Comment corriger une erreur 500 dans WordPress ?
Publié: 2022-06-06Capricieuse, elle frappe à tout instant. Un peu grossier, il ne demande jamais la permission avant d'apparaître sur votre écran.
Ennuyeux, il empoisonne votre quotidien de webmaster. Et, pour couronner le tout, cela entretient le mystère : impossible de savoir exactement ce qui en est la cause .
C'est l'erreur 500 sur WordPress. Une erreur que vous ne voulez probablement jamais voir se produire… mais qui n'arrive pas qu'aux autres
L'avez-vous déjà vécu ? À la fin de cet article, vous serez en mesure d'y remédier avec 9 solutions concrètes, pratiques et détaillées.
Qu'est-ce qu'une erreur 500 ?
Une erreur 500 est une erreur interne du serveur sur lequel un site Web est hébergé. Le serveur rencontre un problème inattendu et ne peut pas afficher la requête envoyée par le navigateur Web.
Ce dernier affiche alors un message d'erreur sur votre écran. Par conséquent, la page reste indisponible et ne se charge pas.
La documentation du navigateur Web Mozilla fait référence à cette erreur comme une "réponse fourre-tout générique" car la raison en est non identifiable.
Plus précisément, une erreur 500 est une erreur HTTP, qui appartient à la famille des erreurs de serveur. Parmi eux, vous avez peut-être également entendu parler de :
- Erreur 502 (Mauvaise passerelle ou erreur de proxy) . Selon Mozilla, cela "indique que le serveur, faisant office de passerelle ou de proxy, a reçu une réponse invalide du serveur en amont" .
- l'erreur 503 ( Service Unavailable , qui fait référence à l'état d'un serveur temporairement indisponible ou en maintenance
En plus de cela, vous trouvez également des erreurs du client HTTP (votre navigateur Web), comme la fameuse erreur 404 (page indisponible).
Ou des erreurs de redirection, comme la fameuse redirection 301, qui signifie qu'une page a été définitivement déplacée.
Quelles formes peut prendre une erreur temporaire 500 ?
L'erreur 500 est une erreur générique : elle peut se produire sur WordPress, comme sur n'importe quel autre CMS (Content Management System ).
Le message d'erreur qu'il affiche sur votre écran peut prendre différentes formes , avec une constante : la présence de termes anglais, la plupart du temps.
En particulier, vous pouvez rencontrer les variantes suivantes
- 500 Erreur interne du serveur ;
- Erreur interne du serveur ;
- Erreur 500 - Erreur interne du serveur ;
- 500 Erreur interne du serveur ;
- Cette page ne fonctionne pas : erreur HTTP 500 ;
- Erreur temporaire (500) ;
- 500 Erreur ;
- Statut HTTP 500 : Le serveur a rencontré une erreur interne () qui l'a empêché de répondre à la demande.
Pour mettre une image derrière les mots, voici à quoi cela pourrait ressembler lorsqu'il décide de se présenter :
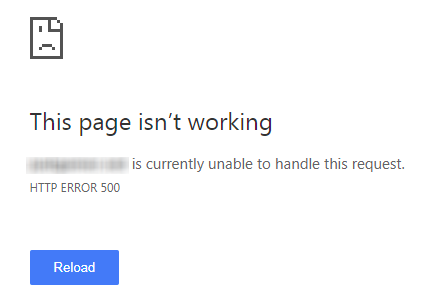
Quelles sont les causes courantes d'une erreur HTTP 500 ?
Cette erreur 500, sur WordPress ou ailleurs, n'arrive jamais par hasard. Il y a plusieurs raisons pour lesquelles il peut apparaître soudainement sur votre écran. Voici les principaux :
- une erreur interne dans votre fichier .htaccess . Ce dernier est un fichier de configuration du serveur Apache, celui le plus utilisé par les hébergeurs. Parfois, il peut être corrompu, par exemple après l'installation d'une nouvelle extension, ou à cause d'une erreur de syntaxe dans le code. Dans ce cas, une erreur 500 s'affiche sur votre site WordPress ;
- une erreur dans les permissions de vos fichiers . Il n'est plus possible d'y accéder et de les modifier par exemple ;
- mémoire serveur insuffisante . Chaque hébergeur alloue une mémoire PHP à WordPress. Si cela ne suffit pas, votre serveur d'hébergement Web n'aura pas assez de ressources pour effectuer certaines actions. De ce fait, une erreur 500 s'affichera sur le nom de domaine que vous souhaitez consulter
- incompatibilité entre plugins ou thèmes suite à une installation ou mise à jour récente ;
- Une version incompatible ou obsolète de PHP . PHP est le langage serveur sous lequel WordPress s'exécute. Pour votre information, au moment de la rédaction de cet article, WordPress exigeait que votre serveur d'hébergement utilise PHP version 7.4 ou supérieure .
- Une mise à jour récente du noyau de WordPress qui a mal tourné .

Quelles sont les conséquences d'une erreur 500 sur WordPress ?
Aucun webmaster n'aime être confronté à une erreur 500 sur WordPress. D'autant plus si l'on considère l'impact négatif que cela peut avoir sur votre business et votre activité
Plus la résolution d'une erreur 500 est longue, plus vous vous exposez aux conséquences suivantes :
- une dégradation de l'expérience utilisateur (UX). Si vos visiteurs ne peuvent pas accéder à votre contenu, ils n'obtiendront pas de solution au problème qu'ils rencontrent. Frustrés, ils iront sûrement chercher ce qu'ils n'ont pas trouvé sur vos pages de noms de domaine sur les sites de vos concurrents ;
- une diminution du trafic , avec un impact potentiellement négatif sur votre référencement naturel (SEO). Lorsque les robots de Google sont confrontés à plusieurs reprises à 500 erreurs, ils auront tendance à ralentir l'exploration de vos pages (crawl ).
Et si ces 500 erreurs ne disparaissent pas, Google pourra supprimer les URL (adresses web de vos pages) concernées de son index.
Dans ce cas, vos pages ne seront plus visibles sur la page de résultats de recherche Google (la SERP), jusqu'à ce que l'erreur soit résolue. - une baisse de votre taux de conversion . Si les visiteurs potentiels ne peuvent plus accéder à vos pages, vous ne pourrez pas leur faire effectuer des actions spécifiques comme acheter un produit, remplir un formulaire de contact ou s'inscrire à votre newsletter.
Afin d'éviter ces désagréments, voyez maintenant comment vous débarrasser d'une erreur 500 sur WordPress grâce à des tutoriels pratiques et illustrés pour différents cas.
9 solutions pour corriger une erreur 500 sur WordPress
Vous êtes sur le point d'essayer de corriger une erreur 500 sur WordPress ? Allez à la racine du problème en appliquant les solutions ci-dessous dans l'ordre, si possible.
Les étapes à suivre sont plus simples et moins techniques au départ. Ils peuvent parfois suffire à résoudre une erreur HTTP 500.
Cela peut vous éviter d'avoir à manipuler des fichiers sensibles et délicats qui n'avaient pas besoin d'être touchés. Et donc de réaliser du support sur votre site WordPress pour rien.
Recharge la page
Pour commencer, commencez par la solution la plus évidente : actualisez votre page. Parfois une erreur 500 est passagère et disparaît d'elle-même, en un claquement de doigts
Pour recharger une page sur votre navigateur, vous avez deux grandes solutions
- appuyez sur la touche F5 de votre clavier, selon le système utilisé (Windows, MacOS, etc.)
- cliquez sur l'icône pour actualiser la page en cours.
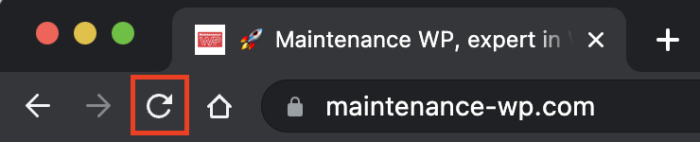
Si cela ne résout pas le problème, attendez quelques minutes et réessayez.
En parallèle, vérifiez également l'affichage de votre page sur différents appareils (ordinateur, smartphone, tablette) et navigateurs (Chrome, Mozilla, Safari, Opera etc.).
Vous pouvez également utiliser ce service pour vérifier si l'erreur HTTP 500 s'applique à tout le monde ou uniquement à vous.
L'erreur persiste ? Videz le cache de votre navigateur Web .
Voici comment procéder sur le navigateur Google Chrome (peu importe le système utilisé Windows, MacOS etc.), le plus utilisé par les internautes en France
- Cliquez sur les 3 petits points en haut de la barre d'outils, à droite
- Choisissez Plus d'outils > Effacer les données de navigation.
- Cochez la case "Images et fichiers en cache" et cliquez sur "Effacer les données".
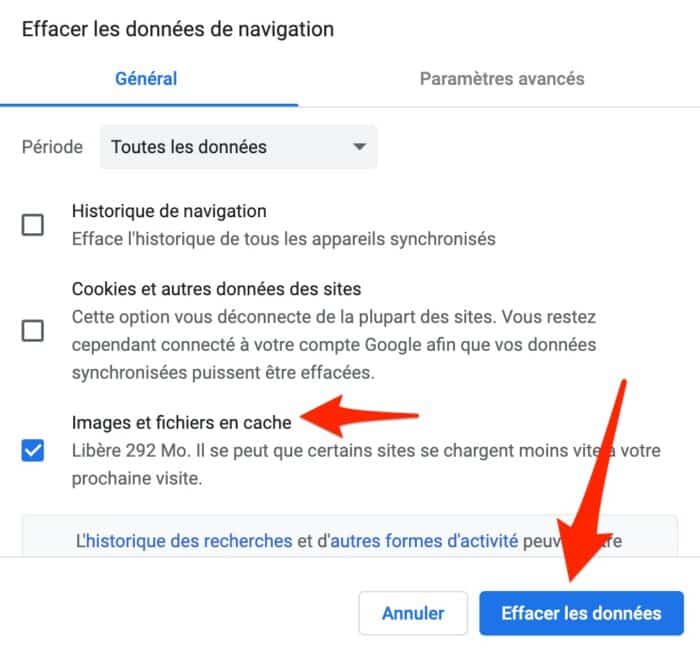
Alors, à quoi cela ressemble-t-il sur votre écran ? Si l'erreur 500 reste fixe devant vos yeux, passez à la solution suivante.
Contactez votre hébergeur
Comme vous le savez, une erreur 500 est une erreur de serveur. Par conséquent, votre hébergeur peut avoir des informations sur un éventuel problème avec ses services.
Contactez-le pour essayer de démêler le vrai du faux. Et dans le processus, parlez-leur de votre problème. Même si le problème n'est pas causé par leurs services, vous pourrez peut-être obtenir de l'aide, qui sait.
Dans tous les cas, si vous êtes trop souvent confronté à des erreurs 500, la qualité des serveurs de votre hébergeur peut en être responsable
Pensez alors à faire évoluer votre offre, par exemple en basculant sur un serveur dédié si vous êtes sur un serveur mutualisé (vous partagez les ressources du serveur avec d'autres sites). Ou allez chez un hébergeur efficace comme Kinsta
Votre hôte n'a pas pu sauver la mise ? Vous allez devoir gérer cette erreur 500 sur WordPress de beaucoup plus près. Cependant, ne vous précipitez pas !
Avant toute modification technique, pensez à sauvegarder votre site (fichiers + base de données).
Le moyen le plus simple de le faire, pour le webmaster non expérimenté, est d'utiliser un plugin de sauvegarde. Vous pouvez utiliser UpdraftPlus ou BackWPup.
Pour votre information, vous pouvez également sauvegarder manuellement WordPress en téléchargeant les fichiers souhaités depuis votre client FTP (File Transfer Protocol). Il s'agit d'un logiciel qui se connecte à votre serveur d'hébergement afin que vous puissiez manipuler les fichiers et dossiers qui composent votre site WordPress.
Une autre option consiste à utiliser la fonction de sauvegarde proposée sur votre interface cPanel, si votre hébergeur la propose.

Contrôler les plugins et le thème
Passons à la partie technique. La première chose à faire est de vérifier vos plugins et votre thème.
Ces deux peuvent provoquer une erreur 500 sur WordPress, surtout après les avoir mis à jour.
Pour être sûr, la première chose à faire est de désactiver chaque extension une par une pour trouver l'éventuel coupable (via le menu Extensions > Extensions installées).
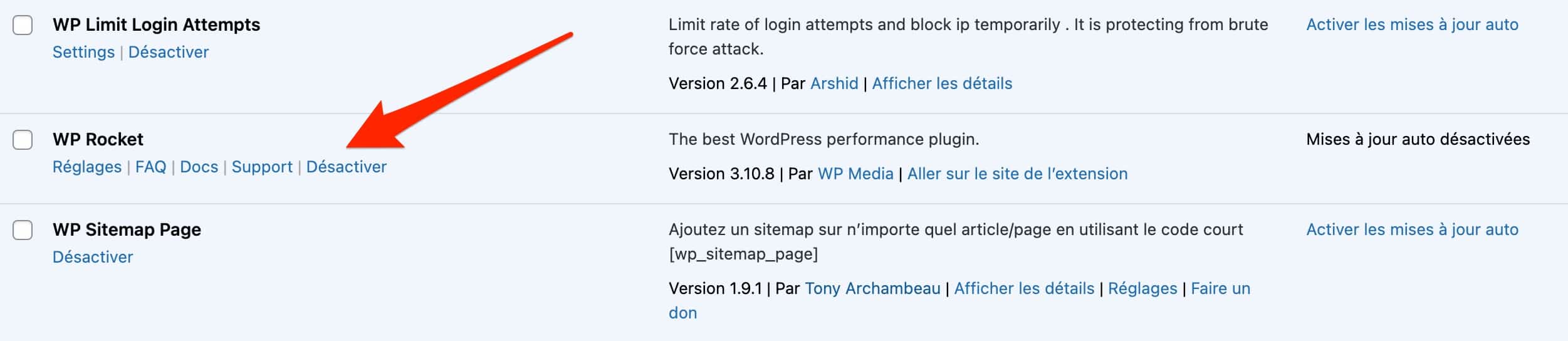
A chaque fois, rechargez votre page sur votre navigateur pour voir si l'erreur disparaît . Lorsque vous avez démasqué le plugin à l'origine de l'erreur, supprimez-le avant de l'installer à nouveau ou remplacez-le par une autre extension.
Cette première méthode a une limite : votre interface d'administration WordPress (back office) ne sera probablement pas accessible. La connexion sera impossible… vous ne pourrez donc pas faire vos manipulations en toute tranquillité.
Pour désactiver vos plugins, vous aurez deux solutions
- Utilisez un client FTP comme Filezilla (gratuit et open-source). C'est la solution que nous détaillerons ensuite ;
- Passez par l'interface de connexion admin de votre hébergeur .
Donc, en utilisant Filezilla, suivez ces étapes après vous être connecté :
- Dans le dossier racine de votre site web, double-cliquez sur le dossier « wp-content », puis renommez le dossier « plugins » à l'intérieur, en l'appelant « plugins-error » par exemple.
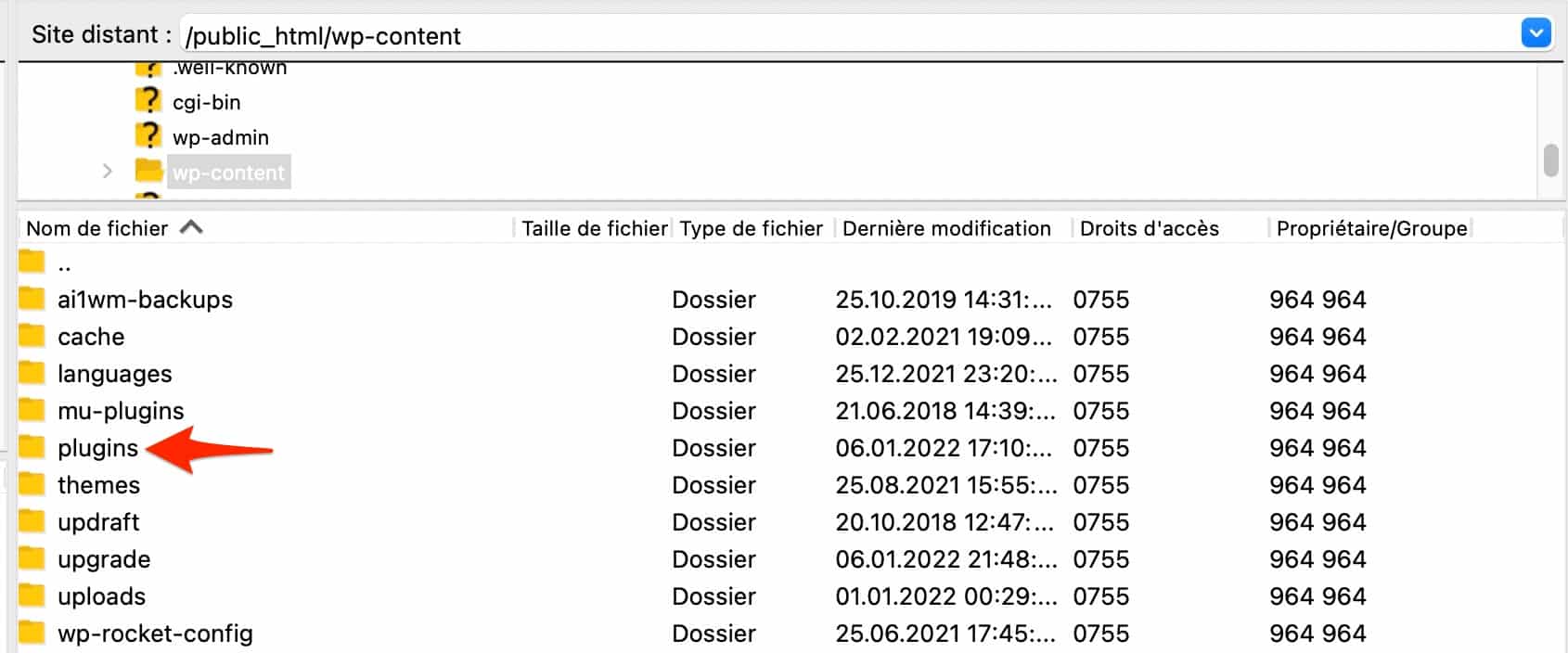
2. Créez un nouveau dossier appelé "plugins" (comme l'ancien). Suite à cette action, WordPress désactivera automatiquement tous vos plugins WordPress.
3. Connectez-vous à votre tableau de bord WordPress, si vous le pouvez, puis réactivez vos extensions une par une , jusqu'à ce que vous trouviez le coupable.
Le processus est exactement le même pour votre thème. Si votre tableau de bord est accessible, activez un autre thème (par exemple un thème natif commençant par Twenty) pour voir si l'erreur persiste. Si vous ne pouvez pas accéder à votre back-office, téléchargez votre dossier de thème actif sur votre interface Filezilla, puis supprimez-le.
WordPress utilisera automatiquement par défaut l'un de ses thèmes natifs.
Si l'erreur n'a pas disparu, attaquez-vous au fichier .htaccess.
Vérifiez le fichier .htaccess pour corriger l'erreur 500 sur WordPress
Si vos plugins et votre thème ne sont pas en cause, il est possible que votre fichier .htaccess soit corrompu. Pour être sûr, recréez-en un.
Tout d'abord, sachez que ce fichier est automatiquement régénéré lorsque vous mettez à jour vos permaliens (les adresses des pages de votre site). Sur l'administrateur WordPress, cela se produit dans Paramètres > Permaliens.
- Sur le dossier racine de votre site WordPress (généralement appelé public_html, htdocs ou www selon votre hébergeur), changez le nom de votre fichier .htaccess. Par exemple, appelez-le .htaccess_old.
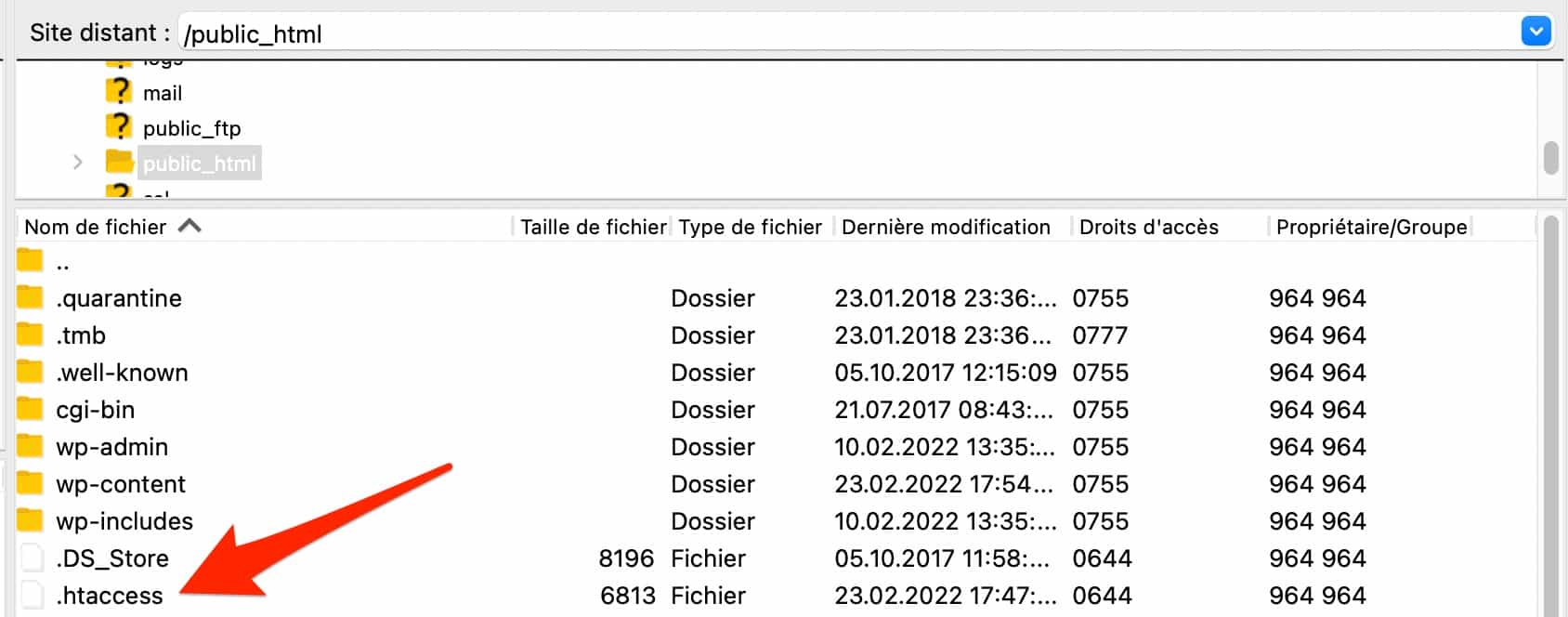
2. Si cette opération vous permet d'accéder à votre admin WordPress, enregistrez vos permaliens et le tour est joué. Sinon, passez à l'étape suivante.
3. Créez un nouveau fichier appelé .htaccess sur votre client FTP. Pour cela, faites un clic droit et sélectionnez "Créer un nouveau fichier".
4. Ajoutez son code par défaut, qui est fourni dans la documentation de WordPress.
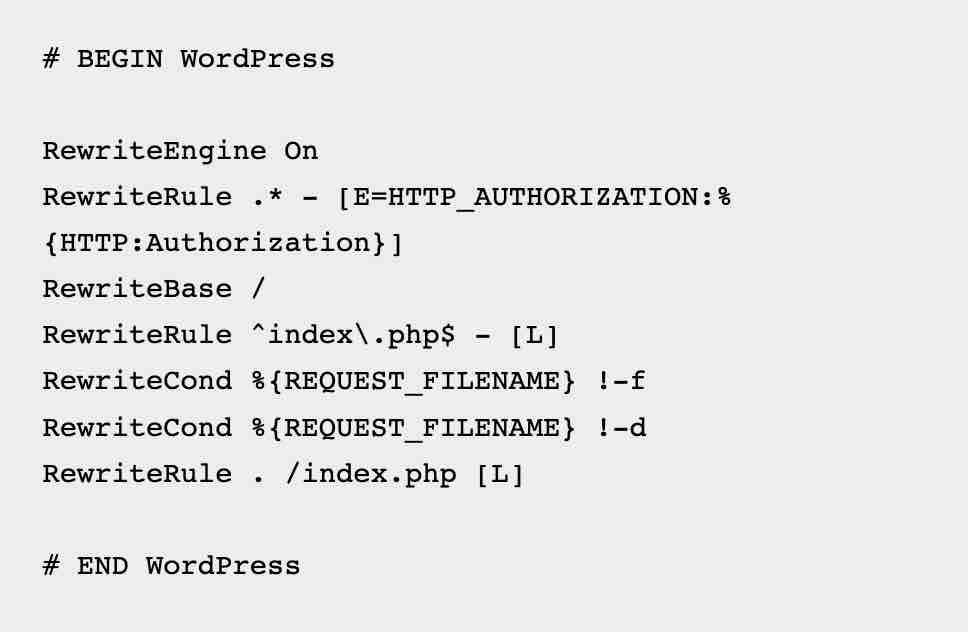
Ce nouveau fichier .htaccess ne vous permet toujours pas d'accéder aux pages de votre site ? Passez à la solution suivante.
Augmenter la quantité de mémoire allouée au serveur
Un code d'erreur temporaire 500 peut également être causé par une limitation de la quantité de mémoire PHP allouée par votre hébergeur .
Plus l'allocation de mémoire est faible, plus il est difficile pour WordPress de charger les ressources de votre site (images, code de plugin, etc.).
Heureusement, vous pouvez augmenter manuellement la limite de mémoire PHP en ajoutant cette ligne de code à votre fichier « wp-config.php », situé à la racine de votre site :
define('WP_MEMORY_LIMIT', '1024M');
Notez que si votre hébergeur impose une limite de mémoire égale à celle que WordPress propose par défaut (64 Mo), vous ne pourrez pas aller au-delà, quelle que soit la valeur que vous saisirez dans la ligne de code ci-dessus (128 Mo, en cet exemple).
Au-delà du fichier wp-config.php, il est également possible d'augmenter la limite mémoire PHP en ajoutant une ligne de code dans le fichier .htaccess ou dans le fichier php.ini, mais la manipulation est un peu plus technique et risquée. Le fichier php.ini n'est pas toujours visible sur votre client FTP ce qui rend la tâche moins aisée.
Modification de la version PHP
Comme vous l'avez lu plus tôt dans cet article, WordPress est écrit avec le langage de script PHP, ce qui lui permet de fonctionner
PHP est un langage régulièrement mis à jour. Pour des raisons de sécurité et de performances, il est conseillé d'utiliser l'une des dernières versions.
Une version obsolète de PHP peut provoquer une erreur 500 sur WordPress , car certains scripts ou plugins ont besoin d'une version spécifique de PHP pour fonctionner correctement.
Le changement de version de PHP est très simple et peut être effectué via l'interface cPanel de votre hébergeur (encore une fois, s'il propose cette interface d'hébergement).
Pour cela, cliquez sur « Sélectionner une version de PHP » dans la case « Logiciel ».
Choisissez la version de PHP qui vous intéresse, et c'est tout. Pour rappel, WordPress recommande une version de PHP au moins égale à 7.4.
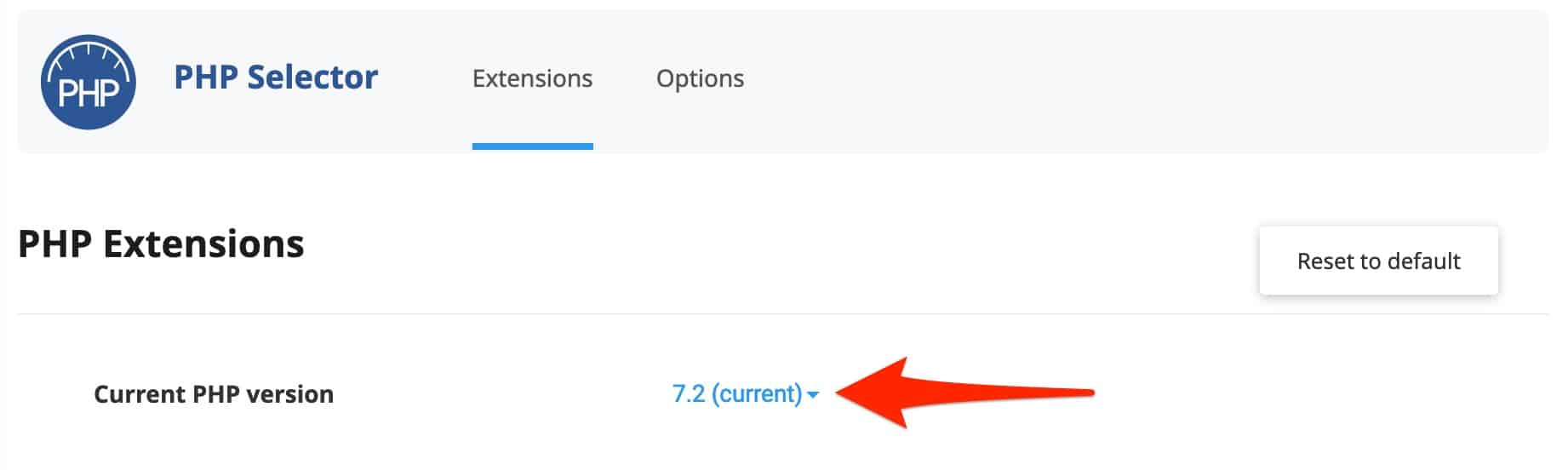
Mettre à jour la version de PHP sur cPanel peut rendre votre site indisponible, notamment car certains plugins ne seraient pas compatibles avec celui-ci. Ce n'est pas si courant et peut arriver surtout avec les versions les plus récentes de PHP.
Pour plus de sécurité, utilisez un environnement de test, par exemple en utilisant le
Mise en scène WP .
Contrôler les droits d'accès aux fichiers et répertoires
Tous vos efforts n'ont pas encore été récompensés ? Il est possible que les droits d'accès aux fichiers et répertoires de votre ou vos site(s) WordPress aient provoqué une erreur 500
Cela se produit lorsque les droits d'accès sont incorrects en raison d'une erreur ou d'une manipulation malveillante .
En ce qui concerne les autorisations de fichiers et de dossiers, la documentation de WordPress recommande ce qui suit
- Tous les répertoires doivent être sur la permission 755 ou 750.
- Tous les fichiers doivent être définis sur une autorisation 644 ou 640. Une exception : wp-config.php doit être défini sur 440 ou 400 pour empêcher les autres utilisateurs du serveur de le lire.
- Aucune autorisation 777 ne doit jamais être accordée à un répertoire.
Pour savoir si vos fichiers et répertoires ont les bonnes permissions, vérifiez-les en vous connectant à votre client FTP, puis jetez un œil à la colonne "Droits d'accès".
Si quelque chose ne va pas, faites un clic droit sur le fichier ou le répertoire en question, puis modifiez sa permission en choisissant "Droits d'accès au fichier":
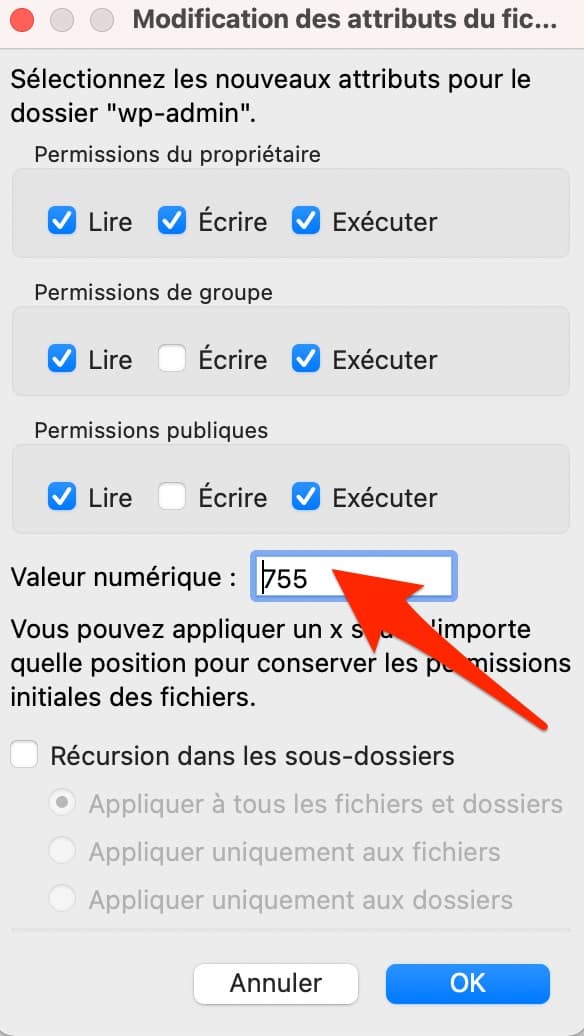
Vérifiez les journaux de votre serveur pour corriger l'erreur HTTP 500
Vérifier les permissions de vos fichiers n'a rien changé ? Passez ensuite à une solution encore plus technique : vérifier les logs de votre serveur d'hébergement.
Un journal est un fichier texte qui affiche l'historique des événements sur votre serveur. Vous pouvez ainsi détecter une trace d'une erreur 500 sur WordPress.
Certains hébergeurs proposent un fichier journal sur leur interface, ce qui facilite la tâche. Si le vôtre ne rentre pas dans cette case, encore une fois, votre client FTP peut vous fournir une réponse.
Si un fichier journal est présent, il ressemblera à ceci : error.log.
Vous ne le voyez pas ? Utilisez le mode debug de WordPress pour l'afficher, si possible sur un site de test (local ou sur un environnement de staging).
Utilisez le mode débogage en activant une constante PHP appelée WP_DEBUG. Vous le trouverez dans le fichier « wp-config.php », qui se trouve à la racine du site (dans le dossier « public_html » pour notre exemple) sur votre client FTP.
Dans ce fichier, remplacez manuellement la valeur « false » par « true » sur la ligne ci-dessous :
define( 'WP_DEBUG', true );
define( 'WP_DEBUG_LOG', true );
define( 'WP_DEBUG_DISPLAY', false );
Toute erreur liée à PHP apparaîtra dans un fichier journal nommé debug.log , accessible sur votre FTP via le chemin suivant : wp-content > debug.log.
Si vous voulez que vos erreurs s'affichent à l'écran, il vous suffit de mettre la constante ' WP_DEBUG_DISPLAY' à true
Et lorsque vous avez fini de déboguer votre site, pensez à mettre la constante ' WP_DEBUG' à false (inutile de supprimer les extraits de code).
Réinstaller le noyau WordPress
Dernier recours pour se débarrasser des codes d'erreur 500 persistants ? Réinstaller les fichiers WordPress Core, les fichiers d'origine qui étaient présents lorsque vous avez téléchargé WordPress
Pour faire ça, suit les étapes suivantes
- Téléchargez la même version de WordPress qui est actuellement en cours d'exécution sur votre site . Ils sont tous disponibles sur cette page. Décompressez l'archive.
- Téléchargez les répertoires wp-admin et wp-includes à la racine de votre site , sur votre client FTP. Ces deux répertoires écraseront automatiquement les dossiers wp-admin et wp-includes déjà présents.
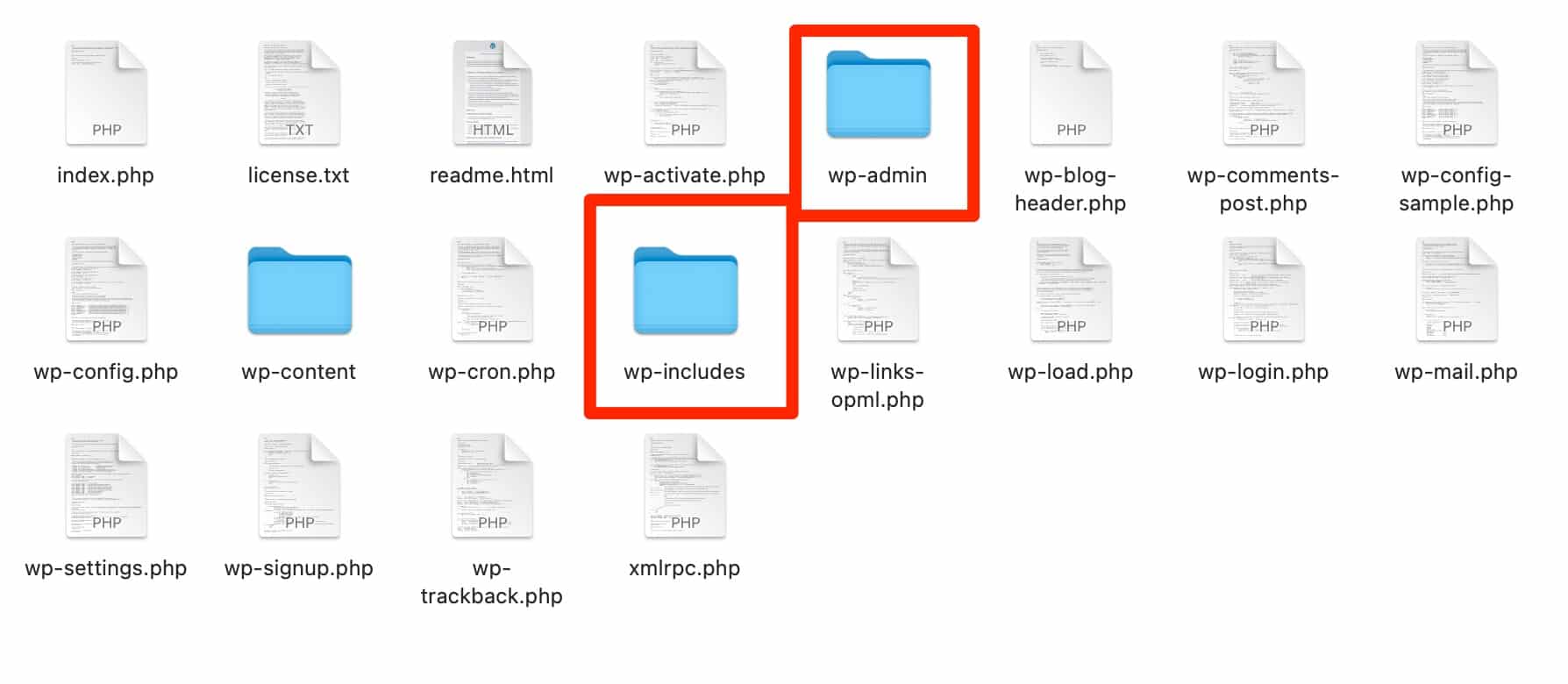
3. Actualisez la page avec l'erreur 500 , qui aurait dû fonctionner en principe
Vous remarquerez que le répertoire wp-content, qui contient votre thème et vos plugins, n'a pas été touché.
C'est normal : en principe, ils ne sont pas impliqués. Et ainsi, vous ne touchez pas aux fonctionnalités déjà installées sur votre site et à sa structure visuelle, contrôlée par votre thème.
Si vous avez l'habitude de sauvegarder fréquemment votre site, vous pouvez également le restaurer à l'aide de votre dernière sauvegarde. Il s'agit d'une mesure palliative efficace, mais soyez prudent .
Si votre dernière sauvegarde date de plusieurs jours voire semaines, vous perdrez le bénéfice de tous les ajouts que vous avez fait entre-temps, tant au niveau du contenu que du design
.
Que faire si une erreur 500 persiste sur WordPress ?
Parce qu'elle ne prévient ni ne donne aucune indication sur la source du problème, une erreur 500 sur WordPress est souvent déconcertante pour le webmaster.
Au fil de ces lignes, vous avez découvert comment corriger l'erreur 500 en utilisant plusieurs solutions comme vérifier vos plugins et votre thème, ou créer un nouveau fichier .htaccess
Une chose est sûre : vous feriez mieux de corriger cette erreur rapidement, sinon vous pénaliserez l'expérience utilisateur de votre site, votre référencement et vos conversions .
Vous souhaitez être accompagné dans la mise en place de nos différentes solutions pour résoudre une erreur 500 ? Contactez l'équipe WP Maintenance, spécialistes du support technique sur WordPress
Disponibles 7 jours sur 7, nous vous proposerons une solution sur mesure qui répondra à vos besoins avec rapidité, professionnalisme et efficacité.
