Comment réparer une erreur lors de l'établissement d'une connexion à une base de données dans WordPress
Publié: 2018-02-28C'est l'une des pires craintes d'un propriétaire de site Web. Plus votre site Web est indisponible, plus vous perdrez de trafic. Et cela pourrait signifier des abonnés perdus, des clients perdus et, finalement, des revenus perdus.
Hier, nous avons rencontré cette erreur et il m'a fallu plus de 3 heures pour que le site soit au moins en état de marche. Le site était en panne pendant 20 minutes et de nouveau en marche et de nouveau en panne.
C'était quelque chose qui ne nous était jamais arrivé auparavant, mais quand je l'ai cherché sur Google, je n'ai pas trouvé la réponse parfaite pour ma solution.
Même les solutions sur Internet n'ont pas suffi à résoudre mon problème, bien que l'article sur wpbeginner ait été très utile pour résoudre le problème « Erreur lors de l'établissement d'une connexion à la base de données ».
Mais que signifie exactement cette erreur ? Et plus important encore, comment pouvez-vous le réparer et remettre votre site Web en état le plus rapidement possible ?
Dans cet article, nous verrons exactement ce que signifie le message d'erreur et ce qui pourrait en être la cause, puis je vous expliquerai quelques étapes pour dépanner et résoudre le problème.
Pourquoi obtenez-vous cette erreur ? Qu'est-ce qui cause cette erreur ?
Eh bien, le message d'erreur semble simple, et par là, vous pouvez comprendre que votre site Web rencontre un problème de connexion à sa base de données.
Mais attendez, ce n'est pas si simple.
Ce type d'erreur varie selon différents facteurs, cela peut être dû à
- authentification invalide,
- changement de port,
- autorisation de fichier,
- base de données corrompue,
- changements dans wp-config et
- .htaccess.
Que signifie "Erreur lors de l'établissement d'une connexion à la base de données" ?
Voyons d'abord comment WordPress fonctionne pour afficher votre site Web, et vous comprendrez pourquoi cette erreur est si dévastatrice.

Généralement, chaque fois qu'une page est chargée sur votre site Web, elle est construite à la volée, ce qui signifie qu'elle n'existe pas dans la pratique, mais qu'elle est créée de manière dynamique. Le code PHP est utilisé pour accéder à votre base de données MySQL et récupérer toutes les informations nécessaires à la création de la page. Il y a une requête PHP pour accéder au titre du post, une autre pour saisir le nom de l'auteur, une autre pour récupérer la date de publication, etc.
Il y a une requête PHP pour accéder au titre du message, une autre pour saisir le nom de l'auteur, une autre pour récupérer la date de publication et tout ce que vous voyez sur le site Web.
Dépannage "Erreur lors de l'établissement d'une connexion à la base de données", où ce problème se produit-il.
La première chose que vous devez vérifier est que vous obtenez la même erreur à la fois sur le front-end (www.YourSite.com) du site et sur le back-end du site (www.YourSite.com/wp-admin) .
Ce sont des signes de corruption de la base de données.
- Si le message d'erreur est le même sur le front-end et le back-end n'est pas le même que " Erreur lors de l'établissement d'une connexion à la base de données ",
- le site web est en panne
- Une table de base de données est manquante
alors votre base de données doit être réparée.
Vous n'avez pas à vous soucier de votre base de données puisque WordPress a un moyen intégré de tenter de réparer votre base de données, mais vous devrez d'abord activer cette fonctionnalité. [ Gardez une sauvegarde avant de continuer. Utiliser BackUpBuddy ]
Pour ce faire, vous devrez accéder à votre fichier wp-config.php, qui contient vos paramètres d'installation et votre configuration WordPress.
Le wp-config.php dans votre répertoire racine de fichiers WordPress dans votre hébergement. Vous pouvez facilement y accéder en vous connectant à votre cPanel, en sélectionnant Gestionnaire de fichiers et en naviguant jusqu'au dossier où vous avez installé WordPress.
Une fois wp-config ouvert, ajoutez le code ci-dessous juste avant ' C'est tout, arrêtez d'éditer ! Bon blogging ' ligne wp-config.php.
définir('WP_ALLOW_REPAIR', vrai);Une fois que vous avez fait cela, vous pouvez voir les paramètres en visitant cette page :
http://www.VotreSite.com/wp-admin/maint/repair.php
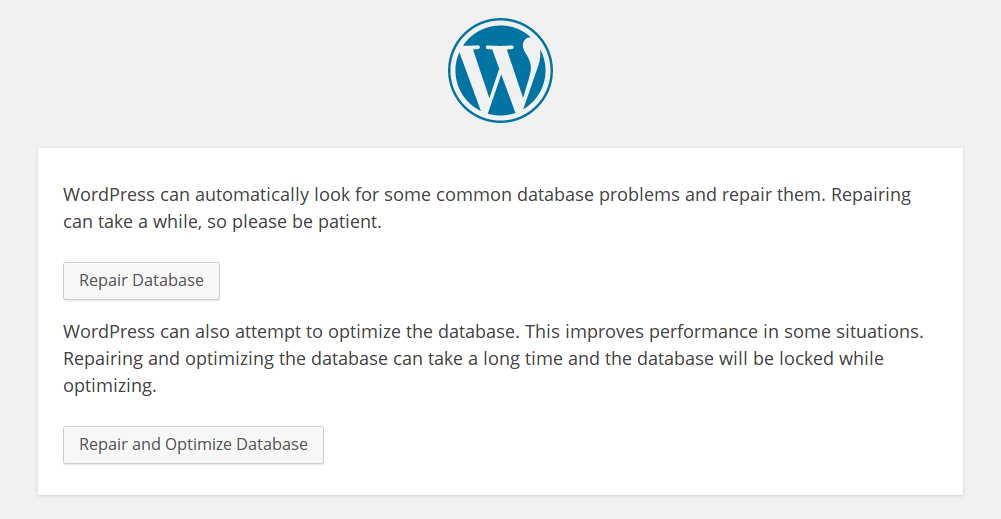
Vous devriez voir l'écran ci-dessus avec deux options pour réparer ou réparer et optimiser votre base de données. N'hésitez pas à choisir l'un ou l'autre; notez simplement que l'optimisation prendra plus de temps.

Veuillez noter que cette page de réparation de base de données n'est pas sécurisée ; n'importe qui peut accéder à cette URL sans avoir à se connecter. Une fois que vous avez terminé de réparer votre base de données, assurez-vous de supprimer la ligne de code que vous avez ajoutée à wp-config. Cela désactivera l'accès à la page de réparation et empêchera quiconque de jouer avec votre base de données.
Vérifiez vos paramètres de connexion à la base de données dans wp-config
Si l'étape ci-dessus n'a pas fonctionné ou ne s'applique pas à vous, la prochaine chose que vous pouvez faire est de jeter un œil aux paramètres de votre base de données dans votre fichier wp-config.
C'est ici que vous spécifiez les détails pour que WordPress connecte votre base de données. Ces détails peuvent être changés ou altérés par certains plugins ou en changeant votre hébergement ou en éditant vos fichiers.
Allez-y et ouvrez wp-config pour l'éditer.
Vous verrez les identifiants de connexion pour votre base de données, probablement en haut du fichier. Ça devrait ressembler a quelque chose comme ca:
// ** Paramètres MySQL - Vous pouvez obtenir ces informations auprès de votre hébergeur ** // /** Le nom de la base de données pour WordPress */define( 'DB_NAME', 'database_name_here' ); /** Nom d'utilisateur de la base de données MySQL */define( 'DB_USER', 'username_here' ); /** Mot de passe de la base de données MySQL */define( 'DB_PASSWORD', 'password_here' ); /** Nom d'hôte MySQL */define( 'DB_HOST', 'localhost' );
Comme vous pouvez le voir, WordPress a besoin de quatre informations pour accéder à votre base de données :
- Le nom de la base de données ("DB_NAME")
- Le nom d'utilisateur de connexion ("DB_USER")
- Le mot de passe de connexion ("DB_PASSWORD")
- L'hébergeur de la base de données ("DB_HOST")
Si l'une de ces valeurs est incorrecte, WordPress ne pourra pas se connecter à la base de données. Si chaque détail de votre base de données est correct, vous devez vous en assurer en le vérifiant avec un script.
Parfois, le serveur MySQL cesse de fonctionner s'il reçoit beaucoup de trafic ou surtout si vous êtes sur un hébergement mutualisé bon marché, vous pouvez soit demander à l'équipe de support de s'assurer que votre serveur MySql fonctionne correctement, soit simplement suivre ces quelques étapes.
Accédez à votre cPanel, à votre gestionnaire de fichiers et à la racine de votre site Web sur lequel votre WordPress est installé. Créez un nouveau fichier et nommez-le " MySQL-check.php " et collez ce code ci-dessous
<?php
$test Connection = mysql_connect('localhost', 'root', 'password');
if (!$testConnexion) {
die('Erreur : ' . mysql_error());
}
echo 'La connexion à la base de données fonctionne parfaitement ! et MySQL répond bien ';
mysql_close($testConnection);
?>
Assurez-vous de remplacer le nom d'utilisateur et le mot de passe dans les codes ci-dessus. Si vous ne pouvez pas vous connecter à la base de données via phpMyAdmin, il est possible que vous rencontriez des problèmes avec votre serveur et que votre MySQL fonctionne correctement.
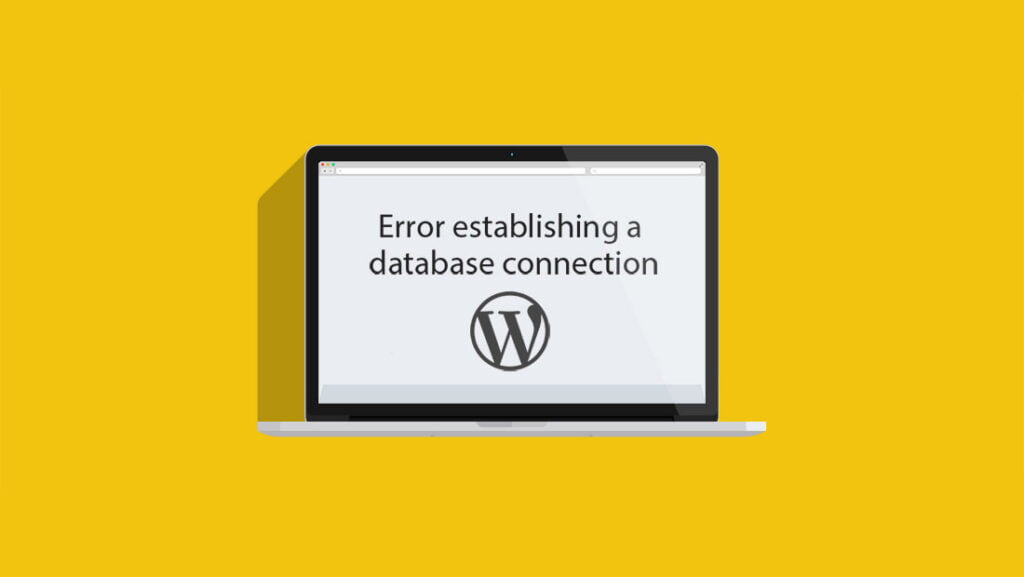
Vous n'avez pas encore résolu, alors essayez ceci ?
Si tous n'ont pas fonctionné pour vous, vous devriez essayer ceci.
Dans votre base de données, accédez à la table wp_options, puis cliquez sur parcourir, cela listera toutes les informations.
Rechercher l'URL du site. Cliquez sur le bouton Modifier (ressemble à un crayon) et saisissez à nouveau votre URL dans la zone de texte Valeur et cliquez sur Enregistrer.
Sinon , dans la console SQL, ajoutez la ligne suivante
MISE À JOUR wp_options SET option_value = 'http://VOTREURL.com' WHEREoption_name='siteurl'
Qu'est-ce qui a fonctionné pour moi ?
Cela m'est arrivé lorsque j'ai mis à jour mon WordPress, et après la mise à jour réussie, j'ai rencontré cette erreur. J'ai fait toutes les étapes ci-dessus mais je n'ai pas eu de chance. J'ai même contacté mon support d'hébergement mais ils n'ont même pas pu trouver l'erreur.
J'ai donc téléchargé toutes mes sauvegardes et créé mon site sur localhost, et pour être surpris, tout fonctionnait bien, alors maintenant je sais que quelque chose n'allait pas avec mon serveur.
J'ai donc commencé mes recherches avec MySQL et phpMyAdmin. J'ai joint mon application PHP personnalisée et cela a bien fonctionné. Alors maintenant, tout était clair.
Le seul problème est avec mes fichiers WordPress, j'ai désactivé tous les fichiers et thèmes, supprimé tout le cache mais cela n'a toujours pas résolu mon problème.
J'ai vérifié mon .htaccess c'était bon, mais quand j'ai cliqué sur le bouton Change Permission. J'ai réalisé que c'était un petit problème qui consommait mon temps et ma tranquillité d'esprit.
Pourquoi l'autorisation du fichier a-t-elle changé ?
Lorsque j'ai mis à jour mon WordPress, certains plugins ne fonctionnaient pas bien avec cette mise à jour et ont modifié l'autorisation du fichier, pourquoi cela s'est produit, je ne sais pas. De plus, certains plugins obsolètes consommaient toutes mes ressources, pour lesquelles mon site tournait de haut en bas.
Et je continue à recevoir la notification par e-mail de Site Monitor Up & Down. De plus, le plugin obsolète a affecté mon fichier MySQL.so et HTTP.so en les modifiant. Comme je n'y ai pas accès, j'ai contacté l'équipe de support pour les restaurer. et après tout, c'est fait.
J'ai restauré mes autorisations ainsi que les thèmes, plugins et caches. Et Boom c'était de retour. SmartActiveBlogger était de nouveau en ligne.
Conclusion
Il n'y a aucune raison pour laquelle cela se produit et il n'y a pas non plus de réponse définitive pour y remédier. vous devez parcourir toutes les solutions et vérifier celles qui fonctionnent. Si vous avez de la chance, vous pouvez le résoudre en 5 minutes et si vous n'avez pas de chance comme moi, vous pouvez prendre quelques minutes de plus.
Mais pas autant de temps que j'en ai pris puisque je dois faire des recherches et vous donner la réponse pour que vous ne soyez pas confronté au problème comme je l'avais fait.
Gardez également un œil sur error_log à la racine de votre WordPress. Cela peut vous aider à résoudre votre problème si vous avez des erreurs de serveur
Veuillez écrire un commentaire sur la façon dont vous avez rencontré ce problème et quelles solutions ont fonctionné pour vous.
