Comment réparer WordPress Fatal Error facilement sans codage
Publié: 2022-06-05WordPress est si populaire que plusieurs développeurs et sociétés WordPress ont créé des plugins à toutes fins utiles. Vous pouvez littéralement tout réaliser avec WordPress et pour cette raison, l'erreur la plus irritante apparaît sur votre site WordPress.
Connue sous le nom d'erreur fatale.
Alors, comment réparer WordPress Fatal Error en toute simplicité .
C'est ce qui a rendu WordPress si populaire, mais avec cela vient la fameuse "WordPress Fatal Error".
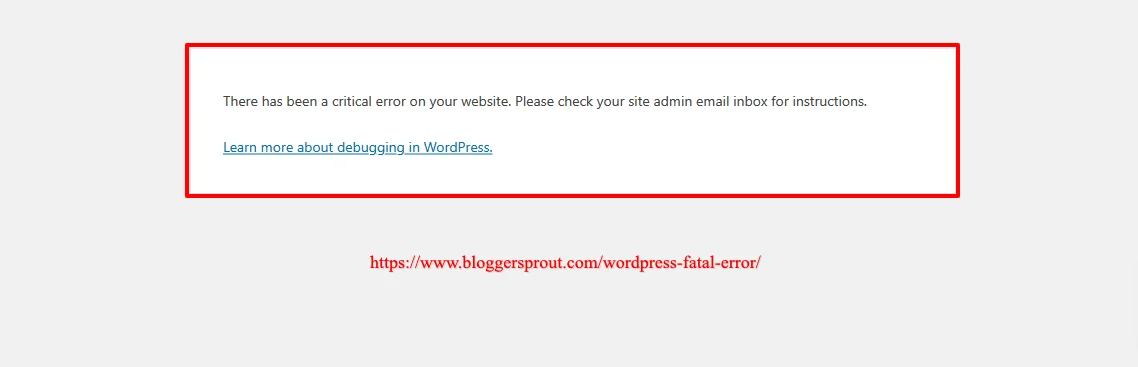
L'erreur fatale est une erreur où WordPress cesse de fonctionner complètement en raison d'une erreur qui a été causée dans un plugin ou un thème. Cette erreur est principalement due à un conflit entre un thème ou un plugin avec WordPress.
Dans WordPress, WooCommerce est également utilisé par plusieurs propriétaires de sites Web pour exécuter un site Web de commerce électronique sur WordPress.
WooCommerce dépend également des plugins pour ses fonctionnalités supplémentaires. Cela amène parfois le propriétaire du magasin à faire face à des problèmes étranges comme une erreur fatale ou une erreur de temps d'exécution maximum.
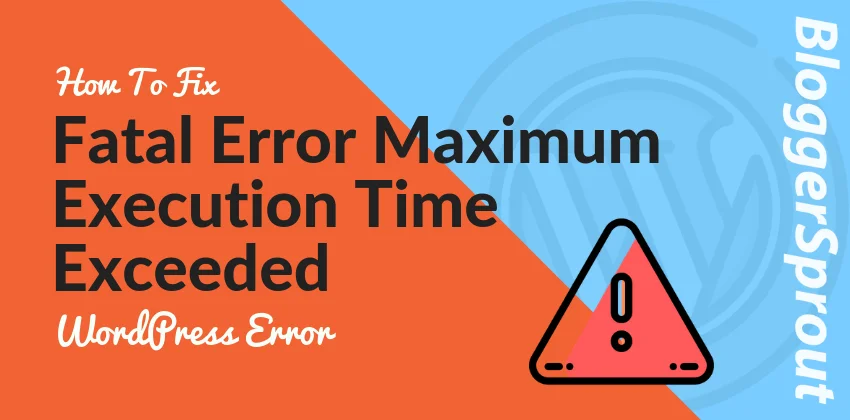
Si vous êtes confronté à une erreur WordPress de dépassement du temps d'exécution maximal, nous avons un article détaillé sur Comment réparer l'erreur fatale de temps d'exécution maximal dépassé l'erreur WordPress.
Vidéo sur la façon de corriger l'erreur fatale de WordPress
La méthode que nous partageons est simple mais vous devez avoir de la patience. Dans 90% des cas, cette méthode résout le problème Fatal Error WordPress et Fatal Error WooCommerce.
La méthode ne nécessite aucune connaissance technique ni aucune compétence en programmation.
J'espère donc que vous aurez le temps de parcourir le didacticiel et de résoudre le problème d'erreur fatale.
Alors, commençons .
Comment réparer l'erreur fatale WordPress ?
Alors, commençons d'abord par le débogage.
Cas 1 - Les cas à 90%
Si vous avez récemment installé ou mis à jour un plugin ou un thème. Ensuite, dans la plupart des cas, le problème vient de ce plugin ou de ce thème particulier.
Supposons donc que le problème était dans un plugin appelé - " Niraj le blogueur ". Je sais, il n'y a pas de plugin de ce nom et le nom est comme un film.
Cas 2 – L'inconnu
Mais que se passe-t-il si vous ne savez pas pourquoi vous êtes confronté à l'erreur fatale WordPress. Que ce soit un plugin ou un thème.
Alors, que pouvez-vous faire ?
Solution – Correction de l'erreur fatale
Que vous sachiez pourquoi l'erreur fatale s'est produite ou que vous n'ayez même pas 1% d'idée sur la raison pour laquelle cela s'est produit.
Voici ce que vous devez faire pour trouver l'erreur fatale.
- Connectez-vous à votre panneau d'hébergement / cPanel.
- Allez ensuite dans le gestionnaire de fichiers dans votre panneau d'hébergement.
- Accédez au dossier WordPress.
- Trouvez le fichier error.log / debug.log.
- Vous pouvez trouver ce fichier dans le dossier racine / dossier WP-Content.
- Ouvrez le fichier error.log et recherchez la dernière erreur avec la date et l'heure indiquées dans le journal des erreurs.
- Le journal des erreurs enregistre le chemin du fichier où l'erreur a été déclenchée.
- Vous pouvez maintenant facilement trouver le thème ou le plugin qui a causé cette erreur.
- Le journal des erreurs contiendra le chemin du fichier - " /home/yourusername/public_html/wp-content/plugins/niraj-the-blogger/plugin-file.php ".
- Ceci est le plugin, il vous suffit de désactiver le plugin pour que votre WordPress revienne à la normale.
Désactiver le plugin sans le panneau d'administration est très simple. Maintenant, puisque vous êtes déjà connecté à votre cPanel et que vous êtes actuellement dans votre répertoire racine WordPress.
Vous devez maintenant accéder à WordPress Root Folder -> WP-Content -> Plugins et renommer le dossier de plugin particulier. Comme « niraj-the-blogger » à quelque chose comme « BACKUP-niraj-the-blogger ».
Connectez-vous maintenant à votre section WordPress Admin et visitez WP_Admin -> Plugins. Vous trouverez un avis d'erreur indiquant que le plugin a été désactivé.
Maintenant, vérifiez si l'erreur fatale a été corrigée ou non. Dans la plupart des cas, il a été corrigé et vous pourrez accéder à wp-admin.
Remarque : Si la méthode de dossier particulière ne fonctionne pas, cela signifie que l'erreur se trouve dans un autre plugin. Pour résoudre ce problème, renommez le dossier plugins en plugins2. Le dossier se trouve dans la racine WordPress -> WP-Contents.
Comment réparer l'erreur fatale WooCommerce ?
La correction des erreurs WooCommerce est un peu différente. Bien que vous utilisiez la méthode d'erreur fatale de WordPress, vous pouvez la corriger. Mais cela ne fonctionne parfois pas sur WooCommerce.

Ou que se passe-t-il si vous voulez simplement corriger l'erreur WooCommerce pour que le reste de votre site Web et de votre blog fonctionne normalement.
Ensuite, voici ce que vous ferez pour corriger l'erreur fatale de WooCommerce.
- Connectez-vous à cPanel -> Gestionnaire de fichiers.
- Accédez au dossier racine WordPress -> Contenu WP -> Plugins
- Renommez le dossier WooCommerce en "BACKUP-woocommerce".
- Vérifiez l'erreur fatale. Il aurait dû être corrigé.
En désactivant WooCommerce, la plupart des plugins WooCommerce cesseront de fonctionner. Ce qui empêchera également le plugin de fonctionner, ce qui provoque l'erreur fatale.
Mais attendez, l'erreur fatale n'a pas été corrigée.
Maintenant, vous devez trouver le coupable, oh je veux dire le plugin qui cause l'erreur fatale.
Voici ce que vous devez faire pour trouver le plugin.
- Connectez-vous à WP-Admin
- Allez dans WP-Admin -> Plugins -> Plugins installés .
- Désactivez tous les plugins liés à woocommerce.
- Retournez maintenant sur votre cPanel et renommez le plugin « BACKUP-woocommer » en « woocommerce ».
- Activez le woocommerce depuis votre WP-admin.
- Vous devez maintenant trouver le plugin Culprit ️.
- Pour le trouver, commencez à activer les plugins liés à woocommerce. Un par un.
- Vous le constaterez en le faisant un par un. Vous rencontrerez l'erreur fatale.
- Vous connaissez maintenant le nom du plugin.
- Accédez à cPanel -> Gestionnaire de fichiers -> Racine WordPress -> WP-Contents -> Plugins et supprimez le dossier de plugin particulier.
- Remarque : Supprimez le dossier du plug-in à l'origine de l'erreur, pas le dossier Plugins .
Essayez de vous reconnecter à votre WP-Admin. L'erreur a été corrigée.
Évitez ce plugin car il entraîne une erreur fatale. Si vous avez acheté ce plugin. Ensuite, contactez le développeur du plugin et demandez-lui de vérifier l'erreur.
Ils peuvent trouver une solution pour faire fonctionner ce plugin sans générer d'erreur fatale.
Comment réparer une erreur fatale en utilisant la méthode de la base de données ? ️
La réparation à l'aide de la méthode de la base de données est totalement différente lorsqu'il s'agit de la traiter, mais la façon dont WordPress la traite est totalement la même que les méthodes ci-dessus.
Laissez-moi vous expliquer comment?
Lorsque nous renommerons un dossier de plugin particulier avec un nom différent, la base de données WordPress traitera ce plugin comme désactivé.
Parce que tous les plugins actifs sont enregistrés dans la base de données dans un tableau. Le tableau contient le chemin de fichier des plugins. Depuis que le chemin du fichier a été modifié, wordpress ne trouvera pas le plugin dans ce chemin de fichier qui est enregistré dans la base de données.
Ainsi, le système WordPress déclenchera une fenêtre contextuelle d'erreur que seul l'administrateur peut voir.
La méthode Database est également la même, ici nous allons supprimer le filepath du plugin. Cela rendra donc le plugin désactivé.
En gros c'est la même méthode. 2 + 3 = 5 ou 3 + 2 = 5. Donc, si vous êtes à l'aise avec la méthode de la base de données, j'ai donné le tutoriel complet ci-dessous.
Remarque : La méthode de la base de données est un moyen risqué, car vous interagirez directement avec la base de données WordPress. Si vous avez fait quelque chose de mal, tout votre WordPress peut cesser de fonctionner.
- Connectez-vous à votre cPanel.
- Recherchez phpMyAdmin et cliquez dessus.
- Cela ouvrira votre base de données.
- Cliquez maintenant sur le nom de votre base de données à gauche.
[image] - sélectionnez "wp_options".
[image] - Recherchez "active_plugins".
[image] - Cliquez sur le bouton modifier. Cela ouvrira une section, copiera tout de "option_value" et l'enregistrera dans un bloc-notes.
- Supprimez maintenant le contenu à l'intérieur de "option_value" et enregistrez-le.
- En faisant cela, il désactivera les plugins et votre WordPress reviendra à la normale.
- Si vous rencontrez un problème avec votre thème, vous devez rechercher "modèle" et "feuille de style".
- Répétez maintenant les étapes 7 et 8. Cela désactivera le thème actuel et passera au thème par défaut.
C'est ainsi que fonctionne la méthode de la base de données. Vous pouvez corriger l'erreur fatale de WordPress en utilisant cette méthode, mais vous devez être un peu prudent lorsque vous le faites.
Obtenir de l'aide professionnelle ?
Si vous êtes submergé par toutes ces méthodes et que vous ne savez pas comment le faire. Ensuite, vous devez visiter GloriousThemes.com.
GloriousThemes est une société de produits WordPress et la meilleure chose que j'aime, c'est qu'ils fournissent également des services WordPress.
Vous pouvez facilement les embaucher pour tous les bogues WordPress et la correction des erreurs pour aussi peu que 30 $. Ils vous offrent une garantie de satisfaction à 100% ou de retour d'argent . Ils disposent également d'un service de gestion WordPress 24 heures sur 24 , 7 jours sur 7, où vous vous concentrez sur votre travail, pendant qu'ils entretiennent vos sites Web.
Visitez Gloriousthemes.com/services
Conclusion
J'espère que cet article vous a aidé à corriger une erreur fatale sur votre site WordPress. Si vous avez des questions, vous pouvez commenter ci-dessous ou nous contacter.
Les erreurs fatales sont les erreurs les plus gênantes dans WordPress et WooCommerce. Cette erreur est parfois si notoire qu'elle se produit sur le front-end. Ce qui signifie que le WP-Admin continuera à fonctionner pendant que le frontend est mort ou parfois vice-versa.
Nous aimons la technique simple de changement de nom de dossier qui vous permet de déboguer simplement l'erreur et de la corriger facilement.
Vous pouvez également vous abonner à notre YouTube et nous aimer et nous suivre sur Facebook, Twitter et Instagram.
