Comment créer un code de réduction pour la livraison gratuite (3 étapes faciles)
Publié: 2023-10-03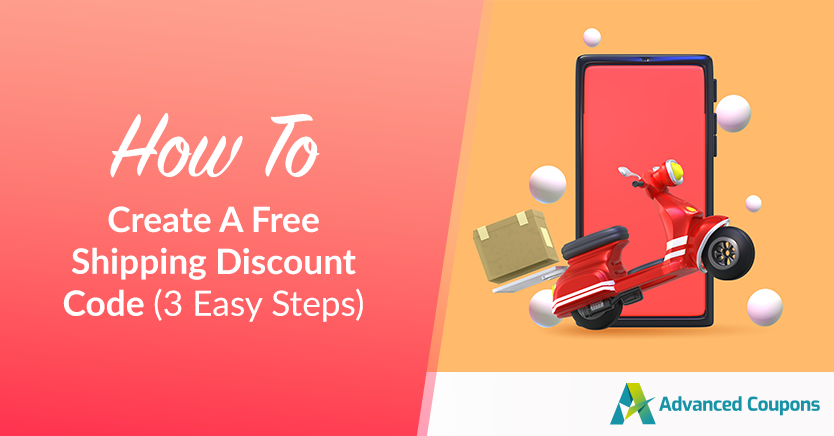
Un code de réduction pour la livraison gratuite peut apporter plusieurs avantages à votre entreprise. Premièrement, ils font des merveilles pour attirer les clients potentiels qui pourraient hésiter à effectuer un achat en raison de ces frais d'expédition supplémentaires. De plus, ils ont le don d’inciter les clients à dépenser plus.
Dans le marché féroce d'aujourd'hui, disposer d'une offre de livraison gratuite peut être votre arme secrète contre vos concurrents. Ainsi, si vous n’avez pas encore pris le train de la livraison gratuite, cela pourrait empêcher votre entreprise d’atteindre son plein potentiel.
Heureusement pour vous, nous sommes là pour vous aider. Dans cet article, nous vous guiderons à travers trois étapes simples pour créer un code de réduction de livraison gratuite dans WooCommerce. En cours de route, nous vous expliquerons également pourquoi avoir un tel code dans votre magasin change la donne. Allons-y !
Qu'est-ce qu'un code de réduction de livraison gratuite ?
Un code de réduction pour la livraison gratuite est une initiative marketing intelligente qui permet aux clients de profiter du processus de paiement sans ces frais d'expédition embêtants. Cet avantage est particulièrement attrayant pour les clients qui achètent beaucoup, car il les aide à économiser sur les frais d'expédition.
Mais soyons honnêtes : si vous n’y prêtez pas attention, offrir la livraison gratuite peut en fait réduire vos bénéfices. Vous voyez, votre entreprise doit payer la facture des frais d’expédition.
Ainsi, si les commandes de vos clients ne s’accumulent pas suffisamment pour couvrir ces coûts, c’est vous qui tenez le sac et qui payez de votre propre poche.
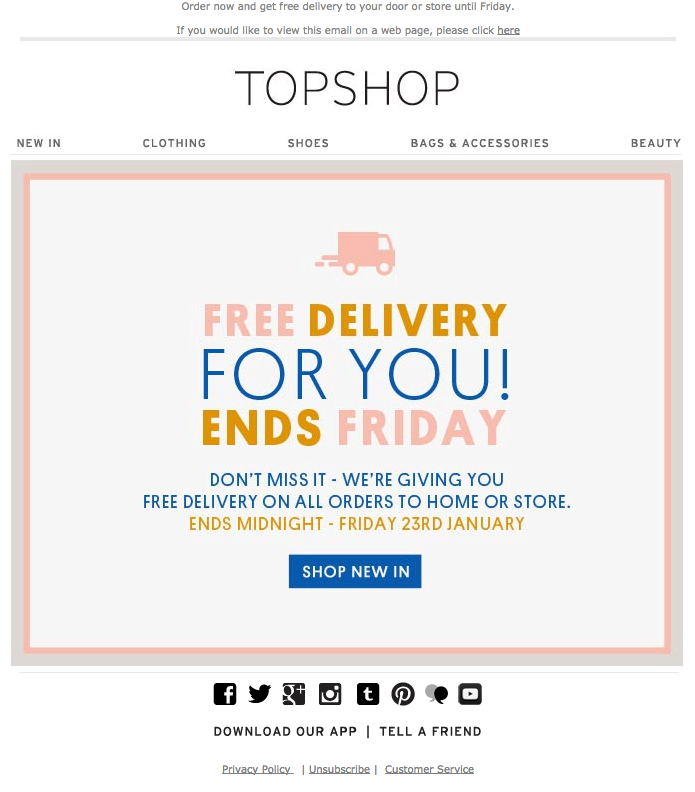
Alors, que faites-vous à ce sujet ?
Eh bien, d’une part, envisagez de définir des exigences minimales pour que les clients puissent bénéficier du code promo de livraison gratuite. En fonction de votre modèle commercial, décidez d'un seuil de prix spécifique ou d'une moyenne de commande minimale que les clients doivent respecter avant de pouvoir bénéficier de la livraison gratuite.
Il s'agit de déterminer le point idéal pour votre entreprise : quels critères ou quelle valeur les clients doivent atteindre avant de pouvoir bénéficier de la livraison gratuite.
En faisant cela, vous pouvez préserver vos résultats. De plus, cela ajoute une couche de valeur supplémentaire à ces codes de réduction de livraison gratuite pour vos clients.
Et en parlant de ça…
Avantages d'offrir la livraison gratuite dans WooCommerce
Parlons maintenant de l'importance d'offrir la livraison gratuite à vos clients :
Saviez-vous que 90 % des consommateurs feraient leurs achats en ligne plus souvent s’ils avaient la possibilité de bénéficier de la livraison gratuite ? De même, environ 73 % des personnes sont plus susceptibles de décider d’acheter un article s’il inclut la livraison gratuite.
Ce n’est vraiment pas une surprise. Offrir la livraison gratuite peut faire de la magie en réduisant les paniers abandonnés et en encourageant les achats de dernière minute. Je veux dire, qui n’aime pas savoir qu’il ne paie que pour ce qu’il veut vraiment ?
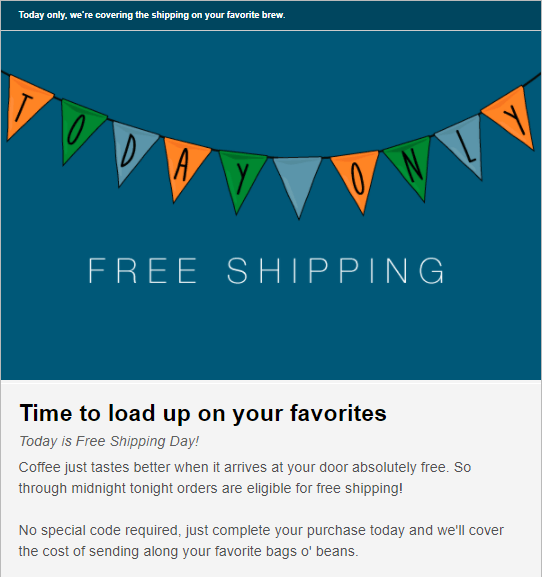
De plus, les frais d'expédition peuvent s'additionner, et le fait de ne pas avoir à débourser d'argent supplémentaire signifie que vos clients peuvent réaliser des économies importantes. En termes simples, lorsque les acheteurs savent qu'ils concluent une offre d'expédition, ils sont plus susceptibles de finaliser leur achat.
Mais ce n’est pas la seule chose que cela aide. Offrir la livraison gratuite peut également faire des merveilles pour augmenter la valeur moyenne des commandes (AOV) dans votre magasin.
Comment? Eh bien, lorsque les clients réalisent qu’ils peuvent bénéficier de la livraison gratuite pour les commandes dépassant un certain montant, ils ont tendance à ajouter plus d’articles dans leur panier pour atteindre ce seuil. Cela peut conduire à un AOV plus élevé, ce qui, à son tour, augmente vos revenus par transaction.
3 étapes pour créer un code de réduction de livraison gratuite
Offrir la livraison gratuite profite à votre magasin à plus d’un titre.
Ainsi, si vous n’avez pas commencé à intégrer cette stratégie marketing dans votre magasin, vous passez à côté d’une énorme opportunité. Pour vous aider à démarrer, nous aurons d'abord besoin de coupons avancés.
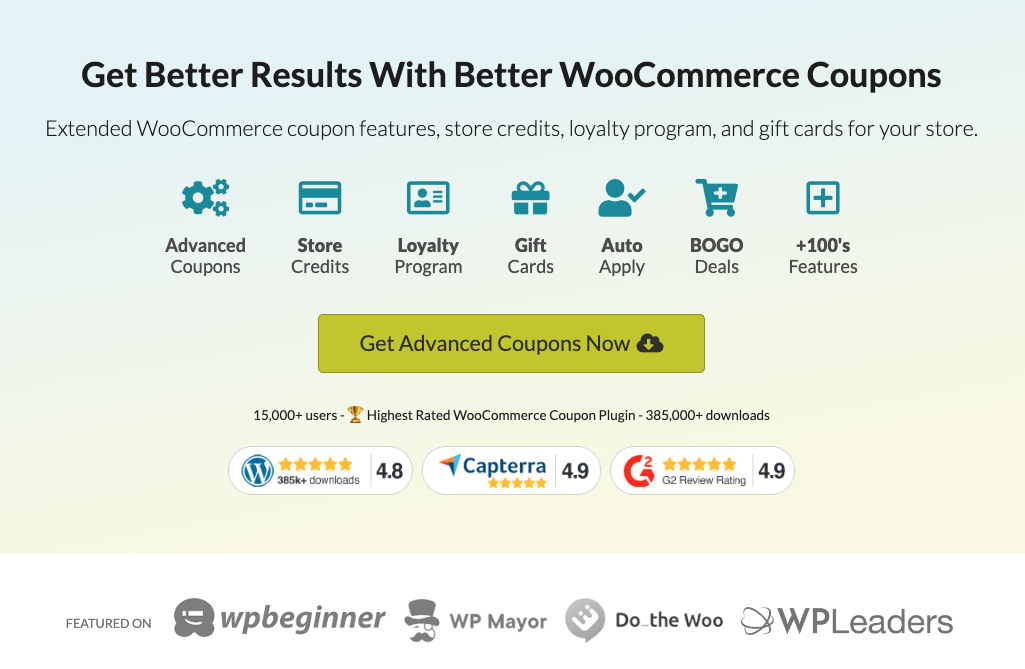
Ce plugin premium vous permet de configurer des coupons de réduction flexibles, tels que :
- BOGO
- Remise en argent
- Remises sur les frais d'expédition
- Coupons URL
- Et beaucoup plus
Une fois ce plugin installé, il est temps de passer aux configurations :
Étape 1 : Configurez votre zone de livraison gratuite
Avec WooCommerce, vous avez la possibilité de configurer plusieurs « zones » d'expédition, chacune avec ses propres tarifs uniques. Proposer diverses options peut étendre votre portée à une clientèle plus large.
Pour créer ou modifier ces zones d'expédition, procédez comme suit :
- Accédez à WooCommerce > Paramètres > Expédition.
- Cliquez sur « Ajouter une zone d’expédition » et donnez-lui un nom. Précisez également les régions qu’il couvrira :
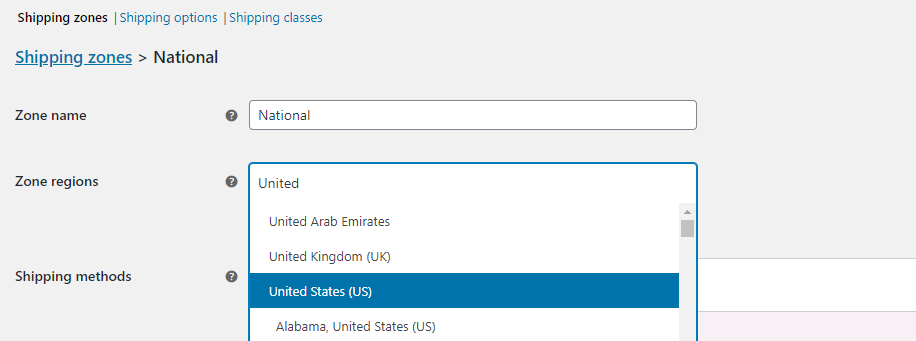
À partir de là, sélectionnez « Ajouter un mode d'expédition », où vous trouverez trois options parmi lesquelles choisir :

- Forfait
- Livraison gratuite
- Collecte locale
Pour proposer à la fois des options de livraison forfaitaire et gratuite, sélectionnez-les toutes les deux. De cette façon, les clients peuvent choisir entre ces méthodes, et les commandes qui ne répondent pas aux critères de livraison gratuite appliqueront par défaut les tarifs d'expédition standard :
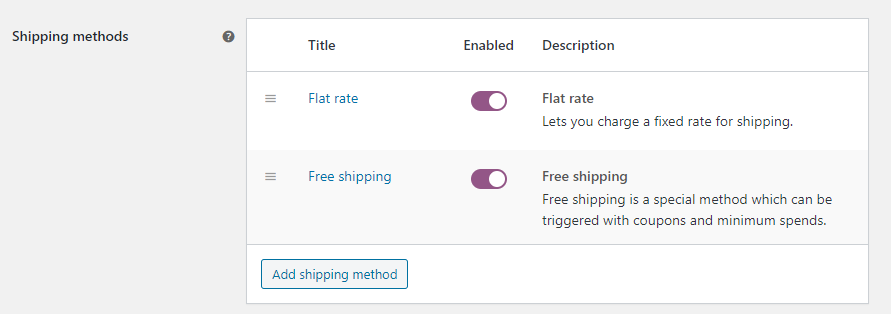
Enfin, enregistrez les modifications pour votre région désignée. Vous êtes maintenant prêt à créer cet attrayant coupon de livraison gratuite !
Étape 2 : Créez un coupon et activez la fonction « application automatique »
Maintenant que vous avez organisé vos zones d'expédition, passons à la création de votre coupon de réduction :
Dirigez-vous vers WooCommerce > Coupons > Ajouter un coupon. Ensuite, vous devrez fournir un nom de coupon de votre choix, ou vous pouvez laisser le système en générer un pour vous.
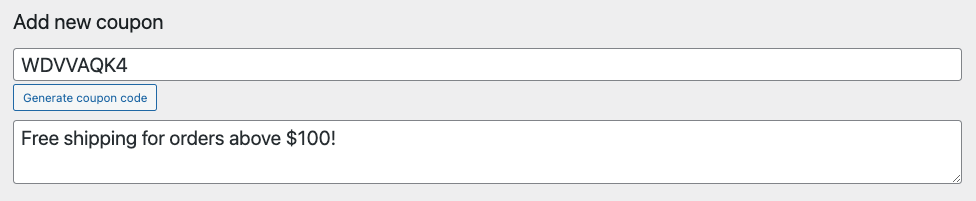
De plus, puisque nous visons à offrir la livraison gratuite, faites défiler jusqu'à l' onglet « Général » sous Données du coupon. Dans cet onglet, vous trouverez une option intitulée « Autoriser la livraison gratuite ».
Ensuite, assurez-vous d'activer cette option. Cette configuration garantira que votre coupon accorde aux clients le bénéfice de la livraison gratuite lorsqu'ils l'appliquent lors de leur processus de paiement :
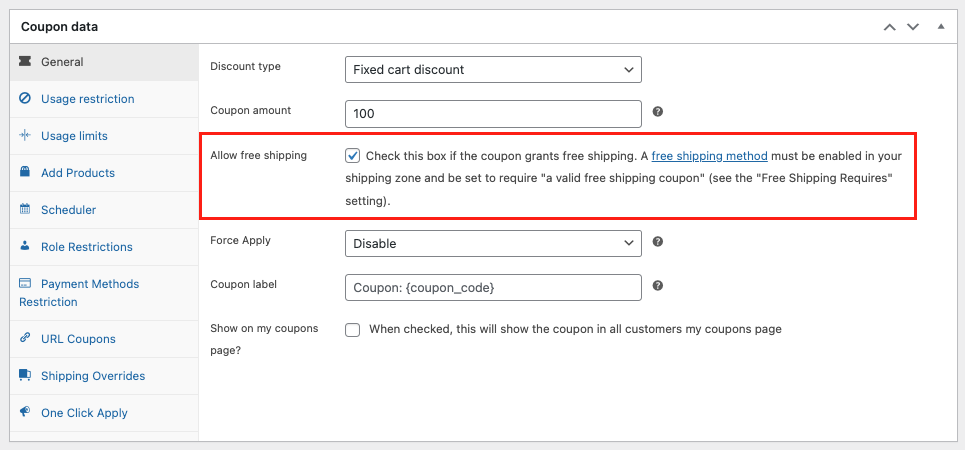
Une fois que vous avez réglé ce problème, l'étape suivante consiste à activer la fonctionnalité d'application automatique, l'étape suivante consiste à activer la fonctionnalité d'application automatique :
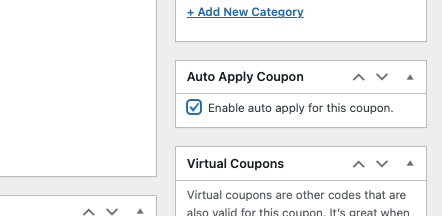
Enfin, en activant l'application automatique, les clients bénéficieront d'une expérience d'achat fluide.
En effet, le coupon de livraison gratuite sera automatiquement appliqué à la caisse, ce qui leur évitera d'avoir à saisir un code manuellement.
Étape 3 : Configurez le coupon
Enfin, il est temps de définir les exigences minimales que les clients doivent remplir pour utiliser le code.
Comme mentionné précédemment, fournir des coupons gratuits sans restriction peut nuire à votre entreprise. Si vous n'y faites pas attention, cela peut entraîner des pertes de bénéfices, car vous serez finalement responsable de couvrir les frais d'expédition.
Pour éviter cela, vous devez établir des conditions de panier pour vous protéger contre une éventuelle utilisation abusive de votre offre :
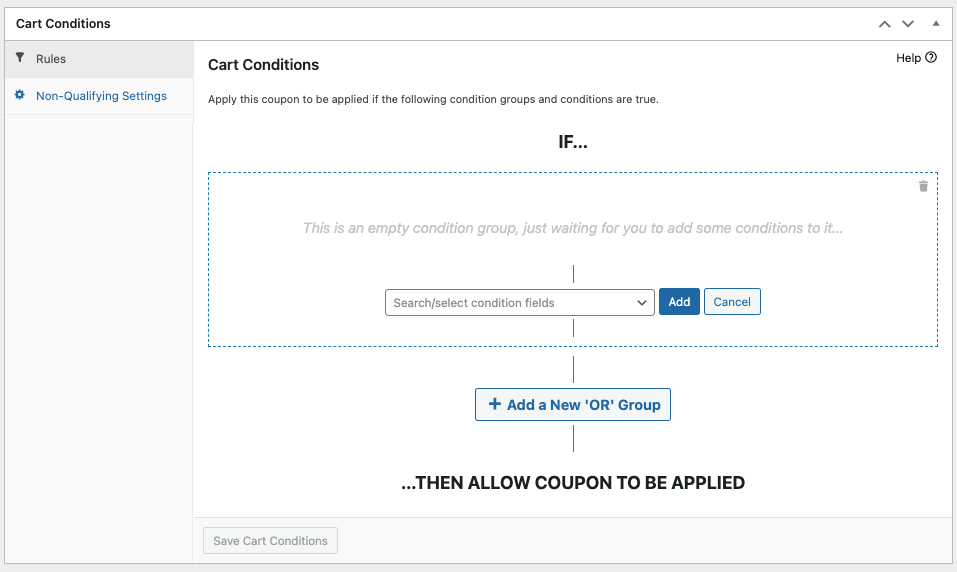
Vous avez la liberté d’explorer différentes options. Cependant, si vous souhaitez offrir la livraison gratuite pour les commandes dépassant une valeur spécifique, vous devez choisir la condition « Sous-total du panier ».
Pour y parvenir, choisissez simplement la condition dans le menu déroulant, choisissez « PLUS QUE » et entrez le montant en dollars :
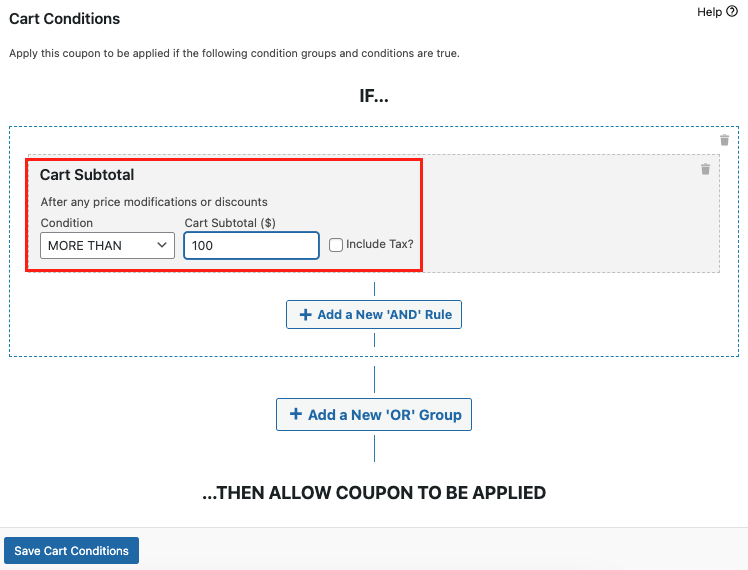
De plus, il est important de vous assurer que le coupon n'est valable que pour des zones d'expédition spécifiques, en particulier celles pour lesquelles vous avez activé la livraison gratuite (comme indiqué à la première étape).
Pour ce faire, cliquez simplement sur « Ajouter une nouvelle règle 'ET' » et sélectionnez la condition « Zone et région d'expédition » . À partir de là, choisissez les régions de zone :
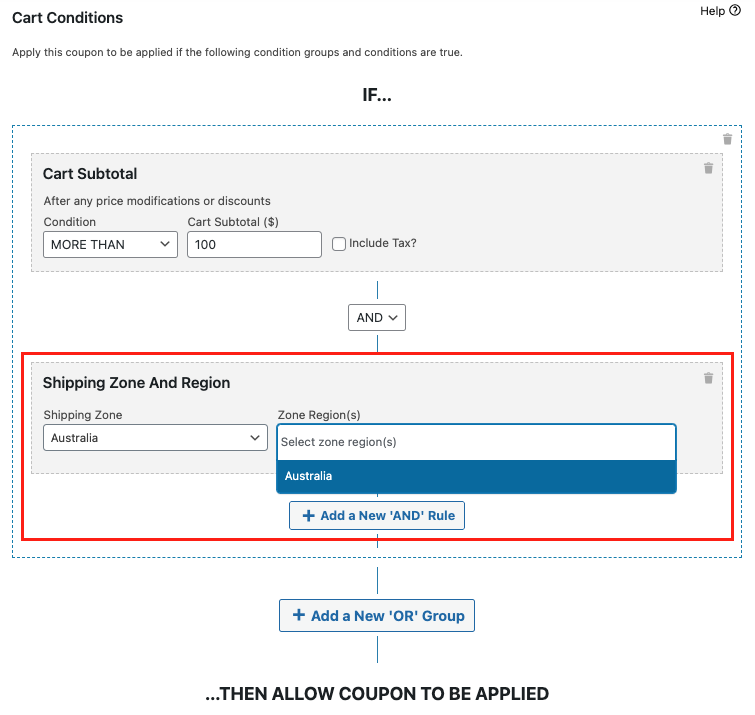
Et voila! Vous êtes maintenant prêt à mettre en œuvre des offres de livraison gratuite dans votre magasin !
Conclusion
Offrir des codes de réduction pour la livraison gratuite peut être un moyen fantastique d'encourager les clients à dépenser plus, d'améliorer vos taux de conversion et de rendre vos clients plus heureux et plus fidèles. Cependant, ce n’est un secret pour personne que la mise en place de la livraison gratuite dans WooCommerce peut être un peu délicate.
Heureusement, dans cet article, nous avons partagé trois étapes simples pour configurer cela à l'aide de coupons avancés :
- Configurez votre zone de livraison gratuite
- Créez un coupon et activez la fonction « application automatique »
- Configurer le coupon
Avez-vous des questions? Faites-le nous savoir dans les commentaires ci-dessous !
