Comment démarrer avec WooCommerce : Guide du débutant
Publié: 2022-06-14Le plugin WooCommerce est le plugin de base pour créer un site Web de commerce électronique WordPress ou simplement, un site Web WooCommerce. Cela pourrait être un peu déroutant et difficile pour les débutants de démarrer avec WooCommerce.
Dans ce didacticiel, nous vous avons guidé pas à pas à travers les fonctionnalités de base du plugin WooCommerce et les avons expliquées aussi clairement que possible au fur et à mesure que vous débutez avec WooCommerce. À la fin de ce didacticiel, vous serez en mesure d'installer et de configurer le plug-in WooCommerce, ainsi que de créer et de modifier des produits, de configurer des méthodes de paiement et de gérer des commandes. Vous pouvez également utiliser des thèmes WordPress gratuits pour WooCommerce afin de créer le meilleur site Web.
Tutoriel facile et simple pour démarrer avec WooCommerce
Premiers pas avec WooCommerce Partie 1 : Installer et activer le plugin WooCommerce
Étape 1:
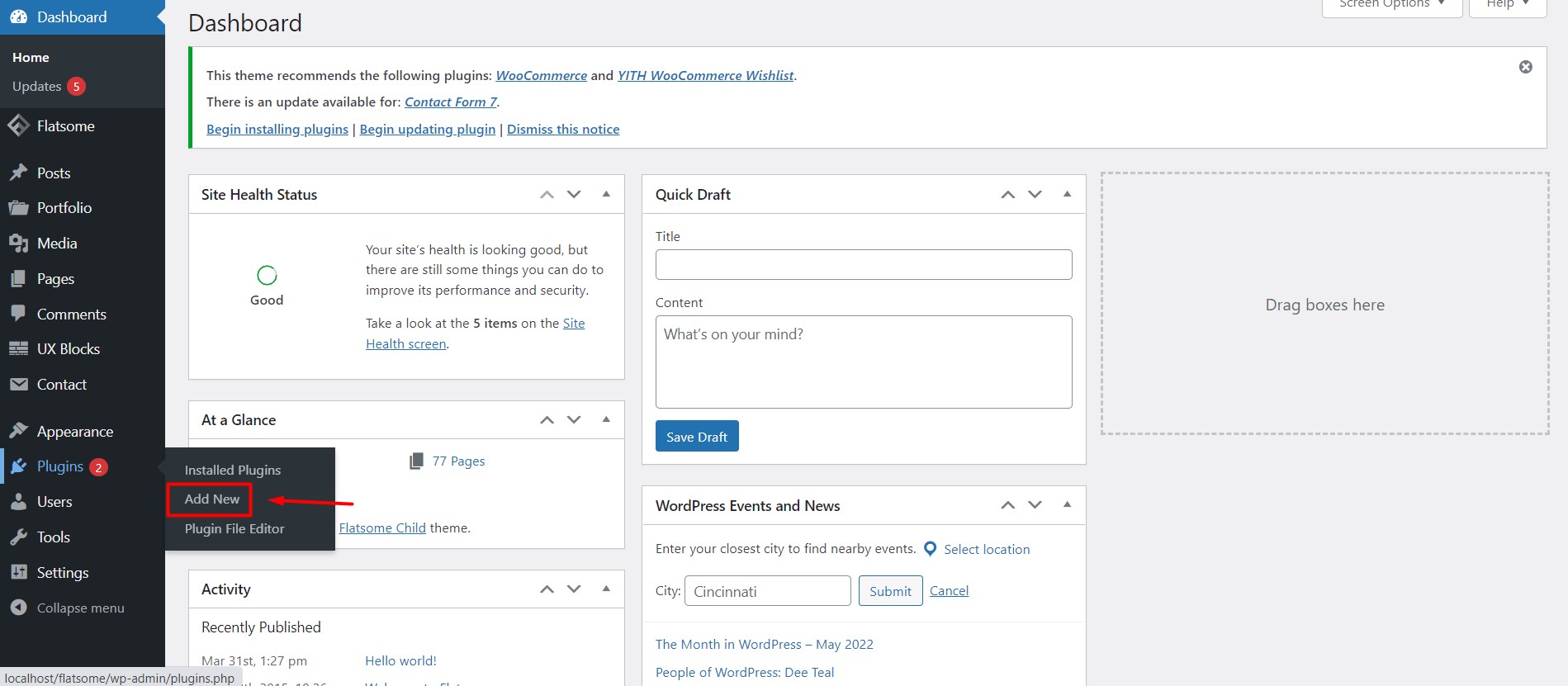
Pour installer WooCommerce, passez la souris sur l'option Plugins de votre tableau de bord et cliquez sur "Ajouter un nouveau".
Étape 2:
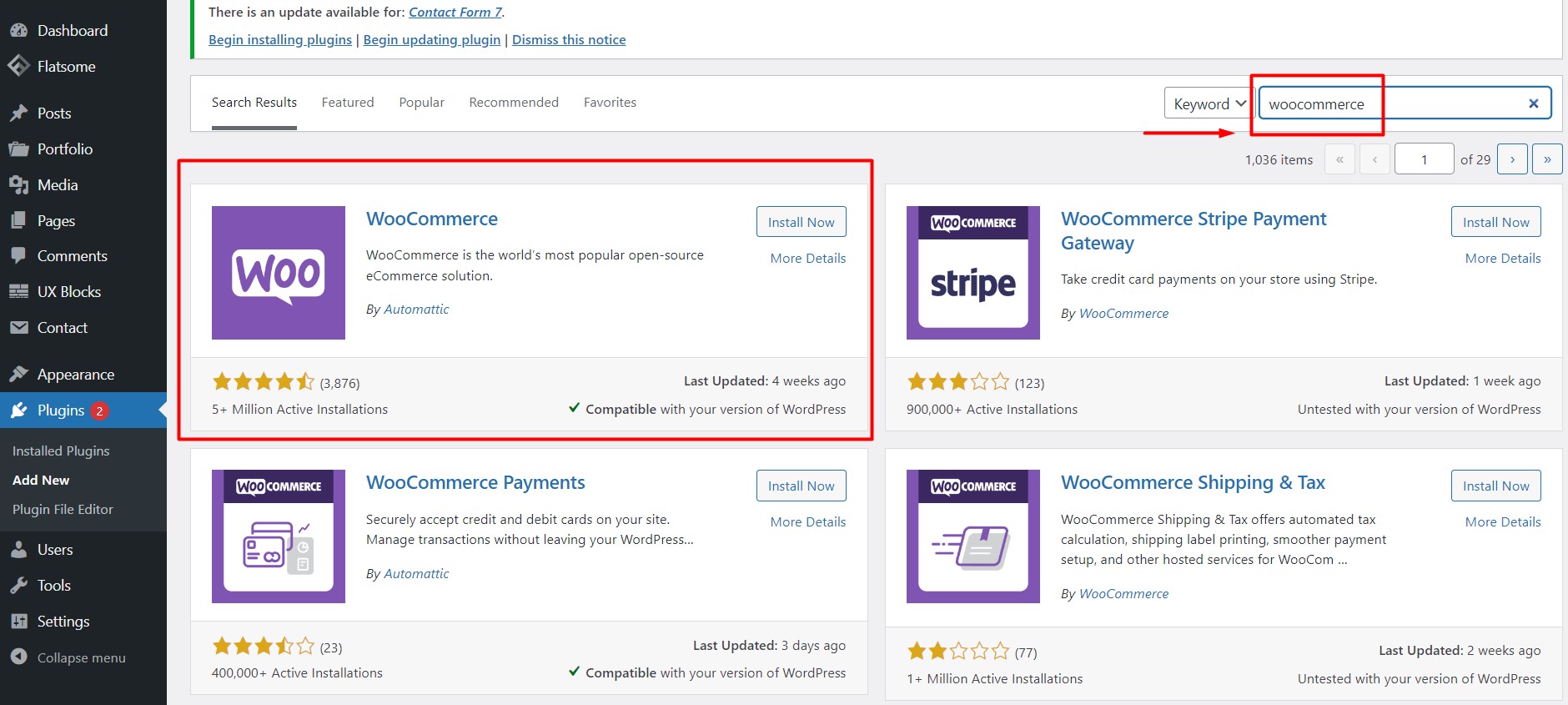
Vous serez redirigé vers la page du répertoire des plugins WordPress. Tapez "WooCommerce" dans le champ de recherche dans le coin supérieur droit et vous trouverez le plugin WooCommerce en première position. Cliquez sur le bouton "Installer maintenant".
Étape 3:
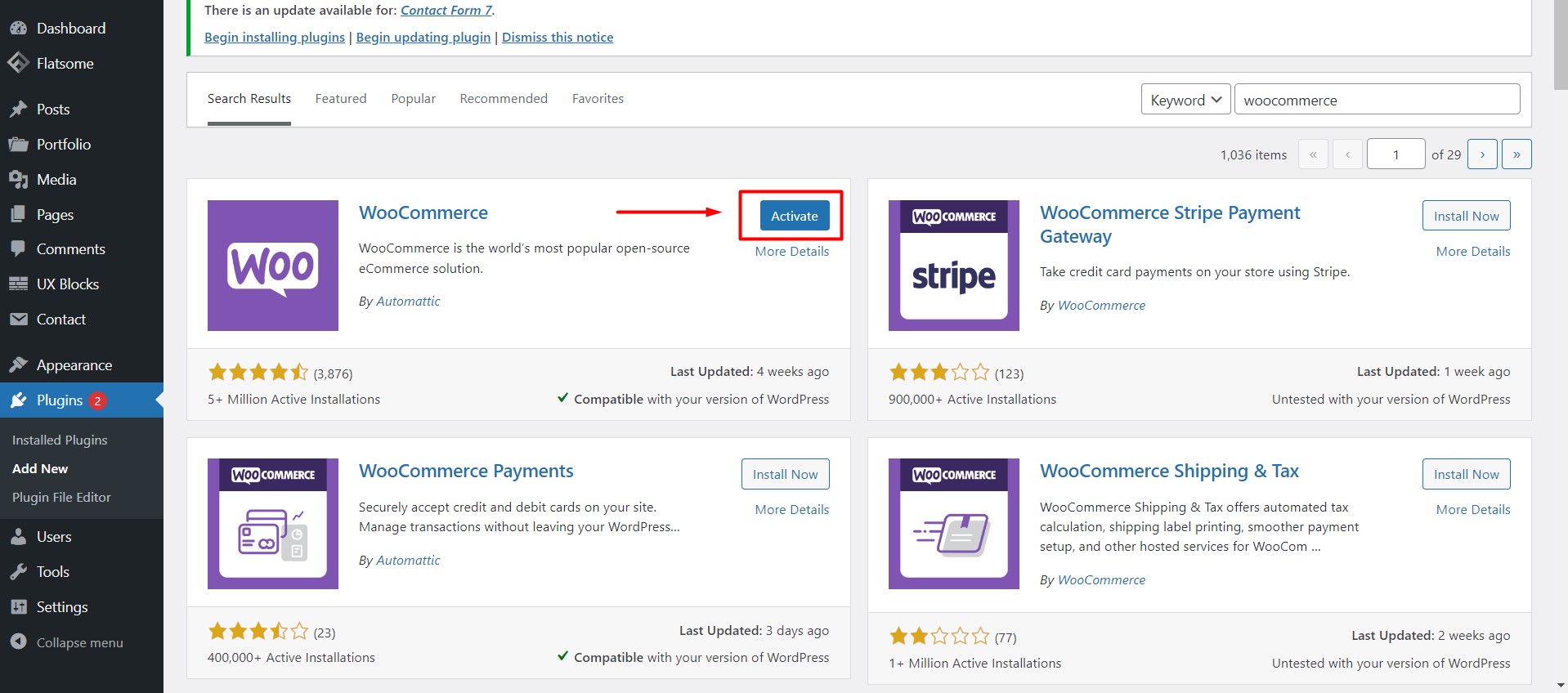
Après avoir installé le plugin, vous verrez une option "Activer maintenant". Cliquez pour activer le plugin WooCommerce.
Étape 4:
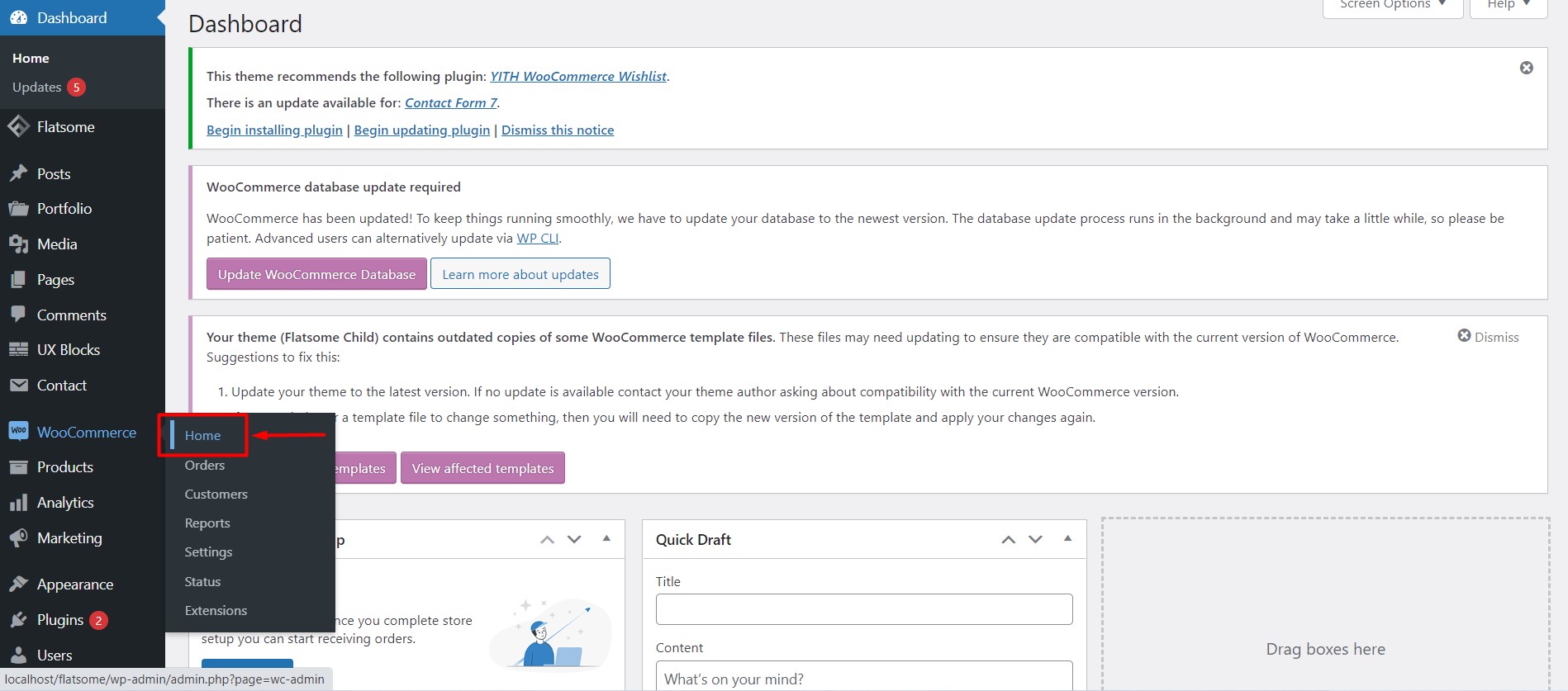
Après l'activation, vous verrez l'option WooCommerce sur le tableau de bord. Passez le pointeur de votre souris sur WooCommerce et cliquez sur "Accueil".
Premiers pas avec WooCommerce Partie 2 : Configuration du plugin WooCommerce
Étape 5 :
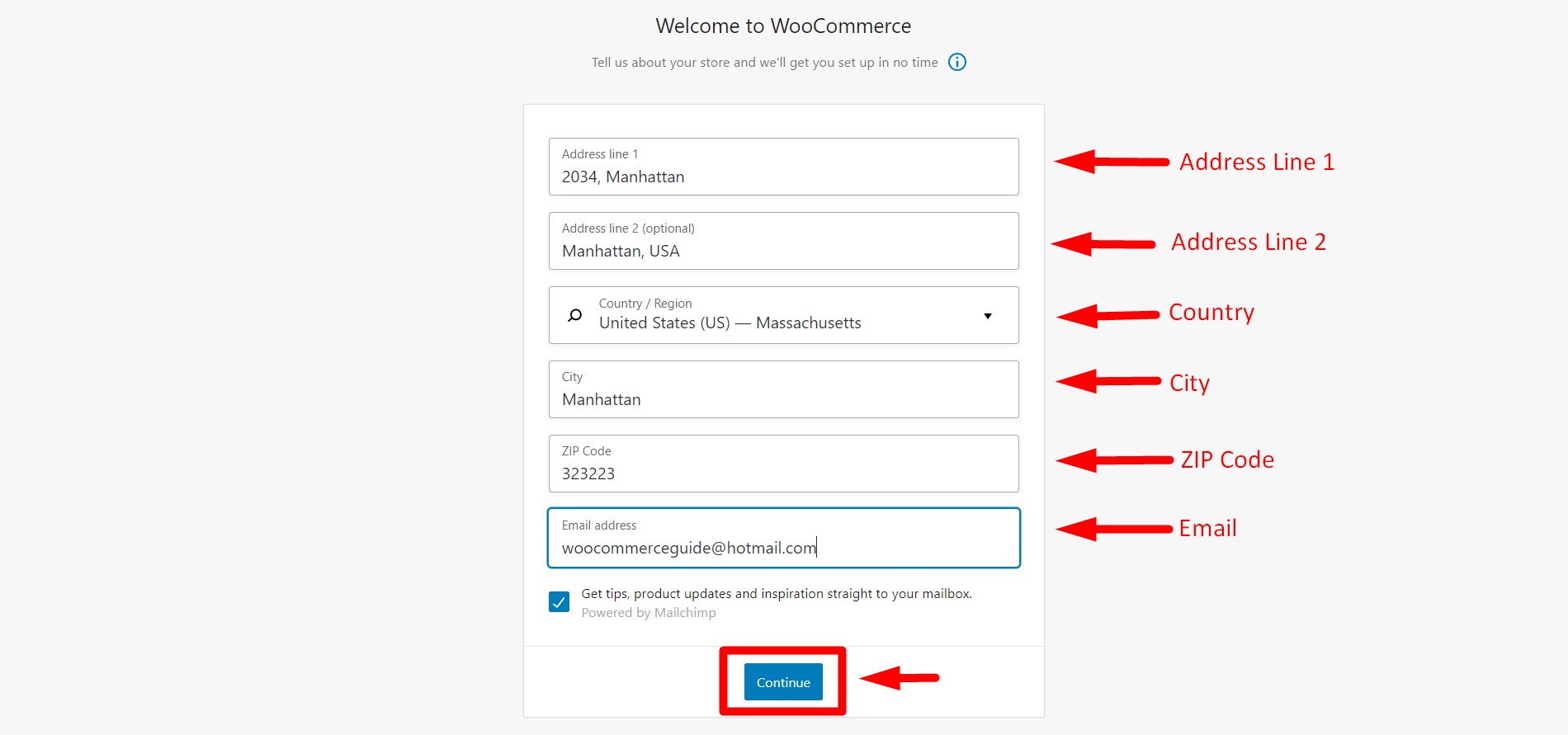
Après avoir cliqué sur 'Accueil' pour la première fois, vous serez redirigé vers l'assistant de configuration. Le premier onglet sur lequel vous serez est pour les détails de votre magasin. Remplissez le formulaire avec les informations appropriées et cliquez sur "Continuer".
Étape 6 :
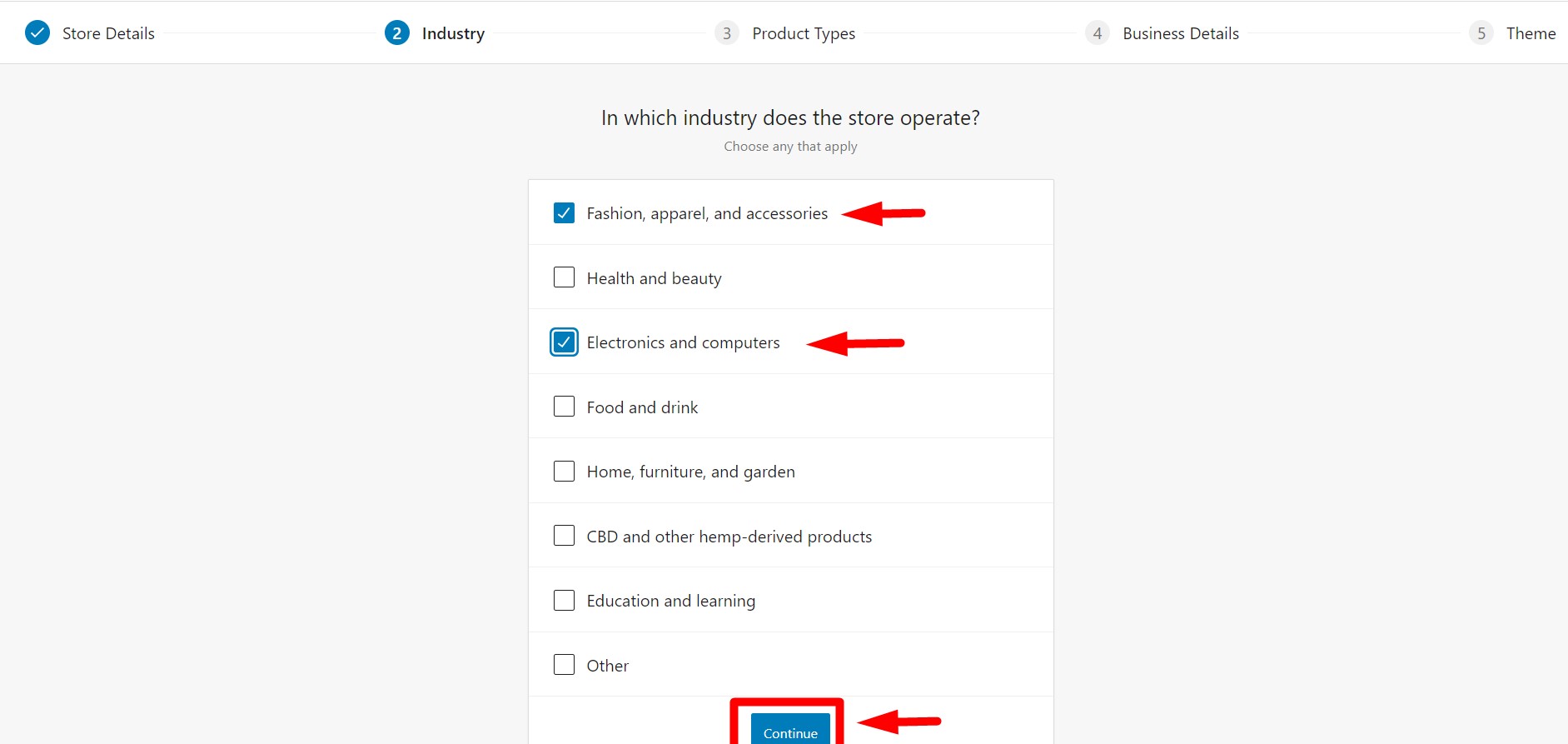
Dans le deuxième onglet, il vous sera demandé de choisir le secteur dans lequel votre magasin opère. Choisissez les options qui conviennent le mieux à votre entreprise. Vous pouvez choisir plusieurs catégories. Après cela, cliquez sur le bouton "Continuer" pour passer à l'étape suivante.
Étape 7 :
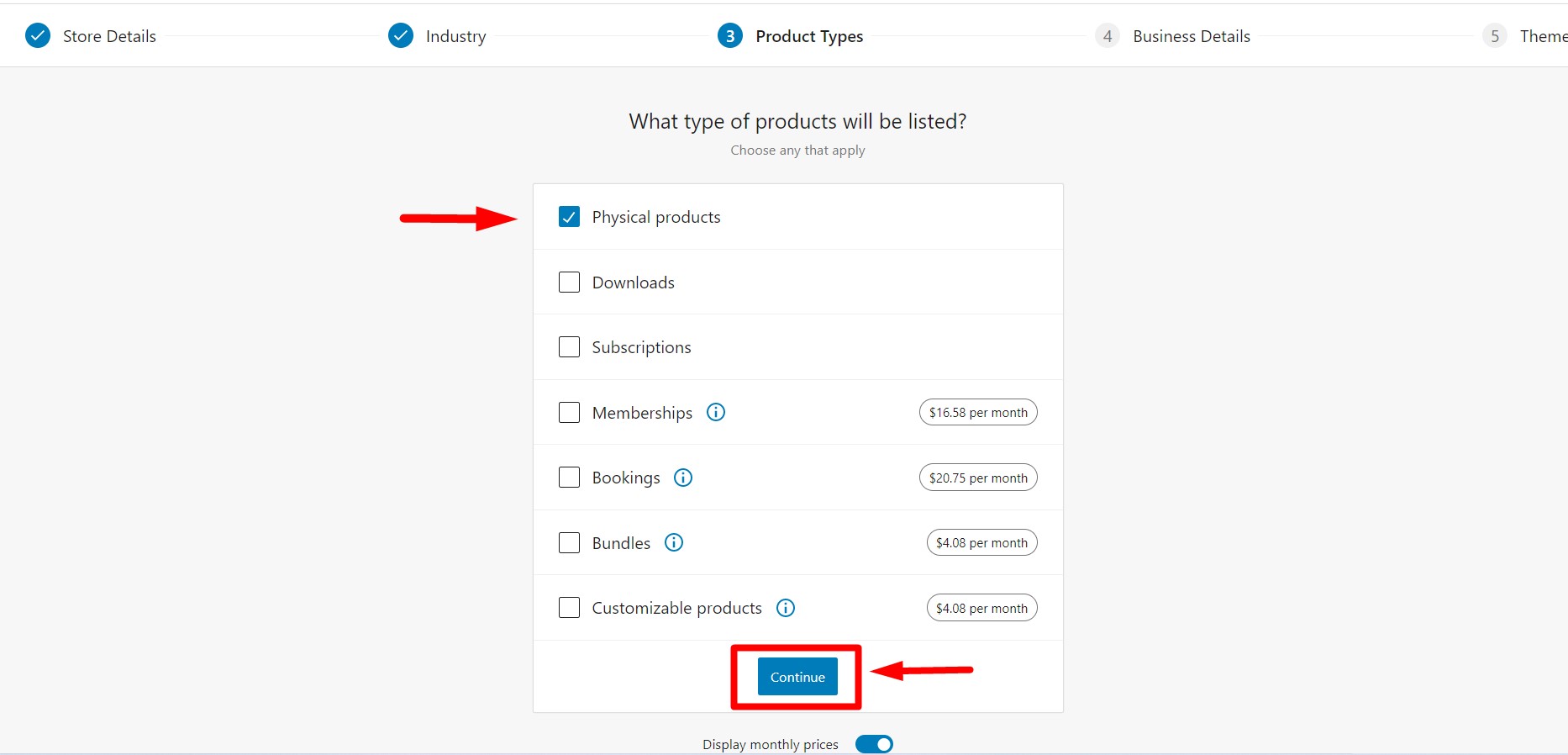
Sur le troisième onglet, il vous sera demandé de choisir le type de produit que vous souhaitez vendre. Vous pouvez choisir 'Produits physiques' et 'Téléchargements' gratuitement. Il existe d'autres options disponibles telles que «l'abonnement», «l'adhésion», etc. qui sont premium. Vous verrez également une option d'affichage des prix mensuels que vous pouvez désactiver ou activer à tout moment. Vous pouvez choisir n'importe quel autre plugin d'adhésion dans WordPress si vous le souhaitez. Une fois la sélection terminée, cliquez sur « Continuer » pour aller plus loin.
Étape 8 :
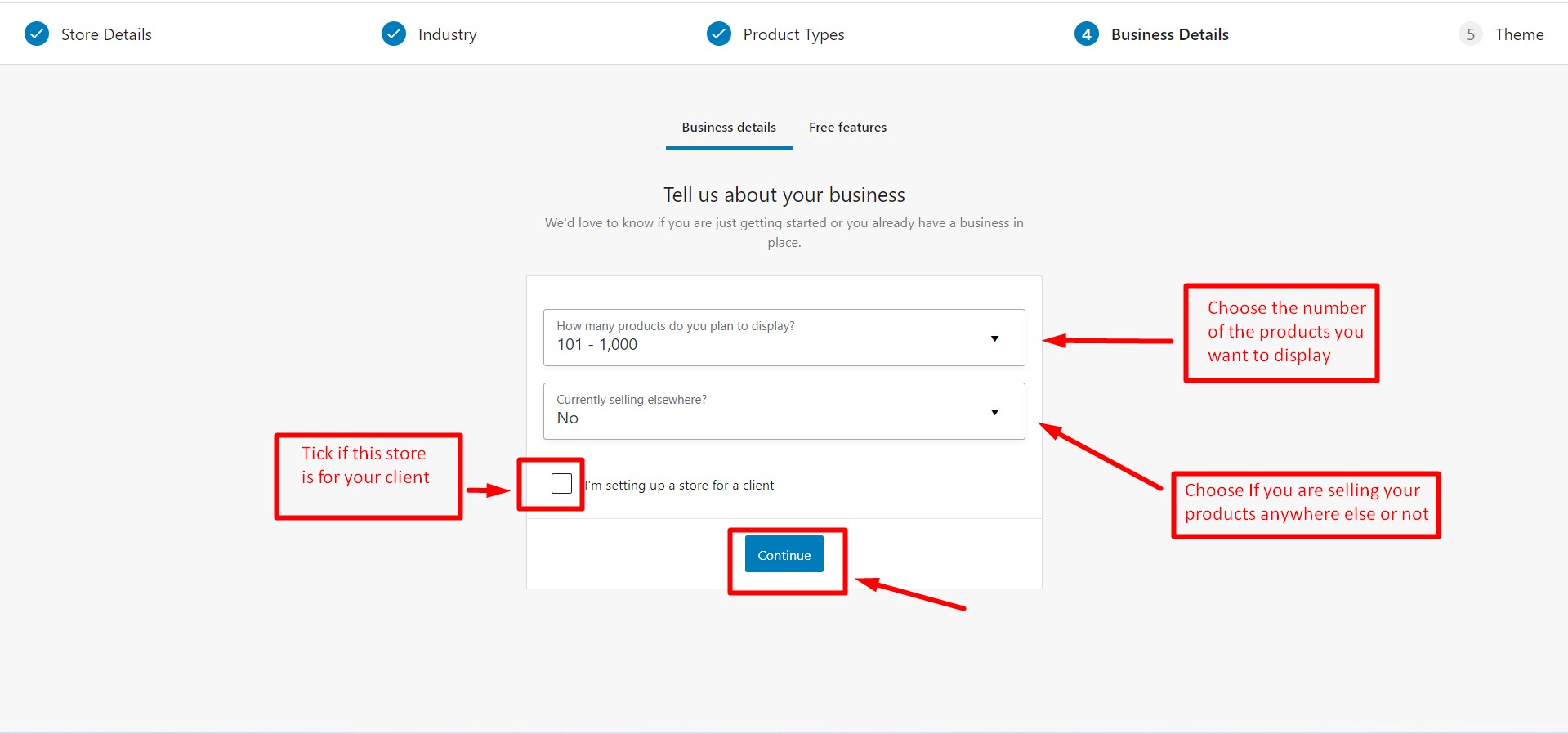
Sur le quatrième onglet, nommé "Détails de l'entreprise" ; il vous sera demandé d'entrer le nombre approximatif de produits que vous souhaitez afficher et le lieu de vente des produits. Cochez la case si vous configurez une boutique au nom de votre client et cliquez sur Continuer.
Étape 9 :
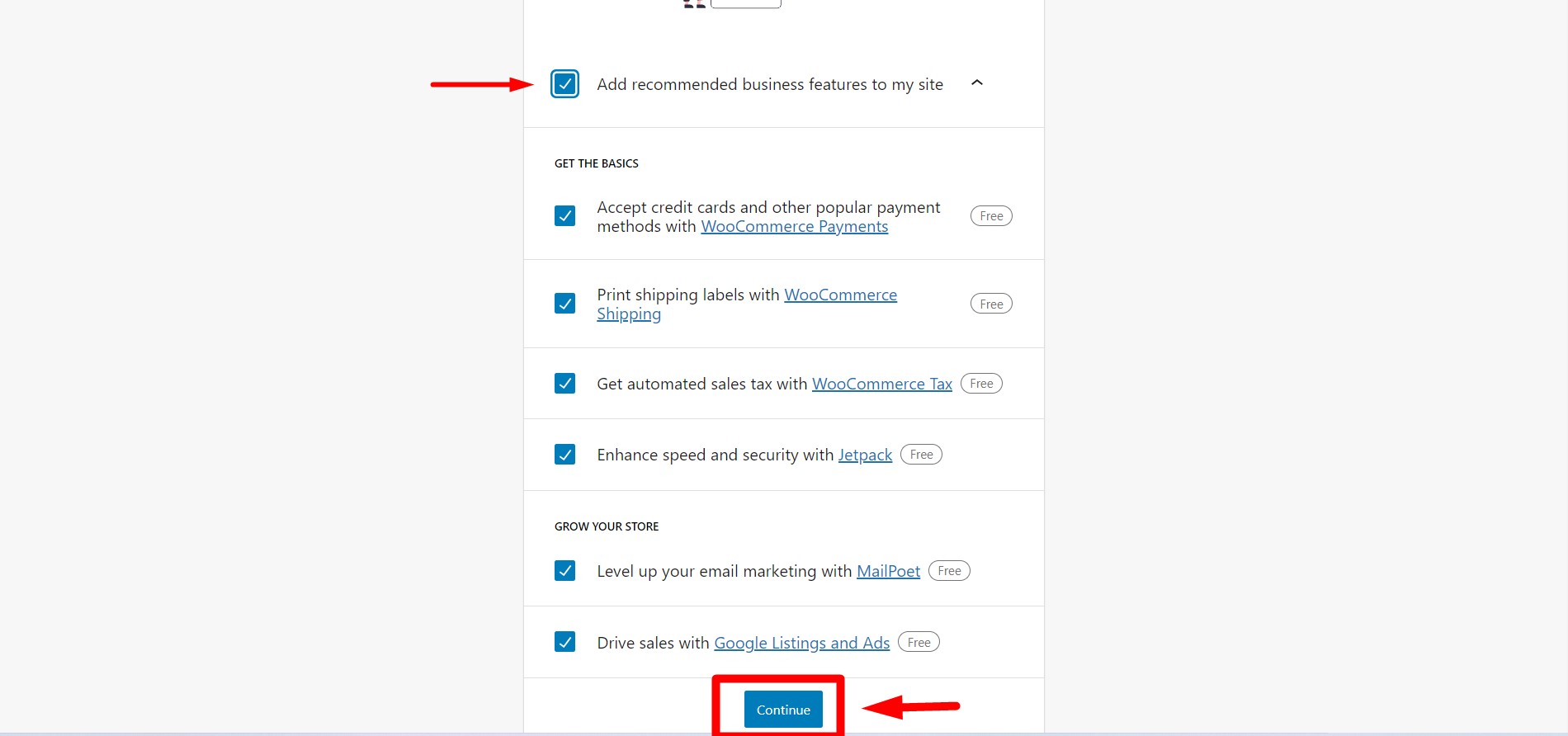
Après avoir cliqué sur Continuer, WooCommerce vous proposera des fonctionnalités gratuites. Ces fonctionnalités sont sélectionnées par défaut. Si vous ne souhaitez pas recevoir ces fonctionnalités gratuites, vous pouvez simplement décocher la première coche. Ces fonctionnalités sont utiles pour créer une boutique dynamique, elles sont donc recommandées. Après cela, cliquez simplement sur "Continuer" pour passer à l'étape suivante.
Étape 10 :
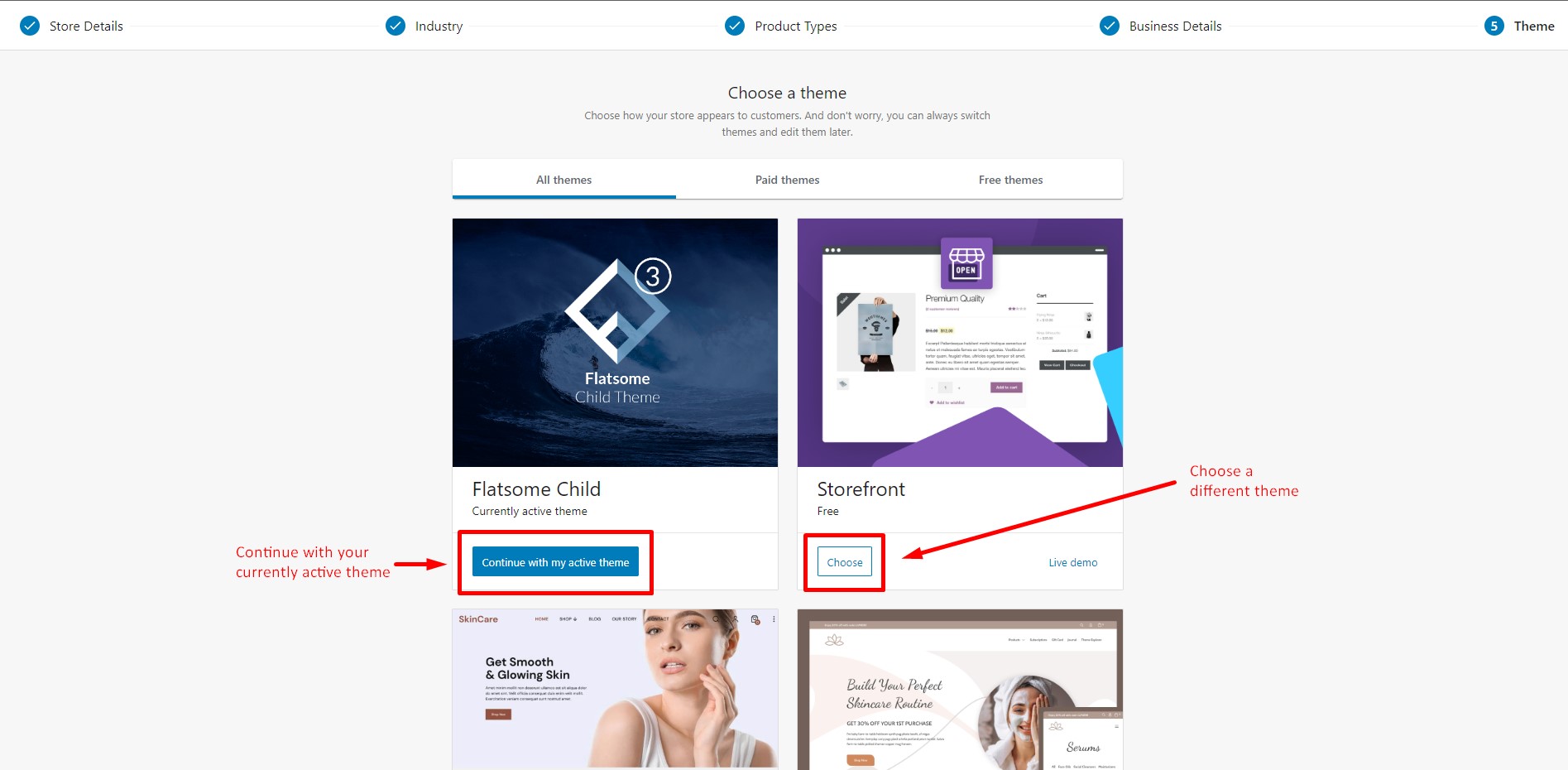
Dans le dernier onglet, il vous sera demandé de choisir le thème avec lequel vous souhaitez créer votre site Web. Vous pouvez sélectionner 'Continuer avec le thème actif' pour conserver votre thème actuellement actif ou trouver tout autre thème de votre choix et cliquer sur le bouton 'choisir' et votre thème sera installé. Vous pouvez parcourir tous les thèmes à la fois ou naviguer par catégories "Thème gratuit" et "Thème payant". Il existe de nombreux thèmes WordPress WooCommerce réactifs gratuits disponibles sur le marché parmi lesquels vous pouvez choisir.
Étape 11 :
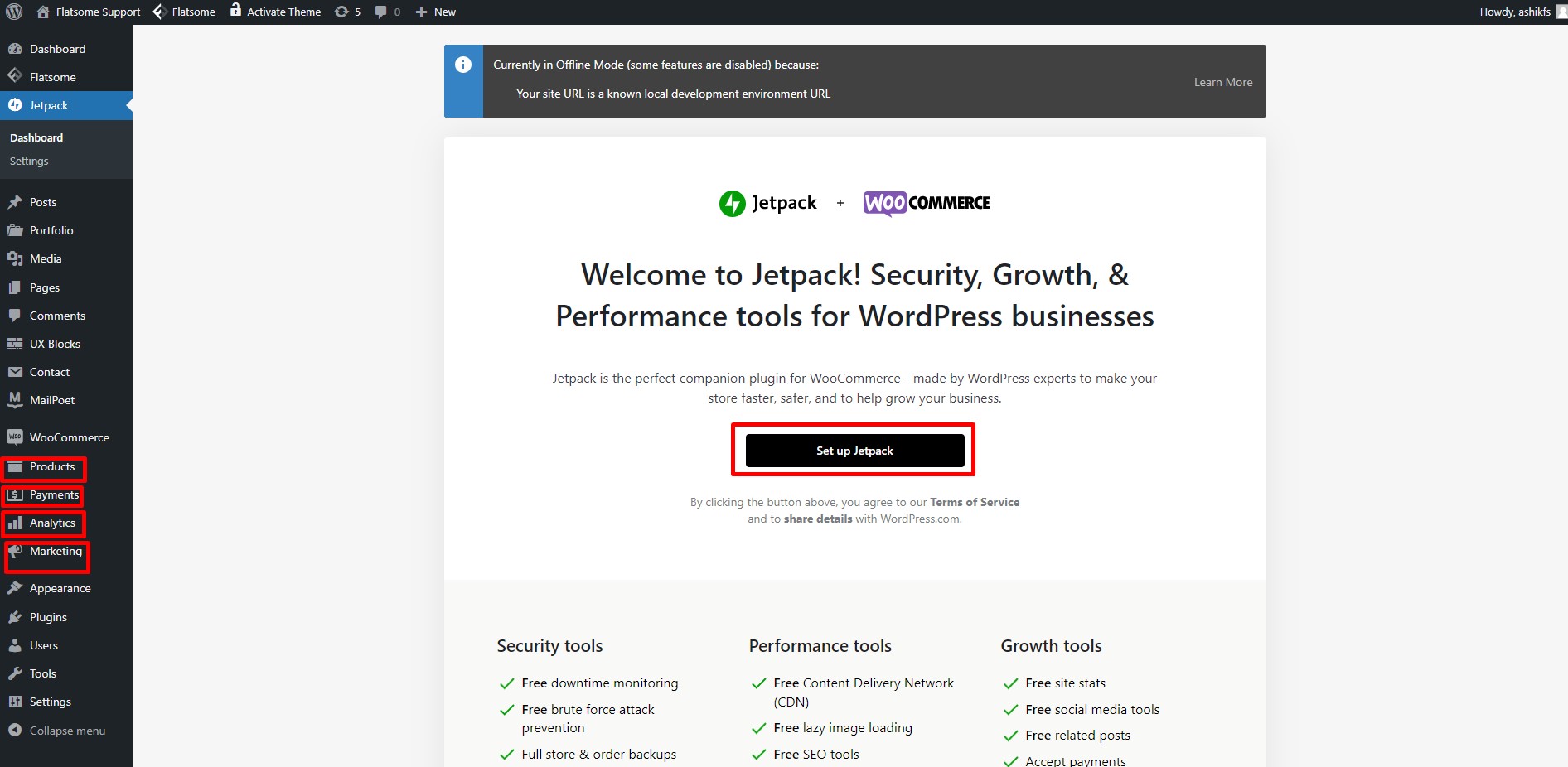
Une fois l'assistant de configuration terminé, vous serez redirigé vers la page du plug-in Jetpack pour configurer Jetpack. Fondamentalement, il existe plusieurs plugins d'analyse WordPress disponibles sur le marché, mais vous pouvez choisir le meilleur selon votre choix. Vous remarquerez également de nouvelles options ; Les produits, les paiements, les analyses et le marketing sont ajoutés au tableau de bord. Cliquez sur "Configurer Jetpack" si vous souhaitez l'installer.
Démarrer avec WooCommerce Partie 3 : Créer un produit simple avec WooCommerce
Étape 12 :
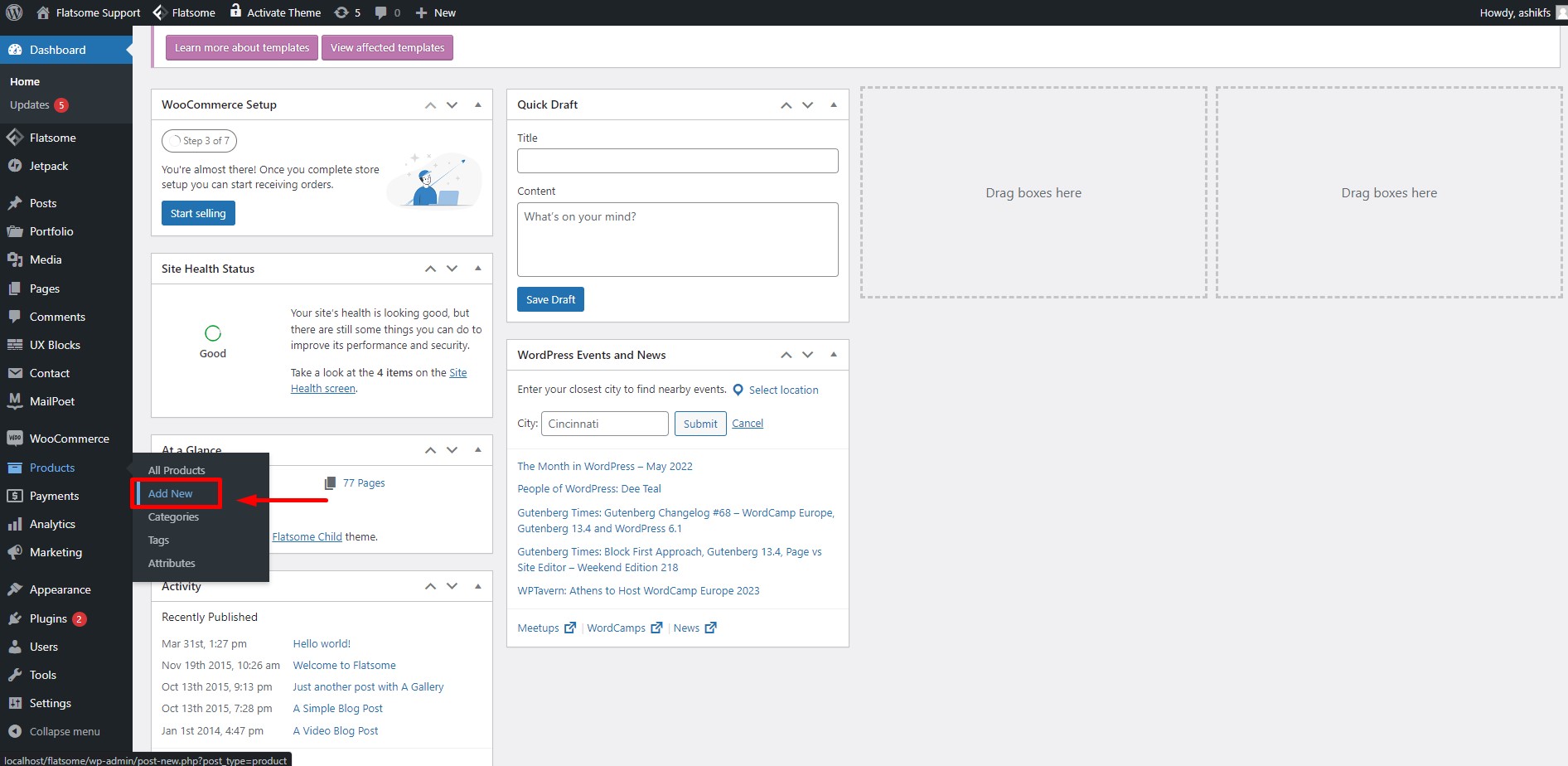
La partie la plus importante pour démarrer avec WooCommmerce est d'apprendre à créer des produits. Passez maintenant la souris sur "Produits" dans votre tableau de bord et cliquez sur "Ajouter un nouveau" pour créer un nouveau produit.
Étape 13 :
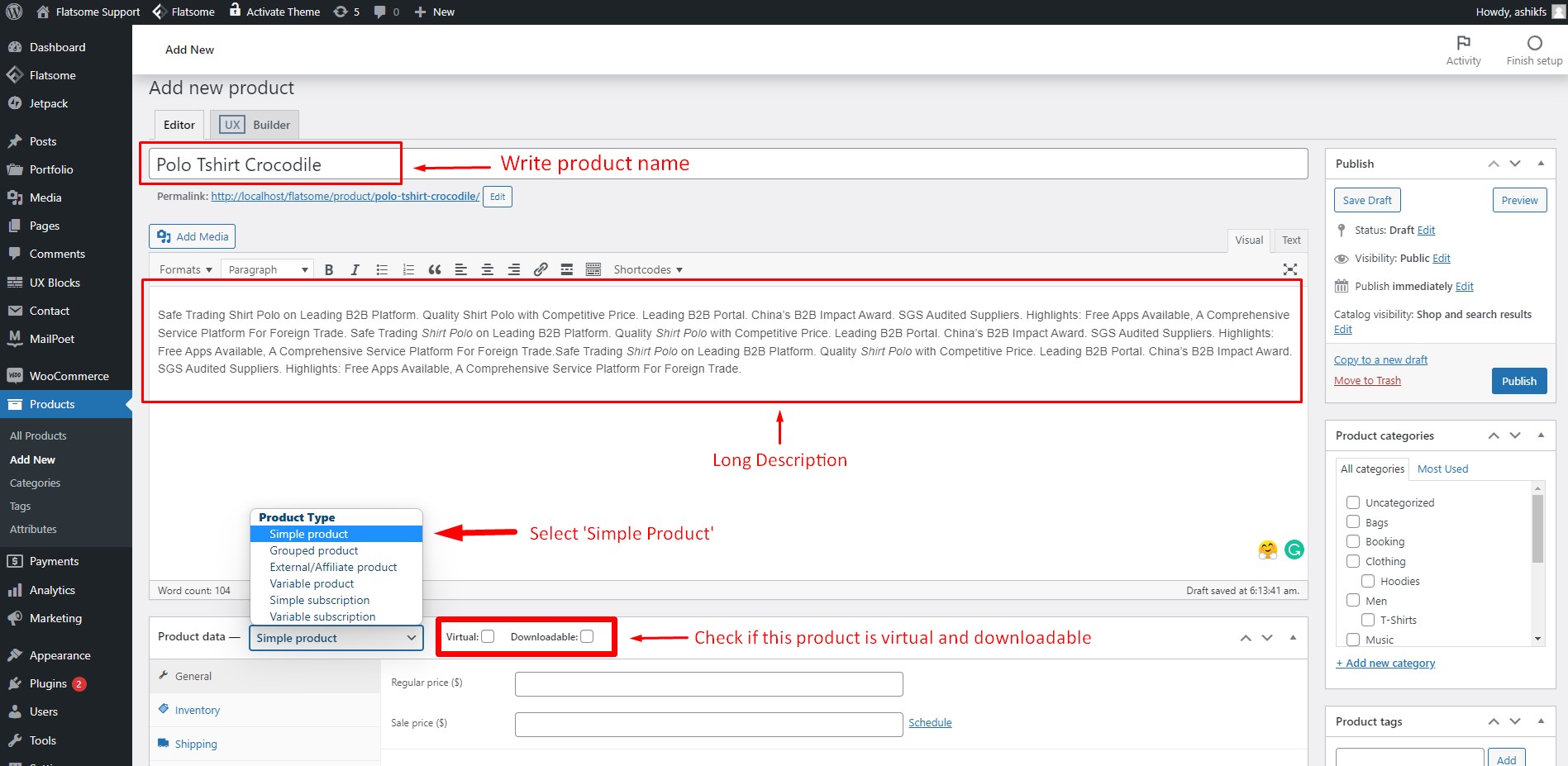
Après avoir cliqué sur "Ajouter un nouveau", vous serez redirigé vers la page où vous pourrez créer de nouveaux produits. Écrivez le nom de votre produit dans le titre du produit. Vous pouvez également écrire une longue description du produit dans la zone de texte marquée dans l'image. Juste après la zone de description, vous trouverez l'option de type de données produit. Le type 'Produit simple' est sélectionné par défaut. Vous pouvez cocher les cases 'Virtuel' et 'Téléchargeable' si votre produit en est un.
Étape 13 :
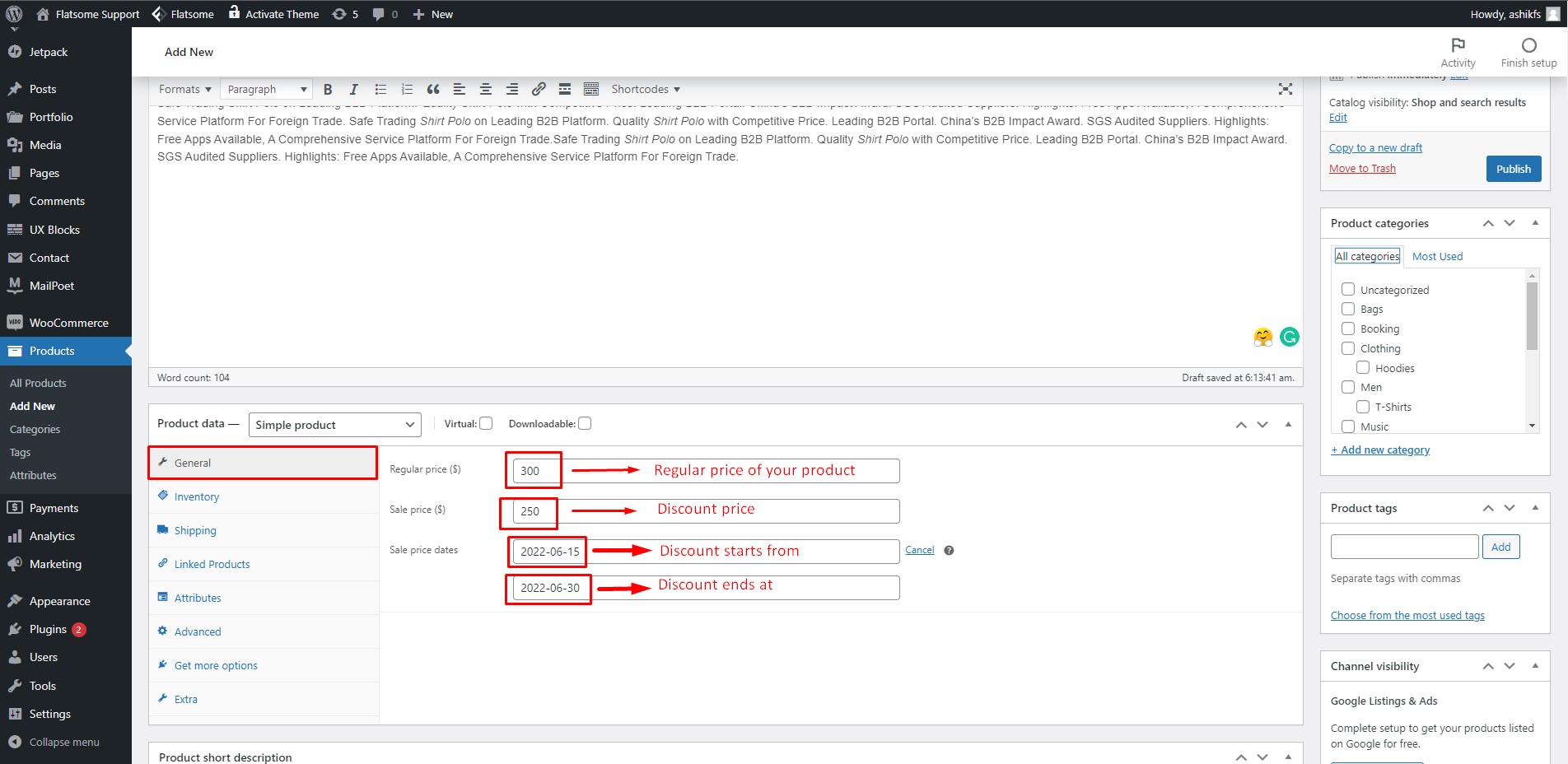
Dans l'onglet Général, saisissez le prix normal de votre produit dans le champ "Prix normal". S'il s'agit d'un article à prix réduit ou soldé, écrivez le prix soldé dans le champ « prix soldé ». Cliquez sur l'option "Planifier" à côté du champ "Prix de vente" et définissez la date de début et de fin de la vente.
Étape 14 :
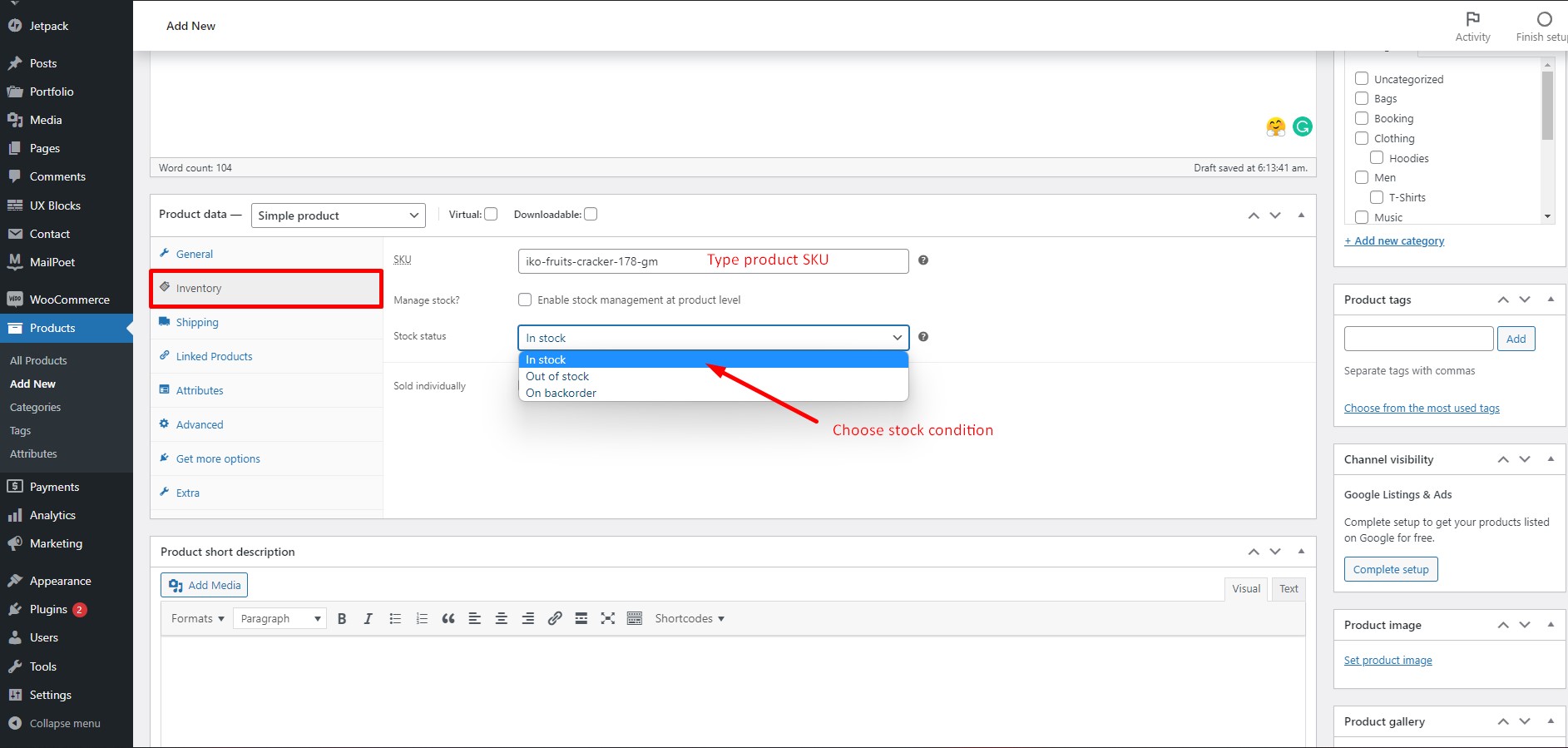
Dans l'onglet Inventaire, saisissez SKU du produit dans le champ "SKU". Cliquez sur 'Etat du stock' et choisissez l'état du stock.
Étape 15 :
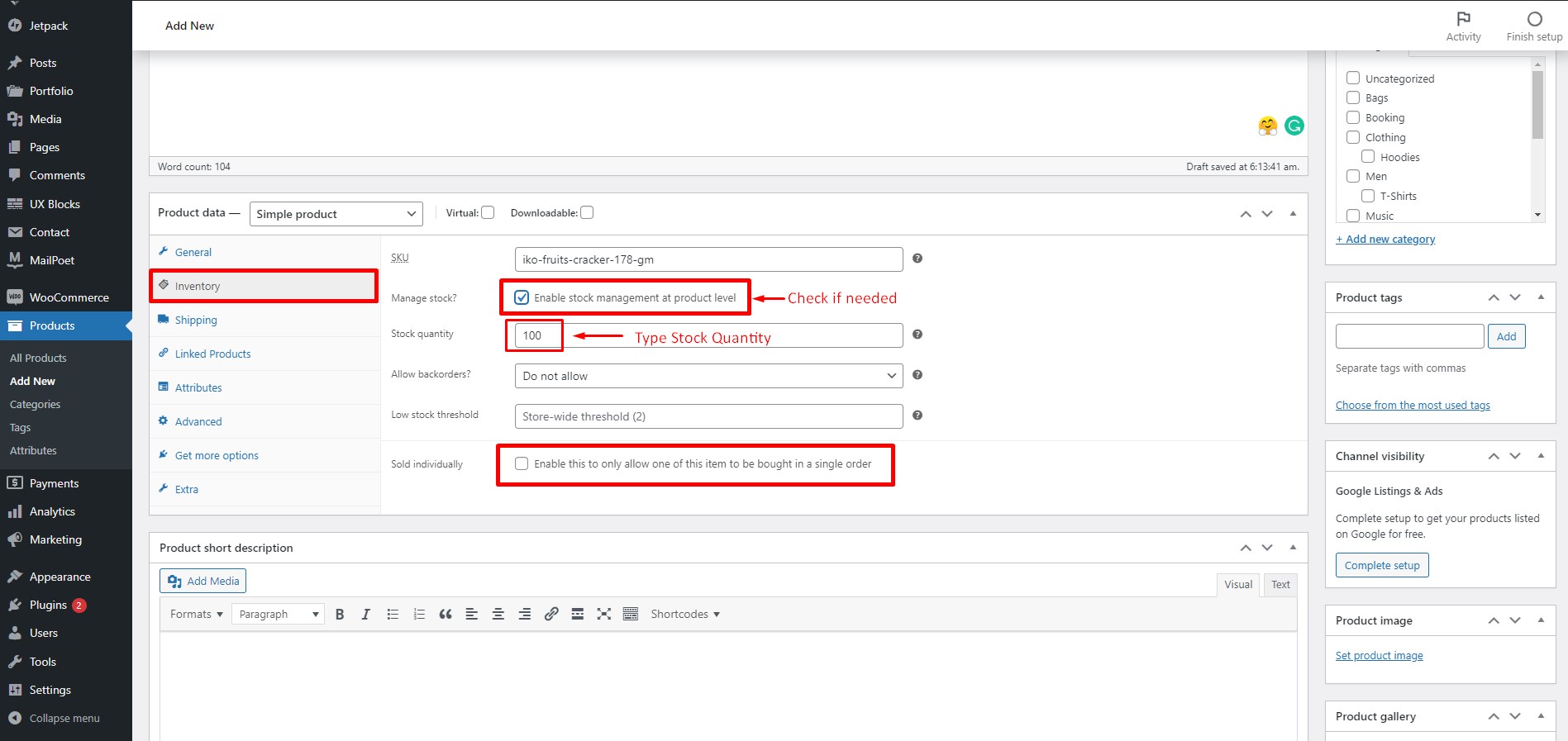
Si vous souhaitez gérer votre stock au niveau du produit, cochez la case "Gérer le stock ?". Tapez la quantité de stock dans le champ correspondant. Cochez la case "Vendu à l'unité" si vous souhaitez autoriser l'achat d'un seul article de cet article en une seule commande.
Étape 16 :
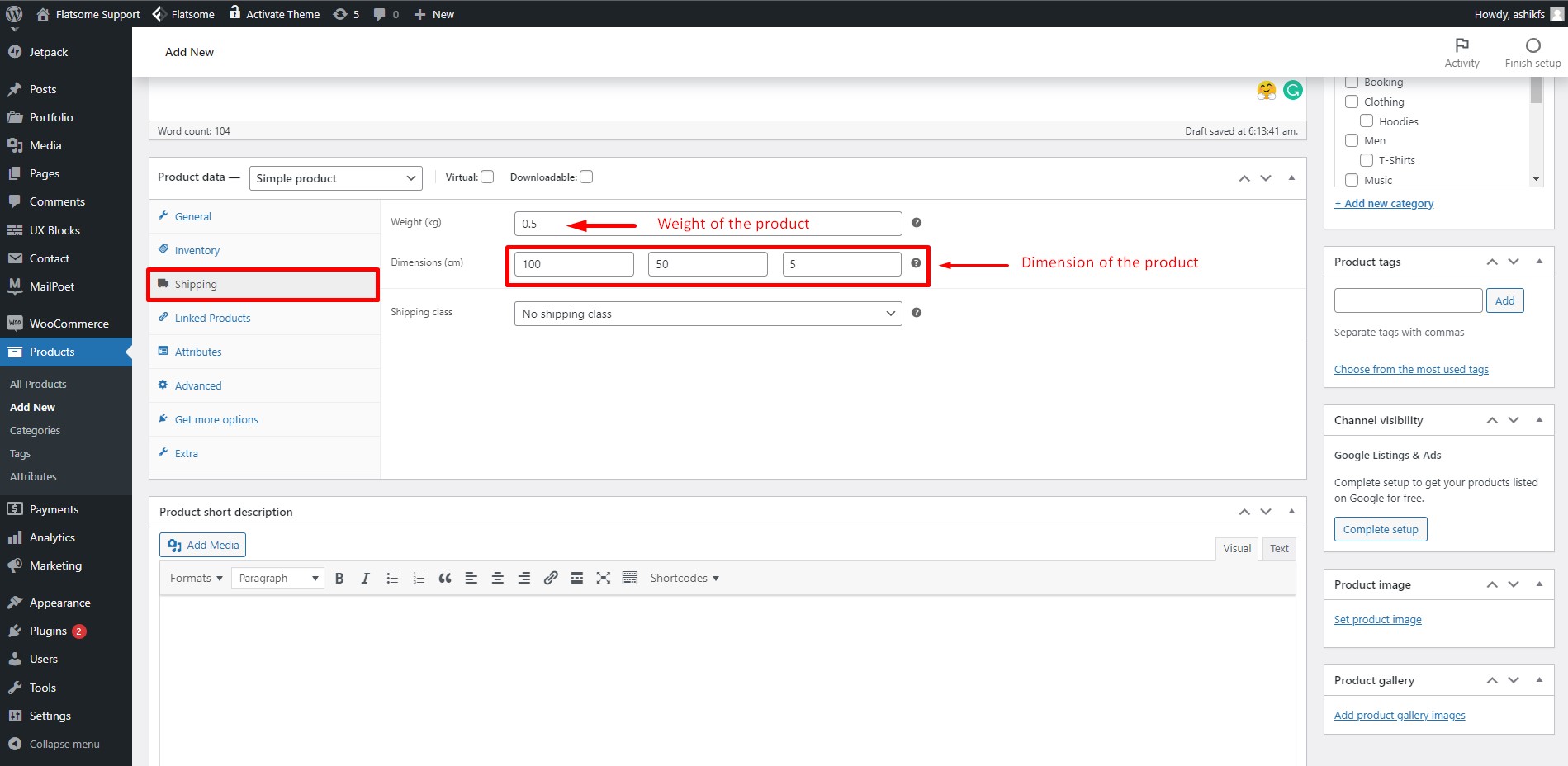

Dans l'onglet Expédition, vous pouvez spécifier le poids et la dimension de votre produit. Tapez le poids du produit dans le champ 'Poids' et les dimensions dans le champ 'Dimensions'. Si vous le souhaitez, vous pouvez également définir le système de livraison gratuite WooCommerce en suivant quelques étapes simples.
Étape 17 :
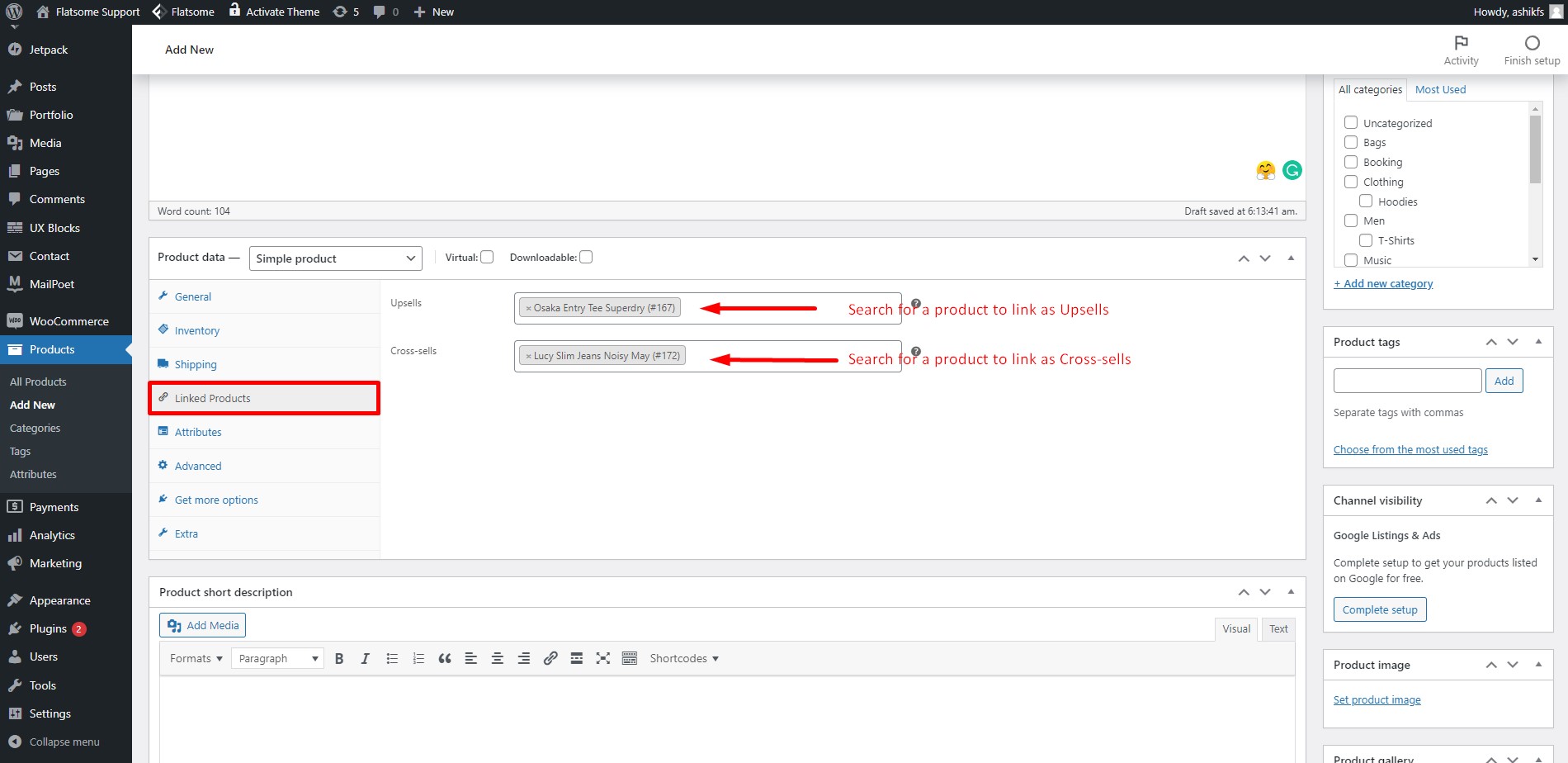
Dans l'onglet Produits liés, vous pouvez lier des produits en tant que ventes incitatives et ventes croisées. Les produits de vente incitative sont ceux que vous préférez recommander aux acheteurs par rapport au produit actuellement consulté. Les produits de ventes croisées sont ceux que vous promouvez dans le panier en fonction du produit actuel.
Étape 18 :
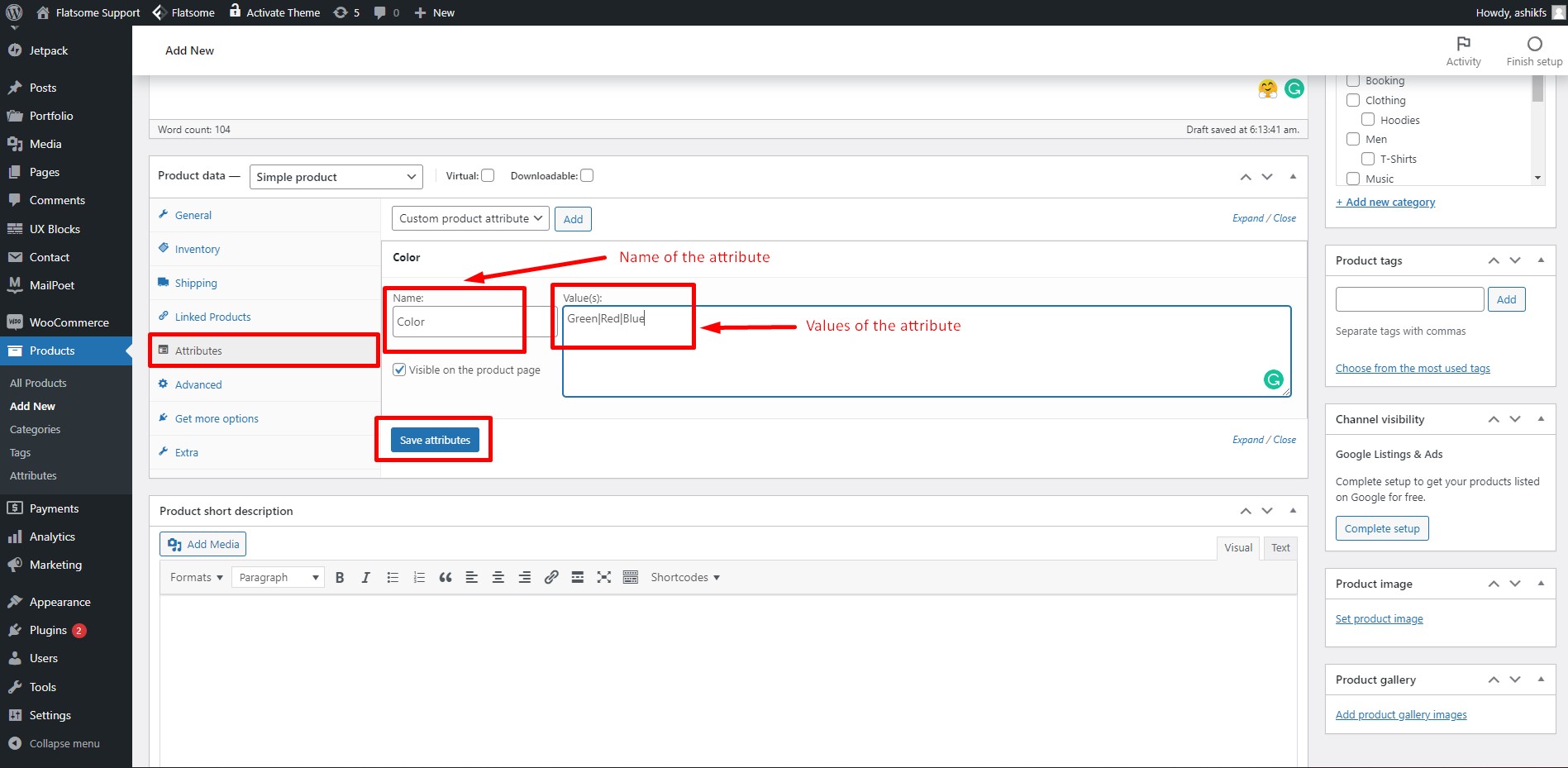
Dans la section Attribut, vous pouvez ajouter certaines fonctionnalités ou spécifications du produit. Écrivez le nom de l'attribut dans le champ 'nom'. Écrivez les valeurs de l'attribut dans le champ 'valeur(s)'. Séparez chaque valeur par le '|'. Cliquez ensuite sur 'Enregistrer les attributs'. Vous pouvez également ajouter un attribut de produit WooCommerce si vous le souhaitez.
Étape 19 :

Dans l'onglet Avancé, vous pouvez configurer un message facultatif que vous souhaitez envoyer à votre client après l'achat. Écrivez n'importe quel message sur le champ 'Note d'achat' pour les clients. Vous pouvez également cocher ou décocher l'option de publication d'avis sur ce produit particulier. Laissez le 'Menu Order' par défaut.
Étape 20 :

Dans l'onglet "Obtenir plus d'options", différentes extensions WooCommerce vous seront proposées pour différentes opérations d'achat. Vous pouvez cliquer sur "Parcourir toutes les extensions" et visiter la bibliothèque d'extensions WooCommerce pour obtenir celle que vous préférez.
Étape 21 :
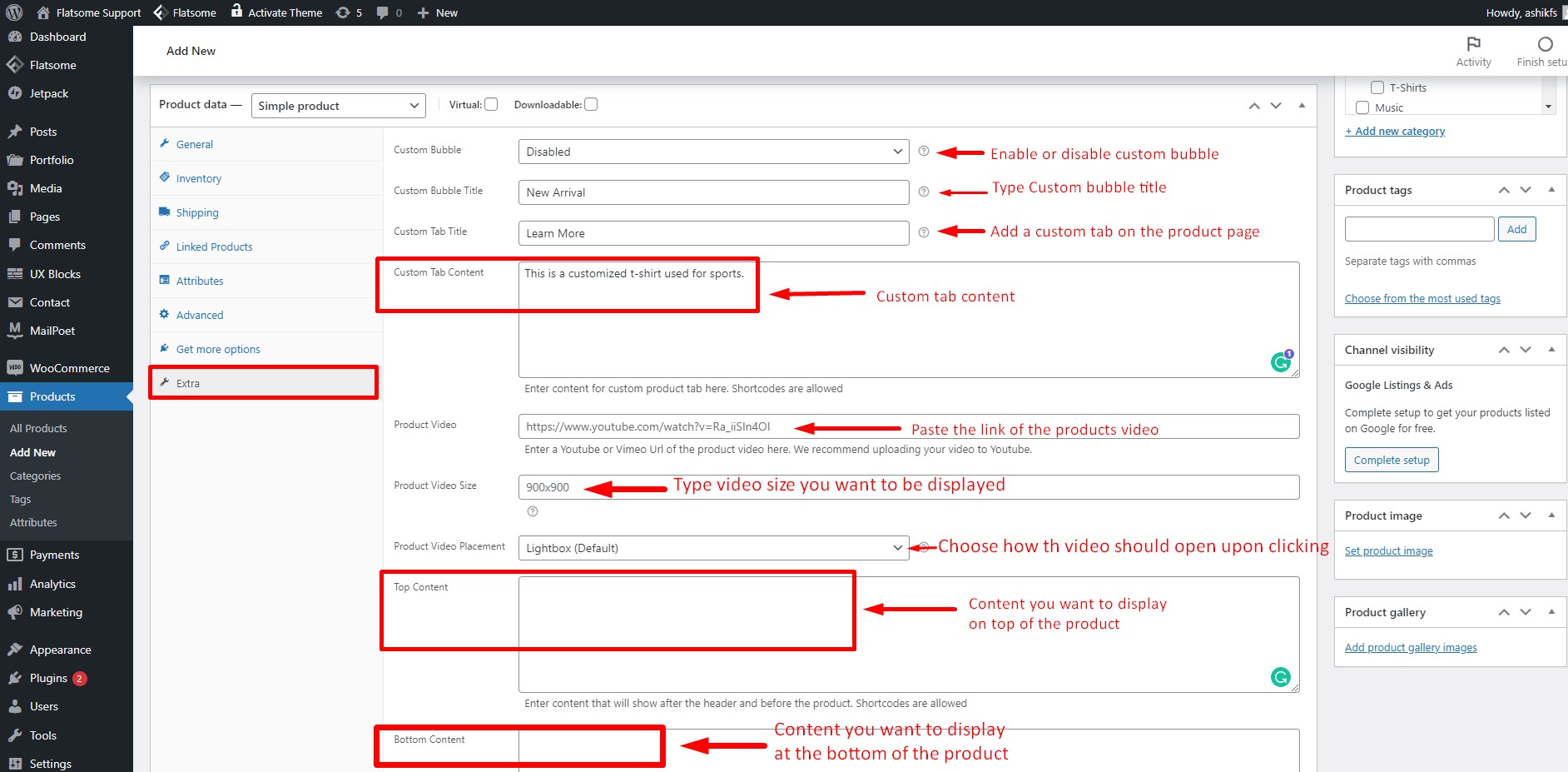
Dans l'onglet Extras, cliquez sur l'option 'bulle personnalisée' pour l'activer. Écrivez le titre dans le champ "Titre de bulle personnalisé". Vous pouvez également créer un onglet personnalisé, écrivez simplement le titre dans le champ "Titre personnalisé" et placez votre contenu dans le champ "Contenu de l'onglet personnalisé". Les codes abrégés sont autorisés pour le contenu des onglets personnalisés. Dans le champ 'Vidéo du produit', collez le lien de la vidéo de votre produit pour l'intégrer. Vous pouvez choisir si la vidéo doit s'ouvrir dans la lightbox comme la lightbox Flatsome ou dans un nouvel onglet à partir de l'option 'Product Video Placement'. Vous pouvez également afficher votre contenu préféré en haut et en bas de la vidéo. Placez simplement votre contenu dans les champs 'Top Content' et 'Bottom Content' respectivement.
Étape 22 :
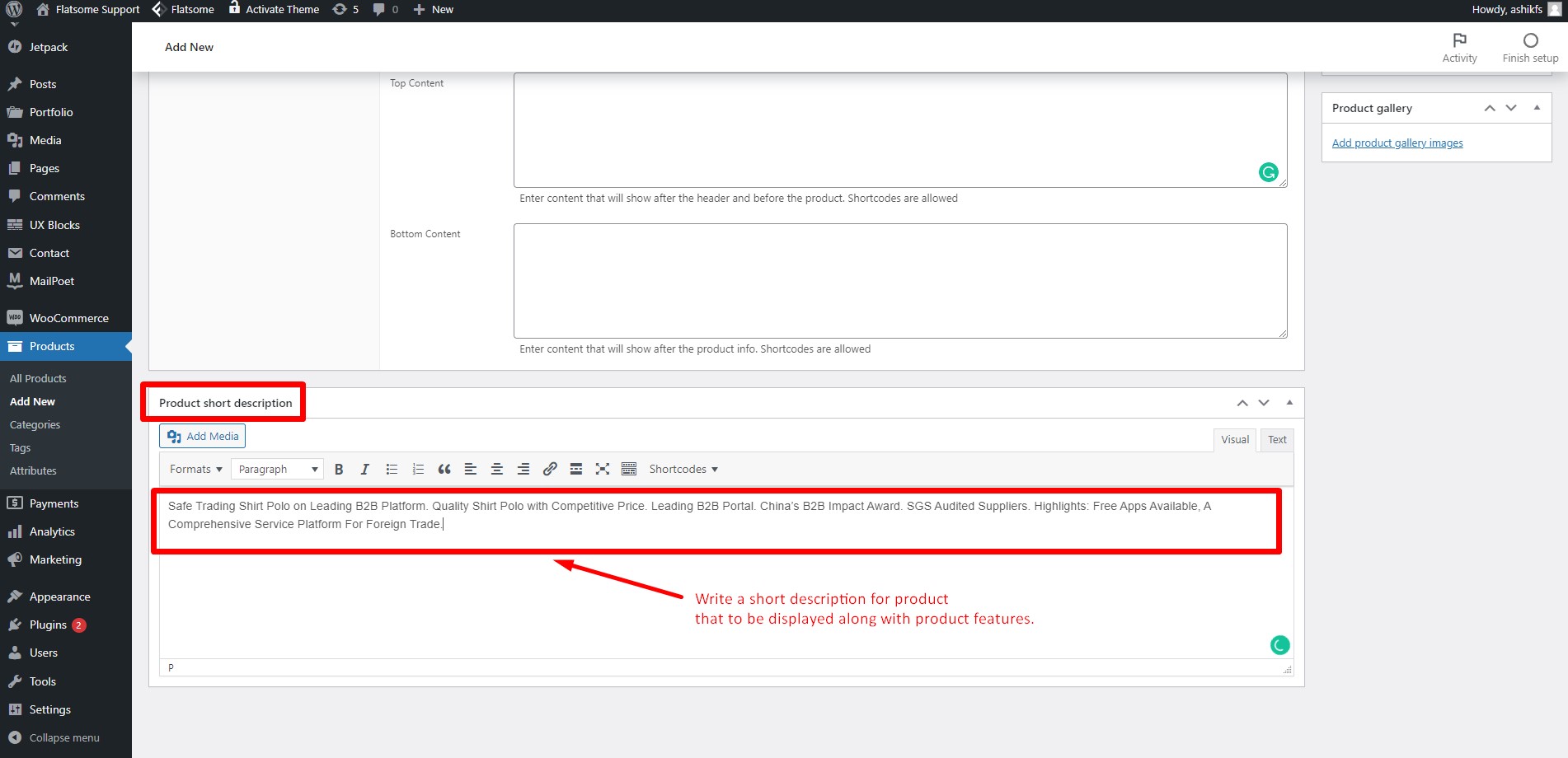
Rédigez une brève description du produit dans la section de description courte.
Étape 23 :
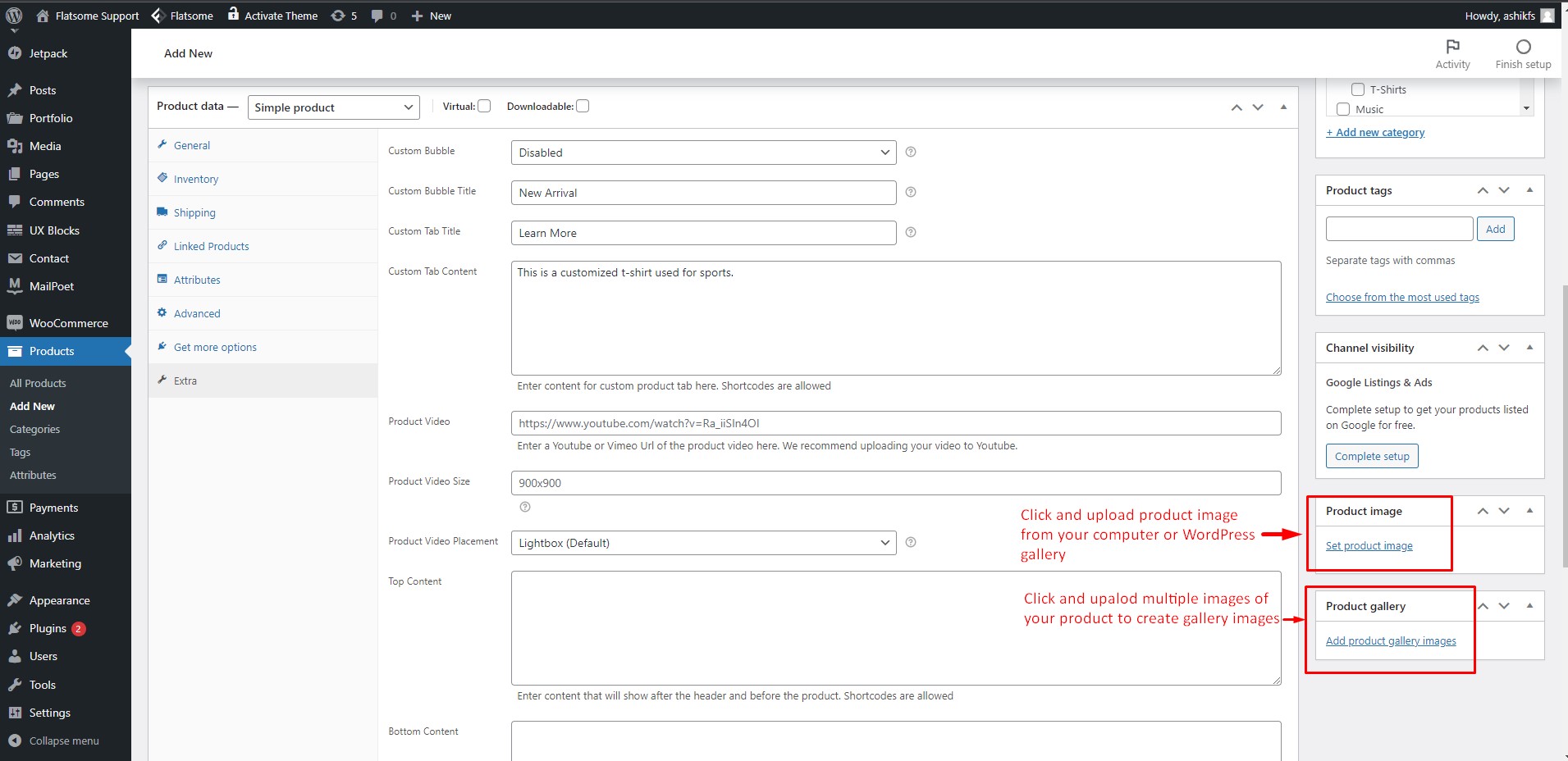
Cliquez sur l'option "Définir l'image sélectionnée" pour définir une image de couverture pour votre produit. Cliquez sur "Ajouter des images de galerie de produits" pour sélectionner plusieurs images de votre produit afin de créer une galerie d'images.
Étape 24 :
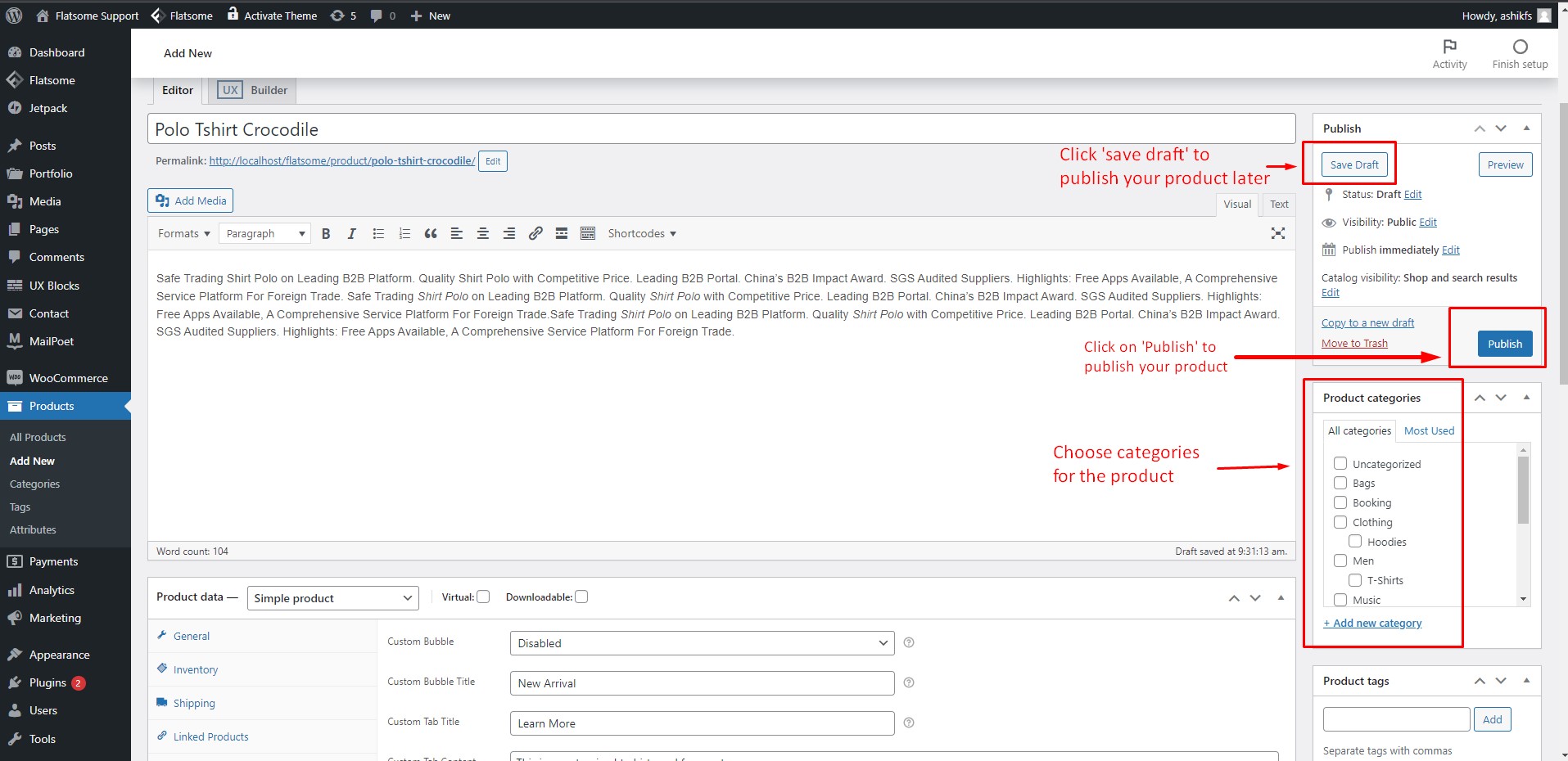
Recherchez vos catégories de produits dans la case "Catégories de produits" et cochez les cases. Cliquez sur "enregistrer le brouillon" pour enregistrer et publier votre produit plus tard et vous pouvez également fournir les mêmes fonctionnalités d'enregistrement aux utilisateurs à l'aide du plugin de liste de souhaits pour WooCommerce. Cliquez sur « Publier » pour publier votre produit immédiatement et vous avez créé votre premier produit WooCommerce !
Premiers pas avec WooCommerce Partie 4 : Liste de produits et catégories
Étape 25 :
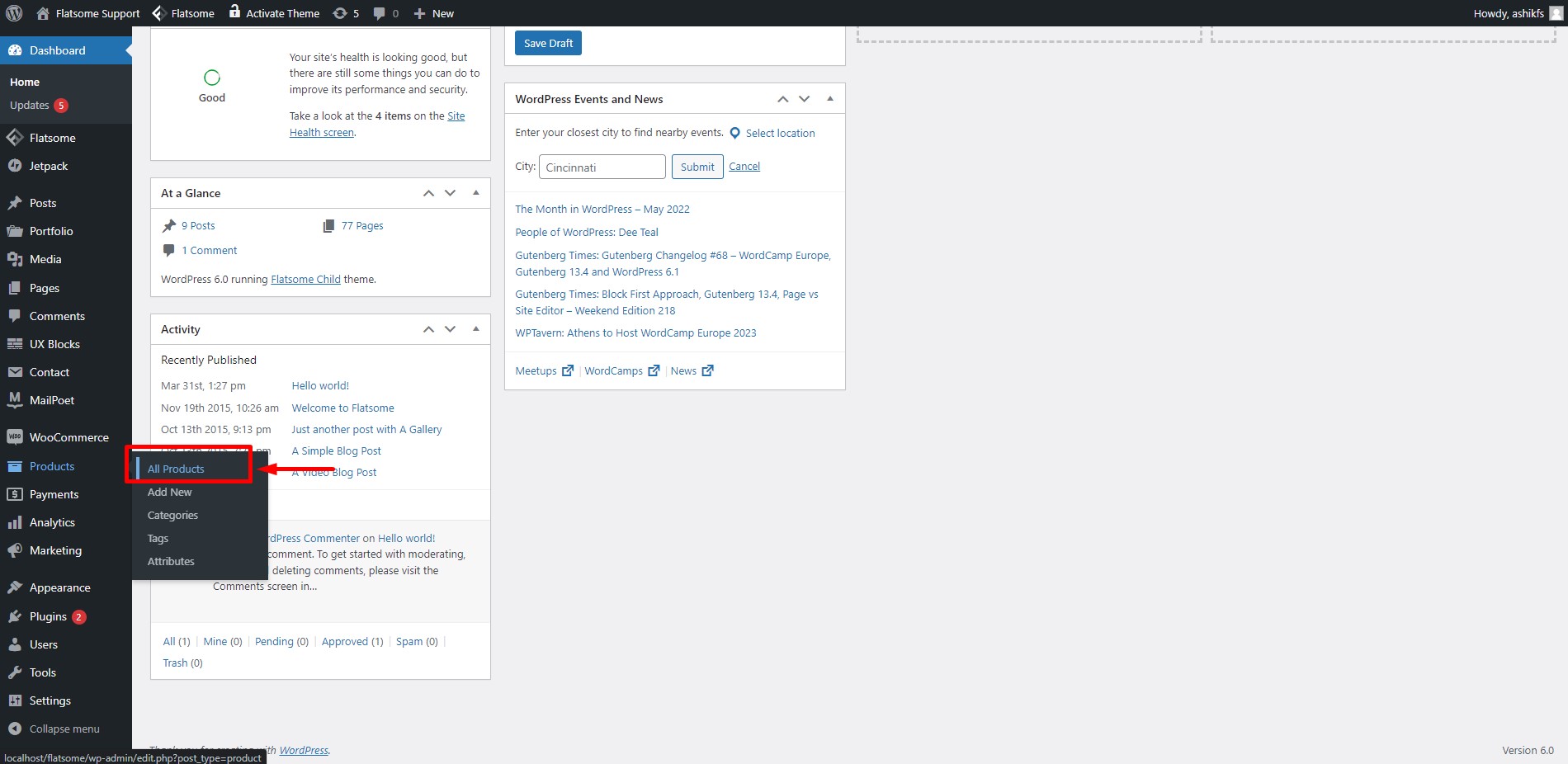
Passez votre pointeur sur « Produits » et cliquez sur « Tous les produits ».
Étape 26 :
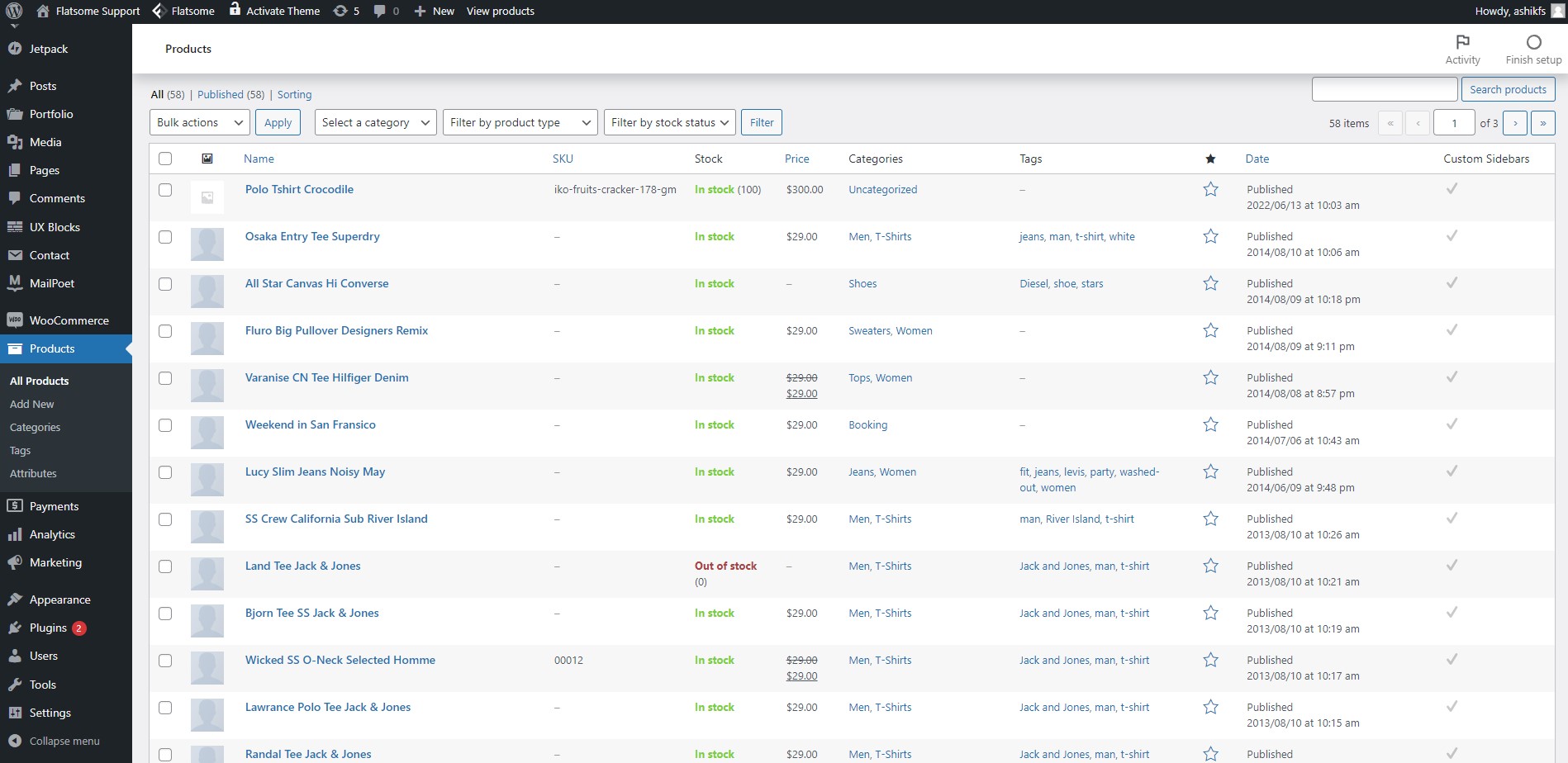
Après avoir cliqué sur l'option "Tous les produits", vous serez redirigé vers la page de la liste des produits. Ici, vous pouvez trouver tous les produits que vous avez créés avec le SKU, le prix, les catégories et la date de publication du produit indiqués dans la liste.
Étape 27 :
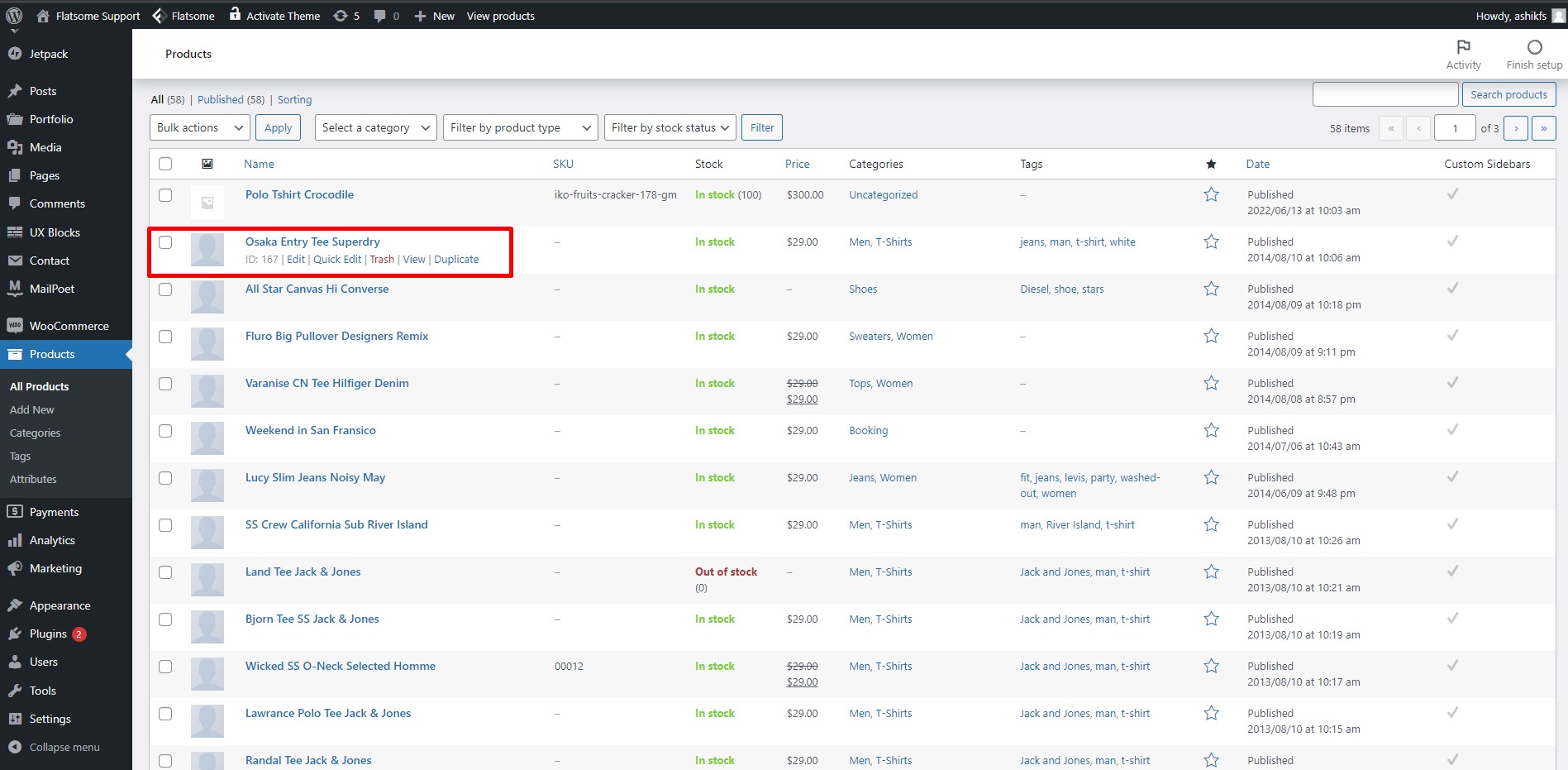
Passez votre pointeur sur n'importe quel produit et vous trouverez des options pour la corbeille, la modification, l'affichage et la modification rapide.
Étape 28 :
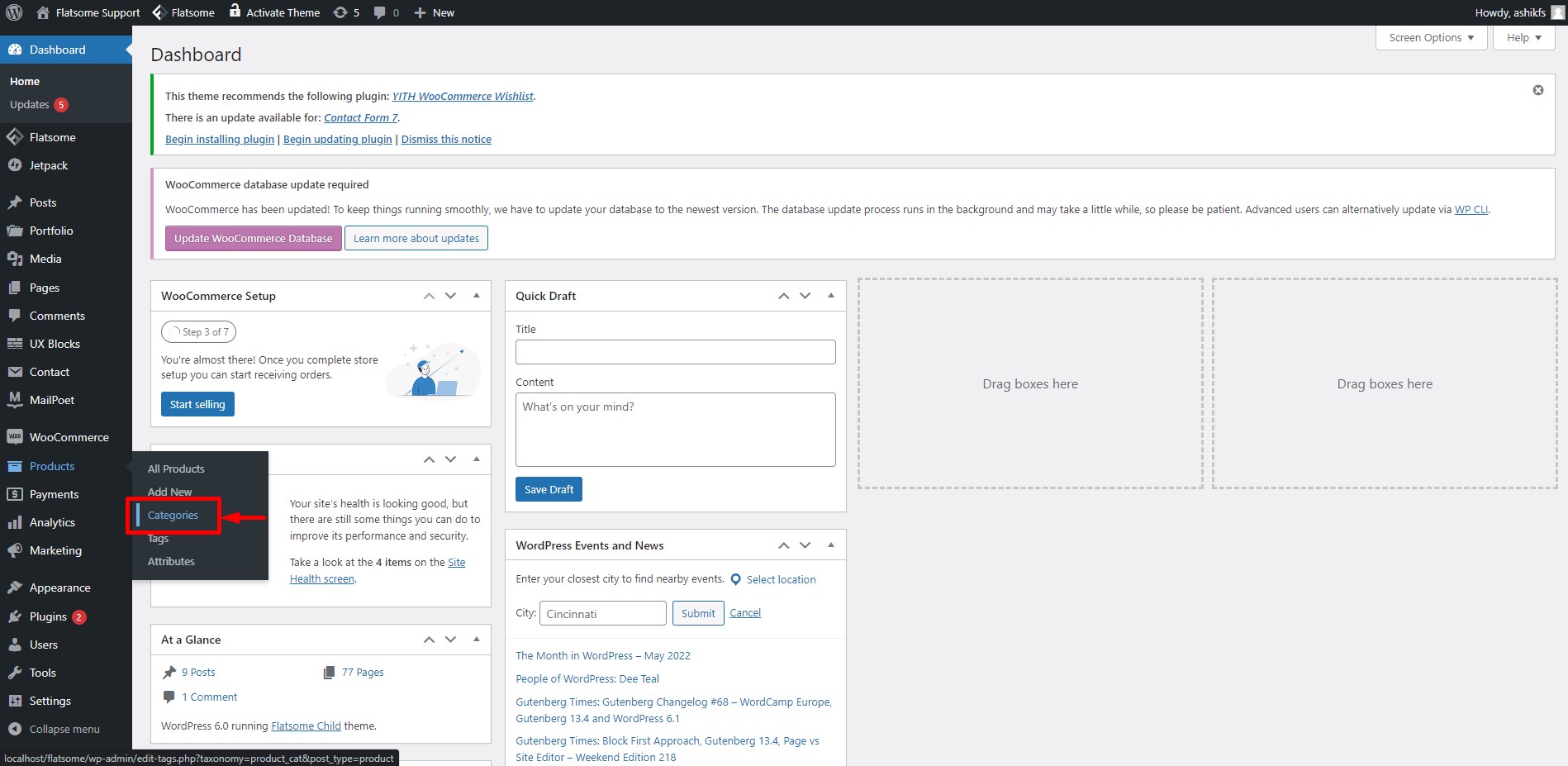
Survolez l'option 'Produit' dans le tableau de bord, puis cliquez sur 'Catégories'.
Étape 29 :
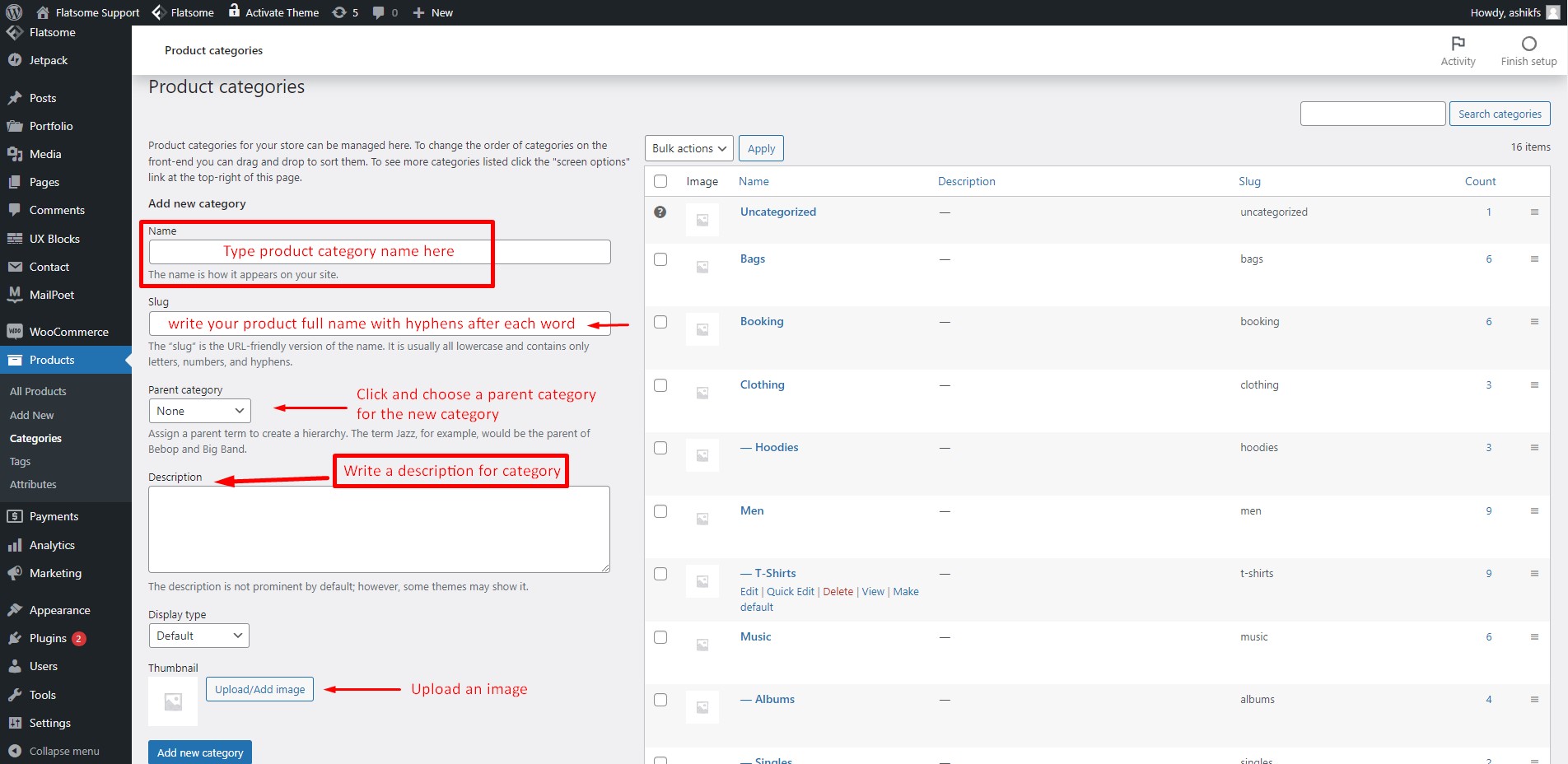
Sur la page Catégories de produits, remplissez les champs avec les informations appropriées et cliquez sur "Ajouter une nouvelle catégorie". Vous trouverez toutes vos catégories de création ici. Vous pouvez également modifier n'importe quelle catégorie en passant simplement la souris dessus, puis en cliquant sur "Modifier". Vous pouvez également définir le menu de la barre latérale pour réduire la catégorie et l'agrandir facilement en quelques étapes simples.
Premiers pas avec WooCommerce Partie 5 : Configuration des méthodes de paiement
Étape 30 :
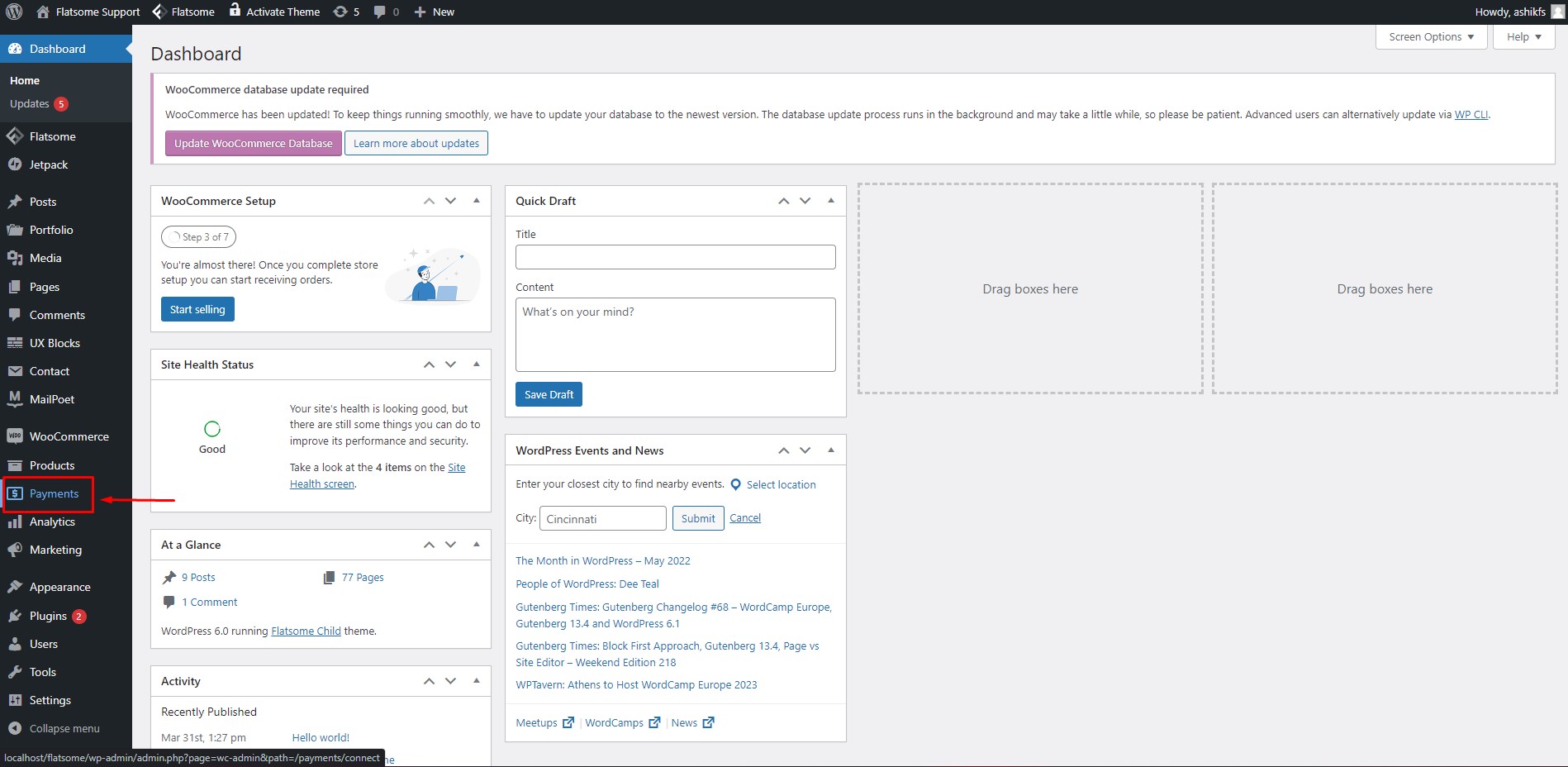
Il est temps de mettre en place un mode de paiement. Sur le tableau de bord, cliquez sur l'option 'Paiement'.
Étape 31 :
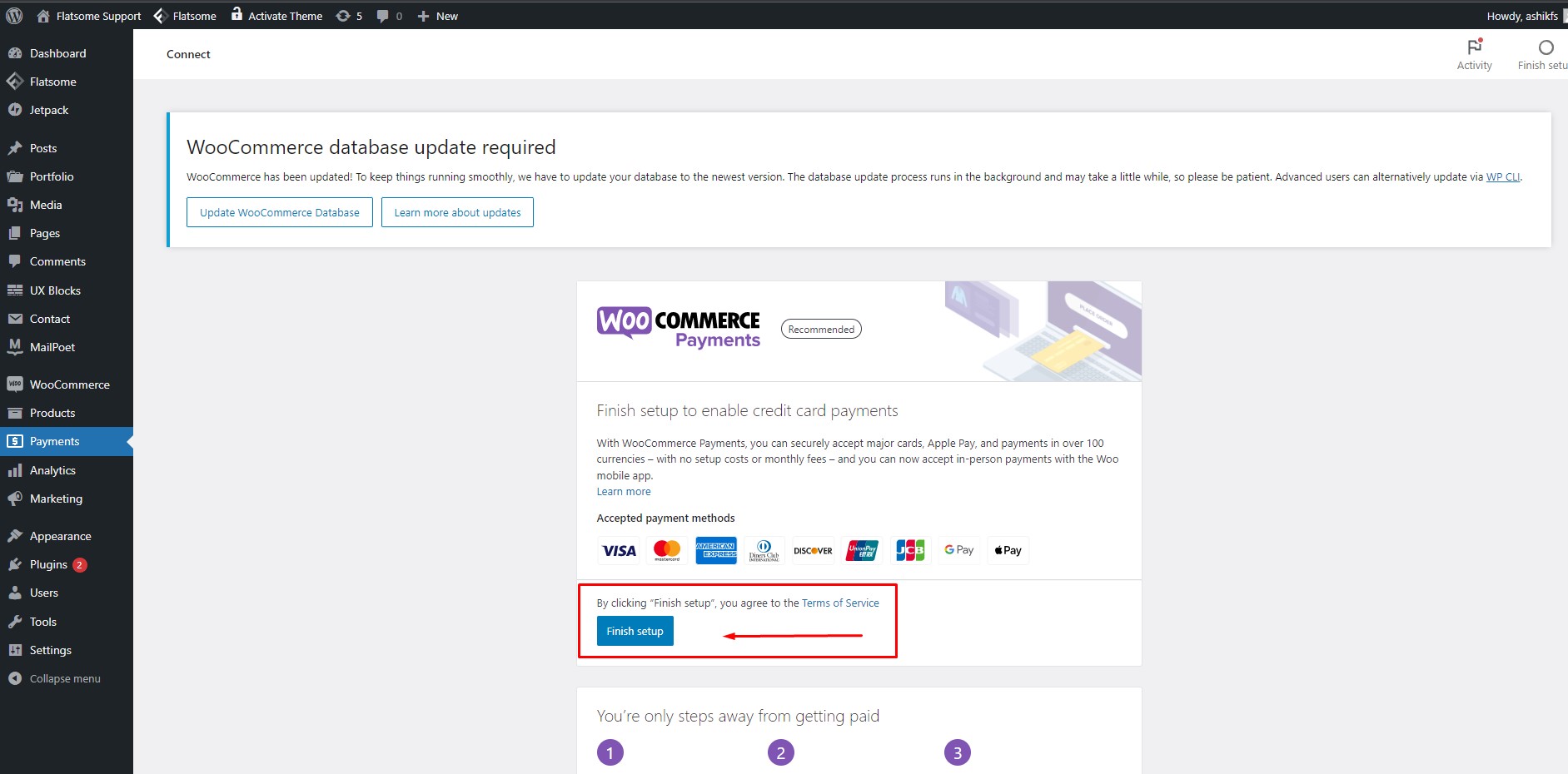
Le plugin WooCommerce fait tout le nécessaire pour que vous fournissiez des méthodes de paiement. Tout ce que vous avez à faire est de cliquer sur le bouton "Terminer la configuration" et la configuration du mode de paiement est terminée ! Vous pouvez également ajouter des icônes d'options de paiement à votre site Web si vous le souhaitez.
Premiers pas avec WooCommerce Partie 6 : Vérification des commandes
Étape 32 :
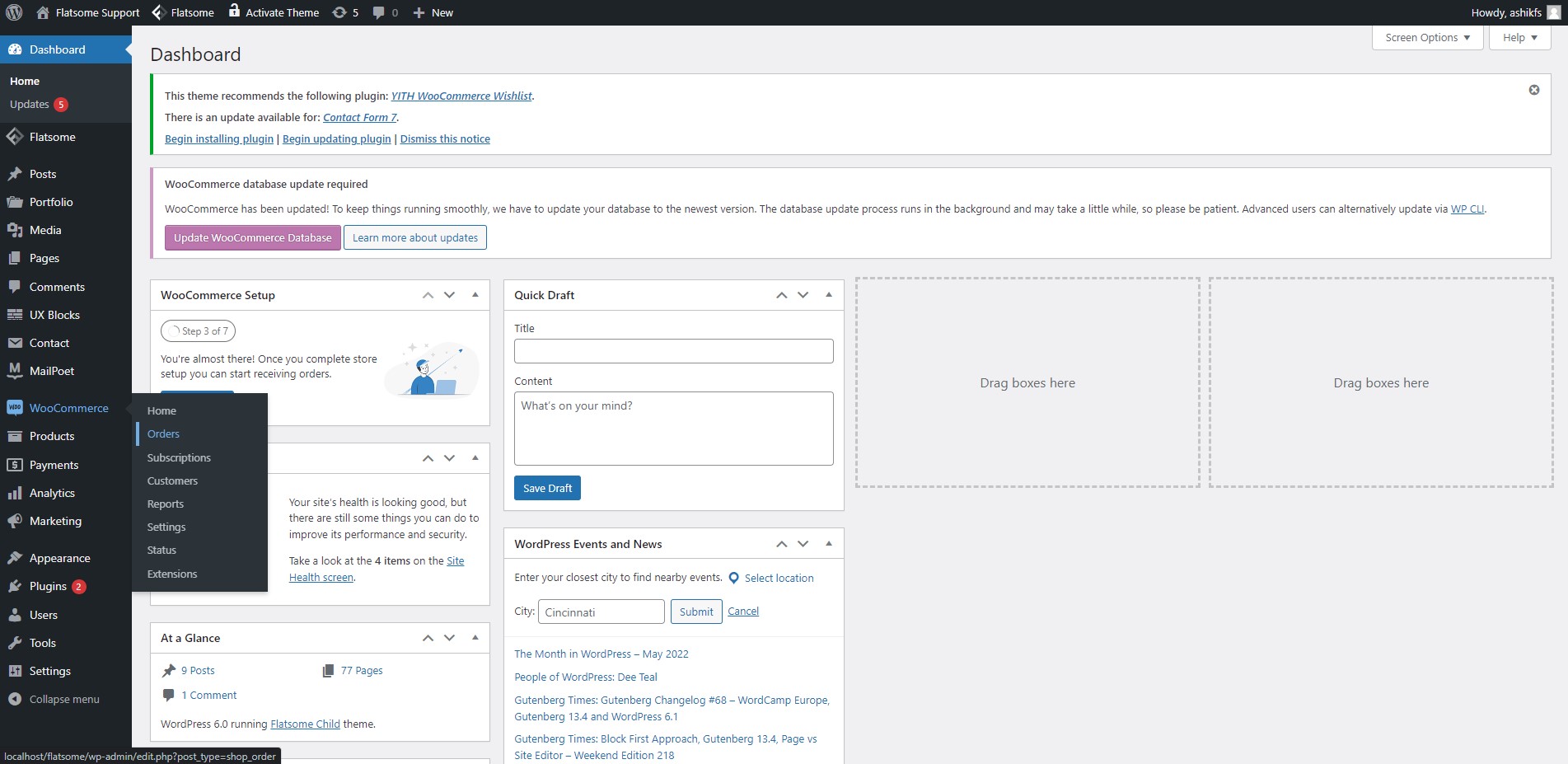
Passez le pointeur sur « WooCommerce » dans votre tableau de bord et cliquez sur la fonctionnalité « Commandes ».
Étape 33 :
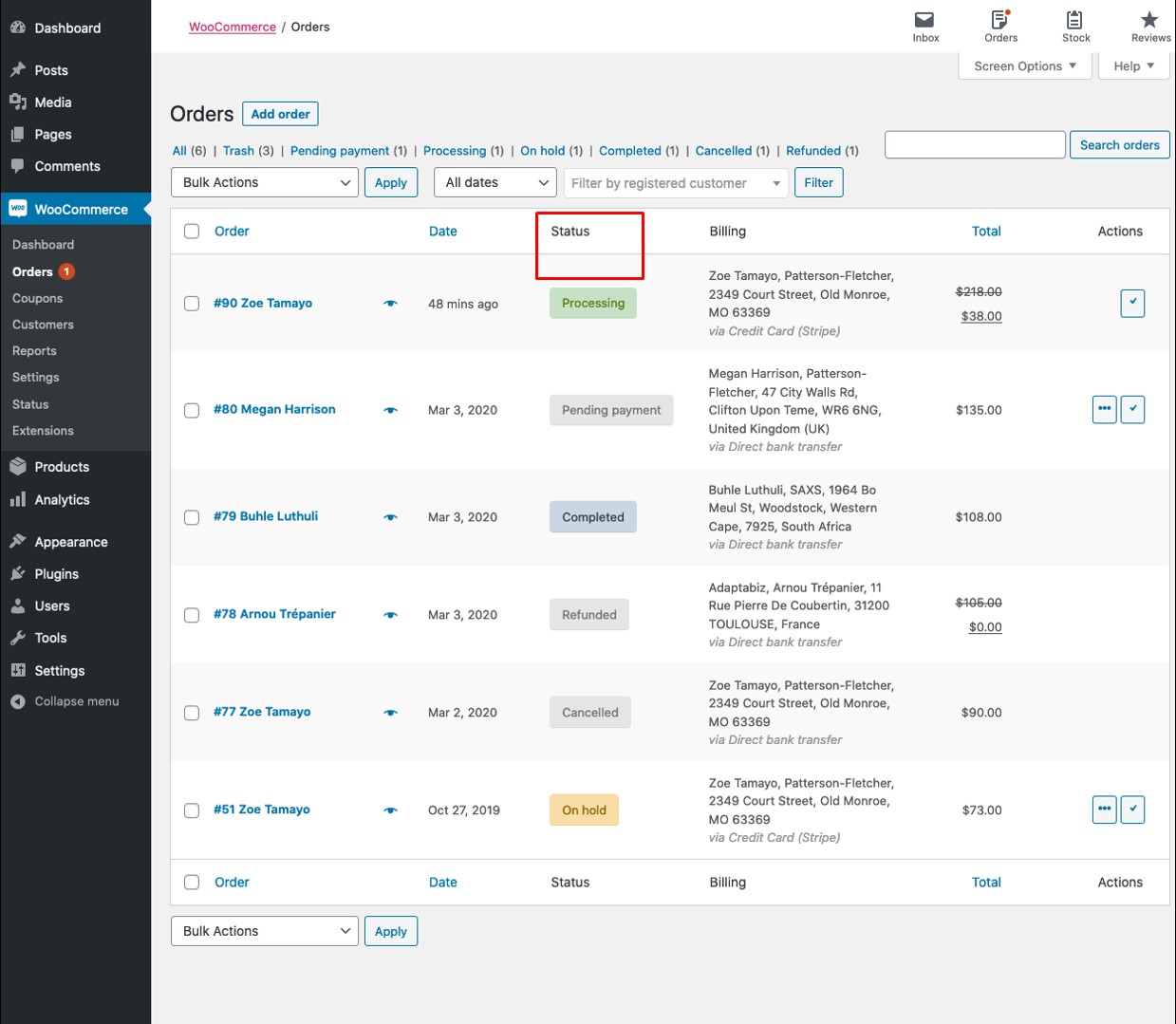
Vous serez redirigé vers la page Commandes. De là, vous pourrez suivre toutes vos commandes. Marquez le statut de votre commande en fonction de votre traitement de commande en cliquant sur l'option "action" à l'extrémité gauche. Vous pouvez parcourir vos commandes par statut comme paiement en attente, en attente, livré, etc.
Conclusion
Nous avons essayé de vous guider pas à pas à travers les fonctionnalités de base du plugin WooCommerce. Nous espérons que ce tutoriel vous sera utile lorsque vous débuterez avec WooCommerce. Si ce guide du débutant pour WooCommerce vous est devenu utile, vous pouvez également définir facilement des produits phares pour votre boutique. n'hésitez pas à partager cet article ! Vous pouvez également parcourir notre liste de plugins WooCommerce indispensables pour votre boutique (2022) pour explorer les plugins les plus populaires et nécessaires pour votre boutique en ligne.
