Comment donner le 3ème produit moins cher avec les coupons WooCommerce
Publié: 2020-05-27
Bien que cela puisse sembler contre-intuitif, offrir occasionnellement un article gratuit ou à prix réduit est l'un des meilleurs moyens d'augmenter les ventes dans votre boutique en ligne. Bien sûr, vous aurez besoin d'un moyen simple d'automatiser ce type de transactions.
La bonne nouvelle est qu'il est simple de mettre en place toutes sortes de promotions dans WooCommerce. Par exemple, vous pouvez facilement automatiser une offre "achetez-en deux, obtenez-en une à prix réduit", soit dans l'ensemble de votre magasin, soit uniquement sur des produits spécifiques.
Dans cet article, nous vous montrerons exactement comment donner le troisième produit à un prix moins cher en utilisant des coupons WooCommerce. Mettons-nous au travail!
Pourquoi vous pourriez vouloir donner le 3ème produit moins cher dans WooCommerce
Attirer les gens à visiter votre boutique WooCommerce peut représenter beaucoup de travail. Une fois qu'ils sont arrivés, vous devez donc les encourager à acheter le plus possible.
Offrir des coupons est un excellent moyen de le faire. Les articles en promotion peuvent :
- Encouragez les clients à ajouter plus d'articles à leurs paniers qu'ils ne le souhaitaient initialement.
- Jouez sur la peur de manquer (FOMO) des clients, surtout si la promotion est offerte pour une durée limitée.
- Invitez les clients à partager des informations sur votre offre sur les réseaux sociaux.
Les chiffres soutiennent également le pouvoir des remises. Par exemple, 64 % des consommateurs attendront pour acheter des produits jusqu'à ce qu'ils soient en solde, et 22 % n'achèteront des produits que lorsqu'ils seront en solde ou qu'un coupon sera offert, même de leurs marques préférées.
Il existe de nombreux types de remises efficaces que vous pouvez offrir, mais l'une des meilleures options consiste à proposer un prix inférieur sur un troisième article aux clients qui ont déjà acheté deux articles identiques (ou similaires). Cela peut encourager les clients qui n'avaient prévu d'acheter qu'un seul produit à augmenter leur commande et à profiter de l'offre.
Comment donner le 3ème produit moins cher avec les coupons WooCommerce (en 5 étapes)
Alors, comment implémentez-vous ce type de remise dans votre boutique WooCommerce ? La méthode la plus simple consiste à utiliser un coupon - voyons comment fonctionne ce processus.
Étape 1 : Installez WooCommerce et les coupons avancés
Pour commencer, nous supposerons que vous avez déjà une boutique WooCommerce opérationnelle. Sinon, la première chose à faire est de configurer WooCommerce sur votre site Web.
De plus, vous voudrez ajouter notre propre plugin Advanced Coupons à votre boutique. Ce plugin est conçu pour étendre les fonctionnalités de coupon de WooCommerce et ajouter de nouvelles options, ce qui facilite la création de toutes sortes de coupons et les personnalise exactement comme vous le souhaitez :
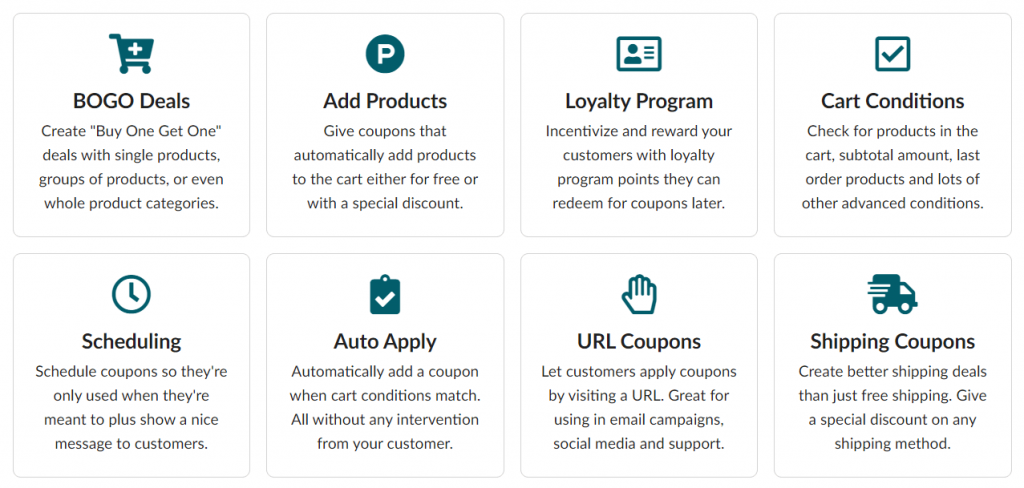
Vous devrez donc commencer par installer et activer les coupons avancés sur votre site Web. La version gratuite suffira pour mettre en place des offres de base de style BOGO. Cependant, nous recommandons la version premium pour ce cas d'utilisation, car elle offre un accès à plus de fonctionnalités et d'options.
Si vous optez pour la version premium, notez que vous aurez également besoin de la version gratuite installée. De plus, n'oubliez pas d'activer votre licence sous WooCommerce > Paramètres > Coupons avancés > Licence .
Étape 2 : Choisissez votre déclencheur de coupon et vos produits
Maintenant que vous disposez des outils dont vous avez besoin, vous êtes prêt à configurer votre transaction. Dirigez-vous vers WooCommerce> Coupons et sélectionnez l'option pour créer un nouveau coupon. Cliquez ensuite sur la section intitulée Général puis choisissez le type de réduction Buy X Get X Deal (BOGO) :
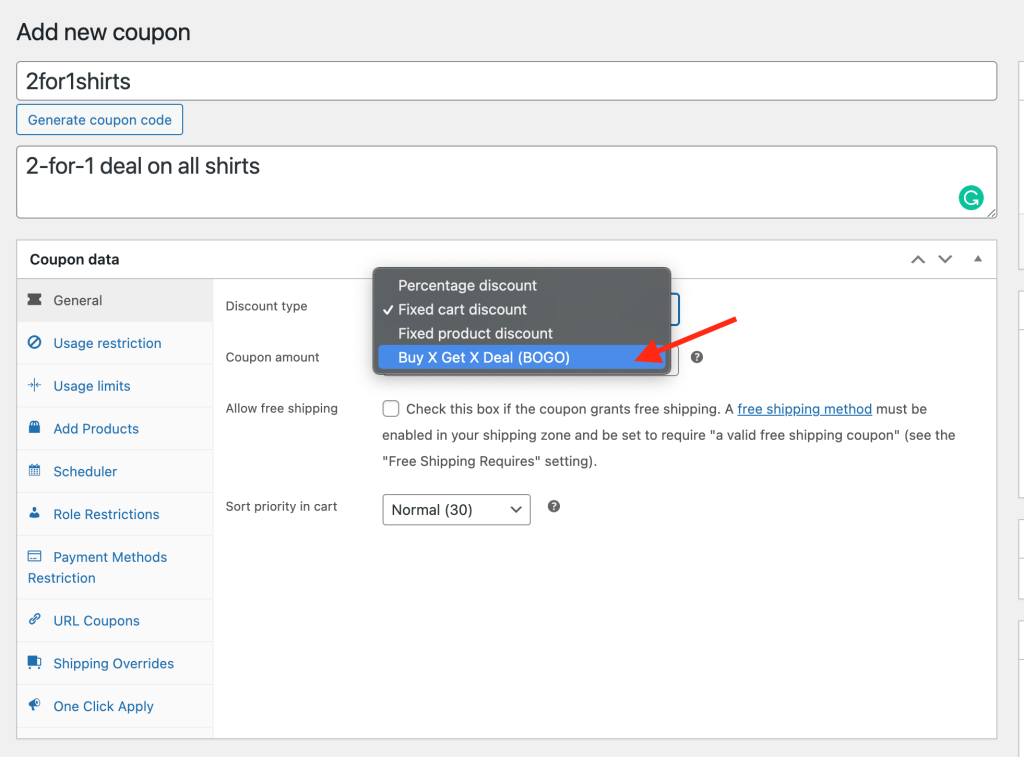
Ici, la première chose que vous devrez faire est de sélectionner un type "Acheter". Cela détermine les conditions qui activeront votre offre BOGO. Avec la version premium du plugin, vous aurez trois options :
- Produits spécifiques : Pour que l'offre s'applique, les clients devront ajouter des produits spécifiques à leurs paniers à des quantités prédéterminées.
- Toute combinaison de produits : les clients doivent simplement répondre à la quantité requise, mais peuvent sélectionner n'importe quelle combinaison d'articles.
- Catégories de produits : encore une fois, les clients doivent respecter la quantité requise et ils devront sélectionner des articles dans des catégories spécifiques.
- Tous les produits : les clients peuvent ajouter n'importe quel produit pour déclencher la transaction
Choisissez celui de ces déclencheurs qui correspond le mieux à vos besoins. En dessous, vous trouverez un champ intitulé Products . Là, vous pouvez décider à quels produits spécifiques (ou catégories de produits) votre offre sera appliquée. Assurez-vous d'entrer "2" comme quantité - cela obligera les clients à acheter deux articles avant qu'ils ne soient applicables à la remise.

Étape 3 : Configurez votre offre
Ensuite, vous devrez choisir une option sous Customer Gets :
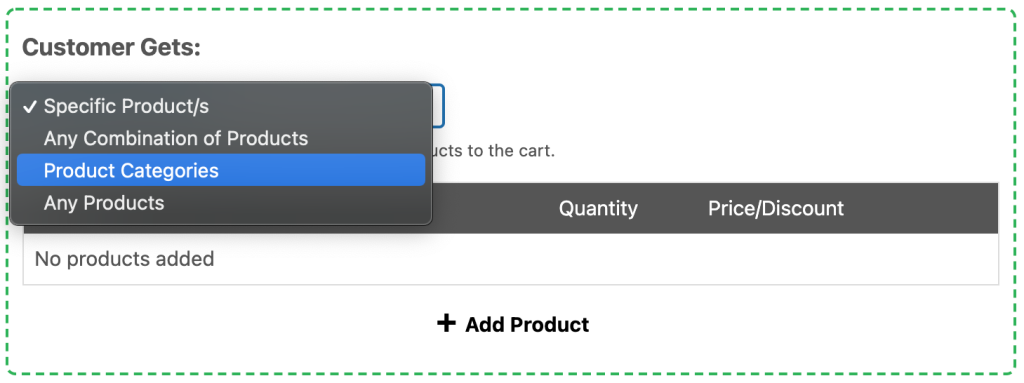
Vous verrez les mêmes quatre options que nous avons décrites ci-dessus. La seule différence est que ce paramètre sera utilisé pour déterminer à quels produits la réduction peut être appliquée.
Les produits spécifiques sont une option utile ici si vous configurez votre offre BOGO pour un article particulier. Une fois sélectionnés, les clients verront l'article indiqué automatiquement ajouté à leur panier une fois qu'ils auront satisfait aux conditions de l'offre.
Si vous sélectionnez N'importe quelle combinaison de produits ou Catégories de produits ou N'importe quel produit , en revanche, les clients pourront sélectionner leur article à prix réduit parmi toutes les options disponibles. Encore une fois, ces options peuvent être personnalisées en ajoutant des produits et des catégories dans le champ Produit ci-dessous.
Pour vos produits à prix réduit, assurez-vous d'ajouter "1" comme quantité. Vous pouvez également spécifier la remise de votre choix, sous forme de pourcentage ou de montant fixe.
Étape 4 : Personnalisez vos paramètres supplémentaires
Avant de terminer, il vaut la peine de consulter la section Paramètres supplémentaires en bas de la page :
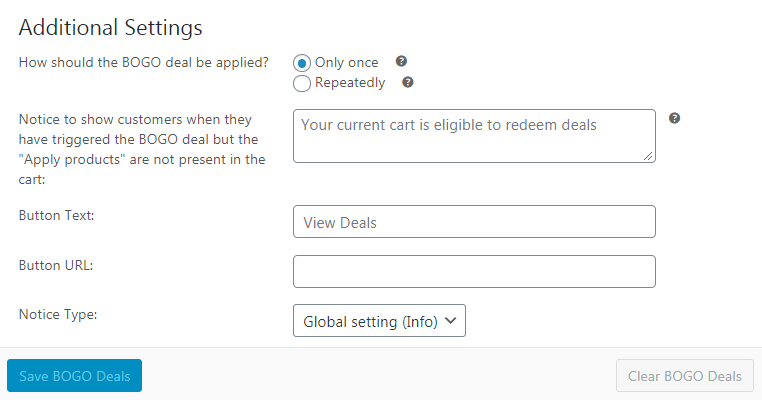
Ici, vous pouvez faire quelques choix supplémentaires sur le fonctionnement de votre accord. Vous pouvez définir le coupon à appliquer une seule fois par client, par exemple. Ou vous pouvez sélectionner "Répétitivement" afin que pour deux articles éligibles, le client puisse en obtenir un troisième à prix réduit.
De plus, vous pouvez personnaliser le message et le bouton qui seront affichés aux clients, les informant de l'offre. Vous pouvez également modifier la façon dont l'avis WooCommerce est affiché à l'aide de l'option Type d'avis .
Une fois que vous avez terminé ici, appuyez sur Enregistrer les offres BOGO . Cela activera l'offre sur votre site et permettra aux clients de commencer à en bénéficier ! Bien sûr, c'est aussi une bonne idée de promouvoir votre remise, que ce soit sur votre boutique elle-même, via les réseaux sociaux ou dans votre liste de diffusion (ou les trois !).
Étape 5 : Configurez les conditions de votre panier
Techniquement, vous savez maintenant comment donner le 3ème produit moins cher en utilisant un coupon WooCommerce. Cependant, il y a encore une chose que vous voudrez probablement faire.
Tout en bas de la page Ajouter un nouveau coupon , vous trouverez une section intitulée Conditions du panier :
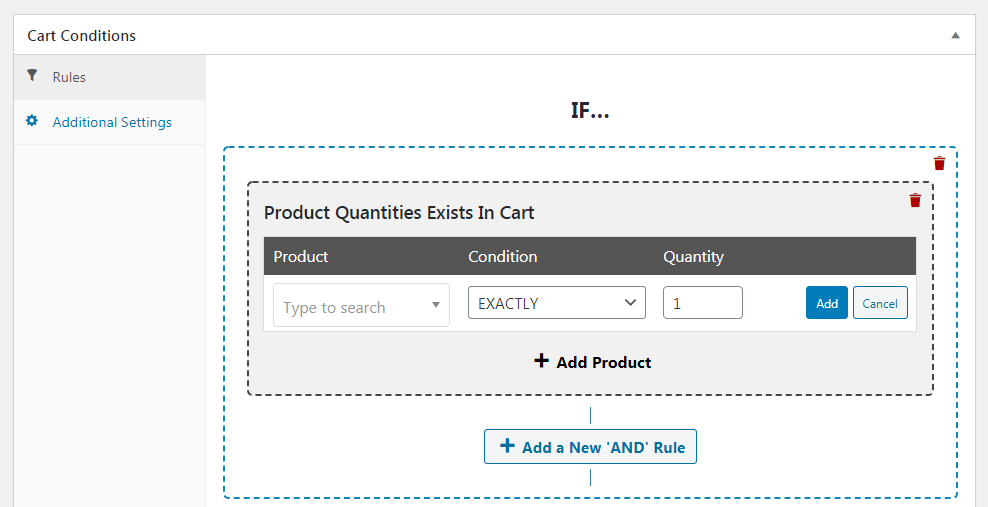
Cette section vous permet d'automatiser votre coupon, afin qu'il soit appliqué dès que les articles dans le panier d'un client répondent aux exigences de la transaction.
Par exemple, vous pouvez sélectionner Les quantités de produits existent dans le panier , puis saisir le produit auquel votre offre s'applique et une quantité de « 2 ». Cela activera le coupon une fois qu'un client aura ajouté deux des articles éligibles à son panier.
Vous pouvez également configurer les conditions de votre panier pour rechercher des produits dans des catégories spécifiques, etc. Assurez-vous simplement que vos sélections correspondent à la transaction que vous avez créée au cours des quatre premières étapes. Ensuite, vous pouvez enregistrer les conditions de votre panier et le tour est joué.
Conclusion
Si vous souhaitez relancer les ventes dans votre boutique en ligne, cela vaut la peine d'apprendre à donner le 3ème produit moins cher avec les coupons WooCommerce. Il s'agit d'une offre facile à mettre en place et qui peut encourager les clients à ajouter plus d'articles à leurs paniers.
Pour récapituler, voici les cinq étapes simples que vous pouvez suivre pour créer ce type de remise :
- Installez WooCommerce et le plugin gratuit Advanced Coupons.
- Achetez des coupons avancés Premium pour accéder à BOGO premium, appliquer automatiquement, ajouter des produits et d'autres fonctionnalités avancées.
- Choisissez votre déclencheur de coupon et vos produits.
- Configurez votre accord.
- Personnalisez vos paramètres supplémentaires.
- Configurez les conditions de votre panier.
Avez-vous des questions sur la façon de personnaliser votre coupon WooCommerce ? Demandez dans la section des commentaires ci-dessous!
