Comment fonctionne la recherche WordPress (+ conseils pour l'améliorer)
Publié: 2023-04-03Voulez-vous savoir comment fonctionne la recherche WordPress et comment vous pouvez l'améliorer ?
En comprenant et en améliorant la recherche intégrée de WordPress, vous pouvez aider les visiteurs à trouver ce qu'ils recherchent. Cela peut vous permettre d'obtenir plus de conversions tout en gardant les gens sur votre site plus longtemps.
Dans cet article, nous verrons comment fonctionne la recherche WordPress par défaut et partagerons des conseils pour l'améliorer.
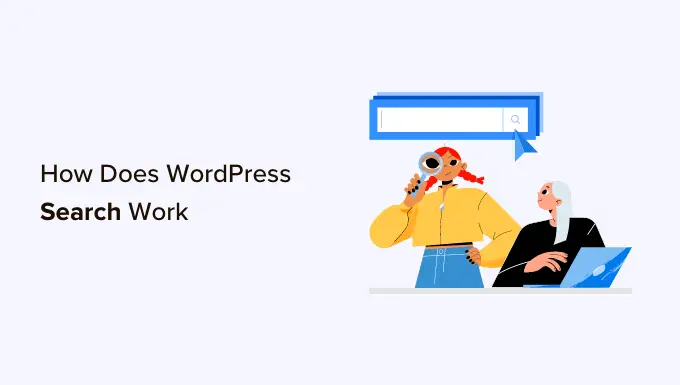
Comment fonctionne la recherche WordPress ?
WordPress est livré avec un système de recherche qui recherchera le contenu de votre site Web.
L'apparence et l'emplacement de la barre de recherche varient en fonction de votre thème WordPress, mais la plupart des thèmes affichent la barre de recherche dans le coin supérieur droit.
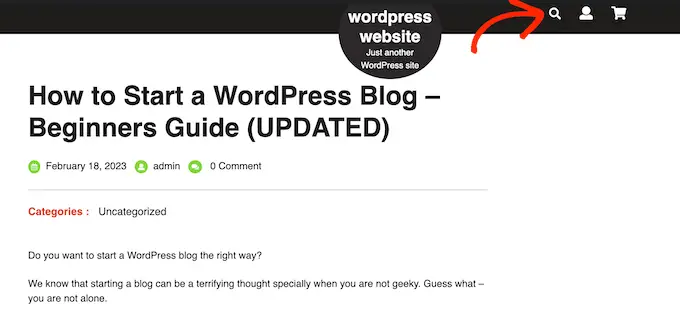
Remarque : si votre thème n'affiche pas la barre de recherche WordPress par défaut, passez directement à notre FAQ, où nous vous montrerons comment l'ajouter.
Les visiteurs peuvent taper une requête de recherche dans ce champ, et WordPress recherchera :
- Titres des pages
- Contenu de la page
- Titres et légendes d'une seule image
- Texte alternatif de l'image
- Noms de fichiers
Comme vous pouvez le constater, il ne recherche pas les widgets, les commentaires des utilisateurs, les catégories, les balises, les produits WooCommerce ou les documents PDF. Il ne recherche pas non plus les titres, les légendes ou le texte alternatif de la galerie d'images, bien que vous puissiez rechercher ce contenu à l'aide d'un plugin de moteur de recherche comme SearchWP.
WordPress effectue cette recherche en utilisant la classe WP_Query. Il commencera par afficher tous les articles contenant le terme de recherche dans le titre de l'article, classés par ordre chronologique inverse, ce qui signifie que les entrées les plus récentes seront affichées en haut des résultats.
Après cela, il affichera tous les articles qui ont le terme correspondant dans le contenu de l'article.
Par exemple, imaginez que vous venez de publier un article sur les chats intitulé "Mon animal de compagnie préféré" et que vous ayez également un article plus ancien intitulé "Meilleures photos de chats". Dans ce cas, la recherche de "Chat" affichera d'abord l'ancien message "Meilleures photos de chat", car il contient le terme de recherche dans le titre.
Cela peut ne pas être un problème pour les blogs WordPress ou les sites Web qui n'ont que de petites quantités de contenu. Cependant, cette logique de commande affichera souvent des résultats inexacts ou déroutants pour les blogs, les boutiques en ligne ou les sites Web commerciaux plus importants.
Le système intégré manque également de certaines des fonctionnalités que les gens attendent des moteurs de recherche modernes. Cela inclut la saisie semi-automatique, la recherche Ajax en direct, le filtrage et la vérification orthographique.
Pourquoi améliorer la recherche WordPress par défaut ?
Une recherche sur site avancée, rapide et précise peut aider les visiteurs à trouver un contenu intéressant et pertinent, qui les gardera sur votre site Web plus longtemps. Cela peut augmenter les pages vues et réduire le taux de rebond dans WordPress.
Comme les visiteurs passent plus de temps sur votre site, cela enverra des signaux positifs aux moteurs de recherche. Cela peut améliorer votre référencement WordPress, ce qui signifie que les moteurs de recherche comme Google montreront votre contenu à plus de personnes et attireront plus de visiteurs sur votre site Web.
Pour plus d'informations, veuillez consulter notre guide sur la façon d'augmenter le trafic de votre blog.
Les personnes qui utilisent la recherche interne de votre site sont déjà très engagées. Ils recherchent activement un contenu spécifique, ce qui peut signifier qu'ils sont prêts à prendre des mesures telles que l'achat d'un produit, l'inscription à votre site d'adhésion WordPress ou la prise de rendez-vous.
Si ces personnes ne trouvent pas ce qu'elles recherchent, elles peuvent abandonner et se rendre sur un autre site Web. Cela signifie que vous perdez des visiteurs qui étaient prêts à convertir.
Une page de résultats de recherche est également un exemple de contenu personnalisé puisque vous affichez les résultats des visiteurs qui correspondent à leur requête de recherche unique. En fournissant un contenu personnalisé, précis et utile, vous pouvez améliorer l'expérience des visiteurs. Encore une fois, cela peut les inciter à se convertir.
Les performances sont une autre raison pour laquelle il est judicieux de remplacer la recherche WordPress par défaut par une meilleure alternative.
Plus votre site Web WordPress est grand, plus il faudra de temps à WP_Query pour analyser votre base de données et obtenir les résultats. Cela signifie que la recherche de votre site sera plus lente, à mesure que votre site Web s'agrandit.
Comment améliorer la recherche native WordPress
La recherche sur site aide les visiteurs à trouver ce qu'ils recherchent, y compris les produits à acheter et les blogs intéressants à lire. Comme il s'agit d'une partie si importante de votre site, c'est une mauvaise idée de s'appuyer sur la recherche intégrée limitée de WordPress.
Cela étant dit, voyons comment vous pouvez améliorer la recherche native de WordPress.
Afficher les résultats instantanés avec la recherche Ajax en direct
La recherche Live Ajax ajoute une fonction de liste déroulante et de saisie semi-automatique courante dans les moteurs de recherche comme Google.
Au fur et à mesure que l'utilisateur tape, la recherche en direct devine ce qu'il veut rechercher, puis lui montre les résultats sans même recharger la page.
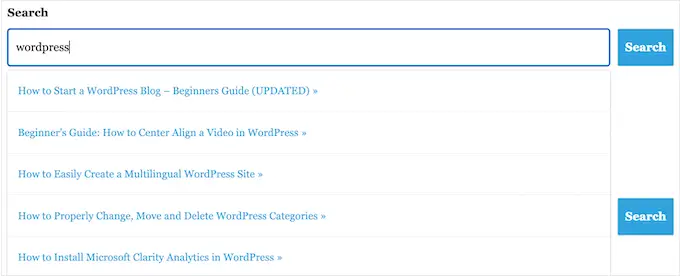
Cela peut aider les visiteurs à trouver le bon contenu, sans avoir à appuyer manuellement sur le bouton "Rechercher" ou à attendre que la page se recharge.
Le moyen le plus simple d'ajouter la recherche en direct Ajax à WordPress consiste à utiliser le plug-in gratuit SearchWP Live Ajax Lite Search. Il permet la recherche instantanée automatiquement et il n'y a aucun paramètre à configurer, il est donc très facile à configurer.
La première chose que vous devez faire est d'installer et d'activer le plugin. Pour plus de détails, consultez notre guide étape par étape sur la façon d'installer un plugin WordPress.
Lors de l'activation, le formulaire de recherche WordPress par défaut utilisera automatiquement la fonction de recherche en direct Ajax. Si vous visitez votre site et commencez à taper dans la barre de recherche, vous verrez la recherche instantanée en action.
Modifier le slug d'URL de recherche par défaut
Par défaut, les URL de recherche WordPress ressemblent généralement à ceci :
http://example.com/?s=search-term
Les caractères ?s= supplémentaires rendent cette URL plus difficile à lire et à comprendre, ce qui peut dérouter les visiteurs qui essaient de se repérer sur votre site.
Pire encore, ces URL ne sont pas optimisées pour les moteurs de recherche, ce qui peut les empêcher d'indexer correctement le contenu de votre site.
Le moyen le plus simple de modifier ces URL consiste à ajouter un code personnalisé à WordPress à l'aide d'un plugin tel que WPCode.
Vous pouvez continuer et utiliser le code personnalisé suivant pour remplacer les caractères '/?s=search-term' par 'search'. Votre slug ressemblera à ceci une fois terminé : http://example.com/search/wordpress
Pour utiliser autre chose que "rechercher" dans votre URL, personnalisez simplement l'extrait de code ci-dessous.
function wpb_change_search_url()
if ( is_search() && ! empty( $_GET['s'] ) )
wp_redirect( home_url( "/search/" ) . urlencode( get_query_var( 's' ) ) );
exit();
add_action( 'template_redirect', 'wpb_change_search_url' );
Pour des instructions détaillées sur la façon d'insérer ce code sur votre site Web WordPress, veuillez consulter notre guide sur la façon de modifier le slug d'URL de recherche par défaut dans WordPress.
Rendre les fichiers PDF consultables dans WordPress
En téléchargeant des fichiers PDF sur votre site Web WordPress, vous pouvez partager des informations sur vos services et produits dans un format qui fonctionne sur tous les appareils. Ils sont également parfaits pour offrir à vos visiteurs des livres électroniques, des manuels d'utilisation, des menus, etc.
Cependant, WordPress ne recherche que le contenu de sa base de données par défaut, il ne regardera donc que le titre et la description de vos fichiers PDF, et non leur contenu. Par conséquent, vos visiteurs peuvent avoir du mal à trouver le meilleur PDF pour leur requête de recherche.
La bonne nouvelle est que vous pouvez utiliser un plugin de recherche personnalisé pour améliorer l'expérience de recherche WordPress par défaut. Si vos PDF ne sont pas cryptés, le bon plugin de recherche indexera le contenu et les métadonnées de vos PDF et les ajoutera aux résultats de la recherche.
Pour des instructions étape par étape, veuillez consulter notre guide sur la façon d'ajouter l'indexation et la recherche de PDF dans WordPress.
Ajouter une fonctionnalité de recherche par catégorie à WordPress
Si vous avez plusieurs catégories de contenu sur votre site Web, vous souhaiterez peut-être permettre aux utilisateurs de restreindre leur recherche à une catégorie spécifique. Cela peut aider les visiteurs à trouver le bon contenu, plus rapidement.
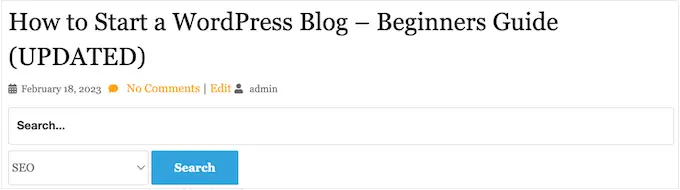
Par exemple, si vous avez une boutique en ligne, il est souvent judicieux de laisser les clients effectuer une recherche dans une catégorie de produits particulière.
Si vous gérez un site d'adhésion, vous pouvez utiliser la recherche par catégorie pour aider les visiteurs à trouver d'autres membres, des groupes, des forums, des cours en ligne et d'autres types de contenu spécifiques. Pour plus d'informations, veuillez consulter notre guide sur la façon d'ajouter une recherche par catégorie dans WordPress.
Faire une recherche intelligente de produits WooCommerce
WooCommerce a sa propre recherche intégrée, mais il ne recherche pas les correspondances dans les attributs, les avis ou les descriptions de produits. Cette omission peut empêcher les acheteurs de trouver les produits qu'ils souhaitent acheter sur votre boutique en ligne, ce qui réduit vos ventes.
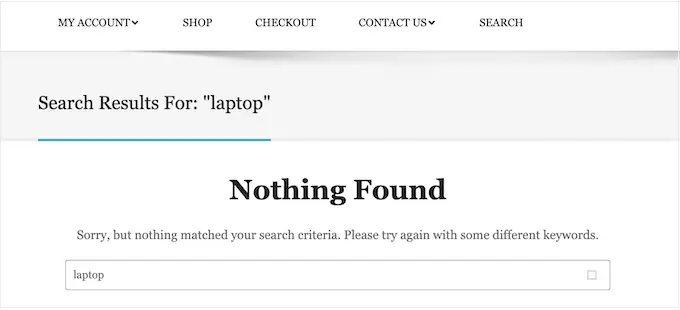
Heureusement, il existe d'excellents plugins WooCommerce qui peuvent afficher des résultats de recherche plus utiles et les récupérer plus rapidement. Pour en savoir plus, veuillez consulter notre guide sur la façon de faire une recherche intelligente de produits WooCommerce.
Pour obtenir encore plus de ventes, vous souhaiterez peut-être affiner le type de produits que WooCommerce inclut dans ses résultats de recherche. Par exemple, vous pouvez n'afficher que les produits en solde ou livrés avec la livraison gratuite.

Pour en savoir plus, veuillez consulter notre guide sur la personnalisation de la page de résultats de recherche de produits WooCommerce.
Créer un formulaire de recherche pour les types de publication personnalisés
Les types de publication personnalisés vous permettent d'aller au-delà des publications et des pages et de créer différents types de contenu pour votre site Web. Les types de publication personnalisés peuvent avoir différents champs personnalisés et leur propre structure de catégorie personnalisée.
Par exemple, si vous gérez un site Web de critiques de films, vous souhaiterez probablement créer un type de publication "critiques de films" contenant des champs pour le réalisateur, la date de sortie, etc.
Chez WPBeginner, nous utilisons des types de publication personnalisés pour notre section Glossaire afin de la séparer de nos publications de blog.
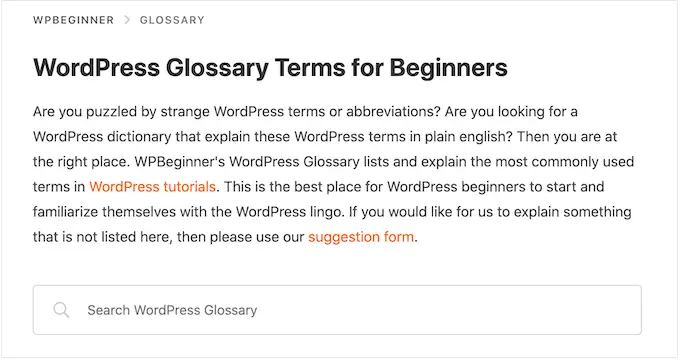
Si vous utilisez des types de publication personnalisés, vous souhaiterez peut-être créer un formulaire permettant aux visiteurs de rechercher uniquement ce contenu.
Par exemple, nous avons également un formulaire qui ne recherche que les codes de réduction de WPBeginner.
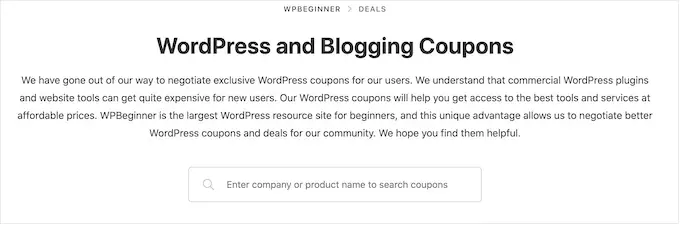
Cela peut aider les visiteurs à trouver le bon contenu plus rapidement, même lorsque vous avez de nombreux types de contenu différents. Pour des instructions étape par étape, consultez notre guide sur la création de formulaires de recherche avancés dans WordPress pour les types de publication personnalisés.
Vous pouvez également rendre les champs personnalisés consultables dans WordPress, ce qui est idéal si vous avez ajouté des métadonnées supplémentaires à vos pages et publications.
Exclure le contenu de la recherche WordPress
Par défaut, la recherche intégrée de WordPress inclura tous les articles et toutes les pages dans ses résultats de recherche.
Cependant, vous souhaiterez peut-être exclure certaines pages et publications des résultats de la recherche. Par exemple, si vous exploitez un site Web d'adhésion WordPress ou si vous vendez des cours en ligne, vous souhaiterez généralement exclure votre contenu premium des résultats de recherche publics.
Si vous gérez une boutique en ligne, vous voudrez peut-être masquer le contenu comme la page de votre compte, la page de paiement et la page de remerciement. Pour vous aider, nous avons créé un guide sur la façon d'exclure des pages des résultats de recherche WordPress.
Voulez-vous exclure les publications, les auteurs, les types de publication personnalisés, les catégories, les balises ou même les taxonomies personnalisées ? Ensuite, vous pouvez consulter notre guide sur la façon d'exclure des pages spécifiques, des auteurs et plus encore de la recherche WordPress.
FAQ sur la recherche WordPress
Dans ce guide, nous avons exploré le fonctionnement de la recherche WordPress par défaut et partagé de nombreux conseils pour l'améliorer.
Cependant, vous pouvez encore avoir des questions sur cette fonctionnalité importante. Cela dit, voici quelques-unes des questions les plus fréquemment posées sur la recherche WordPress.
Comment puis-je améliorer la recherche WordPress ?
La meilleure façon d'améliorer la recherche intégrée de WordPress consiste à utiliser SearchWP.
SearchWP est le meilleur plugin de recherche personnalisé pour WordPress et permet aux visiteurs de rechercher n'importe quel contenu sur votre site, y compris des documents, des produits WooCommerce, des champs personnalisés, des balises, des commentaires, etc.
Il vous permet également de personnaliser l'algorithme de recherche WordPress, afin que vous puissiez contrôler exactement où le contenu apparaît dans les résultats de la recherche.
Pour plus d'informations, veuillez consulter notre guide sur la façon d'améliorer la recherche WordPress.
La recherche WordPress inclut-elle des balises ?
Par défaut, la recherche WordPress n'inclut pas les balises. Le moyen le plus simple de rendre les balises consultables consiste à utiliser un plugin de recherche personnalisé comme SearchWP.
SearchWP dispose également d'un curseur de pertinence, ce qui vous permet de contrôler exactement dans quelle mesure les balises influencent l'endroit où un élément apparaît dans les résultats de la recherche.
Comment ajouter la recherche à mon thème WordPress ?
Si votre thème n'a pas de formulaire de recherche intégré, nous vous recommandons d'ajouter une barre de recherche au menu de navigation de WordPress.
Étant donné que le menu de navigation principal apparaît généralement sur l'ensemble de votre site, les visiteurs pourront rechercher des pages, des publications, des produits, etc., à partir de n'importe quelle page de votre site Web.
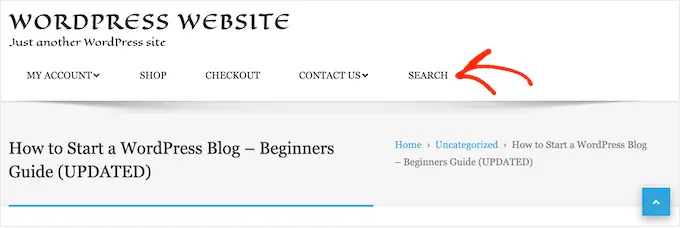
Si vous utilisez un thème basé sur des blocs tel que Hestia Pro ou Twenty Twenty-Three de ThemeIsle, vous pouvez ajouter une barre de recherche à votre thème à l'aide de l'éditeur de site complet (FSE).
Pour cela, rendez-vous dans Apparence » Éditeur dans le tableau de bord WordPress.
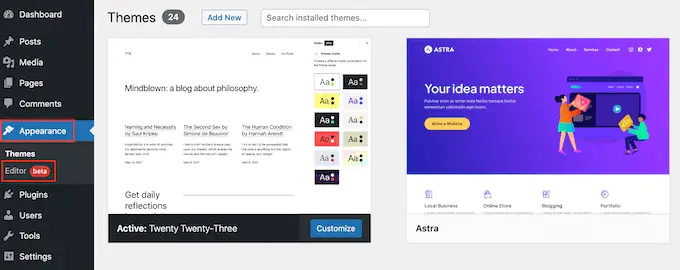
Par défaut, l'éditeur affichera le modèle d'accueil de votre thème. Si vous souhaitez ajouter la barre de recherche à un autre modèle, cliquez sur la petite icône de flèche dans la barre d'outils.
Ensuite, sélectionnez "Parcourir tous les modèles".
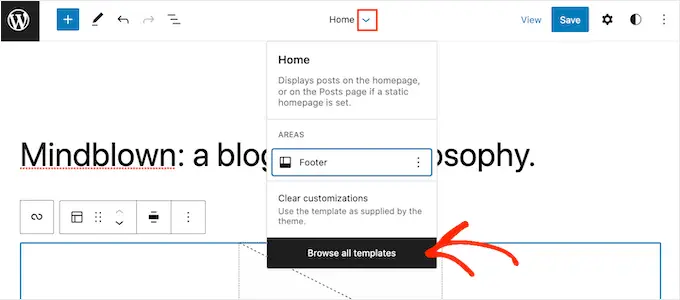
Vous allez maintenant voir tous les modèles qui composent votre thème WordPress. Trouvez simplement le modèle où vous souhaitez ajouter la barre de recherche, puis cliquez sur son titre.
Par exemple, si vous vouliez ajouter un formulaire de recherche dans vos publications WordPress, vous sélectionneriez le modèle "Unique".
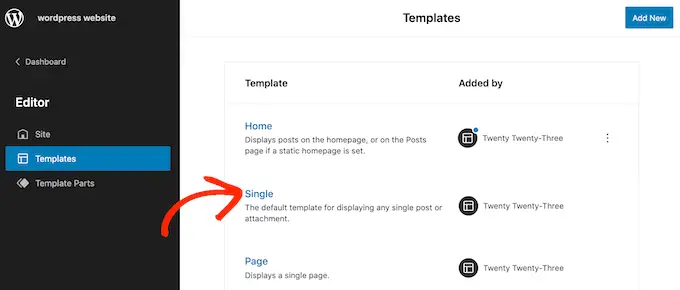
Vous verrez maintenant ce modèle dans l'éditeur de site complet.
Pour continuer et ajouter une barre de recherche, cliquez sur l'icône bleue "+".
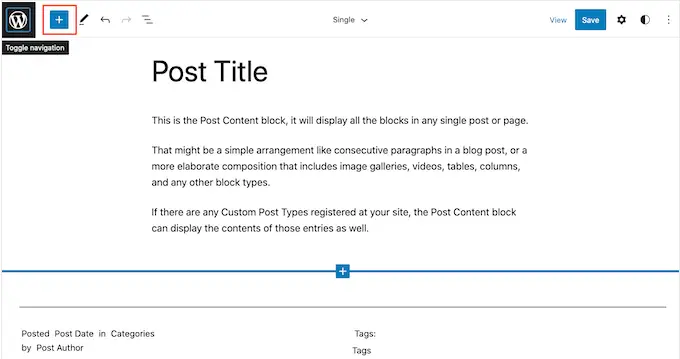
Dans la fenêtre contextuelle qui apparaît, tapez "Rechercher" pour trouver le bon bloc.
Vous pouvez ensuite faire glisser le bloc vers l'emplacement où vous souhaitez afficher la barre de recherche.
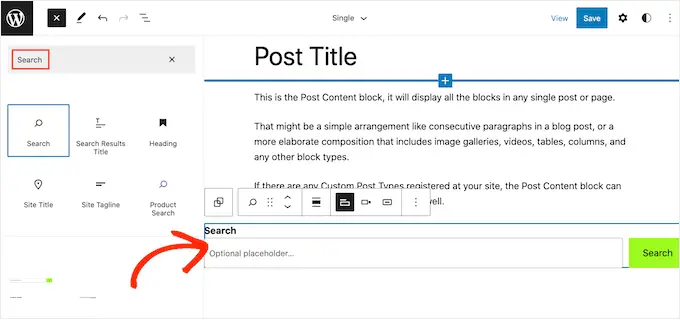
Pour personnaliser le titre du bloc ou le texte de l'espace réservé, saisissez-le simplement dans le bloc de recherche où il est écrit "recherche" ou "espace réservé facultatif".
Lorsque vous êtes satisfait de l'apparence du bloc, cliquez sur "Enregistrer" pour activer la barre de recherche.
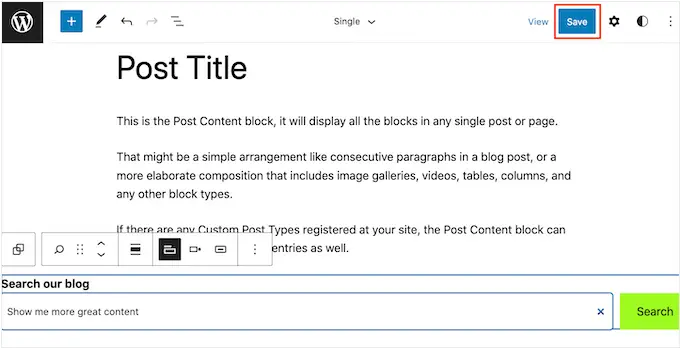
Comment ajouter une recherche à une page ou un article WordPress ?
Vous pouvez ajouter une barre de recherche à une page spécifique ou publier à l'aide du bloc de recherche intégré.
C'est un bon choix si vous souhaitez contrôler exactement où la barre de recherche apparaît sur chaque page et publication, ou si vous avez seulement besoin de proposer une recherche sur des zones spécifiques de votre site Web.
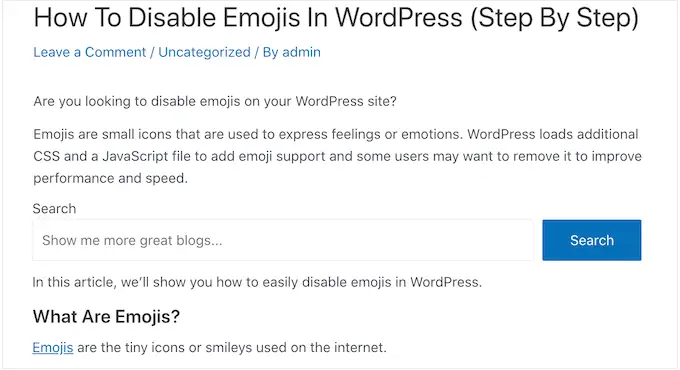
Pour commencer, ouvrez simplement la page où vous souhaitez ajouter un formulaire de recherche, puis cliquez sur l'icône +.
Dans la fenêtre contextuelle qui apparaît, tapez "Rechercher" pour trouver le bon bloc. Une fois que vous avez cliqué sur le bloc de recherche, il ajoutera le bloc à votre page.
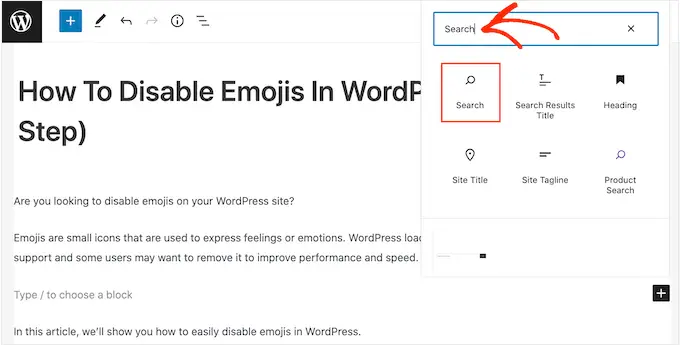
Par défaut, le bloc utilise 'Rechercher' pour son étiquette et le texte du bouton.
Cela sera visible pour les visiteurs, vous pouvez donc le remplacer par quelque chose de plus descriptif en tapant dans les champs de texte.
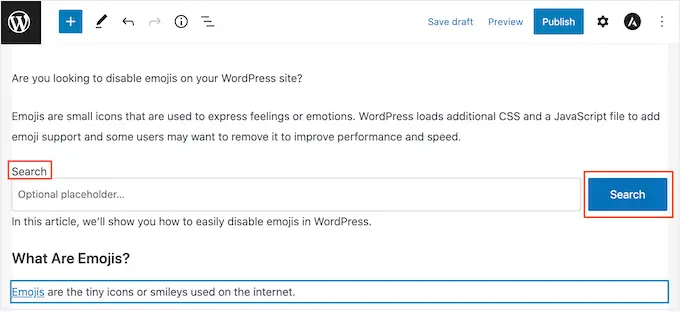
Vous pouvez également ajouter du texte d'espace réservé à la barre de recherche. Ce texte disparaîtra automatiquement lorsque le visiteur commencera à taper.
Pour ajouter un espace réservé, cliquez simplement sur « Espace réservé facultatif… », puis commencez à taper.
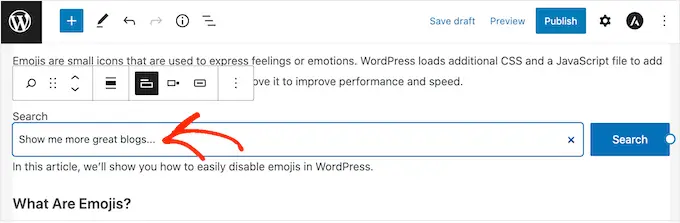
Lorsque vous êtes satisfait de l'apparence du bloc de recherche, vous pouvez continuer et publier ou mettre à jour le message.
Nous espérons que ce tutoriel vous a aidé à comprendre comment fonctionne la recherche WordPress et comment l'améliorer. Vous voudrez peut-être également apprendre à gagner de l'argent en bloguant en ligne avec WordPress, ou consultez notre liste des meilleurs services de marketing par e-mail pour les petites entreprises.
Si vous avez aimé cet article, veuillez vous abonner à notre chaîne YouTube pour les didacticiels vidéo WordPress. Vous pouvez également nous retrouver sur Twitter et Facebook.
