Comment activer un plugin WordPress via FTP
Publié: 2022-04-06Afin d'activer un plugin WordPress via FTP, vous devrez vous connecter à votre site Web via un client FTP, puis naviguer dans le répertoire /wp-content/plugins/. Une fois que vous êtes dans le répertoire des plugins, vous pouvez activer un plugin en cliquant simplement sur le lien "Activer" pour ce plugin.
Comment activer les plugins WordPress FTP ?
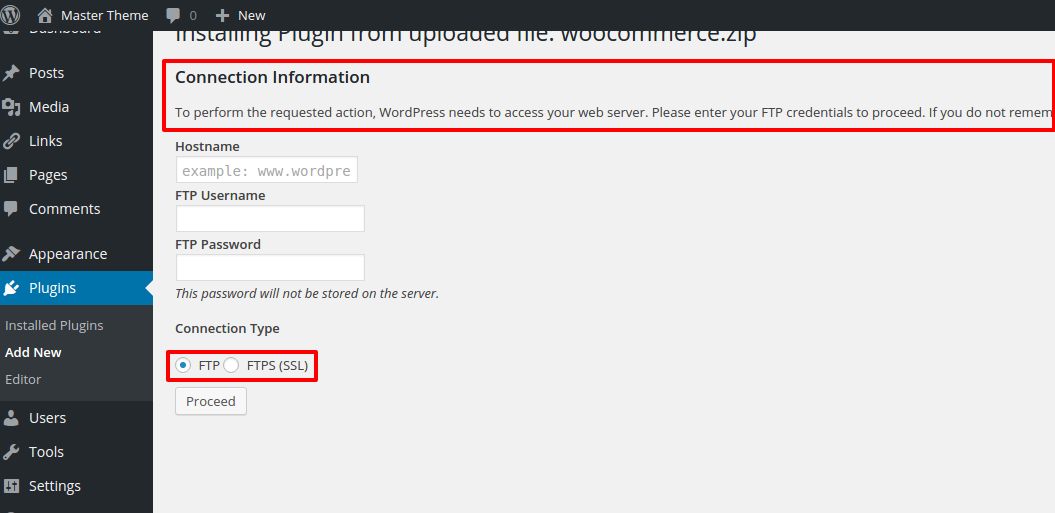 Crédit: warptheme.com
Crédit: warptheme.comAfin d'activer les plugins WordPress FTP, vous devrez d'abord installer et activer le plugin WordPress FTP Manager. Une fois cela fait, vous devrez vous rendre sur la page des paramètres du gestionnaire FTP et entrer vos informations d'identification FTP. Après cela, vous pourrez activer et utiliser tous les plugins FTP disponibles.
L'accès et la modification des fichiers de configuration WordPress dans la zone d'administration WordPress seraient une affaire simple avec une solution WordPress FTP dans votre zone d'administration WordPress. Cela vous éviterait également de devoir trouver un client FTP et d'effectuer tous vos travaux liés à WordPress en dehors de votre tableau de bord. Un système de gestion de fichiers avec ses nombreuses fonctionnalités vous permet d'effectuer un large éventail de fonctions. Ce gestionnaire de fichiers FTP, comme tout client FTP moderne, fonctionne sur la même base de données que WordPress. Cette barre d'outils vous permet de prévisualiser, modifier, charger, télécharger et supprimer des fichiers et des dossiers. Vous pouvez afficher les aperçus du code sans modifier les fichiers en le sélectionnant dans la fenêtre d'aperçu. Pour commencer, je vous recommande d'essayer la version gratuite de ce gestionnaire de fichiers FTP dans WordPress. Pour rendre la version pro encore meilleure, vous obtiendrez une tonne d'extras. Sélectionnez le gestionnaire de fichiers approprié, puis choisissez Modifier, Télécharger, supprimer, Télécharger, Compresser, Copier et Régénérer dans la liste des fichiers et dossiers WordPress.
Comment mettre à jour les plugins WordPress via FTP ?
Afin de mettre à jour les plugins WordPress via FTP, vous devrez vous connecter à votre site WordPress via un client FTP puis naviguer vers le répertoire '/wp-content/plugins/'. Une fois dans le répertoire des plugins, vous pouvez alors sélectionner le plugin que vous souhaitez mettre à jour et le télécharger sur votre ordinateur. Une fois le plugin téléchargé, vous pouvez ensuite le télécharger dans le répertoire '/wp-content/plugins/' de votre site WordPress via FTP.
Un simple clic sur un plugin WordPress peut parfois entraîner un site Web défectueux. La seule façon de résoudre ce problème est de mettre à jour manuellement le plugin. Dans cet article, nous allons vous montrer comment mettre à jour manuellement les plugins WordPress en utilisant FTP. Téléchargez et installez la version la plus récente du plugin à partir de son site Web. Une fois que vous vous êtes connecté à votre site via FTP, il est temps d'accéder aux plugins /wp-content/. Ensuite, cliquez sur "Renommer" pour changer le nom du plugin. Si vous avez besoin de revenir à une version antérieure, faites-le simplement en cliquant sur ce lien.
Après cela, allez dans la section Plugins de votre zone d'administration WordPress et cliquez sur le bouton Terminer. Pour utiliser le nouveau plugin, vous devez d'abord le localiser et l'activer. Pour vous assurer que tout fonctionne correctement, vous pouvez maintenant vérifier la version la plus récente du plugin. Cet article est destiné à vous aider à apprendre à mettre à jour manuellement les plugins WordPress à l'aide de FTP.
Plugin d'accès FTP WordPress
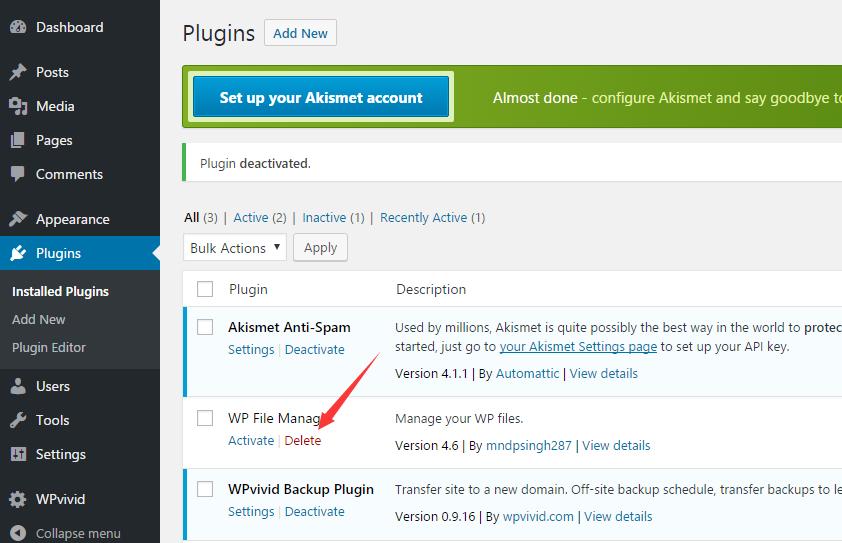 Crédit: wpguideline.com
Crédit: wpguideline.comUn plugin d'accès FTP WordPress est un excellent moyen de gérer les fichiers et les paramètres de votre site WordPress. Ce type de plugin vous permet de vous connecter à votre site WordPress via FTP et d'apporter des modifications aux fichiers et paramètres de votre site.
Lors de la création ou de la modification d'un article, vous pouvez télécharger des images et des documents directement depuis l'éditeur. Bien qu'il ne soit pas nécessaire d'utiliser FTP pour télécharger des thèmes personnalisés, les sites Web dotés de plug-ins peuvent utiliser SFTP. WordPress est construit sur des plugins, qui sont des outils qui ajoutent des fonctionnalités à la plateforme. Les modifications de code ne doivent être apportées au thème qu'en dehors de votre site en ligne. Installez et téléchargez une copie locale de WordPress sur votre ordinateur ; une fois que vous avez terminé, vous pouvez télécharger votre thème sur votre site. Cette fonctionnalité se trouve sur le plan Pro si votre site est un ancien plan. Vous pouvez ajouter des fonctionnalités à votre site en créant un thème enfant et en le modifiant, ou vous pouvez utiliser le plugin Code Snippets et appliquer votre propre code PHP. Pour en savoir plus sur les crochets WordPress et PHP, nous vous recommandons de visiter les sites Web suivants : https://developer.wordpress.org/plugins/hooks/ et http://www.w3schools.com/php/default.asp.

Existe-t-il un plugin FTP pour WordPress ?
Pour utiliser File Manager, un plugin FTP, dans WordPress, vous devez d'abord installer et activer le plugin. Nos instructions étape par étape sur l'installation d'un plugin WordPress peuvent être trouvées ici. Le plugin WordPress ajoutera un nouvel élément de menu, "WP File Manager", à la barre latérale d'administration de WordPress dès qu'il sera activé.
Activer manuellement le plugin WordPress
Il y a plusieurs raisons pour lesquelles vous pourriez avoir besoin d'activer manuellement un plugin dans WordPress. Si vous rencontrez des problèmes avec un plugin, parfois le désactiver et le réactiver résoudra le problème. Si vous transférez votre site vers un nouvel hébergeur, vous devrez peut-être activer manuellement vos plugins sur le nouveau serveur. Ou, si vous développez un site WordPress localement, vous devrez peut-être activer un plugin pour le tester. Quelle que soit la raison, c'est facile à faire. Suivez simplement ces étapes :
1. Connectez-vous à votre site WordPress.
2. Accédez à la page Plugins.
3. Trouvez le plugin que vous devez activer et cliquez sur le lien Activer.
Et c'est tout! Le plugin sera maintenant activé et prêt à être utilisé.
Dans ce didacticiel, nous vous expliquerons comment activer les plugins WordPress à l'aide de la base de données. Les plugins peuvent être activés en accédant à la zone d'administration WP et en recherchant l'écran Plugins. Si vous avez l'intention de le faire, il n'est pas recommandé de le faire en direct/en ligne. Il est destiné à être utilisé pour tester ou s'il y a une situation d'urgence telle qu'un piratage. Nous allons passer en revue le tableau active_plugins ensuite. Chacun des éléments du tableau est associé à un plugin actif. Chaque élément a un index de tableau, noté i:n;, ce qui signifie que n est un entier unique.
Comme nous pouvons le voir, le tableau est maintenant terminé, mais nous devons encore supprimer les espaces blancs restants. Utiliser la base de données pour activer n'importe quel plugin WordPress est un excellent moyen de le faire. Il suffit de quelques étapes pour s'assurer que la syntaxe et la logique sont correctes pour un tableau sérialisé. Lorsque nous mettons à jour le tableau active_plugins, nous ne pouvons pas nous attendre à ce que le tableau soit correct si nous découvrons qu'aucun plugin n'est actif à ce moment-là.
Activer le plugin à partir de la base de données WordPress
Il y a plusieurs raisons pour lesquelles vous devrez peut-être activer un plugin à partir de la base de données WordPress. Si vous avez récemment installé un plugin et qu'il n'apparaît pas dans votre panneau d'administration WordPress, il est probable que vous deviez activer le plugin. De plus, si vous avez désactivé un plugin et que vous devez le réactiver ultérieurement, vous pouvez le faire en accédant à la base de données WordPress.
