Comment ajouter une image d'arrière-plan dans WordPress à l'aide d'Elementor
Publié: 2022-09-14L'ajout d'une image d'arrière-plan dans WordPress à l'aide d'Elementor est un processus simple et rapide. En suivant quelques étapes simples, vous pouvez ajouter une belle image d'arrière-plan à votre site WordPress qui le distinguera des autres. Tout d'abord, vous devrez trouver une image appropriée. Il existe de nombreuses sources de photos gratuites que vous pouvez utiliser, ou vous pouvez acheter une image sur un site de photos. Une fois que vous avez trouvé une image, téléchargez-la sur votre ordinateur. Ensuite, ouvrez la zone d'administration de WordPress et accédez à Elementor > Arrière-plans. Ici, vous verrez une liste de toutes les images d'arrière-plan actuellement disponibles. Trouvez l'image que vous souhaitez utiliser et cliquez sur le bouton "Télécharger". Sélectionnez le fichier image sur votre ordinateur et cliquez sur le bouton "Insérer dans le message". Votre image d'arrière-plan sera maintenant ajoutée à votre site WordPress. Vous pouvez prévisualiser son apparence en vous rendant sur le front-end de votre site. Si vous souhaitez modifier la position de l'image d'arrière-plan, accédez à Elementor> Arrière-plans et cliquez sur le bouton "Modifier". Ici, vous pouvez faire glisser et déposer l'image à l'emplacement souhaité. Vous pouvez également ajouter un effet de parallaxe à votre image d'arrière-plan. Cela le fera apparaître comme s'il se déplaçait lorsque vous faites défiler la page. Pour ce faire, allez dans Elementor > Arrière-plans et cliquez sur le bouton « Parallaxe ». C'est tout ce qu'il y a à ajouter une image d'arrière-plan dans WordPress en utilisant Elementor. En suivant ces étapes simples, vous pouvez facilement ajouter une belle image à votre site qui le distinguera des autres.
Une image sur un arrière-plan peut ajouter une touche de caractère à une page et la rendre différente. Cette leçon vous expliquera comment ajouter un arrière-plan à chacune des sections du site à l'aide d'Elementor. Les couleurs et les effets de dégradé peuvent être n'importe quoi, d'une couleur à une image. Vous pouvez ajuster l'arrière-plan, la pièce jointe, la répétition et la taille en sélectionnant une image. Dans ce cas, l'image se concentrera sur l'un des neuf emplacements. Si l'image d'arrière-plan d'un élément est complètement absente, elle spécifie si elle doit ou non être répliquée à l'intérieur de l'élément. Vous pouvez également ajouter une option personnalisée qui vous permettra de faire glisser et de déposer l'image dans l'ordre de votre choix.
Si vous utilisez la taille d'image Couverture, l'image d'arrière-plan sera mise à l'échelle pour s'adapter à toute la section. Si l'image mesure 1 200 pixels de large mais seulement 1 000 pixels de long, l'image recadrée tiendra en haut à gauche de l'écran (1 250 pixels). Elementor peut être utilisé avec Cover dans la majorité des cas si sa taille est préférée. En allant dans Section, vous pouvez modifier la hauteur de l'image. En plus de la hauteur de la fenêtre – centièmes, VH peut être utilisé pour définir la hauteur de la fenêtre. Si vous utilisez la valeur VH à 100 %, vous pouvez toujours remplir toute la hauteur de l'écran, quelle que soit la résolution.
La balise d'image doit inclure un attribut source et alt. La section body d'un fichier HTML contient des images, comme n'importe quel autre élément HTML. Les images HTML sont constituées d'un élément vide, ce qui signifie qu'elles n'ont pas de balise de fermeture.
Comment changer l'arrière-plan sur mon site Web Elementor ?
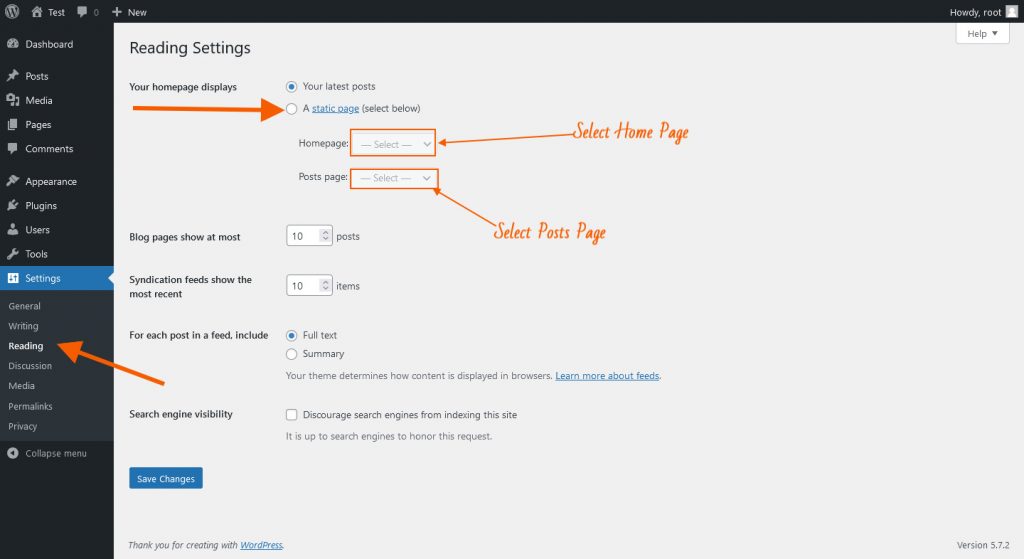 Crédit : theadvanceblog.com
Crédit : theadvanceblog.comPour changer l'arrière-plan de votre site Web Elementor , connectez-vous d'abord à votre compte WordPress et accédez à Elementor > Ma bibliothèque. Cliquez sur le bouton "Ajouter un nouveau" et sélectionnez "Arrière-plan" dans le menu déroulant. Entrez un titre pour votre arrière-plan, puis cliquez sur le bouton "Télécharger le fichier" pour télécharger votre image. Une fois votre image téléchargée, cliquez sur le bouton « Insérer dans le message », puis cliquez sur le bouton « Publier ».
Dans cet article, nous verrons comment coloriser facilement un arrière-plan. Dans le cadre de cet article, nous verrons comment changer la couleur de l'arrière-plan de la page Elementor ou du corps. Vous pouvez également saisir le code HEX de la couleur souhaitée dans la zone de texte sous la palette de couleurs. La couleur sera appliquée automatiquement à la page Elementsor dès que vous la sélectionnerez. Le volet d'édition de l' élément Elementor est accessible. En haut à droite d'un élément, cliquez avec le bouton droit sur l'icône. En cliquant sur le menu déroulant, vous pouvez accéder à l'option Modifier la colonne. La couleur d'arrière-plan de la colonne doit être sélectionnée dans la palette. Les résultats seront grandement améliorés et vous pourrez créer de beaux sites Web qui amélioreront votre développement Web.
Comment utiliser Elementor pour modifier une page WordPress
Dans un premier temps, il vous sera demandé de sélectionner la page que vous souhaitez modifier. Vous pouvez accéder au front-end de la page dès que vous la sélectionnez. Sur le côté gauche de la page, vous trouverez le contenu, tandis que sur le côté droit, vous trouverez la mise en page. Une fois arrivé à la mise en page de la page, l'onglet "Elementor" apparaîtra dans le coin supérieur gauche. Les outils dont vous avez besoin pour modifier cette page sont répertoriés dans cet onglet. Le premier outil est l'outil "Mise en page". L'outil peut être utilisé pour modifier la mise en page de la page. L'outil "Texte" est utilisé dans le deuxième outil. Avec l'aide de cet outil, vous pouvez modifier le texte d'une page. L'outil "Css" est le troisième de la gamme. Vous pouvez changer le style de votre texte et de la mise en page avec cet outil. Le quatrième outil est l'outil "Images". Cet outil vous permet de changer l'image sur une page. Le cinquième outil, également connu sous le nom d'outil "Styles", est un sous-ensemble de la liste des outils. Par conséquent, vous pouvez modifier l'apparence des images et du texte à l'aide de cet outil. Le sixième outil est connu sous le nom d'outil "Aperçu". Vous pouvez voir un aperçu de la façon dont vous apportez des modifications à une page à l'aide de cet outil. La dernière étape consiste à apporter les modifications nécessaires à la page. Si vous souhaitez modifier les paramètres, cliquez simplement sur le bouton "Modifier". L'éditeur de contenu est l'endroit où vous trouverez ce bouton. Vous pouvez modifier tout ce que vous voulez ici, comme la couleur de la page.

L'image d'arrière-plan Elementor ne s'affiche pas
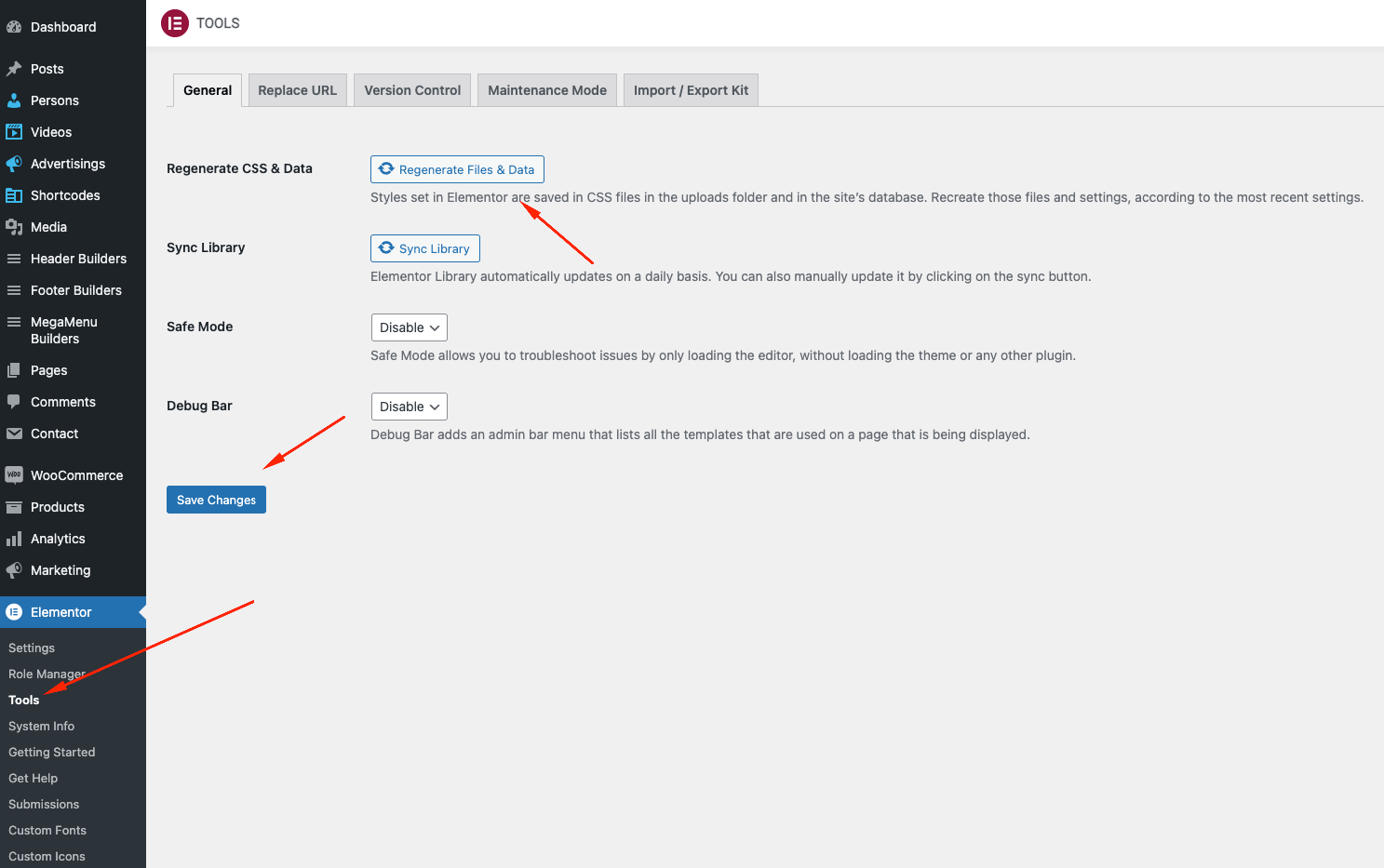 Crédit : harutheme.com
Crédit : harutheme.comSi l'image d'arrière-plan n'apparaît pas sur votre site Web Elementor, cela peut être dû à plusieurs raisons. L'image n'a peut-être pas été téléchargée correctement ou il peut y avoir un problème avec l'URL. Alternativement, l'image peut ne pas apparaître car l' éditeur Elementor n'est pas défini sur le mode "publier". Pour résoudre ce problème, cliquez simplement sur le bouton "publier" dans le coin supérieur droit de l'éditeur.
Le plugin Elementor ne fonctionne pas? Essayez de désinstaller d'autres plugins.
Il pourrait y avoir un autre plugin qui entre en conflit avec Elementor, l'empêchant de fonctionner. Si cela ne fonctionne pas, vous devrez peut-être désinstaller le plugin et voir s'il fonctionne. Vous devrez contacter le développeur du plugin si ce n'est pas le cas.
Image d'arrière-plan transparente Elementor
Des images d'arrière-plan transparentes peuvent être utilisées pour créer des designs uniques et intéressants. Lorsqu'ils sont utilisés correctement, ils peuvent ajouter une impression de profondeur et de dimension à votre page. Cependant, s'ils ne sont pas utilisés avec précaution, ils peuvent également rendre votre page encombrée et occupée. Voici quelques conseils pour vous aider à utiliser efficacement les images d'arrière-plan transparentes : – Utilisez une image d'arrière-plan transparente pour créer une impression de profondeur. Placez-le derrière d'autres éléments de votre page, tels que du texte ou d'autres images. – Utilisez une image d'arrière-plan transparente pour ajouter de l'intérêt à un design autrement simple. – Veillez à ne pas utiliser trop d'images d'arrière-plan transparentes sur une page, car cela peut donner l'impression que la page est encombrée. – Utilisez une image de haute qualité pour votre image d'arrière-plan transparente. Cela aidera à garantir que l'image est nette et nette.
Cette image contient certains des plus beaux arrière-plans d'icônes pour Elementor. Comment utilisez-vous les icônes comme arrière-plan des sections ? Vous pouvez également utiliser Fontawesome lorsque vous l'utilisez avec Fontawesome. Dans la vidéo, vous apprendrez à filtrer les icônes en fonction de la licence et à les modifier. Nous allons commencer par quelques sections de démonstration que nous pouvons construire à partir de ce que nous apprenons. Vous pouvez le faire en visitant ce site Web, http://vectorpaint.yaks.co.nz, qui tournera et changera la couleur de l'icône. (Vous pouvez également utiliser Illustrator.) Des instructions plus détaillées sur la modification de l'icône peuvent être trouvées dans la vidéo. Faites-moi savoir si vous voulez en savoir plus sur la façon d'animer une icône; les sujets abordés dans cet article dépassent le cadre de cet article.
Travailler avec l'opacité de l'image dans Elemento
Il est souvent avantageux d'ajuster la visibilité d'une image lorsque vous travaillez avec Elementor. Dans Section, les options de menu incluent le panneau Paramètres du site > Images d' Elementor et la section Style > Superposition d'arrière-plan d'Elementor.
Images d'arrière-plan multiples Elementor
Il est possible d'ajouter plusieurs images d'arrière-plan à un élément à l'aide de l'éditeur Elementor. Cela peut être fait en ajoutant un nouveau calque d'image d'arrière-plan, puis en sélectionnant les images que vous souhaitez utiliser. Les images seront empilées les unes sur les autres, la première image étant la couche la plus basse.
Comment rendre une image réactive dans tous les éléments d'un élément ?
Le mode réactif intégré vous permet de tester votre mise en page sur des appareils autres que de bureau avant qu'elle ne soit disponible dans Elementor. Pour accéder au mode réactif, allez en bas du panneau Elementor et sélectionnez l'icône Tablette ; l'image, la colonne et le hotspot doivent tous être automatiquement agrandis lorsque de petits écrans apparaissent.
