Comment ajouter une carte dans WordPress
Publié: 2022-09-14L'ajout d'une carte à votre site WordPress est un excellent moyen d'améliorer l'expérience utilisateur et de permettre aux visiteurs de trouver plus facilement votre emplacement. Il existe plusieurs façons d'ajouter une carte à WordPress, en fonction de vos besoins. Si vous souhaitez simplement inclure une petite carte sur votre page de contact ou sur une autre page statique, vous pouvez utiliser le widget Google Maps. Ce widget est disponible dans la bibliothèque de widgets WordPress. Ajoutez simplement le widget à votre page et entrez votre adresse. La carte sera automatiquement générée. Si vous avez besoin de plus de contrôle sur la carte ou si vous souhaitez ajouter des fonctionnalités interactives, vous pouvez utiliser un plugin. Il existe un certain nombre d'excellents plugins disponibles pour ajouter des cartes à WordPress. L'un des plus populaires est Google Maps Widget Pro. Ce plugin vous donne beaucoup de contrôle sur la carte, y compris la possibilité d'ajouter des marqueurs, de changer le type de carte et d'ajouter du CSS personnalisé. Quelle que soit la méthode que vous choisissez, l'ajout d'une carte à WordPress est un excellent moyen d'améliorer votre site et de le rendre plus convivial.
En suivant ces étapes, vous pouvez facilement ajouter des cartes à votre WordPress. Vous pouvez ajouter manuellement une carte Google Maps à votre site ou, à l'aide d'un plugin, en créer une. Dans ce cours, je passerai en revue certains des plugins de carte Google qui nécessitent une API Google. Pour accéder à une section spécifique ou à la vue d'ensemble, cliquez simplement sur le lien ci-dessous. Un certain nombre de plugins dont nous parlerons nécessitent que vous disposiez d'une clé API. Si vous voulez que les gens puissent utiliser votre clé API, vous devrez la restreindre. Pour ce faire, il vous suffit d'intégrer Google Maps à votre site Web et de vous passer de plug-in.
Il est possible d'ajouter des cartes Google à vos articles et pages WordPress en quelques minutes avec le plugin WP Google Maps. Les widgets Maps pour Google Maps vous permettent de créer une carte de la taille d'une vignette en quelques minutes à l'aide d'une lightbox. Des icônes d'épingles de carte personnalisées, des types de carte personnalisés (par exemple des cartes routières) et des schémas de couleurs sont tous disponibles. Vous pouvez créer vos propres cartes à l'aide du plug-in Supsystic Ultimate Maps, qui comprend Bing Maps, OpenStreetMap, Leaflet, Mapbox et Thunderforest, ainsi que d'autres options de carte. Le plugin utilise un certain nombre de services Mapbox, notamment Studio Styles et la bibliothèque GL JS de Mapbox. Si vous souhaitez inclure une carte interactive sur votre site WordPress, le plugin Interactive Geo Maps est idéal. Le plug-in WP Store Locator est un plug-in de carte simple et facile à utiliser pour les emplacements des magasins.
Le plug-in vous permet de personnaliser l'apparence d'une carte, d'ajouter des étiquettes personnalisées pour les champs de saisie et d'afficher les résultats du rayon dans la barre de recherche. Vous pouvez facilement ajouter Google Maps à votre site Web WordPress en utilisant les codes abrégés de Flexible Map. Le plugin Stellar Places permet la création, la gestion et l'affichage des emplacements générés par Google Maps. Il comprend une vue cartographique en direct, des marqueurs de glisser-déposer et des emplacements illimités. Une carte peut également être chargée avec les coordonnées du centre, les adresses postales et l'URL dans un fichier Google Earth KML.
Tapez l'emplacement où vous souhaitez afficher la carte dans le champ d'édition. Votre saisie entraînera la saisie semi-automatique de l'emplacement comme vous le spécifiez, quel que soit votre choix. En sélectionnant le bon emplacement, vous pouvez l'ajouter à votre carte. Lorsque vous cliquez sur le symbole de marqueur rouge, vous pouvez modifier le titre et la légende du marqueur.
Pour commencer, vous devez d'abord trouver, installer et activer MapPress Easy Google Maps. Accédez à la page ou à la publication du mode Édition, faites défiler vers le bas et cliquez sur la case MapPress Easy Google Maps . Étape 5 : Vous devrez entrer votre adresse ou cliquer sur Ma position pour que l'emplacement de votre emplacement actuel s'affiche automatiquement.
Comment ajouter une icône de carte à WordPress ?
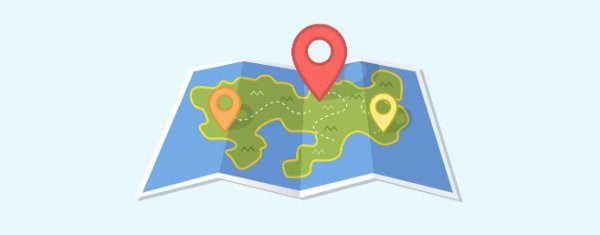 Crédit : www.elegantthemes.com
Crédit : www.elegantthemes.comAfin d'ajouter une icône de carte à WordPress, vous devrez d'abord installer et activer le plugin WP Google Maps. Une fois le plugin activé, vous devrez créer une nouvelle carte en cliquant sur l'élément de menu « Maps » puis en cliquant sur le bouton « Add New ». Après avoir créé votre carte, vous devrez cliquer sur le bouton "Ajouter une icône de carte" et sélectionner l'icône que vous souhaitez utiliser.
Une icône de marqueur personnalisée est un excellent moyen de personnaliser une carte sur votre site Web. Il existe trois façons d'utiliser des marqueurs personnalisés sur votre carte. Modifiez l'icône de marqueur par défaut, ajoutez un marqueur spécifique ou remplacez la catégorie par une nouvelle. Si vous êtes aventureux, les icônes gratuites de la carte Google sont disponibles. En cliquant sur le bouton Ajouter une nouvelle catégorie, vous pouvez ajouter une nouvelle catégorie de marqueur. Lorsque vous sélectionnez une icône de marqueur, vous avez deux options : entrez l'URL de l'icône ou téléchargez l'image dans la médiathèque à l'aide de l'option Télécharger l'image. Comme indiqué dans la capture d'écran ci-dessous, vous pouvez activer la bascule Retina Ready après avoir sélectionné une icône.
Comment utiliser le widget Google Maps
Pour activer le widget, copiez et collez votre clé API Google Maps dans le champ "Clé Google Maps". Vous pouvez également saisir un emplacement dans le champ « Emplacement ».
Comment ajouter une carte à mon pied de page WordPress ?
 Crédit : débordement de pile
Crédit : débordement de pileL'ajout d'une carte à votre pied de page WordPress est un excellent moyen d'aider vos visiteurs à trouver votre emplacement. Il existe plusieurs façons de procéder, mais la plus simple consiste à utiliser un plugin. Il existe de nombreux plugins différents disponibles, mais nous vous recommandons d'utiliser le plugin WP Google Maps. Ce plugin est facile à utiliser et possède de nombreuses fonctionnalités intéressantes. Une fois que vous avez installé et activé le plugin, vous devrez créer une nouvelle carte. Pour cela, cliquez sur l'onglet « Maps » dans le menu de gauche puis cliquez sur le bouton « Add New Map ». Donnez un titre à votre carte, puis cliquez sur le bouton "Ajouter des marqueurs". Cela vous permettra d'ajouter des marqueurs pour votre emplacement. Vous pouvez également ajouter une description, un site Web et d'autres informations pour chaque marqueur. Une fois que vous avez ajouté tous vos marqueurs, cliquez sur le bouton "Enregistrer la carte". Une fois votre carte enregistrée, vous devrez l'ajouter à votre pied de page. Pour cela, rendez-vous dans l'onglet « Apparence » du menu de gauche et cliquez sur le lien « Widgets ». Trouvez le widget "WP Google Maps" et faites-le glisser dans la zone de votre widget de pied de page. Une fois vos modifications enregistrées, votre carte s'affichera dans votre pied de page.
Comment mapper une page dans WordPress ?
Il n'y a pas de réponse unique à cette question, car le processus de mappage d'une page dans WordPress variera en fonction du thème que vous utilisez et des fonctionnalités spécifiques qu'il offre. Cependant, en général, vous devrez accéder à votre tableau de bord WordPress et accéder à la section "Pages". À partir de là, vous pourrez créer une nouvelle page ou en modifier une existante. Une fois vos modifications effectuées, vous devrez cliquer sur le bouton « Publier » pour enregistrer vos modifications et faire vivre votre page.

Nos exemples de page de contact WordPress et de page de carte vous montrent comment créer une page de formulaire de contact 7 à l'aide du plugin de formulaire de contact 7 et de notre modèle de contact de thème. Pour commencer, vous devez d'abord installer et activer le plugin Contact Form 7 sur votre site WordPress. Comment puis-je obtenir le code d'intégration pour l'iFrame d'intégration de carte sur Google Maps ? En utilisant nos thèmes WordPress, vous pouvez créer un centre de contact ainsi qu'une carte. Il n'y a pas de meilleure entreprise au monde pour le service client que Visualmodo. Si vous voulez voir votre latitude/gravité et convertir votre adresse en LDA, veuillez vous rendre sur http://www.latlong.net/convert-address-to-LDA/. Une clé API Google Maps doit également être créée afin d'entrer vos options de cartes de contact.
Ajout d'un repère de carte
Après avoir cliqué sur le bouton "Ajouter un nouveau marqueur", vous pourrez ajouter un marqueur de carte. Pour publier, vous devez d'abord donner un nom à votre marqueur. Vous pouvez maintenant commencer à ajouter le contenu au marqueur. Vous devez d'abord cliquer sur le bouton "Ajouter du contenu" pour ajouter le contenu du marqueur. Après avoir fourni le contenu du marqueur, vous pouvez le publier. Après avoir créé le contenu du repère, vous pourrez ajouter des données cartographiques . Le bouton « Ajouter des données cartographiques » doit être cliqué avant que les données cartographiques puissent être ajoutées. Ensuite, en cliquant sur Publier, vous pouvez fournir les données cartographiques pour le marqueur. Après avoir ajouté les données de carte pour le marqueur, vous pouvez maintenant ajouter l'image de carte pour celui-ci. Vous devez d'abord cliquer sur le bouton « Ajouter une image » pour ajouter l'image de la carte pour le marqueur. Ensuite, afin de publier le marqueur, vous devez fournir une image cartographique. Lorsque vous ajoutez la couche de carte pour le marqueur, elle apparaîtra, tout comme l'image de la carte. Le bouton "Ajouter une couche" doit être enfoncé avant que la couche de carte puisse être ajoutée pour le marqueur. Ensuite, pour publier un marqueur, vous devez fournir la couche cartographique. Maintenant que vous avez ajouté la couche de carte, il est temps d'appliquer le marqueur de carte.
Comment ajouter une carte dans la page de contact de WordPress
L'ajout d'une carte à une page de contact WordPress est un excellent moyen de montrer à vos visiteurs où se trouve votre entreprise. Il existe plusieurs façons d'ajouter une carte à votre page de contact, et la méthode que vous choisirez dépendra du type de carte que vous souhaitez utiliser et du degré de contrôle que vous souhaitez sur l'apparence de la carte. Si vous souhaitez simplement ajouter une carte de base pour montrer votre position à vos visiteurs, vous pouvez utiliser le widget Google Maps inclus dans le noyau de WordPress.
Avec un plugin WordPress, vous pouvez ajouter une carte (comme Google Maps) à votre formulaire de contact. Une carte peut permettre aux utilisateurs de se repérer plus facilement et de générer plus de prospects pour vous. À l'aide d'un plugin WordPress, vous pouvez ajouter une carte de formulaire de contact à votre site Web dans ce processus simple étape par étape. Un utilisateur de WPForms peut prendre une photo et utiliser Google Maps ou Mapbox. En décochant la case Emplacement actuel, vous pouvez pré-remplir un formulaire avec l'emplacement de votre utilisateur. Vous devez soit saisir un champ d'adresse, soit saisir un champ de texte sur une seule ligne afin d'utiliser l' option Afficher la carte dans votre formulaire. La cinquième étape consiste à ajouter un champ Texte sur une seule ligne à votre formulaire de contact.
Localisez et publiez votre formulaire de contact à l'étape 6. Vous pouvez facilement intégrer votre formulaire sur votre site avec le plugin WPForms Pro. La septième étape consiste à enregistrer votre formulaire en cliquant sur le bouton Enregistrer dans le coin supérieur droit. Vous pouvez créer votre propre carte de formulaire de contact à l'aide d'un plugin WordPress. Obtenez WPForms Pro aujourd'hui pour accéder au module complémentaire de géolocalisation, qui vous permet d'utiliser ces cartes incroyables. Vous aurez également accès à une variété de fonctionnalités utiles supplémentaires, ainsi qu'à une variété d'autres sites Web. Comment pouvez-vous ajouter votre logo ou votre image à un formulaire en ligne ? Vous pouvez apprendre à ajouter une image à un formulaire WordPress en suivant nos instructions.
Comment modifier votre page Contactez-nous sur WordPress
Sur la page Contactez-nous, vous verrez quelques onglets en haut. Le premier onglet, Général, contient des informations sur votre page de contact, telles que le titre, la description et les liens vers les profils de médias sociaux et la page d'accueil de votre site Web. Il y a un deuxième onglet où vous pouvez entrer votre adresse e-mail. Vous pouvez saisir autant d'adresses e-mail que vous le souhaitez dans le champ ci-dessous, et WordPress enverra les notifications par e-mail correspondantes. Si vous souhaitez que WordPress envoie une notification lorsque quelqu'un répond à un e-mail précédent, vous pouvez spécifier cette option dans vos paramètres WordPress. Le numéro de téléphone apparaît dans le troisième onglet. Dans ce champ, vous pouvez entrer autant de numéros de téléphone que vous le souhaitez, et WordPress vous enverra les notifications téléphoniques correspondantes dès qu'elles seront générées. Le quatrième onglet contient votre adresse. Vous pouvez entrer votre adresse complète, ainsi que la ville ou l'état dans lequel vous vivez. Vous avez un site Web dans le cinquième onglet. Vous pouvez entrer une URL pour votre site Web, ainsi que le nom de domaine si vous préférez. Le sixième onglet contient votre biographie. Veuillez fournir une brève description de vous-même, comme votre nom, si vous en avez un. Le septième onglet contient des liens vers des pages de médias sociaux. Vous pouvez soit entrer tous vos liens de médias sociaux directement dans le champ WordPress, soit choisir que WordPress les ajoute pour vous. Cet onglet affiche une image de votre site Web. Si vous le souhaitez, WordPress peut utiliser une image de votre site Web ou vous pouvez télécharger une image. Vous pouvez également ajouter une signature à votre e-mail en cliquant sur le neuvième onglet. Vous pouvez entrer votre signature électronique dans ce champ ou demander à WordPress de le faire pour vous. Le dernier onglet est l'endroit où vous pouvez trouver votre contrat de service. Vous avez la possibilité de demander à WordPress d'ajouter le texte de cet onglet à votre navigateur ou d'entrer le vôtre.
Une fois que vous avez terminé de modifier la page Contactez-nous, cliquez sur le bouton Enregistrer les modifications en bas.
Comment ajouter Google Map dans le pied de page WordPress
Pour ajouter des données de Google Maps à votre site, accédez au compte administrateur de votre site, saisissez le code de carte Google , puis cliquez sur Ajouter des données. Assurez-vous d'utiliser le personnalisateur et de sélectionner la zone de widget de pied de page 1. Vous pourrez utiliser la zone de widget de pied de page deux ou la zone de widget de pied de page trois à tout moment.
Argent Theme est le thème que j'utilise pour un nouveau site Web que je développe pour un client. Que dois-je faire pour inclure mon adresse professionnelle dans une carte Google intégrable ? Comment puis-je faire ceci? Dans la démo Argent, comment corriger les icônes sociales ? Est-ce que HTML et Fontawesome fonctionnent ? Si vous utilisez une entreprise comme GoDaddy pour héberger votre site Web, vous pouvez ajouter une multitude de fonctionnalités utiles qui peuvent être intégrées au site. Dans la zone du widget de pied de page de Google Maps, vous devriez pouvoir ajouter le code. À l'aide du widget Social Icons de Jetpack, les icônes sociales du site de démonstration ont été configurées.
