Comment ajouter un nouvel élément au menu WordPress
Publié: 2022-09-25L'ajout d'un nouvel élément au menu WordPress est un processus simple qui peut être accompli dans le confort de votre tableau de bord WordPress. Tout d'abord, vous devrez visiter la page Apparence > Menus. À partir de là, vous pouvez sélectionner l'emplacement de votre nouvel élément de menu, puis cliquer sur le bouton "Ajouter des éléments". Ensuite, une liste d'options pour votre nouvel élément de menu vous sera présentée. Vous pouvez ajouter un lien personnalisé, une publication ou une page. Pour nos besoins, nous ajouterons un lien personnalisé. Une fois que vous avez ajouté votre nouvel élément de menu, assurez-vous de cliquer sur le bouton "Enregistrer le menu" pour enregistrer vos modifications.
Add_submenu_page est une méthode qui peut être utilisée pour ajouter un élément de sous- menu à n'importe quel élément de menu existant ; c'est une sous-classe de add_posts_page. Je peux enregistrer mes clics de souris et mes clics de souris tout au long de mon temps WordPress si j'inclus ce lien brouillon supplémentaire. Google Analytics est un fantastique outil d'analyse de site Web qui fournit beaucoup plus d'informations sur votre site Web que vous ne le pensez.
Comment ajouter des menus personnalisés au panneau d'administration WordPress ?
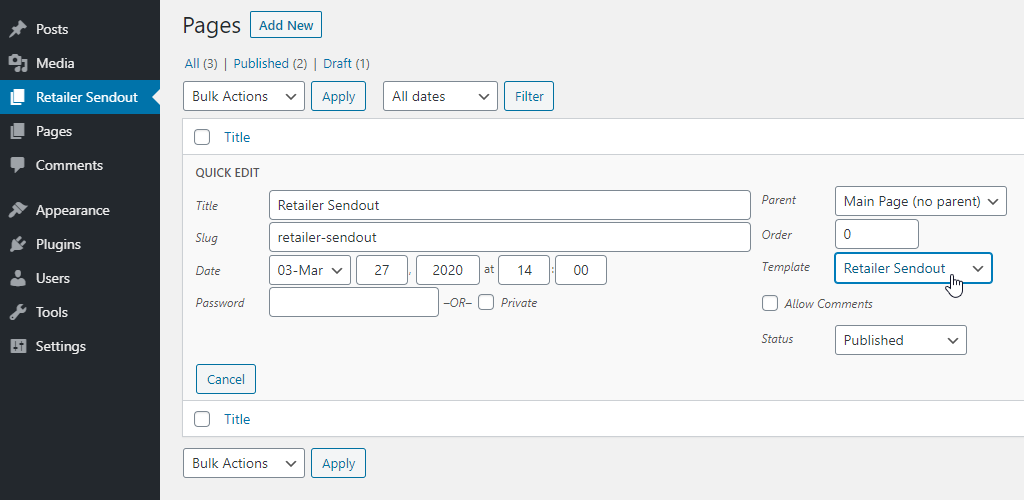 Crédit : Stack Exchange
Crédit : Stack ExchangeUne fois que vous avez enregistré votre nouveau menu de navigation , vous pouvez l'ajouter aux fonctions de votre thème en utilisant le code inclus avec celui-ci. Vous pouvez désormais accéder à Apparence / dans le menu Add_action ('init', 'WPB_custom_new_menu'). Vous pouvez créer ou modifier un nouveau menu à l'aide de la page de menu WordPress.
Après l'installation, le menu d'administration de WordPress aura le même aspect. Si vous créez un blog pour un client, vous devriez envisager de modifier le menu d'administration. Si vous souhaitez avoir un assistant professionnel, vous devez investir dans un simple plugin. C'est aussi simple que de glisser-déposer des éléments et des sous-menus pour créer un menu qui répond à vos besoins spécifiques. Les plugins Admin Menu Editor et Client Dash peuvent être utilisés pour modifier facilement l'apparence de la zone d'administration de votre blog WordPress. Ces menus vous permettent de modifier ou d'ajouter des éléments de menu , de modifier des étiquettes et d'ajouter ou de supprimer des icônes. Vous avez le choix entre huit schémas de couleurs lors de la création de votre profil et de vos menus, et vous avez accès à chacun d'eux.
Votre menu d'administration peut être modifié de deux manières. La seule façon d'ajouter encore plus de schémas de couleurs est d'utiliser un plugin simple qui ajoute huit schémas supplémentaires ou d'utiliser le sélecteur de couleurs dans l'autre. Ce plugin simple et gratuit peut valoir la peine d'être essayé si vous n'avez pas à parcourir les détails et à tout choisir vous-même. Dans cet article, nous allons vous montrer comment changer les schémas de couleurs avec le code suivant dans votre functions.php, puis nous vous montrerons comment créer votre propre plugin. Vous pouvez choisir la couleur de votre choix dans le sélecteur de couleurs, mais au lieu d'en sélectionner une dans le menu déroulant, choisissez les triplets hexadécimaux de la couleur.
Puis-je personnaliser le panneau d'administration WordPress ?
Dans cet article, nous examinerons quatre options pour personnaliser le tableau de bord d'administration WordPress : Remplacer le logo WordPress sur la page de connexion. En utilisant un thème d'administration personnalisé, vous pouvez modifier l'apparence de votre tableau de bord. Personnalisez le contenu de votre widget afin qu'il dispose de ressources utiles pour vos clients.
Comment afficher un menu personnalisé dans WordPress ?
Vous pouvez créer un nouveau menu en allant dans Apparence. Sélectionnez « Mon menu personnalisé » pour un emplacement dans le menu « Menu secondaire », puis cliquez sur « Créer un menu ». Après cela, vous pouvez ajouter des éléments au menu (par exemple, élément de menu 1, élément de menu 2 et élément de menu 3).
Ajouter un menu d'administration dans le plugin WordPress
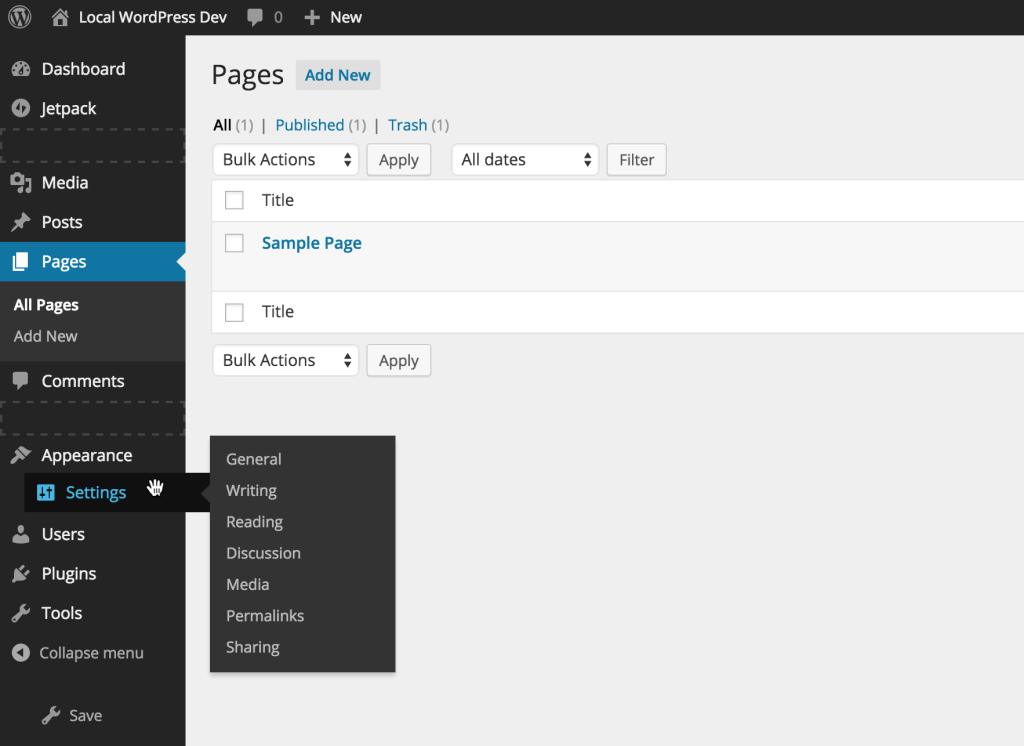 Crédit : firstsiteguide.com
Crédit : firstsiteguide.comL'ajout d'un menu d'administration à votre plugin WordPress est un excellent moyen d'organiser les paramètres et les options de votre plugin. En ajoutant un menu d'administration, vous pouvez créer une interface personnalisée pour votre plugin qui est distincte de l'interface d'administration de WordPress. Cela peut rendre les paramètres et les options de votre plugin plus conviviaux et plus faciles à naviguer.
Le tableau $menu dans WordPress est utilisé pour stocker la configuration du menu du site. Lorsque vous sélectionnez un élément dans le menu, la position dans laquelle il est placé est définie par sa clé, et une position plus élevée indique qu'il est ajouté ou supprimé dans le même ordre qu'auparavant. En implémentant un plugin, vous pouvez configurer l'ordre dans lequel les éléments sont placés dans un exemple ci-dessous. Il existe deux filtres qui peuvent être utilisés pour modifier le menu dans WordPress. Si un menu personnalisé est requis, custom_menu_order doit renvoyer une valeur booléenne. Le menu de WordPress prendra le reste des éléments de menu dans leur ordre naturel. La méthode GetMenuStructure() tente d'extraire la structure de menu de la base de données à l'aide de la méthode get_option().

Il sera utilisé pour créer une nouvelle structure de menu à l' aide de cette fonction. De plus, des arguments sont faits pour déterminer dans quelle direction l'élément de menu doit être déplacé (vers le haut ou vers le bas), ainsi que quel élément de menu doit être déplacé avec le déplacement. La redirection de la page garantira que la nouvelle structure de menu est correctement mise en œuvre en actualisant essentiellement la page et le cycle de vie de WordPress. Parce que les actions se déroulent de manière ordonnée, une direction est nécessaire. Bien que l'action load-page_hook ait lieu après le filtre custom_menu_order, la mise à jour de l'option menustructure a lieu car l'ordre de menu personnalisé a déjà été chargé.
Ajouter un lien personnalisé dans le menu d'administration de WordPress
Pour ajouter un lien de raccourci personnalisé à la barre d'outils d'administration, cliquez sur le bouton "+ Ajouter un élément de menu " en haut de l'écran. Deux champs apparaissent lorsqu'un élément est ajouté en haut de la liste. Cela comprend deux éléments distincts : le titre de l'élément et le lien vers celui-ci.
Ajouter des liens à un menu WordPress
WordPress simplifie la liaison de vos menus à votre site Web. Il existe également des liens personnalisés qui peuvent être ajoutés à un élément de menu, comme un lien de page ou un lien de publication. Vous pouvez ajouter un lien vers des témoignages en plus de votre témoignage.
Comment créer un panneau d'administration dans WordPress
Il existe plusieurs façons de créer un panneau d'administration dans WordPress. Une façon consiste à utiliser un plugin comme Admin Menu Editor ou Advanced Custom Fields. Ces plugins vous permettront de créer un panneau d'administration que vous pourrez personnaliser à votre guise. Une autre méthode consiste à créer un thème enfant de votre thème actuel, puis à ajouter les fichiers nécessaires à votre dossier de thème enfant. Cette méthode est un peu plus avancée mais elle vous permettra d'avoir un contrôle total sur l'apparence de votre panneau d'administration.
La première page qui vous vient à l'esprit lorsque vous vous connectez est le tableau de bord d'administration de WordPress. D'autres pages d'administration, telles que Apparence, Plugins, Paramètres, Utilisateurs, etc., sont accessibles via la barre latérale. Vous remarquerez peut-être de nouveaux éléments de menu dès que vous activez un thème ou un plugin qui vous amène à une page externe. Nous vous montrerons comment créer des pages d'administration personnalisées WordPress pour offrir plus d'options aux utilisateurs. Cette fonction doit être appelée si le contenu de sortie de cette page doit être affiché. Ce menu est accessible à l'aide de l'URL de l'icône. Le haut du menu est occupé par cette position.
C'est tout ce qui nous reste. Nous avons une page d'administration personnalisée sur le site. Mais qu'en est-il de l'ajout de styles et de scripts pour son contenu ? Vous apprendrez à personnaliser les pages d'administration personnalisées de WordPress dans cette section. WordPress est livré en standard avec un grand nombre de bibliothèques JavaScript. Dans WordPress, vous pouvez également utiliser les styles enregistrés par défaut. Le moyen le plus simple d'introduire un fichier de style dans WordPress est de l'enregistrer. Ensuite, lors du chargement du gestionnaire de style, utilisez son nom n'importe où dans le code.
Qu'est-ce que le panneau d'administration WordPress ?
Le tableau de bord d'administration WordPress, également connu sous le nom de panneau d'administration WP Admin ou WP, est un panneau de contrôle tout-en-un pour votre site Web WordPress. Il existe des plugins disponibles pour créer et gérer du contenu, des fonctionnalités disponibles via des plugins, un style disponible via des thèmes, etc.
Puis-je ajouter un administrateur à mon site Web WordPress ?
Dans le tableau de bord, sélectionnez Utilisateurs. Vous serez invité à inviter d'autres personnes en cliquant sur le bouton + Inviter. Vous devez entrer l'adresse e-mail ou le nom d'utilisateur WordPress.com de la personne que vous souhaitez inviter. Trouvez un rôle pour cette personne (apprenez-en plus sur chaque rôle dans la section suivante).
