Comment ajouter un nouveau message dans WordPress
Publié: 2022-09-05En supposant que vous vouliez un guide étape par étape sur la façon d'ajouter un nouveau message dans WordPress : 1. Connectez-vous à votre site WordPress. 2. Dans la barre latérale gauche, passez votre souris sur le lien "Messages" et cliquez sur le lien "Ajouter un nouveau" qui apparaît. 3. Sur la page Ajouter un nouveau message, entrez le titre de votre message dans le champ "Entrez le titre ici". 4. Saisissez le corps de votre message dans la zone de contenu principale. Vous pouvez utiliser l'éditeur visuel pour formater votre contenu, ou vous pouvez passer à l'éditeur HTML pour entrer votre propre code HTML. 5. Pour ajouter des images ou d'autres médias à votre message, cliquez sur le bouton "Ajouter un média". 6. Lorsque vous avez terminé d'ajouter du contenu à votre publication, cliquez sur le bouton "Publier" pour mettre votre publication en ligne sur votre site.
L'utilisation de l'écran Ajouter un nouveau message pour ajouter un nouveau message sur WordPress est simple ; nous vous expliquerons tout ce que vous devez savoir. Le nouvel éditeur basé sur des blocs de WordPress, connu sous le nom de Gutenberg, est sorti en décembre 2018. Le contenu doit être ajouté sous forme de blocs. Il est simple d'ajouter des images en faisant simplement glisser et déposer un bloc d'image dans la boîte. Vous pouvez également utiliser WordPress pour afficher des images en lignes et en colonnes grâce à un bloc Galerie inclus dans l'éditeur. L'option d'image en vedette est disponible pour presque tous les thèmes WordPress. Lorsque vous utilisez des catégories et des balises, vous pouvez trier vos publications en catégories et balises.
Ils sont également utiles pour aider au référencement et permettre aux utilisateurs de trouver plus facilement ce qu'ils recherchent. Les thèmes WordPress peuvent créer un extrait des premières lignes de votre article. Vous pouvez le faire en cliquant sur la case d'extrait dans la colonne de droite sous les paramètres du document. L'option d'activation et de désactivation des commentaires est activée. Les utilisateurs éminents de WordPress peuvent laisser des commentaires sur le site grâce au système de commentaires intégré du site. En utilisant le lien Enregistrer le brouillon, vous pouvez enregistrer immédiatement les modifications apportées à un article WordPress. Un aperçu en direct de la publication ou de la page est accessible en cliquant sur le bouton d'aperçu dans le nouvel onglet du navigateur.
L'écran de post-édition et l'éditeur lui-même peuvent également être sélectionnés en plus de ces options. Cette section est pour vous si vous utilisez encore l'éditeur WordPress classique. L'éditeur classique restera supporté jusqu'à fin 2021, et il est fortement conseillé à tous les utilisateurs de planifier à l'avance la transition vers le nouvel éditeur WordPress . Les zones de titre et de contenu sont les zones les plus visibles de l'écran Ajouter un nouveau message. Lorsque vous rédigez un article, WordPress l'enregistre en tant que brouillon. Lorsque vous utilisez cette sauvegarde automatique, elle est temporairement stockée dans la base de données WordPress. WordPress enregistre également vos messages au fur et à mesure que vous les écrivez.
L' éditeur de publication affiche l'état de votre brouillon et enregistre automatiquement dans le pied de page. Lorsque vous appuyez sur le bouton Publier, votre publication WordPress est visible. Sélectionnez Modifier dans le menu Modifier à côté de la visibilité pour agrandir la visibilité. Une publication collante est similaire à une publication en vedette, qui s'affiche dans le coin supérieur droit de toutes les autres publications. En catégorisant et en regroupant votre contenu, vous pouvez le rendre plus facile à trouver et à parcourir. La plupart des options sont visibles sur l'écran d'édition de publication, mais certaines sont masquées. Pour les voir, cliquez sur la case à cocher à côté d'un nom d'option.
Dans ce cas, un menu avec des cases à cocher à côté des noms d'options apparaîtra. Une méta-boîte apparaît sous l'éditeur de publication dans l'option de discussion. Un titre slugs est un titre plus concis qui peut être utilisé dans les descriptions d'URL. Vous pouvez modifier les slugs d'URL en cliquant sur le lien d'édition sous le titre du message. Lorsque vous créez un article sur Author WordPress, il vous désignera automatiquement en tant qu'auteur. Si vous activez la case à cocher de l'auteur, vous pouvez la sélectionner à partir de l'écran de post-édition. Vous devriez commencer par un post tous les jours pendant 1 à 2 semaines et augmenter progressivement votre fréquence. Vous devez vous familiariser avec la façon de promouvoir vos messages et rester à jour sur ce qui se passe. L'utilisation d'AIOSEO peut être bénéfique dans cette situation car elle aide à l'optimisation des moteurs de recherche sans avoir à être un expert technique.
Comment ajouter une publication sur le site Web
 Crédit : YouTube
Crédit : YouTubeL'ajout d'un nouveau message à votre site Web est un excellent moyen de garder votre contenu frais et pertinent. Voici quelques étapes faciles à suivre lors de l'ajout d'un nouveau message : 1. Connectez-vous au système de gestion de contenu de votre site Web. 2. Cliquez sur le bouton ou le lien "Ajouter un nouveau". 3. Saisissez le titre de votre nouveau message. 4. Rédigez votre message dans l'éditeur de contenu. 5. Ajoutez des images ou d'autres médias à votre message. 6. Prévisualisez votre message pour vous assurer qu'il ressemble à ce que vous voulez. 7. Publiez votre message en direct sur votre site Web.
WordPress Créer un nouveau message par programmation
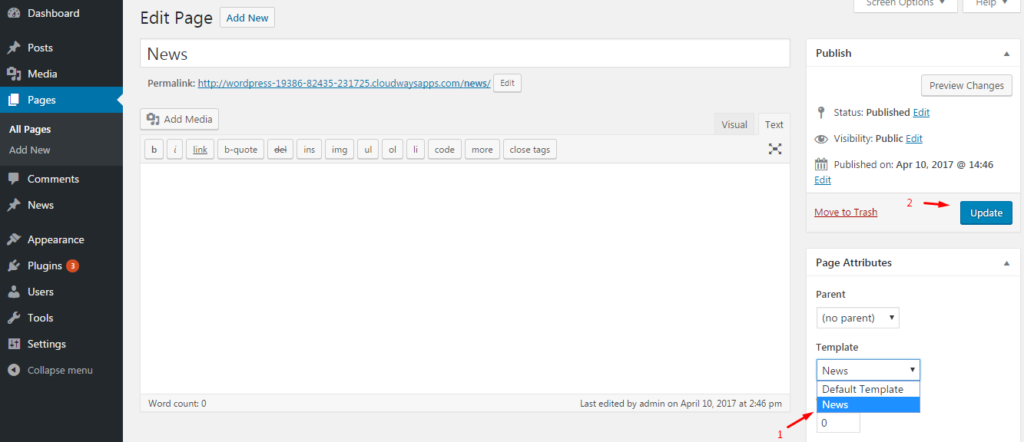 Crédit: xeeshop.com
Crédit: xeeshop.comIl existe plusieurs façons de créer de nouveaux articles WordPress par programme. Une façon consiste à utiliser l'API WordPress pour créer par programme un nouveau message. Une autre façon consiste à utiliser un plugin WordPress comme WP All Import pour créer de nouveaux messages par programmation.
Afin de créer des articles et des pages WordPress, l'éditeur intégré est un composant essentiel. Si vous construisez un produit à partir de zéro, vous avez moins de chances de trouver une publication qui existe déjà. Si vous voulez faire autre chose, vous devez d'abord vous assurer qu'un message est présent. Il est nécessaire de définir le tableau d'options pour la création d'un poste. Dans certains cas, ceux-ci doivent être saisis manuellement dans le code ou provenir d'un champ de saisie. Nous allons garder ce billet de blog dépourvu de commentaires ou de pings (pour des raisons de sécurité, merci de ne pas laisser de questions sans réponse). Il devrait être clair quels sont les paramètres, mais je les ai utilisés ici.
J'écris l'URL comme je l'ai décrit ci-dessus, car l'administrateur a créé la page avec les slugs et le titre que j'ai spécifiés. Je fais un message immédiatement après le déclenchement d'une fonction, et il apparaît immédiatement à l'écran (plutôt que comme une entrée dans une page). Nous examinerons la fonction finale après avoir vu la première.
Comment insérer un message par programmation dans WordPress ?
', 'post_status' 'publish' sont les arguments de $new, qui représente le nouveau contenu de la publication. La meilleure façon de créer une nouvelle publication est de définir le contenu de la publication.
Erreurs de classe Wp_error
Si vous utilisez le filtre WP_error dans un plugin et que vous recevez des erreurs concernant des fonctions ou des noms de classe non définis, il est essentiel que vous utilisiez la version correcte de la classe WP_error. Certaines versions plus anciennes de WordPress peuvent encore inclure une version plus ancienne de la classe, appelée WordPress 2.0.0. Si vous avez un plugin qui a été créé au cours des dernières années et que vous recevez des erreurs concernant des fonctions ou des noms de classe non définis, assurez-vous que vous disposez de la version la plus récente de la classe WP_error.

Comment créer une publication dynamique dans WordPress ?
Les composants fournis par WPBakery facilitent la création de votre propre page dynamique. Allez dans le menu Page dans la barre latérale gauche de votre page WordPress pour en ajouter une nouvelle. Remplacez le titre de la nouvelle page par quelque chose de similaire, tel que "blog". La fenêtre contextuelle des éléments apparaîtra après avoir cliqué sur le bouton Ajouter un élément.
Comment publier sur la page de blog WordPress
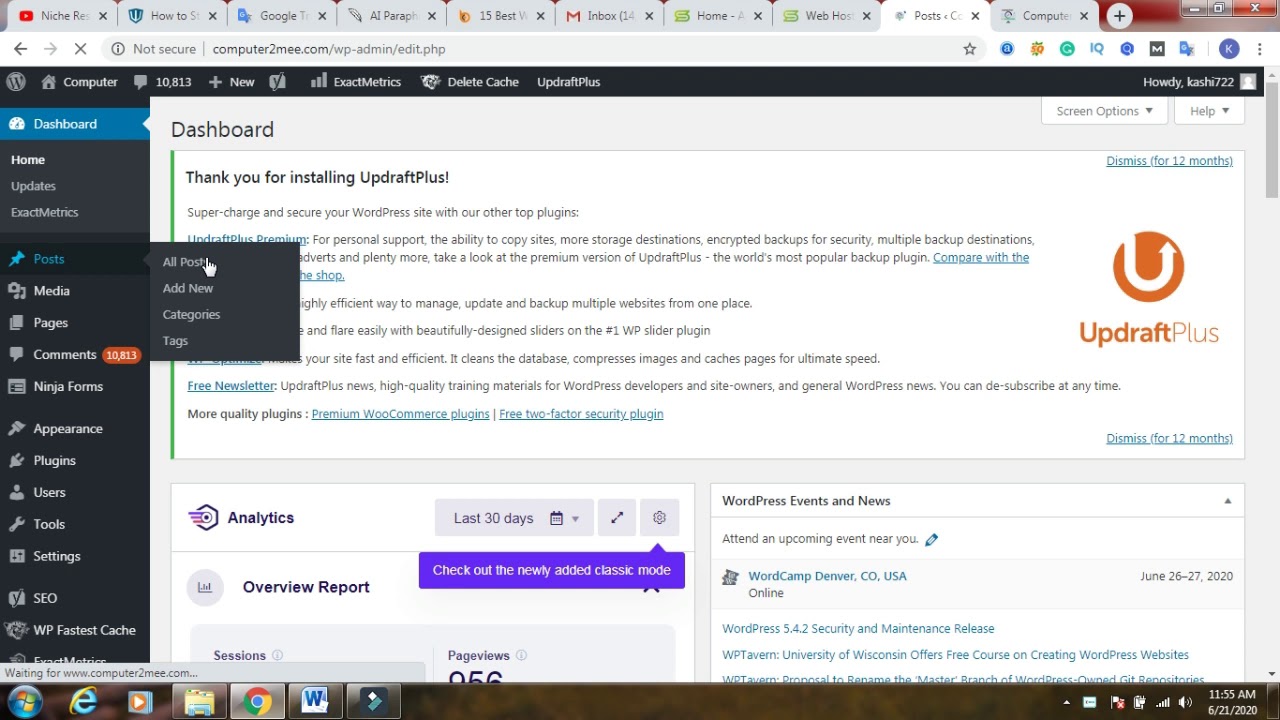 Crédit : YouTube
Crédit : YouTubeEn supposant que vous souhaitiez des conseils sur la façon de créer un article de blog sur WordPress : 1. Connectez-vous à votre compte WordPress et accédez à votre tableau de bord. 2. Dans la barre latérale gauche, passez la souris sur le mot "Messages". Un menu déroulant apparaîtra. Cliquez sur "Ajouter un nouveau". 3. Vous serez redirigé vers une nouvelle page intitulée "Ajouter un nouveau message". 4. Commencez par entrer un titre pour votre article de blog dans le champ "Entrez le titre ici". 5. Ensuite, vous rédigerez votre article de blog dans la grande zone de texte sous le champ de titre. Vous pouvez formater votre texte en utilisant la barre d'outils au-dessus de la zone de texte. 6. Une fois que vous avez terminé d'écrire votre message, vous pouvez sélectionner une catégorie dans le menu déroulant "Catégories" dans la barre latérale de droite. 7. Si vous souhaitez ajouter des tags à votre message, vous pouvez les saisir dans le champ "Tags" sous la section des catégories. 8. Si vous souhaitez ajouter une image en vedette à votre message, vous pouvez cliquer sur le lien "Définir l'image en vedette" dans la section "Image en vedette" dans la barre latérale de droite. 9. Une fois que vous avez terminé, cliquez sur le bouton "Publier" pour publier votre message.
Vous pouvez ajouter des articles de blog à votre site Web en utilisant WordPress. En apprenant à ajouter des articles de blog aux pages de votre site Web WordPress , vous pouvez créer un blog à la fois impressionnant et fonctionnel. La page d'accueil de votre site doit contenir une liste d'articles de blog. Si vous souhaitez que vos messages apparaissent dans la page d'accueil, les étapes suivantes sont recommandées. Vous pouvez créer à la fois une page d'accueil statique et un blog ou une page d'actualités distincts s'ils sont tous les deux présents. Néanmoins, vous devrez suivre quelques étapes supplémentaires pour le rendre opérationnel. Une option consiste à avoir une page d'accueil statique contenant du contenu que vous créez manuellement.
Une autre option consiste à créer une page distincte pour afficher les articles de votre blog . Lorsque vous cliquez sur votre page d'accueil, elle affiche le contenu que vous avez ajouté à votre page d'accueil statique, ainsi qu'une page de blog distincte. Lorsque vous créez ces articles de blog, vous devez les rendre faciles à trouver pour les visiteurs. Dans l'administrateur WordPress, sous Apparence, accédez à Menus. S'il existe une page d'accueil statique, il peut être judicieux d'inclure une liste des publications récentes. Pour ce faire, vous pouvez utiliser le bloc widget de l'éditeur de page. Vous pouvez le voir dans d'autres pages et publications, s'il n'est pas en pleine largeur sur la page d'accueil.
Le bloc de publications le plus récent se trouve dans la section widget de votre site WordPress . Pour ajouter une liste de messages, cliquez sur l'icône en haut de l'écran ou, si nécessaire, appuyez sur la touche Retour. L'affichage des articles sous forme de grille ou de liste à partir des options du widget ci-dessus est également possible.
Quelle est la différence entre la publication et la page dans WordPress ?
Les pages sont utilisées pour le contenu statique, tandis que les publications sont destinées à un contenu plus actuel qui est mis à jour régulièrement. Vous pouvez créer plusieurs pages et messages sur votre site Web en fonction de sa conception. Comprendre leurs forces et leurs faiblesses est utile pour déterminer lequel d'entre eux a le plus grand potentiel.
Comment publier un article sur une page spécifique dans WordPress ?
Les pages ne sont pas autorisées à être publiées. Les pages sont statiques et n'apparaissent pas dans la structure du blog . Après avoir organisé les publications en sujets dans WordPress, vous pouvez ajouter des catégories à votre navigation à l'aide d'un menu personnalisé.
Éditeur de blocs WordPress
L' éditeur de blocs WordPress est une nouvelle façon de créer du contenu pour votre site Web ou votre blog. Il s'agit d'un éditeur basé sur des blocs qui vous permet d'ajouter, de modifier et de réorganiser facilement des blocs de contenu pour créer des pages et des publications personnalisées. L'éditeur de blocs est un excellent moyen de créer du contenu facile à lire et qui a fière allure sur tous les appareils.
L'éditeur de blocs WordPress, également appelé éditeur de blocs ou éditeur Gutenberg, est une fonctionnalité de WordPress qui vous permet de publier du contenu. Les éléments de contenu que vous ajoutez à une mise en page sont appelés blocs. Des blocs peuvent être ajoutés aux paragraphes, images, titres, listes, vidéos, galeries, etc. Dès que vous publiez votre article ou votre page, l'espace de travail de l'éditeur de blocs affiche les options suivantes dans le coin supérieur droit. Dans l'éditeur, affichez l'affichage ou masquez la barre d'outils supérieure. Gérez les blocs réutilisables, apprenez les raccourcis clavier et copiez tout le contenu de la publication/page en utilisant le menu Outils. À moins que vous n'ayez installé le plugin d'éditeur classique, l'éditeur de blocs WordPress sera votre éditeur par défaut.
Une représentation graphique de ce que les visiteurs d'un site Web verront sur le front-end du site. Vous pouvez voir les choses sous un angle différent du côté public de votre site Web dans l'éditeur. Tous les paramètres dans les blocs, tels que large ou pleine largeur, doivent être pris en charge par le thème du site. Les blocs de shortcode sont inclus dans l'éditeur, vous permettant de créer des shortcodes aussi facilement qu'auparavant. De nombreux shortcodes deviendront des blocs statiques à l'avenir.
Whyblocks est le meilleur moyen de créer des pages WordPress
Les blocs, en plus de créer un site Web, sont un excellent moyen de le faire. Ils peuvent être utilisés pour modifier le contenu des publications et des pages de la même manière que les thèmes, les plugins et les champs personnalisés. La possibilité de glisser-déposer des blocs, ainsi que de créer des mises en page dynamiques, simplifie l'utilisation des blocs. Les blocs vous sont déjà familiers si vous êtes familier avec l'éditeur classique. Les blocs sont un excellent moyen pour un nouvel utilisateur de WordPress de démarrer immédiatement. Parce qu'ils sont si simples à apprendre, les pages WordPress peuvent être construites avec eux.
