Comment ajouter une page à un menu dans WordPress
Publié: 2022-09-08En supposant que vous vouliez un guide étape par étape sur la façon d'ajouter une page à un menu dans WordPress : 1. Connectez-vous à votre compte WordPress. Si vous ne savez pas comment procéder, veuillez consulter votre hébergeur ou la documentation de WordPress. 2. Une fois connecté, vous serez redirigé vers le tableau de bord. De là, passez votre souris sur l'onglet "Apparence" dans la barre latérale gauche. Un menu déroulant apparaîtra. 3. Cliquez sur « Menus » dans le menu déroulant. Vous serez redirigé vers l'écran Menu Builder. 4. Sur l'écran Menu Builder, vous verrez une liste de pages sur le côté gauche et un menu vierge sur le côté droit. 5. Pour ajouter une page à votre menu, cliquez simplement sur la case à cocher à côté de la page que vous souhaitez ajouter. Ensuite, cliquez sur le bouton "Ajouter au menu". 6. La page que vous avez sélectionnée apparaîtra maintenant dans le menu sur le côté droit. 7. Pour réorganiser l'ordre des pages dans votre menu, cliquez simplement sur la page et faites-la glisser vers le haut ou vers le bas jusqu'à l'emplacement souhaité. 8. Une fois que vous êtes satisfait de l'ordre de vos pages, cliquez sur le bouton « Enregistrer le menu ». Et c'est tout! Vous avez maintenant ajouté avec succès une page à votre menu dans WordPress.
Dans ce didacticiel, vous apprendrez à créer une page WordPress et à l'ajouter au menu de navigation de votre site Web. Malgré la longueur du post, il n'y a pas lieu de s'inquiéter car il est relativement simple. Une fois que vous l'avez maîtrisé plusieurs fois, il devrait être simple à maîtriser. Si vous avez un thème personnalisé, vous remarquerez peut-être qu'une nouvelle page apparaît dans le menu de navigation, mais cela dépend de la façon dont le thème est configuré. Si vous n'en avez pas déjà un, vous devrez configurer un menu WordPress pour votre thème. Si vous avez déjà un menu, vous n'avez pas besoin d'y ajouter une page. La barre latérale gauche comporte une variété de zones où vous pouvez ajouter des éléments de menu.
Vous verrez une liste des pages les plus récemment créées si vous la sélectionnez en haut de l'écran. En cliquant sur le bouton Ajouter au menu , vous pouvez l'ajouter au menu. Vous pouvez sélectionner des emplacements dans votre thème en fonction de cette commande.
Comment ajouter une page à mon menu Elementor WordPress ?
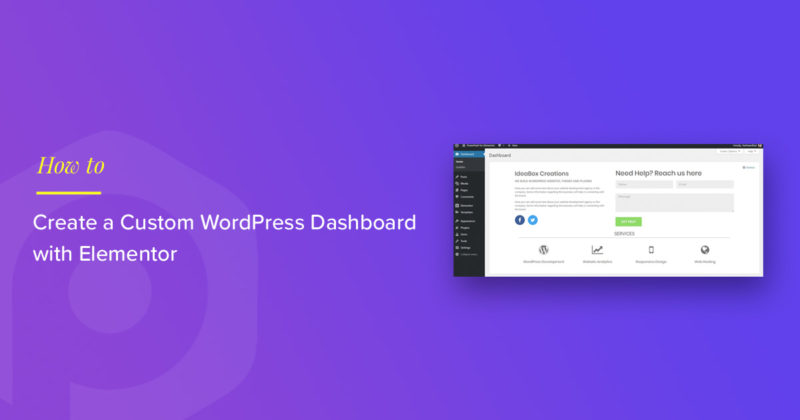 Crédit: powerpackelements.com
Crédit: powerpackelements.comAccédez aux pages pour commencer. L'onglet Nouveau se trouve sur le côté gauche du tableau de bord. Vous pouvez utiliser le bouton Elementor pour ajouter ou supprimer des éléments. Lorsque vous cliquez sur Ajouter nouveau, vous devez d'abord définir la structure de la section, puis y positionner un menu. La structure de section qui doit être choisie doit être choisie.
Un menu peut être créé dans Elementor en quelques étapes seulement. Vous n'êtes pas obligé d'installer des plugins supplémentaires pour l'utiliser. Cette astuce sera très utile si vous rencontrez des difficultés pour styliser le widget de menu ou si vous souhaitez simplement l'améliorer. La création d'un menu d'en-tête est la première étape pour ajouter votre logo et d'autres éléments. La popup peut être publiée en deux étapes, étape 2 et étape 3. Etape 3 : Ajoutez l'action qui aboutira à la page de menu Popup que vous avez créée précédemment. La quatrième étape consiste à cliquer sur l'icône Dynamic Tags (qui ressemble à une pile de pancakes). C'est ça, en ce qui me concerne.
Comment rendre Elementor Responsive Menu ?
Pour ajouter un bouton au menu, cliquez sur l'onglet Avancé. Un autre widget Section intérieure doit être glissé sous le bouton vers la première colonne. Sélectionnez l'option Pleine largeur dans le menu Disposition.
Comment créer une ancre de menu dans Elemento
Créez une ancre de menu dans Elementor en utilisant * br. En sélectionnant des widgets, vous pouvez accéder à la barre latérale gauche. Sélectionnez l'option Ancre de menu dans le volet Widgets de la liste des widgets. Définissez les propriétés suivantes en accédant à la boîte de dialogue Options et en sélectionnant *br. Titre de l'ancre de menu L'ancre de menu est décrite ci-dessous. Sur une page, l'ancre de menu est située en bas. L'élément parent d'une ancre de menu est l'élément. Si l'ancre de menu n'appartient pas à un élément parent, le champ est vide. En termes de détails, l'ancre de menu est classée comme suit. Le défilement se produit lorsque l'ancre de menu défile lorsque la page défile. Pour appliquer les modifications, cliquez sur OK. Vous pouvez maintenant ajouter des éléments à votre menu en les faisant glisser et en les déposant à l'aide de l'interface glisser-déposer. Faites glisser et déposez un élément de menu dans le widget Ancre de menu depuis le volet Widgets. Le clavier peut également être utilisé pour saisir des éléments de menu . Lorsque vous avez terminé, cliquez sur le bouton Enregistrer le menu pour enregistrer le menu que vous venez de créer. Lors de la création d'une ancre de menu dans Elementor, vous pouvez spécifier les propriétés suivantes : *br Une ancre de menu est un titre. Des éléments peuvent être ajoutés à votre ancre de menu en les faisant glisser et en les déposant à l'aide de l'interface glisser-déposer. Cette méthode est simple à utiliser : faites glisser et déposez un élément de menu du volet Widgets sur le widget Ancre de menu. Le clavier est une autre option pour saisir les éléments de menu. Vous pouvez enregistrer votre menu en cliquant sur le bouton Enregistrer le menu lorsque vous avez terminé.
Comment ajouter une page à un menu déroulant dans WordPress
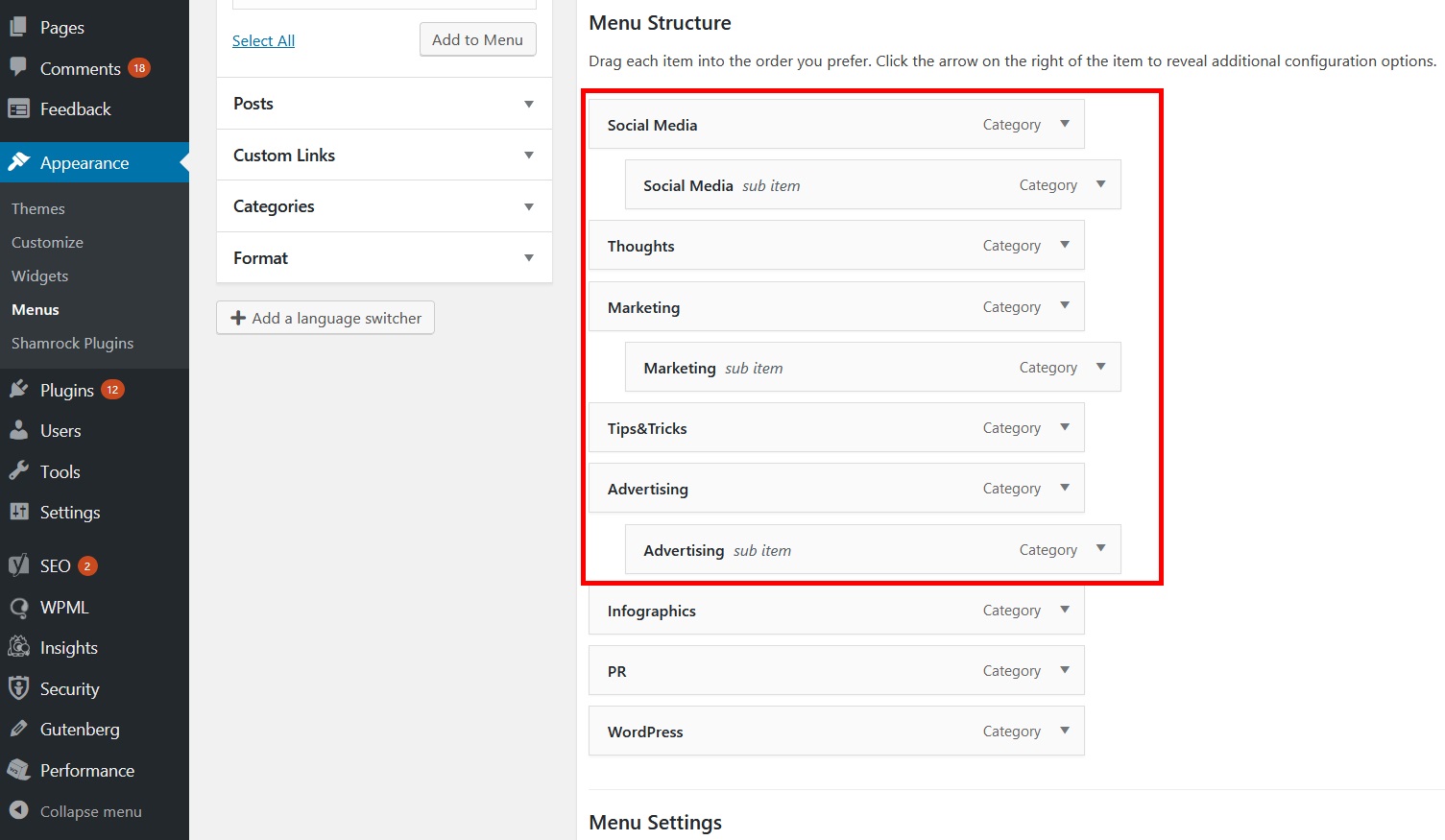 Crédit : themeimage.blogspot.com
Crédit : themeimage.blogspot.comSélectionnez Apparence dans le menu déroulant du menu sur WP Admin. Dans ce cas, vous pouvez modifier l'ordre dans lequel un élément apparaît en le faisant glisser ou en le déposant. Faites glisser un élément vers la droite pour l'imbriquer sous un autre, puis faites-le glisser vers la gauche si vous souhaitez annuler cette opération.
Vous devez fournir une barre ou un menu de navigation sur votre site Web pour faciliter la navigation des utilisateurs. À bien des égards, les menus de navigation peuvent être considérés comme un ensemble d'options, similaires à ce que vous avez pu voir en naviguant sur divers sites Web. Dans cette procédure pas à pas, nous allons vous montrer comment créer votre menu avec les fonctionnalités natives de WordPress. Dès que vous avez au moins un menu, vous pouvez y ajouter des éléments. Des pages, des publications et des URL personnalisées peuvent être incluses dans ces éléments. Les classes CSS peuvent également être utilisées pour ajouter un style personnalisé à votre menu déroulant. Dès qu'un élément de menu est généré à la suite de cette méthode, il affiche une liste de tout le contenu qui se trouve dans cette catégorie.

À l'étape 2, les personnalisateurs WordPress vous permettront de prévisualiser votre menu. La troisième étape consiste à mettre votre menu sur le Web. La quatrième étape consiste à ajouter, supprimer ou réorganiser les éléments de menu . La cinquième étape consiste à activer les menus déroulants en direct en cliquant sur le bouton en un clic.
Comment ajouter un menu dans l'en-tête WordPress
Ajouter un menu à votre en-tête WordPress est un excellent moyen d'améliorer la navigation de votre site. Il existe deux manières simples de procéder :
1. Utilisez un plugin : Il existe de nombreux excellents plugins disponibles qui vous permettront d'ajouter facilement un menu à votre en-tête. Installez et activez simplement le plugin, puis suivez les instructions pour ajouter votre menu.
2. Ajoutez manuellement un menu : si vous êtes à l'aise avec le code, vous pouvez ajouter un menu à votre en-tête en ajoutant le code suivant à votre fichier header.php :
- Maison
- À propos de
- Contact
Remplacez la fonction home_url() par l'URL de votre page d'accueil, et les pages à propos et de contact par les URL des pages vers lesquelles vous souhaitez créer un lien.
En utilisant le menu d'en-tête de WordPress comme modèle, vous pouvez ajouter un bouton. L'ajout d'un bouton au menu de navigation de l'en-tête peut rendre un appel à l'action plus visible. Le bloc Boutons, qui est une fonctionnalité facultative, permet aux utilisateurs de WordPress d'ajouter des boutons aux publications et pages WordPress. Ce hack convertira n'importe quel lien de votre menu de navigation WordPress en un bouton facile à utiliser. Sous Apparence, vous trouverez le menu pour créer un compte. Le personnalisateur WordPress peut être personnalisé pour répondre à vos besoins spécifiques. Maintenant, vous trouverez un aperçu en direct de votre site Web dans la colonne de droite, ainsi qu'une liste des paramètres de thème dans la colonne de gauche.
Cliquez sur l'onglet CSS supplémentaire pour le développer. Une fois que vous avez cliqué dessus, vous verrez une boîte où vous pouvez ajouter votre code CSS personnalisé. En utilisant cette astuce, vous pouvez non seulement ajouter des boutons à votre menu d'en-tête, mais vous pouvez également mettre en surbrillance n'importe quel lien dans le menu de navigation de WordPress. Modifiez la couleur d'arrière-plan, la couleur du texte du lien et la couleur de la bordure. Les modifications peuvent ensuite être enregistrées en cliquant sur le bouton Publier.
Lorsque votre menu est prêt, cliquez sur le bouton "Créer un menu". Dans le champ "Emplacement", saisissez le nom du menu que vous avez créé à l'étape précédente. Vous devrez saisir le nom du menu dans le champ « Titre ». Vous pouvez saisir une brève description de votre menu dans le champ « Substitution ». Le champ "Menu Item 1" peut être rempli de texte pour commencer votre menu. Dans le champ "Menu Item 2", entrez le texte que vous souhaitez afficher pour votre deuxième élément de menu. Entrez le texte que vous souhaitez que votre troisième élément de menu affiche dans le champ "Menu Item 3". En cliquant sur Enregistrer, vous pouvez enregistrer vos données. Le nouveau menu d'administration WordPress comprend un nouveau menu secondaire.
Comment modifier le menu dans WordPress
Vous devez d'abord accéder à Apparence. Une liste de toutes les pages actuellement disponibles se trouve dans le menu. Une flèche déroulante à côté de l' élément de menu souhaité peut être utilisée pour modifier le menu. Après avoir fait glisser les titres, vous pouvez modifier l'ordre de votre menu.
Les étapes ci-dessous vous guideront tout au long du processus d'édition ou de modification de votre barre de navigation de menu dans WordPress. Accédez à Apparence puis Menus dans votre tableau de bord WordPress. Vous pouvez également ajouter un nouvel élément de menu , réorganiser les éléments existants et modifier les libellés des boutons de navigation à l'aide de l'éditeur d'éléments de menu. Comme cette interface fonctionne par glisser-déposer, vous pouvez facilement réorganiser votre menu en faisant glisser et en déposant des éléments. La publication/vidéo ci-dessous a été créée dans la version 4.01 de WordPress en 2014. Le processus restera probablement le même qu'en septembre 2021. Certains thèmes WordPress peuvent afficher les options de menu de manière légèrement différente. Pour enregistrer les éléments de menu que vous avez ajoutés, modifiés ou réorganisés, cliquez avec le bouton droit sur le bouton "Enregistrer le menu".
WordPress simplifie l'ajout d'un menu. Vous pouvez modifier les paramètres par défaut dans Apparence. Sur la page du menu, cliquez sur le bouton Créer un menu . En sélectionnant simplement des catégories, des publications et des pages dans les menus personnalisés, vous pouvez commencer à ajouter immédiatement les catégories, les publications et les pages de votre site Web. Placez simplement l'élément de menu de la classe CSS dans chacun de vos éléments de menu pour permettre leur modification.
Comment ajouter des éléments à un menu dans WordPress ?
Sous la sélection de menu, vous pouvez soit créer un nouveau menu, soit sélectionner celui que vous souhaitez modifier. Après avoir coché la case des pages à ajouter, appuyez sur le bouton Ajouter au menu. Les pages peuvent être glissées et déposées selon vos besoins. Lorsque vous avez terminé, vous pouvez enregistrer votre menu.
