Comment ajouter un bouton Pin It à vos images WordPress
Publié: 2022-09-25L'ajout d'un bouton Pin It à vos images WordPress est un excellent moyen d'obtenir plus de trafic sur votre site. Le bouton Pin It permet aux utilisateurs de partager vos images sur Pinterest, qui est un site de partage d'images populaire. Pour ajouter un bouton Pin It à vos images WordPress, vous devrez installer et activer le plugin WP-PinIt. Une fois le plugin activé, vous devrez vous rendre sur la page Paramètres » WP-PinIt pour configurer les paramètres du plugin. Sur la page des paramètres du plugin, vous devrez entrer votre nom d'utilisateur Pinterest et l'URL de votre site Web. Vous devrez également sélectionner les tailles d'image que vous souhaitez pouvoir partager sur Pinterest. Une fois que vous avez configuré les paramètres du plugin, vous devrez vous rendre sur la publication ou la page où vous souhaitez ajouter le bouton Pin It. Dans l'éditeur de publication, vous devrez cliquer sur le bouton WP-PinIt. Cela ouvrira la fenêtre contextuelle WP-PinIt. Dans la fenêtre contextuelle, vous devrez sélectionner l'image que vous souhaitez partager sur Pinterest. Une fois que vous avez sélectionné l'image, vous devrez cliquer sur le bouton Insérer dans le message. Le bouton Pin It sera maintenant ajouté à vos images WordPress.
Comment ajouter un bouton Pin It dans WordPress Qode Interactive vous apprend comment. Pinterest devient une plate-forme de médias sociaux essentielle, en particulier pour les sites Web qui mettent l'accent sur le contenu visuel. Il sera beaucoup plus facile pour les visiteurs de partager ces images si vous incluez un bouton épingler sur votre site Web. Cela améliorera votre visibilité en ligne et augmentera le nombre de visiteurs sur votre site Web. Vous pouvez choisir les images qui feront l'objet d'exceptions à l'aide du plugin Pin It Button On Image Hover And Post. Le bouton apparaîtra sur les pages et les publications, mais vous pouvez choisir si l'un doit apparaître sur les deux. Il peut y avoir une raison pour laquelle vous ne voulez pas de bouton épingler sur une image, et vous pouvez en savoir plus à ce sujet dans les paramètres du plugin.
Épingler est une fonctionnalité facultative sur Pinterest, alors essayez-la si vous cherchez un moyen simple d'ajouter une épingle à votre site. L'accent sera mis sur l'option la plus conviviale, quel que soit le niveau de compétence. Ce plugin est également disponible en téléchargement gratuit, mais une version premium est maintenant disponible pour 18 $. C'est une excellente idée de modifier les fichiers de thème de votre site afin que vous puissiez inclure un bouton épingler dans votre conception, votre art, votre mode, votre commerce électronique et d'autres niches de niche. Si vous ne disposez pas déjà d'une sauvegarde de vos fichiers de thème, vous devrez en télécharger et en installer une nouvelle.
Comment ajouter un bouton Pin It à une image ?
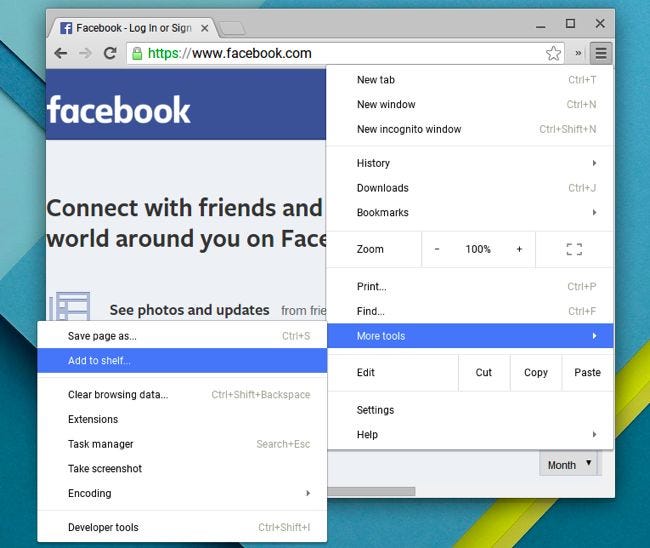 Crédit: How-To Geek
Crédit: How-To GeekSi vous souhaitez ajouter un bouton "Pin It" à une image, vous pouvez utiliser un service en ligne gratuit comme Pin It Button. Téléchargez simplement votre image, choisissez vos options, puis copiez et collez le code sur votre site Web.
Grâce à Pinterest, les utilisateurs peuvent créer un profil et enregistrer des sources d'informations organisées de manière simple. Si quelqu'un est épinglé sur votre tableau Pinterest, vous pouvez également l'afficher et l'épingler. Les épingles Pinterest au design fort fournissent des solutions, de l'inspiration et la possibilité d'afficher notre travail. J'aime épingler de beaux designs, des ressources utiles et des conseils utiles d'autres personnes. Les conceptions d'épingles bien pensées peuvent facilement devenir virales. Lorsque nous sommes blogueurs, nous pouvons facilement partager des articles de blog avec nos abonnés Pinterest. Depuis peu, j'ai ajouté un bouton Pin It aux images de mon blog.
Lorsqu'un visiteur fait défiler l'image et que sa souris est positionnée sur l'image, le bouton Pin It apparaît. Les images épinglables peuvent être épinglées sur Pinterest tant que le titre de la page ou de la publication est correct. Le plugin Pin It for Images est un outil fantastique, simple à utiliser et à configurer. En suivant les étapes ci-dessus, vous pouvez rapidement et facilement épingler une image sur votre page Pinterest. Lorsque nous passons notre souris sur une image, le bouton Pin It apparaît. Si vous souhaitez que vos épingles apparaissent plus en évidence sur Pinterest, vous devez vous assurer que le titre de votre blog est détaillé et que vos mots clés et expressions sont utilisés dans les moteurs de recherche.
Comment ajouter une épingle Pinterest à WordPress ?
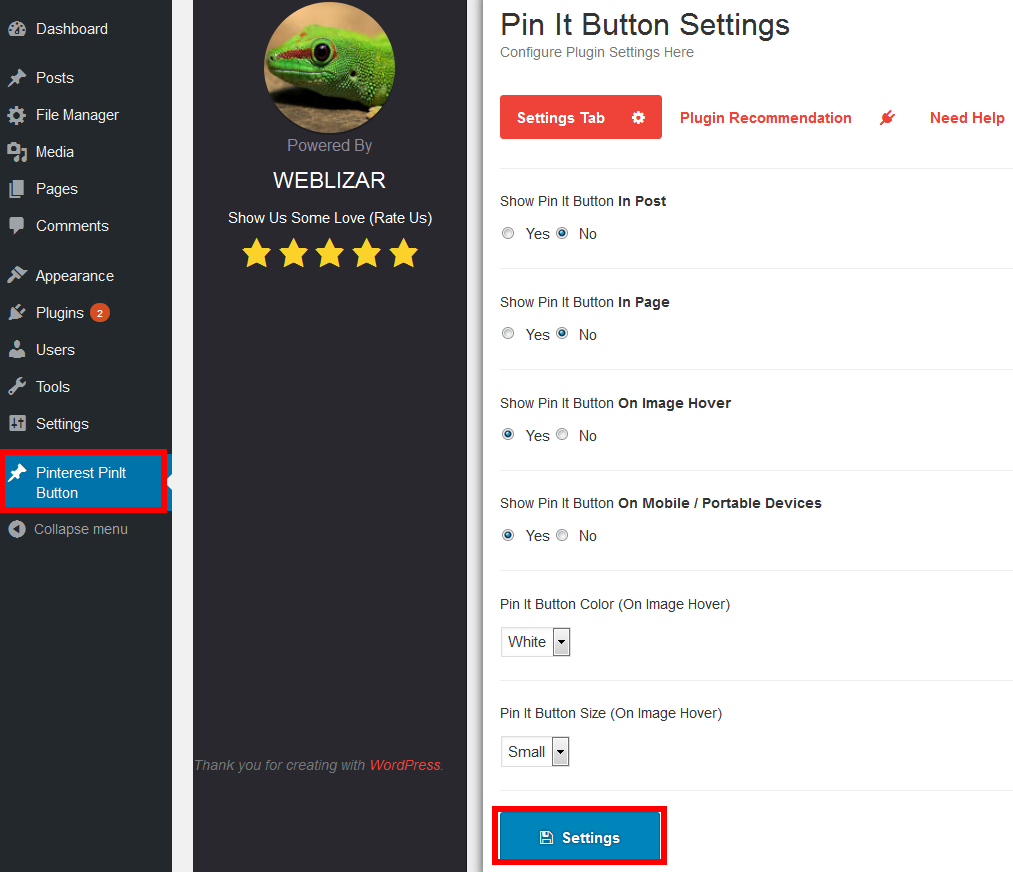 Crédit : www.meralesson.com
Crédit : www.meralesson.comPour ajouter une épingle Pinterest à WordPress, vous devez d'abord installer le plugin PinterestPinIt. Une fois le plugin installé et activé, vous pouvez ensuite vous rendre sur la page Paramètres > Média pour configurer le plugin. Une fois le plugin configuré, vous pouvez ensuite accéder à n'importe quel article ou page de votre site WordPress et cliquer sur le bouton "Pin It" pour ajouter une épingle Pinterest.
Ma plate-forme de médias sociaux préférée est Pinterest, que j'utilise quotidiennement. L'ajout d'un bouton épingler aux images de votre site Web est un moyen d'augmenter la probabilité que les épingles soient partagées. Les visiteurs peuvent facilement épingler votre contenu de cette manière, ce qui le rend plus attrayant pour eux. Le bouton Pin It peut être ajouté à votre navigateur en suivant ce tutoriel. Si vous utilisez l'un des boutons Pin It gratuits , la largeur et la hauteur doivent être modifiées. La modification que vous souhaitez apporter sera enregistrée en bas. Vous pouvez observer à quoi ressemble le bouton sur votre site Web. S'il est placé sur une page spécifique ou si vous n'aimez pas l'endroit où il est placé, vous ne pouvez pas l'utiliser sur d'autres pages.
Les meilleurs plugins WordPress Pinterest
Si vous souhaitez ajouter des boutons Pinterest à votre blog WordPress, un plugin Pinterest WordPress est un bon point de départ. Nous avons choisi trois plugins à utiliser dans notre examen de ceux disponibles.
Comment faire d'une image un bouton dans WordPress ?
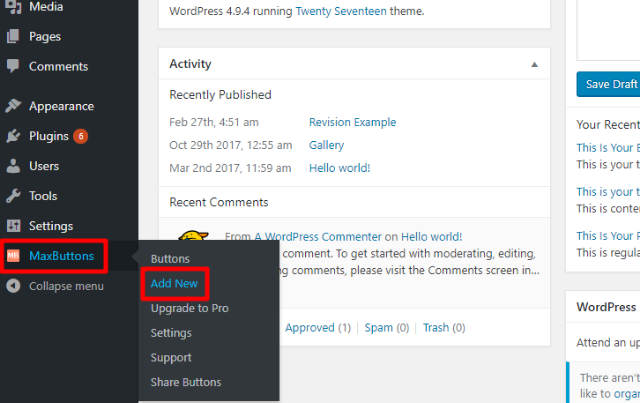 Crédit: maxbuttons.com
Crédit: maxbuttons.comVous pouvez accéder aux onglets des boutons d'image dans le menu d'administration. Vous pouvez sélectionner une image de bouton en cliquant dessus (pour la sélectionner). Téléchargez votre propre image ou sélectionnez-en une. Apportez des modifications maintenant.
Existe-t-il un plugin Pinterest pour WordPress ?
Il n'y a pas de plugin Pinterest officiel pour WordPress, mais il existe un certain nombre de plugins tiers qui vous permettent d'ajouter des fonctionnalités Pinterest à votre site WordPress. Ces plugins peuvent ajouter des boutons Pinterest à vos publications et pages, ainsi que vous permettre de partager automatiquement votre contenu sur Pinterest.
Vous avez beaucoup de ressources à votre disposition si vous choisissez d'héberger un blog WordPress qui exécute vous-même des campagnes Pinterest. Vous n'avez besoin que de quelques plugins pour ajouter des boutons Pinterest à vos images, suivre vos statistiques et programmer des épingles. La meilleure chose à propos de Pinterest est que vous pouvez élargir l'audience de votre blog tout en empêchant les gens d'épingler vos photos. Un bloc Pinterest peut être utilisé pour limiter le nombre d'images pouvant être épinglées pour vos lecteurs. En dehors de ceux-ci, il existe quelques autres plugins disponibles, mais je pense qu'ils sont suffisants. S'il vous plaît laissez-moi savoir si vous connaissez un autre projet génial.
Comment publier de WordPress vers Pinterest ?
Accédez à « Paramètres de partage social », puis à « Pinterest » pour ajouter un profil de partage social à votre publication. Vous pouvez facilement partager votre publication Pinterest en cliquant sur "Partager".
Épingler le bouton WordPress
Le bouton "épingler" est un excellent moyen de partager des images de votre site WordPress avec vos abonnés sur Pinterest. Lorsque vous cliquez sur le bouton "épingler", une fenêtre contextuelle apparaîtra avec toutes les images de votre page actuelle. Sélectionnez simplement l'image que vous souhaitez partager et ajoutez une légende si vous le souhaitez. Lorsque vous cliquez sur "épingler", l'image sera partagée sur votre tableau Pinterest.

Lorsqu'il est utilisé correctement, Pinterest peut être un moyen extrêmement efficace pour les blogueurs d'atteindre leur public cible. L'ajout d'un bouton Pinterest Pin It à votre blog WordPress pourrait être un moyen d'augmenter la présence Pinterest de votre blog. Les boutons Pinterest de votre blog peuvent être de différentes formes et tailles. Comment pouvez-vous ajouter un bouton Pinterest Pin It à votre blog WordPress ? Cela peut être accompli de différentes manières en fonction de vos besoins et de vos préférences. Vous pouvez sélectionner des options de plug-in et de non-plugin. Dans la section qui suit, le bouton Quelles pages doivent être affichées sur le bouton Pinterest doit être examiné.
Si vous souhaitez extraire une description d'épingle de la source de description, cochez les cases à côté contenant vos options préférées et l'ordre dans lequel le bouton Pinterest est placé. Lorsqu'une souris survole votre image dans Pin Image, vous pouvez cliquer sur l'icône d'épingle qui apparaît. Les options supplémentaires incluent le positionnement du bouton Pin It. En utilisant Pinterest Widget Builder, vous pouvez faire de votre blog WordPress une page Pinterest Pin It. Par conséquent, vous devrez copier et coller du code dans les fichiers function.php de votre thème WordPress. Selon votre thème, certaines options peuvent être disponibles. Vous pourrez peut-être ajouter du code en utilisant l'une des cinq méthodes répertoriées ci-dessous ; sinon, vous devez utiliser l'une des autres méthodes.
Vous pouvez l'épingler à tout ce que vous voulez, ce qui le rend adaptable. Si je voulais commencer par un dessin simple, je m'en tiendrais à un petit carré. Utilisez la médiathèque pour télécharger une image. Après cela, appuyez sur le bouton Utiliser comme épingler. Vous devriez voir un aperçu de votre icône. Il est également essentiel de s'assurer que la hauteur et la largeur sont correctement définies. Il est essentiel que les dimensions de l'image que vous créez soient identiques à celles de votre image.
Vous pouvez facilement ajouter le bouton Pinterest Pin It à votre blog WordPress à l'aide du Widget Builder. Pin It Button For Images peut être facilement ajouté à l'aide du plug-in Pin It Button For Images plus avancé. Vous pouvez choisir parmi une variété d'options de personnalisation dans cette option, vous permettant de choisir quelle icône apparaît sur votre page de blog.
Comment ajouter un bouton Pin It sur votre site Web
Il existe plusieurs façons d'ajouter un bouton "Pin It" à votre site Web. Une façon consiste à utiliser un plugin ou une extension pour votre système de gestion de contenu (CMS). Si vous utilisez WordPress, vous pouvez utiliser différents plug-ins, tels que le plug-in Pinterest Pin It Button. Une autre méthode consiste à ajouter manuellement le bouton à votre site Web. Vous pouvez le faire en créant une image de bouton et en la liant à votre profil Pinterest.
Le bouton Pinterest Save (anciennement connu sous le nom de bouton Pin It ou bouton de survol) est un module complémentaire qui permet aux utilisateurs d'enregistrer le contenu de votre site Web sur leurs tableaux Pinterest sans quitter votre site. Ce message est sponsorisé par Tasty Pins, donc si vous cliquez dessus et achetez le plugin, je ne recevrai aucune commission supplémentaire. Pour augmenter la diffusion de votre contenu, Pinterest a mis l'accent sur l'utilisation des boutons Pin It. Vous pouvez ajouter des boutons Enregistrer sur votre site de deux manières : automatique (le logo Pinterest apparaît sur chaque image de votre site) et par survol (le logo Pinterest apparaît uniquement sur les images que vous survolez). Un bon moyen d'ajouter un bouton Enregistrer à votre site Web consiste à utiliser le générateur de widgets Pinterest officiel. Le plugin Tasty Pins (que j'utilise) est une alternative au populaire plugin d'optimisation d'image Pinterest. Squarespace enregistre tout pour vous et vous ne devez l'activer que s'il existe déjà sur votre site Web.
Les assistants Pinterest sont inestimables pour les entreprises de services, qui pourront passer moins de temps sur des tâches improductives et plus de temps sur des tâches essentielles à leur fonctionnement. Mettre votre marketing Pinterest sur pilote automatique vous permet de vous concentrer sur le cœur et le cerveau de votre entreprise. Il existe plusieurs raisons pour lesquelles les fournisseurs de services ont du mal à utiliser Pinterest. J'utilise Google Drive et Notion pour gérer mon entreprise. C'est rafraîchissant de savoir que je peux utiliser n'importe quel type de logiciel de gestion de projet sans crainte de (incapacité). Quelqu'un qui aime créer des systèmes dans Notion. Avec l'aide de la magie KonMari, j'ai travaillé dur pour éliminer les mentalités, les stratégies et les tactiques de mon entreprise.
Hello, Japan et HoneyBook sont les deux derniers chapitres de mon HoneyBook. Cela fait longtemps que je ne suis pas allé à Dubsado. Je pense que je suis un tricheur qui a eu sa seconde chance. J'ai réalisé beaucoup de choses sur JSC en 2019 et j'ai décidé de faire certaines choses différemment à l'avenir.
Ajouter un bouton Pinterest à l'image du blog
L'ajout d'un bouton Pinterest aux images de votre blog est un excellent moyen d'augmenter votre suivi Pinterest et d'obtenir plus de trafic sur votre blog. Voici comment procéder :
1. Trouvez un bouton Pinterest que vous aimez. Vous pouvez trouver d'excellentes options ici : (lien vers le site du bouton pinterest).
2. Ajoutez le bouton à votre blog. Vous pouvez le faire en ajoutant le code HTML à votre modèle de blog ou en utilisant un plugin WordPress comme Pinterest Pin It Button.
3. Assurez-vous que le bouton est visible sur les images de votre blog. Vous pouvez le faire en ajoutant un bouton "Pin It" à vos fichiers image ou en utilisant un plugin WordPress comme WP-Pin It.
4. C'est tout ! Désormais, lorsque les gens voient les images de votre blog, ils peuvent facilement les épingler sur leurs tableaux Pinterest.
Toutes les 60 secondes, il y a plus de 1000 nouveaux visiteurs Pinterest. Grâce au bouton Épinglé, les sites Web peuvent également gagner en visibilité grâce à Pinterest. Douglas Karr explique comment cela fonctionne en ajoutant un extrait de code à votre blog afin que votre image en vedette puisse être extraite. Pinterest a tellement d'utilisateurs, alors pourquoi ne peuvent-ils pas épingler les articles eux-mêmes ? Tout ce que vous avez à faire est de télécharger une photo et de la sélectionner comme image vedette dans votre tableau de bord WordPress. L'image doit être mise en surbrillance lorsqu'elle est utilisée comme image vedette dès qu'elle est placée dans la publication.
Comment ajouter une image d'épingle Pinterest à votre zone de contenu
L'image de la broche Pinterest peut être ajoutée à votre zone de contenu à l'aide du code d'intégration. Ajoutez simplement l' URL de l'épingle au bloc Pinterest et cliquez sur incorporer pour ajouter une image d'épingle Pinterest à votre zone de contenu. Le bloc Pinterest de Jetpack est unique car il inclut toutes les fonctionnalités de Pinterest, telles que les épingles, les tableaux et les profils. Ajouter un bouton Pinterest à votre blog WordPress le rendra plus visible et utile. Faites défiler jusqu'à la section Affichage, puis cliquez sur la zone de texte "Partager les boutons à afficher" sur la page des paramètres. En cliquant sur ce bouton, vous serez redirigé vers un menu déroulant où vous pourrez choisir les services de médias sociaux que vous souhaitez utiliser. Pinterest est inclus dans la boîte en plus de Facebook et Twitter. En utilisant des images Pinterest sur votre blog, vous pouvez créer une base de données consultable d'images Pinterest. Si vous souhaitez épingler votre blog sur Pinterest, vous devez d'abord le rendre épinglable. Ce sont des épingles avec le logo Pinterest qui apparaissent sur presque tous les articles de blog ; vous les avez peut-être déjà vus sur d'autres blogs.
