Comment ajouter une image à un menu dans WordPress
Publié: 2022-09-08Ajouter une image à un menu dans WordPress est un processus simple et rapide qui peut être complété en quelques étapes. Tout d'abord, ouvrez le tableau de bord WordPress et accédez à la page Apparence > Menus . Ensuite, cliquez sur le bouton "Ajouter des éléments" et sélectionnez l'option "Image" dans le menu déroulant. Maintenant, cliquez sur le bouton "Sélectionner une image" et téléchargez l'image que vous souhaitez ajouter à votre menu. Enfin, cliquez sur le bouton "Ajouter au menu" et votre image sera ajoutée au menu.
Comment ajouter des images à vos éléments de menu dans WordPress L'installation du plugin Menu Image est aussi simple que de le télécharger et de l'installer. Après avoir activé la page Menus (Apparence), accédez au menu déroulant des éléments du menu et sélectionnez-le. La fenêtre contextuelle contenant la bibliothèque multimédia apparaît lorsque vous cliquez sur le bouton Définir l'image pour ajouter l'image. En utilisant le plugin Menu Image, il est simple d'ajouter des images à vos éléments de menu. Si vous souhaitez obtenir une esthétique cohérente, créez d'abord un ensemble d'images qui correspondent à l'apparence de votre menu. GIMP (gratuit) ou Sketch (une version Mac à 99,50 $) sont deux éditeurs graphiques alternatifs.
L'insertion d'un fichier est aussi simple que de cliquer sur l'onglet Insertion. Le groupe d'illustrations a la commande Image. Les images d'insertion peuvent être visualisées à l'aide de cette boîte de dialogue. Insérez le fichier image souhaité si vous souhaitez qu'il apparaisse comme un document distinct des autres.
Comment ajouter un logo à mon menu dans WordPress ?
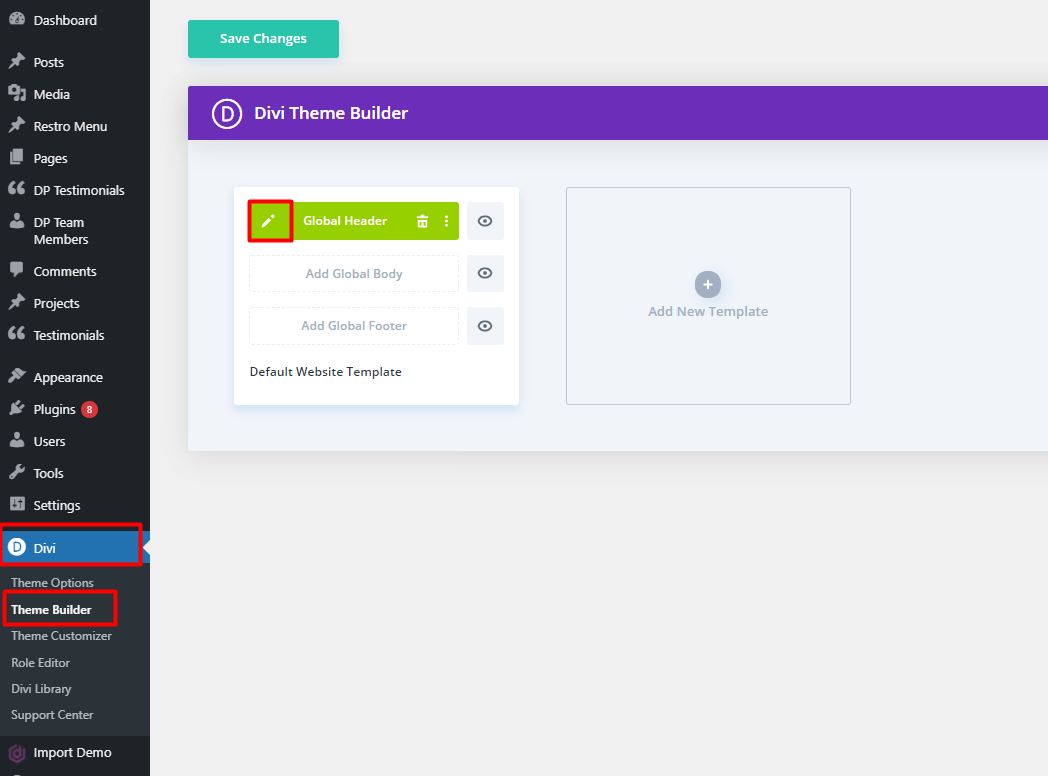 Crédit : diviextended.com
Crédit : diviextended.comAjouter un logo à votre menu WordPress est un moyen rapide et facile de personnaliser votre site et de le marquer avec votre propre identité unique. Il existe deux méthodes que vous pouvez utiliser pour ajouter un logo à votre menu : 1. Utilisez un plugin : Il existe de nombreux plugins WordPress disponibles qui vous permettent d'ajouter facilement un logo à votre menu. Installez et activez simplement le plugin, puis suivez les instructions pour ajouter votre logo. 2. Ajoutez manuellement votre logo : Si vous préférez, vous pouvez également ajouter manuellement votre logo à votre menu WordPress. Tout d'abord, créez un nouvel élément de menu et intitulez-le "Logo". Ensuite, ajoutez le code suivant au champ CSS personnalisé sous Paramètres du menu : #logo { background-image: url(YOUR-LOGO-URL); largeur : LARGEUR DE VOTRE LOGO ; hauteur : VOTRE-LOGO-HAUTEUR ; } Assurez-vous de remplacer YOUR-LOGO-URL par l'URL de votre logo, et YOUR-LOGO-WIDTH et YOUR-LOGO-HEIGHT par la largeur et la hauteur de votre logo. Enregistrez vos modifications et votre logo apparaîtra maintenant dans votre menu.
Les fonctionnalités de Max Mega Menu Pro vous permettent de remplacer un élément de menu existant par n'importe quoi d'autre : un logo, un champ de recherche, un code abrégé ou HTML. Après avoir positionné l'élément de menu sur lequel vous souhaitez que le logo apparaisse, survolez-le et choisissez le logo comme type de remplacement. Vous pouvez sélectionner un logo dans votre médiathèque, puis définir sa largeur et sa hauteur dans les paramètres intégrés. Dans la plupart des cas, le logo sera affiché comme un élément de menu normal sur l'écran du mobile. Si vous préférez placer le logo sur la barre de basculement du mobile plutôt que sur la barre de basculement du bureau, masquez-le d'abord sur l'onglet mobile : . Le bloc Logo peut ensuite être ajouté à la barre de basculement de votre appareil mobile. Lorsque la taille de l'image est au moins deux fois supérieure à la taille maximale de la zone d'affichage configurée du Max Mega Menu, un logo Retina s'affiche automatiquement.
Comment ajouter une image au menu de navigation dans WordPress sans plugin ?
 Crédit : blog.hostonnet.com
Crédit : blog.hostonnet.comEn cliquant sur Ajouter nouveau, vous pouvez accéder à l'option Média dans le menu de gauche du tableau de bord d'administration. Après avoir choisi les images d'icônes que vous souhaitez télécharger, cliquez sur le bouton Télécharger. Après le téléchargement, vous pouvez commencer par ouvrir un fichier de bloc-notes et sélectionner les URL de chaque icône, puis les nommer afin de vous rappeler lequel correspond à quoi.
En utilisant WordPress sans plugins, nous allons vous montrer comment ajouter des icônes d'image et des menus de navigation. Avec la sortie de la version 5.4 de WordPress, WordPress a facilité la création de champs personnalisés dans les éléments de menu WordPress. Nous utiliserons le hook d'action Wp_nav_menu_item_custom_fields pour ajouter des champs personnalisés. Un crochet pour afficher une classe CSS est fourni par le crochet nav_menu_charset_class. Cette classe peut être utilisée dans une boîte personnalisée (le cas échéant) ou dans le style du thème. Le code ci-dessous est uniquement destiné à être utilisé dans le cadre d'un exemple. Il est essentiel de l'apprendre afin de l'utiliser professionnellement. J'espère que vous serez bientôt opérationnel, car je vais vous montrer comment configurer des icônes d'image avec des menus de navigation dans WordPress.
Menu Images Ta
Vous pouvez également télécharger une image en allant dans l'onglet "Menu Images". Sur le côté droit de l'écran, vous pouvez également régler la taille et la position de l'image.
Comment ajouter une icône Png à WordPress ?
Pour ajouter une icône PNG à WordPress, vous devez d'abord accéder au tableau de bord WordPress. Une fois dans le tableau de bord, accédez à la section Apparence et sélectionnez la sous-option Widgets. À partir de là, vous pourrez ajouter un nouveau widget à votre site WordPress. Pour ce faire, cliquez simplement sur le bouton Ajouter un widget et sélectionnez l'option Image Widget. Une fois que vous avez ajouté le widget d'image, vous pourrez télécharger votre icône PNG en cliquant sur le bouton Télécharger l'image.
Les icônes sont utilisées de différentes manières pour personnaliser votre site Web. Une icône WordPress dans un site Web donne à un lien une apparence plus visuelle et une connexion visuelle au thème WordPress. Dans cet article, nous verrons comment installer des icônes dans WordPress à l'aide du plugin Better Font Awesome. À l'étape 2, sélectionnez une icône pour votre blog ou votre page, puis cliquez sur le bouton Insérer une icône dans l'éditeur. Vous serez invité à entrer le shortcode de l'image une fois que le système aura fini de le charger pour vous. La quatrième étape consiste à ajouter et à modifier les paramètres de redimensionnement et de graphisme. Le code suivant peut être ajouté à la feuille de style du thème principal.
Android est disponible en tant qu'icône a.fa avec une taille d'icône de 75 pouces et une couleur de 45F338. Gardez cela à l'esprit comme un brouillon pendant que vous y travaillez. Vous pouvez faire ce que vous voulez pour personnaliser le graphique en fonction de vos connaissances en CSS à ce stade. Le code contenu entre parenthèses est affecté à toute classe dont le nom est « icône » au début du fichier */.fa-. La taille de la police détermine la taille en pixels d'une icône. En hexadécimal, la couleur fait référence à une teinte verte. Vous pouvez remplacer le code de cet exemple par la couleur de votre choix. Les icônes peuvent être utilisées pour mettre en évidence les liens d'intérêt pour les visiteurs ou pour ajouter plus de style à des fonctionnalités spécifiques.
Comment ajouter une icône personnalisée à votre site WordPress
Depuis le côté gauche de votre tableau de bord WordPress, vous pouvez accéder à vos plugins. Vous pouvez trouver Better Font Awesome en cliquant sur le bouton "Ajouter un nouveau" en haut à gauche. En installant et en activant ce plugin, vous pouvez l'utiliser. La même fonctionnalité sera ajoutée à vos paramètres dans WordPress à la suite de cette action. Lorsque vous installez Better Font Awesome, vous remarquerez une nouvelle icône dans la zone des plugins et un nouvel élément de menu « Icônes » dans le menu « Apparence » de votre tableau de bord WordPress. La fenêtre Icônes est accessible en sélectionnant "Icônes" dans le menu. Il a été rapporté que. Vous serez redirigé vers une page appelée "Icônes du site". Pour ajouter une nouvelle icône, cliquez sur le bouton "Ajouter un nouveau". Choisissez "P PNG" dans le menu déroulant du champ "Type d'icône". Le fichier PNG que vous souhaitez utiliser comme icône du site WordPress se trouve dans le champ "Fichier image", auquel vous pouvez accéder en cliquant sur le bouton "Parcourir". En cliquant sur "Enregistrer", vous pouvez ajouter le fichier PNG à l'icône. La fenêtre Icônes peut être fermée en cliquant sur le bouton « Fermer ». Elle repose sur une hypothèse étayée par des faits. Vous pouvez vérifier la nouvelle icône de votre site WordPress en cliquant dessus sous l'onglet "Icône du site".

Comment ajouter une icône d'image avec des menus de navigation dans WordPress sans plugin
L'ajout d'une icône d'image à votre menu de navigation WordPress est un excellent moyen d'ajouter un intérêt visuel à votre site. Il existe plusieurs façons de procéder, mais nous vous expliquerons la méthode la plus simple. Tout d'abord, vous devrez trouver une image que vous souhaitez utiliser comme icône. Vous pouvez rechercher des icônes gratuites en ligne ou utiliser l'une de vos propres images. Une fois que vous avez votre image d'icône, téléchargez-la sur votre site WordPress. Ensuite, accédez à la page Apparence > Menus dans votre administrateur WordPress. Dans la section « Structure du menu », cliquez sur l'élément de menu où vous souhaitez ajouter votre icône. Dans le champ "Étiquette de navigation", ajoutez le texte que vous souhaitez voir apparaître à côté de votre icône. Ensuite, cliquez sur le bouton "Ajouter un élément". Dans le menu déroulant "Type de lien", sélectionnez "URL personnalisée". Dans le champ "URL", entrez l'URL complète de votre image d'icône. Enfin, cliquez sur le bouton "Ajouter au menu". Votre icône apparaîtra maintenant dans votre menu de navigation WordPress. Vous pouvez le déplacer en le faisant glisser et en le déposant dans la position souhaitée.
Les icônes sont fréquemment utilisées pour simplifier l'identification de fonctions ou de caractéristiques spécifiques. Menu Image, un plugin pour WordPress, est l'un des meilleurs outils pour créer des icônes de menu. À l'aide de cet outil, vous pouvez ajouter un graphique aux éléments de menu à côté du texte. Dans ce tutoriel, je vais vous montrer comment créer des icônes de menu WordPress personnalisées. Après avoir modifié vos paramètres, cliquez sur le bouton Enregistrer le menu dans le coin supérieur droit. Le codage CSS peut également être utilisé pour ajouter des images à la barre de menus de WordPress. En termes simples, si vous utilisez quelques lignes simples, vous pouvez demander à votre thème de rechercher une image et de l'afficher dans le menu de navigation.
Il sera très probablement utile de savoir comment regarder et éditer les fichiers de thème dans WordPress. À l'aide de l'outil Feuille de style, vous pouvez ajouter une icône de menu personnalisée à votre site WordPress. La seule chose à laquelle vous devez penser est de savoir si votre barre de menus est adaptée aux mobiles. Pour apprendre à programmer pour les sites Web, W3 Schools a un excellent site où vous pouvez apprendre le CSS.
Comment ajouter une icône à la barre de navigation dans WordPress ?
Sélectionnez l'un des éléments de menu que vous avez déjà créés et ajoutez une icône. L'icône peut être trouvée en la recherchant. Vous devrez cliquer sur le lien. En cliquant dessus, vous pouvez ajouter une icône à cet élément de menu spécifique en le sélectionnant dans la section.
Comment ajouter une image à mon icône WordPress ?
Choisissez une icône de site dans le menu Ajouter une icône de site . Sélectionnez Icône du site dans le menu déroulant. La médiathèque que vous avez créée s'affiche. Vous pouvez télécharger une image existante ou en créer une nouvelle.
Image de menu WordPress sans plugin
Si vous souhaitez ajouter une image à un menu sans utiliser de plugin, vous pouvez le faire en ajoutant un lien personnalisé au menu. Pour cela, rendez-vous dans la section Liens personnalisés de l' éditeur de menu et saisissez l'URL de l'image dans le champ URL. Dans le champ Texte du lien, vous pouvez saisir le texte alternatif de l'image.
Le système de menu intégré pour WordPress version 3 et supérieure comprend une option de menu basée sur l'image. Il existe de nombreux plugins disponibles qui peuvent le faire, et la plupart d'entre eux vous coûteront quelques dollars. Pour remplacer le texte ennuyeux standard, nous allons créer un code HTML pour une image que vous pouvez utiliser comme élément de menu. Si vous souhaitez utiliser une image d'aperçu spécifique pour votre vidéo YouTube, vous pouvez d'abord modifier l'image intégrée YouTube en contenu d'image personnalisé. C'est le code que nous utiliserons dans l'exemple suivant. Nous devons simplement cliquer sur le bouton bleu du menu de sauvegarde, puis le sélectionner comme thème par défaut et enregistrer le menu pour notre thème.
Comment créer un menu personnalisé dans WordPress sans plugin ?
Commencez par aller dans Apparence. Ensuite, sous le titre "Menu secondaire", choisissez "Mon menu personnalisé" pour un emplacement spécifique, et enfin, sous l'option "Créer un menu", cliquez sur "Continuer". À l'étape suivante, ajoutez des éléments au menu (par exemple, élément de menu 1, élément de menu 2, élément de menu 3) et enregistrez le menu.
Comment ajouter un élément de menu
Entrez simplement l'élément de menu dans la zone de texte. Pour ajouter un élément de menu, sélectionnez d'abord la catégorie à laquelle vous souhaitez appliquer l'élément. Si vous cliquez sur ce lien, vous serez redirigé vers la page principale des catégories. L'étape suivante consiste à sélectionner l'onglet Messages, puis à cliquer sur le bouton Ajouter un nouvel élément. La boîte de dialogue Ajouter de nouveaux éléments s'affichera ici. Dans cette fenêtre, vous devez entrer les informations suivantes : *br. Ceci est le titre de votre élément de menu. Cette phrase a été écrite pour décrire la situation. Veuillez écrire une courte description de votre élément de menu sur votre appareil mobile. L'URL de votre message ou de votre page peut être trouvée ici. Pour faire un simple pouce vers le haut, tapez pouce vers le haut. Veuillez enregistrer l'image dans votre message ou votre page. Cette catégorie contient une liste de liens. Vous devez inclure la catégorie dans laquelle votre article ou votre page apparaîtra dans la section suivante. Après avoir rempli toutes les informations, cliquez sur le bouton Ajouter. Dès que votre nouvel élément de menu apparaît, il sera ajouté à l'onglet Messages. L'ajout d'un élément de menu à un menu personnalisé est aussi simple que l'ajout d'un élément de menu. Un menu personnalisé peut être personnalisé en cliquant sur le menu auquel vous souhaitez ajouter un menu. Si vous cliquez dessus, vous arriverez au menu principal. Ensuite, choisissez Ajouter un nouvel élément dans le menu déroulant. Vous pourrez ajouter un nouvel élément de menu à la liste après avoir effectué votre sélection.
