Comment ajouter le suivi des événements Google Analytics dans WordPress
Publié: 2020-05-07L'ajout d'un suivi personnalisé des événements dans Google Analytics est le moyen d'analyser les performances de votre site Web. La création d'événements dans Google Analytics vous aidera à évaluer tous vos liens cruciaux et à élaborer une stratégie de contenu.
Dans cet article, je vais vous expliquer comment ajouter facilement le suivi des événements personnalisés de Google Analytics dans WordPress.
Je comprends que la configuration des aspects techniques d'un site Web WordPress n'est pas du tout plus facile pour les non-techniciens. Mais, je vais m'assurer que ce soit une partie de plaisir pour vous.
Nous utiliserons le plugin MonsterInsights dans cet article pour ajouter des événements Google Analytics.
Ajouter le suivi des événements personnalisés Google Analytics dans WordPress
Comme vous le savez peut-être déjà, Google Analytics est conçu pour suivre les pages vues et les utilisateurs entrant sur le site Web. Cela signifie que vous obtiendrez une mesure globale des performances de votre site Web.
Mais que se passe-t-il si vous souhaitez savoir comment une page particulière fonctionne et comment vos utilisateurs se comportent réellement avec votre contenu.
Comprendre les interactions des utilisateurs est le meilleur moyen d'optimiser votre contenu. À terme, cela vous permettra de faire plus de ventes.
Eh bien, il existe deux façons fantastiques d'ajouter le suivi des événements personnalisés de Google Analytics sur le site Web WordPress.
- Ajout d'un suivi de lien personnalisé avec MonsterInsights (parfait pour les non-techniciens)
- Ajout manuel d'un paramètre au clic sur votre lien
Nous verrons les deux afin que vous puissiez choisir celui que vous préférez. Mais j'ai trouvé le premier, ajouter un suivi personnalisé des événements grâce à des informations sur les monstres serait le plus simple.
Et la plupart des gens préfèrent le faire, car il y a plus d'avantages avec cet outil génial en termes d'extraction de données profondément détaillées.
Montons à bord et voyons la première méthode en action.
Ajouter un suivi de lien personnalisé avec MonsterInsights - Méthode 1
MonsterInsights est certainement un choix parfait pour les utilisateurs débutants et avancés pour suivre Google Analytics, pas étonnant que les gens l'appellent le meilleur plugin WordPress de Google Analytics. Il mérite tous ces bruits.
C'est la raison pour laquelle de nombreuses grandes entreprises s'appuient sur les outils de statistiques approfondies et détaillées. Le plugin présente l'ensemble des données dans des graphiques riches,
Le plugin MonsterInsights est régulièrement mis à jour et sa fonction d'attribution de lien personnalisée vous permettra également de suivre les comportements de l'utilisateur pour votre Call To Actions .
Ça sonne bien, n'est-ce pas ? Cela vous aidera à suivre les comportements des utilisateurs et à optimiser ces appels à l'action pour augmenter les ventes et les conversions.
Créez et modifiez même des liens de suivi personnalisés
1. Installez le plugin WordPress MonsterInsights et suivez l'assistant de configuration, ce qui est très simple.
L'ajout d'un suivi des événements pour vos liens WordPress personnalisés est très simple. Il vous suffit de modifier vos liens et d'ajouter des balises variables,
Voici un exemple de balise qui pourrait ressembler,
<a href="https://www.example.com" data-vars-ga-category="Custom Category" data-vars-ga-action="Custom Action" data-vars-ga-label="Custom Label" >Example</a>
Une fois que vous avez ajouté les balises à vos liens WordPress ou à tout appel à l'action, MonsterInsights commencera à suivre ces liens. Et vous montre le rapport détaillé directement depuis votre tableau de bord WordPress.
Par exemple, si vous souhaitez créer un appel à l'action pour votre Sidebar Widget pour vendre WordPress Hosting . Je vais vous montrer comment vous pouvez ajouter un suivi d'événement personnalisé pour le même. La page de tarification des produits serait https://navinrao.com/visit/generatepress

Comprenez les conditions d'événement dans ce scénario, pour ajouter des liens de suivi personnalisés sur votre site.
- Catégorie : "cta"
- Geste : « cliquez »
- Libellé : "Visitez SiteGround"
Maintenant, dans ce scénario, vous devez modifier la catégorie, l'action et les étiquettes de vos balises variables avec celles que vous souhaitez.
<a href="https://questioncage.com/visit/siteground" data-vars-ga-category=" cta " data-vars-ga-action=" click " data-vars-ga-label="Buy button" > Visit SiteGround </a>
Nous avons terminé. Laissez MonsterInsights faire le travail restant pour que vous puissiez faire plus de conversions.
2. Pour afficher toutes les données de liens, rendez-vous sur WP Dashboard >> Insights >> Reports >> Publisher >> Top OutBound Links
Vous y trouverez toutes les données ainsi que certaines options de suivi des événements par défaut.
- Suivi des événements
- Attribution de lien améliorée
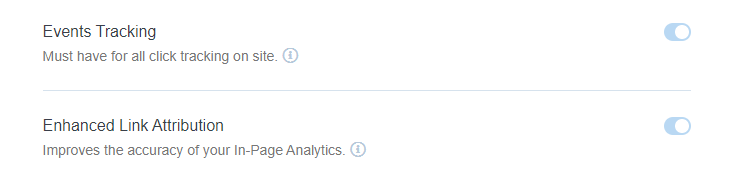
Vous pouvez également afficher les données de vos liens d'affiliation si vous avez créé des liens de suivi d'événements même pour ceux-ci.
- Options de suivi des liens d'affiliation ,
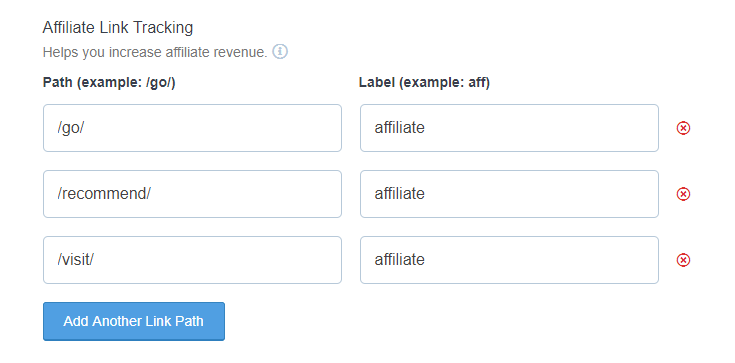
Et si vous avez une petite section de téléchargement pour vos livres électroniques, vos cadeaux, vos trucs premium et probablement d'autres trucs, ceux-ci sont également traçables.
Suivi du téléchargement de fichiers (formats populaires)
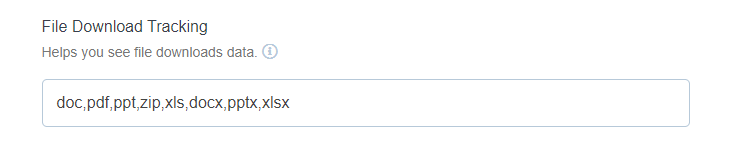
Ajouter un paramètre au clic sur votre lien - Méthode 2
Eh bien, celle ci-dessus est la méthode robuste pour suivre les liens, mais si vous voulez essayer une autre méthode, elle existe aussi.
Probablement un peu plus de compétences java requises pour la mise en œuvre. Ajoutons un suivi personnalisé des événements WordPress à l'aide d'un paramètre au clic.
Voici une instance du paramètre on-click
onclick = "__gaTracker ('envoyer', 'événement', 'catégorie', 'action', 'étiquette', 'valeur');"
En tenant compte de cet exemple, nous remplacerons ou modifierons la catégorie, l'action et la valeur des balises onclick par les conditions d'événement que nous avons implémentées précédemment.
J'ai fait le travail pour vous et notre dernier appel à l'action ressemblerait à ceci,
<a href="https://questioncage.com/visit/siteground" >Visit SiteGround</a>
Waouh, nous allons tous bien maintenant.
Maintenant, votre widget de barre latérale est prêt à être suivi. MonsterInsights suivra les événements personnalisés pour chaque lien que vous avez créé, pas seulement la barre latérale, chaque fois que les utilisateurs cliquent dessus.
Donc, je suis à peu près sûr maintenant que vous avez appris deux façons d'ajouter le suivi des événements Google Analytics dans WordPress.
Suivez le processus pour tous vos sites Web et voyez la magie, en termes de conversions.
Lecture recommandée : Comment arrêter Google Analytics pour suivre mes propres visites
