Google Analytics pour WordPress multisite : un guide pratique
Publié: 2022-04-17L'ajout de Google Analytics à un WordPress multisite peut se faire en quelques étapes simples. Tout d'abord, créez un compte Google Analytics et obtenez votre code de suivi. Ensuite, ajoutez le code de suivi à l'en-tête de votre site. Enfin, ajoutez le code de suivi dans les paramètres de votre WordPress Multisite.
Comment intégrer Google Analytics dans WordPress multisite ? Cliquez simplement sur l'option Admin dans la barre des tâches de gauche pour ajouter d'autres sites Web à un nouveau profil Analytics. Dans la zone ID de mesure Google Analytics, une copie de votre ID Google Analytics doit être saisie. Si vous voulez vous assurer que votre site Web est sécurisé, vous pouvez ajouter plus de plugins. Si votre site est hébergé sur un service d'hébergement cloud partagé ou à faible coût, vous ne devez pas utiliser plus de cinq plugins par site. S'inscrire à Google Analytics avec WordPress est aussi simple que de saisir les informations de votre compte Google ou Gmail.
Comment lier Google Analytics à mon site WordPress ?
 Crédit : visualmodo.com
Crédit : visualmodo.comIl existe plusieurs façons de lier Google Analytics à votre site Web WordPress. Une façon consiste à utiliser un plugin comme Google Analytics pour WordPress. Une autre méthode consiste à modifier le code de votre site pour inclure le code de suivi Google Analytics.
Comment ajouter Google Analytics aux sites WordPress ? La première étape consiste à créer un compte Google Analytics gratuit. Ajoutez les plugins de la section plugins de votre backend WordPress en cliquant sur Ajouter nouveau. Aucun plugin ou thème n'est requis : Google Analytics est inclus dans le plugin. Si vous ne souhaitez pas installer vous-même un plugin Google Analytics, vous pouvez automatiser le code. Ceci n'est recommandé que si vous êtes un utilisateur avancé de WordPress. Si vous apportez des modifications à votre thème, elles dégraderont votre intégration Analytics, vous devez donc éviter de la mettre à jour.
Comment installer Google Analytics dans WordPress
Pour utiliser l'éditeur de thème, accédez à Apparence > Éditeur de thème dans le tableau de bord WordPress.
Le code que vous utiliserez pour le coller sera dans votre compte ganalytics.
Après cela, accédez à Apparence, puis à Thèmes. br>>/br> Cliquez sur l'en-tête du thème. Choisissez un thème et enregistrez-le sur votre ordinateur en cliquant sur l'icône "Fichiers de thème". Le code de suivi peut être trouvé au format suivant : *br. Pour appliquer votre thème, rendez-vous dans Apparence. En cliquant sur le bouton "Code de suivi", vous pouvez entrer le code de suivi. En d'autres termes, copiez et collez le code *br. Choisissez Apparence dans le menu déroulant en haut de votre page. Après avoir collé le code, cliquez sur la case Global Site Tag. Sélectionnez Enregistrer les modifications pour enregistrer les modifications.
Comment ajouter manuellement Google Analytics à WordPress ?
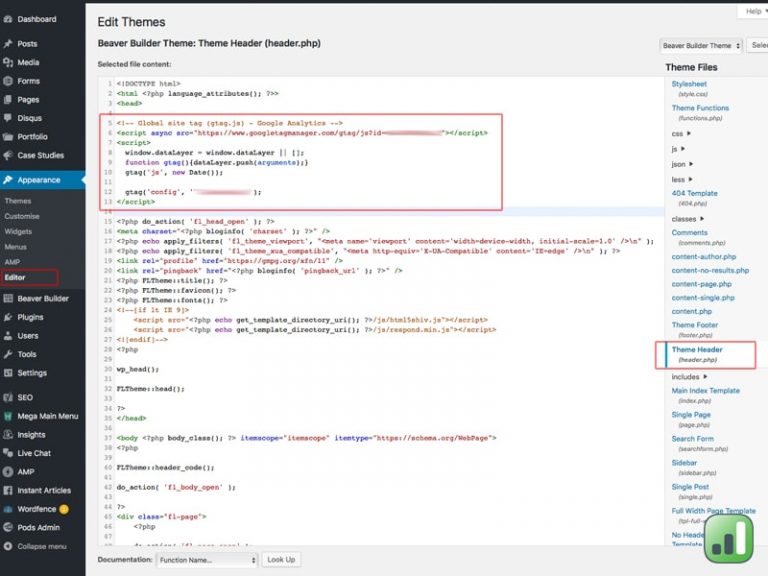 Crédit : ameliorerposition.co.uk
Crédit : ameliorerposition.co.ukIl existe plusieurs façons d'ajouter manuellement Google Analytics à WordPress. Une façon consiste à ajouter le code Google Analytics à votre fichier header.php. Une autre façon consiste à utiliser un plugin comme Google Analytics pour WordPress.
Si vous avez un site WordPress, vous devez y inclure Google Analytics – sans poser de questions. Vous avez trois options pour connecter Google Analytics à votre site WordPress. Dans cet article, nous vous montrerons comment ajouter le code de suivi analytique à votre site Web. Après vous être connecté à Google Analytics, vous pouvez accéder à la section Admin de votre tableau de bord dans le coin inférieur gauche. Lorsque vous cliquez sur Informations de suivi, il y aura une option pour les codes de suivi. Il est toujours préférable de créer un thème enfant pour votre site WordPress avant de modifier les fichiers. Les données peuvent prendre entre 24 et 48 heures pour être mises à jour.
Veuillez vous assurer que votre compte est mis à jour pour afficher un nombre d'utilisateurs d'un. Vous devez attendre que l'erreur apparaisse ; cela peut prendre jusqu'à une minute. Lorsque tout semble fonctionner correctement, cliquez sur le lien Envoyer le trafic test. Cela vous amènera à une petite fenêtre où vous pourrez accéder à votre site Web.
Comment ajouter un autre site Web à Google Analytics
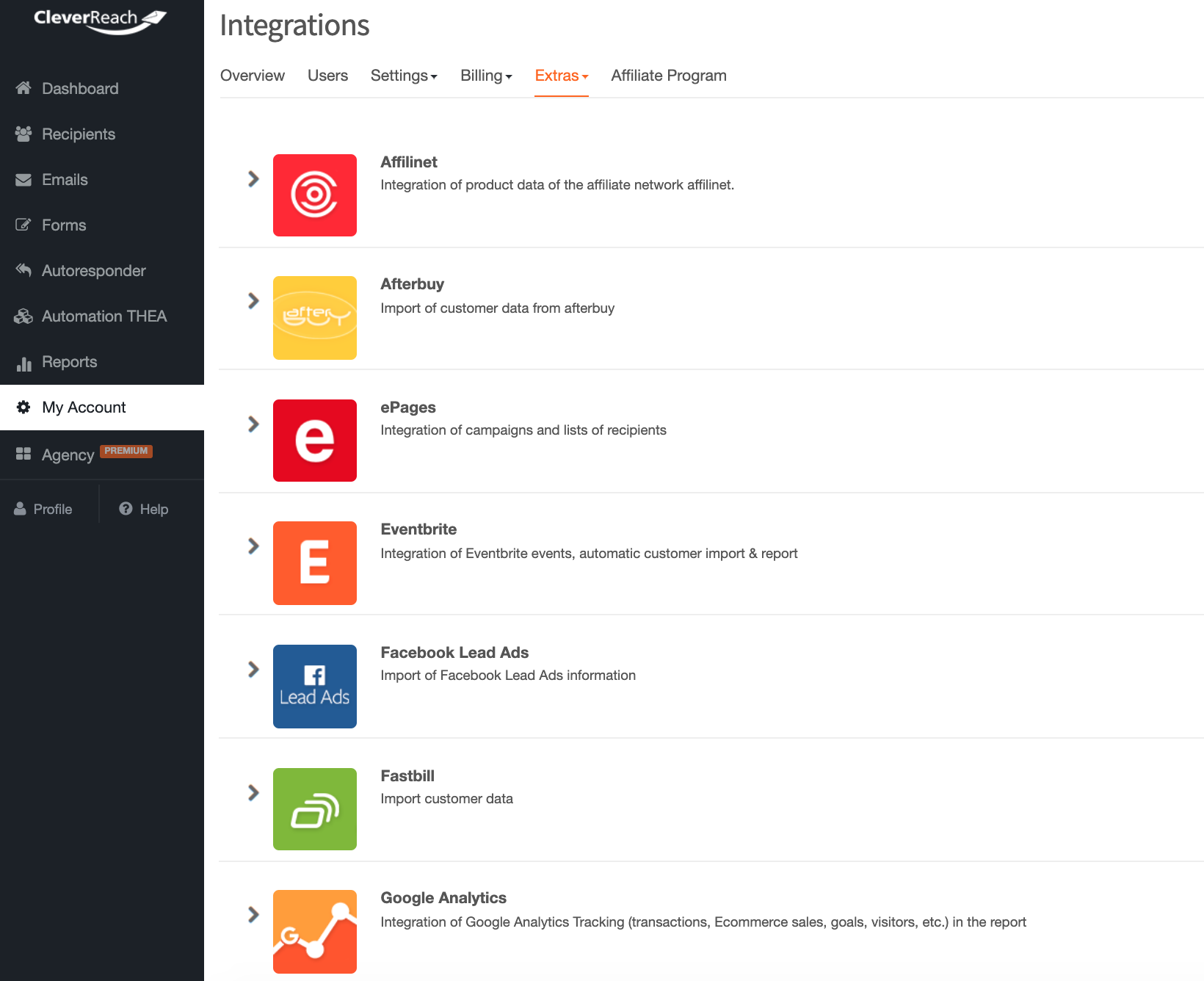 Crédit : support.cleverreach.de
Crédit : support.cleverreach.deAfin d'ajouter un autre site Web à Google Analytics, vous devrez créer une nouvelle propriété dans votre compte Analytics. Pour ce faire, cliquez sur l'onglet Admin, puis sélectionnez Créer une nouvelle propriété dans le menu déroulant. Sur la page suivante, vous devrez fournir un nom pour votre nouvelle propriété, ainsi que l'URL du site Web. Une fois ces étapes terminées, cliquez sur le bouton Get Tracking ID pour générer votre code de suivi. Enfin, copiez et collez ce code dans le
section du code de votre site Web.Vous pouvez utiliser Google Analytics pour mieux comprendre comment les visiteurs interagissent avec votre site Web. Vous apprendrez comment ajouter un nouveau site Web à Google Analytics dans ce didacticiel. De plus, nous vous montrerons comment ajouter un code de suivi à votre site WordPress sans codage. Voici les étapes pour créer Google Analytics sur votre site Web. Google Analytics peut être installé à l'aide d'ExactMetrics sans avoir à modifier de code. Téléchargez et installez simplement le plugin depuis la zone de compte du site WordPress. La première étape consiste à télécharger et installer le fichier ZIP ExactMetrics.
Vous devez d'abord lier votre compte Google à Google Analytics afin d'ajouter une propriété au service. Une fois que vous avez terminé les étapes ci-dessus, cliquez sur le lien Ajouter Google Analytics à votre nouveau site Web. Le titre a été changé en "The Complete Digest". Les étapes suivantes vous apprendront comment créer une propriété dans Google Analytics pour votre site WordPress.
Comment ajouter Google Analytics à WordPress avec un plugin
Ajouter Google Analytics à WordPress est simple avec un plugin comme Google Analytics pour WordPress par Yoast. Installez et activez simplement le plugin, puis entrez votre code de suivi Google Analytics dans les paramètres du plugin. Le plugin s'occupera du reste, en ajoutant le code de suivi nécessaire à votre site WordPress.

Ajouter un sous-domaine à Google Analytics
Il ne faut que quelques minutes pour accéder au compte Google Analytics et cocher l'option Rapports en temps réel et cliquer sur "Aperçu". Accédez à la fenêtre de navigation privée de votre navigateur et accédez à une page avec le sous-domaine. Si tout se passe bien, vous remarquerez un nouvel utilisateur avec les paramètres principaux activés sur votre sous-domaine.
Les étapes ci-dessous vous aideront à configurer le suivi des sous-domaines de Google Analytics. Nous verrons également comment configurer Tag Manager et suivre les événements/conversions. Il est préférable de désactiver temporairement un filtre sur votre réseau qui vous permet de filtrer les adresses IP de votre domicile ou de votre entreprise lors des tests de suivi de sous-domaine. Entrez le sous-domaine dans une fenêtre de navigation privée de votre navigateur. Une fois que tout est en ordre, vous pourrez voir un utilisateur actif sur votre sous-domaine.
Filtrez vos domaines pour une meilleure organisation
Vous pouvez activer le filtre en cliquant dessus. Dans la section "Domaines", vous verrez une liste de tous les domaines qui ont été filtrés.
Plugin WordPress Google Analytics
Il existe de nombreux plugins WordPress Google Analytics disponibles qui peuvent vous aider à collecter les données dont vous avez besoin pour prendre des décisions éclairées concernant votre site Web. Google Analytics est un outil puissant qui peut fournir une mine d'informations sur les visiteurs de votre site Web. En installant un plugin WordPress, vous pouvez facilement collecter et afficher ces données sans avoir à modifier le code de votre site Web.
Le plugin Google Analytics permet d'afficher Google Analytics sur l'ensemble de vos sites WordPress. Il est léger et rapide, et il a beaucoup de fonctionnalités. Google n'a pas d'emplacements ou de services tiers liés à ce plugin, mais il permet au moteur de recherche de collecter un large éventail de données. Pour savoir comment configurer GA 4, visitez la page d'accueil du plug-in (cliquez sur Options de suivi GA). Lors de la mise à niveau vers la plateforme Google Analytics, remplacez l'ancienne version par la nouvelle version. Un code de suivi doit être ajouté à Google Analytics avant que des données analytiques puissent être générées dans le compte. Vous pouvez soit désinstaller/réinstaller le plugin, soit accéder aux paramètres du plugin pour voir quelles options sont actuellement disponibles.
Le meilleur plugin Google Analytics du marché est celui-ci car il est très simple à mettre en place et ne nécessite pas beaucoup de connaissances. Certaines techniques de suivi (telles que la fréquence d'échantillonnage de la vitesse du site) nécessitent que l'utilisateur remplace le paramètre auto. As-tu une question? Veuillez me contacter si vous souhaitez poser une question, suggérer des fonctionnalités ou fournir des commentaires. Google Analytics Pro est un plugin simple mais puissant pour les propriétaires de sites WordPress qui leur permet de suivre l'activité du site Web. Vous obtiendrez d'excellents résultats si vous suivez les instructions du plugin (ne vous laissez pas distraire par les vidéos YouTube). Jeff, le développeur, a été très réactif à mes questions.
Site Google Analytics
Google Analytics est un service d'analyse de site Web gratuit qui fournit des informations sur le trafic de votre site Web et l'efficacité du marketing. En comprenant comment vos visiteurs interagissent avec votre site Web, vous pouvez prendre des décisions éclairées sur la façon d'améliorer votre site Web et vos campagnes marketing.
De nombreuses personnes sont perplexes en apprenant que Google Analytics est disponible sur leur site Web. Vous ne pouvez pas afficher d'autres sites Web à moins que le propriétaire du site ne partage également des rapports ou l'accès au compte avec vous. Néanmoins, il existe des sites Web qui peuvent être estimés en termes de trafic et de volume de recherche. Il est possible que ces outils ne soient pas tout à fait exacts. Il est possible d'inclure un code Google Analytics, qui est une liste de lettres et de chiffres, dans le logiciel de création de sites Web le plus populaire. Avant de pouvoir obtenir l'extrait de code, vous devez d'abord enregistrer le site auprès de Google Analytics. Si vous êtes un nouveau venu, vous pouvez être un peu confus, alors les instructions de Google doivent être suivies.
En ce qui concerne le trafic sur le site Web, il n'y a aucun moyen pour un outil de suivi ou un autre site Web de voir combien de visiteurs viennent sur votre site Web sans y accéder directement. En utilisant l'outil de volume de recherche de Google Analytics, vous pouvez avoir une bonne idée du volume de trafic généré. Si vous n'avez pas l'autorisation des propriétaires du site Web, ils ne pourront jamais obtenir ces informations sans le code. L'installation de Google Analytics sur n'importe quel site Web vous permet de voir combien de personnes l'ont visité. Cette estimation déterminera le nombre de vues vidéo qu'un site Web sur ce sujet recevra par an, mois et jour. Vous pouvez également voir combien de temps ils ont passé sur chaque page de votre site Web et ce qu'ils y ont fait.
Google Analytics : configuration et utilisation
Vous pouvez utiliser Google Analytics pour suivre les performances de votre site Web. En analysant le trafic, les clics et la durée de votre site Web, vous pouvez déterminer combien de personnes visitent et combien de temps elles y passent. Il vous permet de voir d'où viennent les gens, ainsi que les mots-clés qu'ils utilisent.
Vous pouvez démarrer avec Google Analytics sur votre site Web en quelques minutes. Connectez-vous simplement avec votre compte Google et ajoutez le domaine de votre site Web au compte Google Analytics. Pour commencer, vous devez configurer le code d'analyse de votre site Web. Le code Analytics se trouve sur votre site Web ou sur une page distincte que vous y ajoutez.
Lorsque vous créez Google Analytics, vous pouvez commencer à suivre les performances de votre site Web.
