Comment ajouter des icônes d'image à vos menus de navigation WordPress
Publié: 2022-09-25Les icônes d'image peuvent rendre vos menus de navigation dans WordPress plus attrayants visuellement et peuvent aider à guider vos visiteurs vers les pages les plus importantes de votre site Web. Voici comment ajouter des icônes d'image à vos menus de navigation WordPress : 1. Choisissez les icônes d'image que vous souhaitez utiliser à partir d'une source fiable comme Iconfinder. 2. Téléchargez les icônes dans votre médiathèque WordPress. 3. Accédez à la page Apparence > Menus de votre tableau de bord WordPress et créez un nouveau menu personnalisé. 4. Ajoutez les icônes d'image à votre menu personnalisé en les sélectionnant dans la médiathèque, puis en cliquant sur le bouton "Ajouter au menu". 5. Enregistrez vos modifications et prévisualisez votre site Web pour voir vos nouvelles icônes d'image en action.
Dans WordPress, nous vous expliquerons comment ajouter des icônes d'image à vos menus de navigation. Dans WordPress, le menu de navigation est généralement composé de liens en texte brut. Vous pouvez également utiliser des icônes d'image pour rendre votre menu plus visible. Dans cet article, nous allons vous montrer comment ajouter facilement des icônes d'image et des options de menu à un thème WordPress à l'aide d'un plugin. La première méthode consiste à utiliser l'extrait de code pour ajouter des icônes de menu à l'aide de CSS. Il s'agit d'une méthode plus avancée pour ceux qui maîtrisent l'art. La deuxième option consiste à sélectionner Apparence. Vous pouvez accéder à vos options de menu en cliquant sur le bouton "Options d'écran" en haut à droite de votre écran. 'Classes CSS (facultatif)' est un champ dans lequel vous pouvez entrer un nom de classe CSS pour l'élément de menu.
Comment ajouter une image avec des menus de navigation dans WordPress sans plugin ?
 Crédit : blog.hostonnet.com
Crédit : blog.hostonnet.comEnsuite, accédez à la section Médias du tableau de bord d'administration et sélectionnez Ajouter nouveau. Vous devez d'abord sélectionner l'icône que vous souhaitez télécharger, puis la télécharger. Après avoir téléchargé l' URL de l'icône , utilisez un fichier bloc-notes pour coller les URL de chaque icône et rappelez-vous de laquelle il s'agit.
Après cela, vous pourrez ajouter vos médias à votre tableau de bord en accédant à l'option Média sur le côté gauche du tableau de bord d'administration. Choisissez toutes les icônes et placez-les dans le téléchargement. Dans le fichier Bloc-notes, vous devez inclure les URL de chaque icône. Chaque élément contient deux boutons « Images de menu » et deux boutons « Image au survol » dans ses paramètres. Vous pouvez télécharger une image dans la galerie de votre choix en cliquant sur l'image de l'élément de menu Télécharger. Vous pouvez utiliser le plug-in Menu Image pour créer des icônes d'image distinctes pour tous les éléments de votre menu de navigation. De plus, il vous permet de masquer le titre ainsi que d'afficher uniquement l'icône d'image pour chaque menu de navigation. Le bouton « Enregistrer le menu » vous amènera à une page où vous pourrez voir les icônes de votre menu. Si vous préférez, vous pouvez télécharger une image de menu et ignorer l'image de survol.
Création d'un nouvel élément de menu
Choisissez une icône en saisissant son URL dans le champ Icône.
Vous devez cliquer sur le bouton Créer un élément de menu pour créer un élément de menu.
L'élément de menu nouvellement créé sera étiqueté avec le titre, qui se trouve dans le champ Titre.
Veuillez entrer une brève description de l'élément de menu dans le champ Sous-titre.
Cliquez dessus si vous souhaitez enregistrer l'élément de menu.
Comment ajouter une icône à mon site WordPress ?
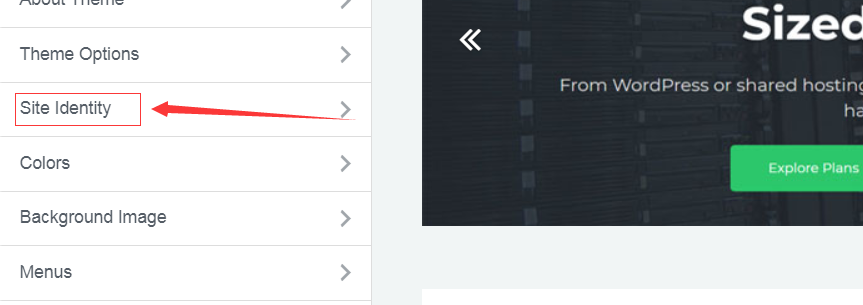 Crédit : trialrecommendation.com
Crédit : trialrecommendation.com L'ajout d'une icône à votre site Web WordPress est un excellent moyen de personnaliser votre site et de le démarquer des autres. Il existe différentes manières d'ajouter une icône à votre site WordPress, mais la manière la plus simple consiste à utiliser un plugin.
Une fois que vous avez installé et activé le plugin, allez simplement sur la page des paramètres et téléchargez votre icône. Vous pouvez ensuite sélectionner l'emplacement sur votre site où vous souhaitez que l'icône apparaisse, et le plugin s'occupera du reste.
Le générateur d'icônes de site Web WordPress est désormais plus simple et plus convivial que jamais. Une icône de site se trouve à côté de l'onglet de votre navigateur ou en haut de la page des résultats de recherche (SERP). Un équivalent numérique d'une petite boule attachée à l'antenne de votre voiture est un appareil comme celui-ci. Vous pouvez accomplir la tâche, quel que soit votre niveau d'expertise ou votre budget, en utilisant diverses méthodes. Les icônes sur le site sont de minuscules fichiers, mais leurs dimensions peuvent être difficiles à comprendre. Les exigences de chaque plate-forme pour la taille d'une icône de site (ou "favicon") diffèrent. La taille du fichier déterminera si le navigateur le prend en charge ou non ; il est généralement admis que les fenêtres de navigateur prennent en charge un fichier 32 x 32 pixel.ico, mais les résolutions 512 x 512 sont préférées.
Une taille d'icône de site Chrome typique, ainsi que les exigences minimales pour la taille d'icône minimale et maximale, sont tout ce qui est pris en compte. Comme pour toute autre plate-forme, WordPress vous permet d'ajouter l'icône de votre site de différentes manières. Bien que nous examinions chaque cas et ce qui vous convient, vous pouvez examiner tout ce qui est potentiellement approprié. La solution la plus simple pour de nombreux utilisateurs consiste à installer un plugin. De plus, comme presque tous les sites WordPress ont des options de personnalisation intégrées pour cela, un plugin peut être exagéré. Lorsque vous avez activé Apparence, vous remarquerez un nouveau panneau Apparence dans votre tableau de bord WordPress. Vous trouverez toutes les icônes du site sur cette page pour différentes plates-formes et dimensions.
Vous pouvez parcourir cette page pour une variété d'options. En d'autres termes, vous téléchargez une image dans la médiathèque. Pour commencer le processus de téléchargement, cliquez simplement sur le bouton bleu Générer un favicon. Créez une nouvelle URL en ajoutant un code à l'en-tête. Pour trouver le code qui commence, utilisez la fonction de recherche. L'icône rel=raccourci contient le caractère /favicon.ico. Pour coder en dur l'icône de votre site, vous devez d'abord compléter WordPress. Allez en haut de la page pour voir les icônes de votre site.

Comment ajouter une icône à mon site WordPress ?
Entrez le nom et la description de votre site dans Mon site, puis cliquez sur le bouton Icône du site. Sélectionnez l'icône du site si vous le souhaitez. Vous verrez une liste de vos bibliothèques multimédias. Choisissez une image existante ou ajoutez-en une nouvelle.
Comment ajouter un favicon à votre site Web
Ajoutez un favicon à votre site Web : br> Le répertoire racine de votre serveur Web doit être l'emplacement de votre favicon.
Au lieu de cela, vous pouvez créer un dossier dans le répertoire racine appelé images, où vous pouvez enregistrer votre image favicon.
Le nom favicon.ico est utilisé pour désigner une image favicon populaire.
Liste des icônes du menu WordPress
Il existe une tonne de façons différentes de modifier l'apparence de votre menu WordPress . Une façon consiste à ajouter des icônes ! Les icônes peuvent ajouter une touche agréable à votre menu et le rendre plus attrayant visuellement. Il existe plusieurs façons d'ajouter des icônes à votre menu WordPress. Une façon consiste à utiliser un plugin. Il existe plusieurs plugins différents que vous pouvez utiliser, mais nous vous recommandons d'utiliser le plugin Menu Icons. Ce plugin vous donne une tonne de contrôle sur les icônes que vous pouvez utiliser dans votre menu. Une autre façon d'ajouter des icônes à votre menu WordPress consiste à les ajouter manuellement vous-même. C'est un peu plus difficile, mais c'est toujours possible. Vous devrez modifier le code de votre menu dans votre thème WordPress. Une fois que vous avez ajouté des icônes à votre menu WordPress, vous pouvez ensuite les styliser à l'aide de CSS. C'est un peu plus avancé, mais cela vous permettra de vraiment personnaliser l'apparence de vos icônes. Dans l'ensemble, l'ajout d'icônes à votre menu WordPress est un excellent moyen de changer l'apparence de votre site. Cela peut rendre votre menu plus attrayant visuellement et vous aider à vous démarquer de la foule.
Une liste de certains des plugins d'icônes de menu WordPress les plus utiles . Nous avons discuté et démontré divers plugins. À titre indicatif, placez les icônes requises à côté de chaque élément du menu de navigation afin que vos clients puissent facilement trouver ce qu'ils recherchent. En installant ce plugin, vous pourrez ajouter et mettre en valeur la police. Tout ce que vous avez à faire est de sélectionner les icônes que vous souhaitez utiliser sur vos menus de votre site Web, et elles apparaîtront sur votre site sans aucune difficulté. De plus, le plugin a la capacité de créer plusieurs classes de polices pour une variété d'effets, comme une icône avec une taille plus grande que d'habitude. Si vous avez l'intention de modifier des éléments de menu distincts, vous devez d'abord sélectionner l'option Classes CSS.
Le contenu de Shri se concentre sur les thèmes WordPress, les plugins et d'autres nouvelles liées à WordPress. L'image du menu, les icônes, simplifiées sont simples et conviviales. Si vous souhaitez essayer ce fantastique produit gratuit, vous pouvez le télécharger gratuitement et vous serez ravi de l'apparence finale et de la conception professionnelle de votre site Web.
Menu déroulant WordPress avec images
Un menu déroulant WordPress avec des images peut être créé en ajoutant simplement des images aux éléments de menu. Cela peut être fait en accédant à la page Menus dans l'administrateur WordPress, en sélectionnant le menu que vous souhaitez modifier, puis en cliquant sur le bouton "Ajouter des images" à côté de l'élément de menu.
Une fois que vous avez ajouté des images aux éléments de menu, vous pouvez ensuite sélectionner la façon dont vous souhaitez que les images soient affichées dans le menu déroulant. Vous pouvez choisir d'afficher les images sous forme d'icônes ou vous pouvez choisir d'afficher les images dans une liste.
Dans cet article, je vais vous expliquer comment ajouter une image sélectionnée à un menu déroulant. Pour ce site Web, nous avons utilisé des images vedettes pour mettre en valeur les produits du menu. Nous avons créé une classe dans notre menu pour cibler le menu dans lequel nous voulions que l'image sélectionnée apparaisse, et nous l'avons créée pour que la classe puisse être ajoutée par défaut. Lorsqu'un lien a la classe swd-special-dropdown, il est vérifié dans le lien principal de la navigation. Si c'est le cas, il parcourra tous les sous-éléments et affichera une image en vedette à côté de l'étiquette de navigation. Vous pouvez utiliser Webinar Care pour que les webinaires fonctionnent à merveille pour vous.
Plugin WordPress d'image de menu
Il existe quelques plugins WordPress différents qui peuvent être utilisés pour créer une image de menu. Une option populaire est le plugin Menu Image de Syamil MJ. Ce plugin vous permet d'ajouter facilement des images à vos menus, et il fournit également une variété d'options de personnalisation pour vous aider à créer le menu parfait pour votre site.
En utilisant NOCODE, vous pouvez super-alimenter votre menu WordPress en utilisant le moyen le plus rapide et le plus simple. Vous pouvez facilement ajouter des images aux menus de votre site Web en utilisant Menu Image. Vos visiteurs pourront consommer du contenu riche directement à partir de votre site Web, ce qui augmentera l'engagement de la page et le temps passé à naviguer. La meilleure façon d'y parvenir est d'utiliser des icônes, des images, des boutons d'appel à l'action et des bulles de notification. En utilisant le plugin WordPress Menu Image , vous pourrez facilement ajouter des icônes et des images à vos menus. Il n'y a aucune garantie que le plugin fonctionnera ; dans ce cas, le plugin sera renvoyé sous 14 jours. Nos plans n'incluent aucun frais d'installation. Si vous décidez que WP Mobile Menu n'est pas le meilleur plugin pour votre entreprise, vous pouvez simplement le désactiver.
