Comment ajouter des produits dans WooCommerce
Publié: 2022-09-11En supposant que vous souhaitiez une introduction sur la façon d'ajouter des produits dans WooCommerce : L'ajout de produits dans WooCommerce est un processus simple qui peut être effectué par toute personne ayant une compréhension de base de WordPress. La première chose que vous devez faire est de vous connecter à votre site WordPress et de vous rendre dans la section WooCommerce . Dans la section WooCommerce, vous verrez un menu sur le côté gauche qui dit "Produits". Cliquez sur ce menu pour le développer, puis cliquez sur le sous-menu "Ajouter un produit". Une fois sur la page "Ajouter un produit", vous verrez un formulaire que vous devez remplir. Le formulaire vous demandera le nom du produit, une courte description, une longue description et un prix. Vous devrez également choisir si le produit est un produit physique ou un produit numérique. Si vous vendez un produit physique, vous devrez entrer les informations d'expédition. Si vous vendez un produit numérique, vous pouvez ignorer les informations d'expédition. Après avoir rempli le formulaire, cliquez sur le bouton « Publier » pour publier votre produit. C'est ça! Vous avez maintenant ajouté un produit dans WooCommerce.
Ce guide étape par étape vous guidera dans l'ajout et la configuration de votre premier produit WooCommerce. Après avoir installé WooCommerce, accédez à la page WooCommerce > Produits sur votre tableau de bord WordPress. Le bouton Créer un produit est l'endroit où vous commencerez à créer votre premier produit. WooCommerce propose plusieurs types de produits, en fonction de ce que vous vendez. Il est simple de mettre en place une boutique dropshipping avec WooCommerce. L'onglet Inventaire est l'un des outils les plus efficaces pour gérer votre stock. L'onglet Expédition vous permet de spécifier les détails d'un produit physique qui sera expédié.
Vous pouvez attribuer un SKU manuellement ou via un plugin si vous préférez. Une note d'achat peut être ajoutée à une commande en cliquant sur l'onglet Avancé. L'histoire courte est plus susceptible d'être reprise par les moteurs de recherche et doit être incluse dans le référencement de votre boutique WooCommerce . Pour rédiger une courte description, vous devez utiliser deux à trois phrases. La copie peut être utilisée pour générer un nouveau lien brouillon sous la zone de publication dans la barre latérale droite.
Choisissez le type de condition pour créer votre propre coupon, puis cliquez sur le bouton "Paramètres". Le client recevra un produit gratuit après avoir effectué l'achat dans la catégorie spécifique. WooCommerce ajoutera automatiquement des produits gratuits au panier une fois que le client aura choisi un produit et payé avec un coupon.
Comment ajouter plus de produits à une page dans Woocommerce ?
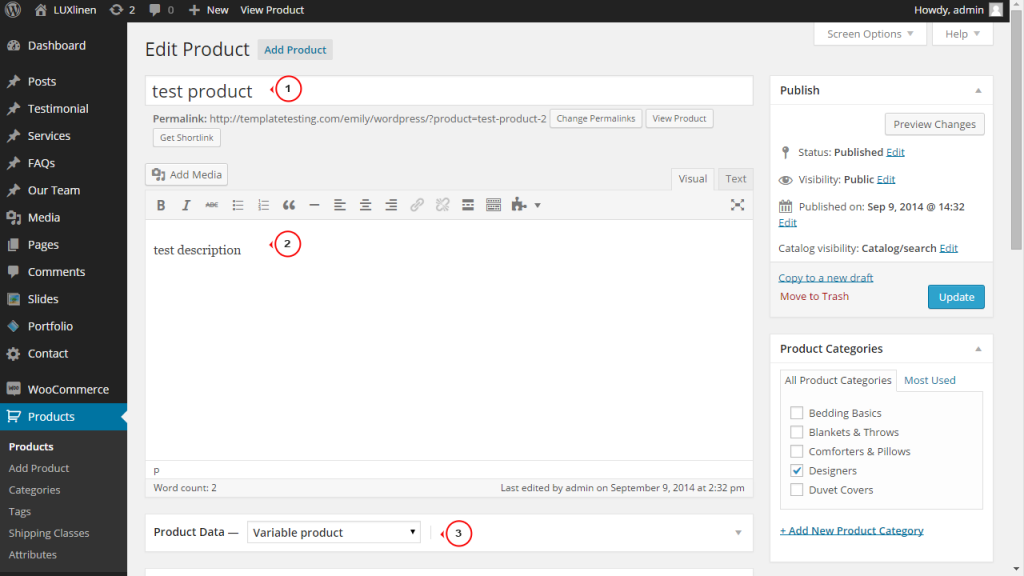 Crédit : Modèle Monstre
Crédit : Modèle MonstreAfin d'ajouter plus de produits à une page dans WooCommerce, vous devez d'abord vous connecter à votre tableau de bord WordPress. De là, vous passerez sur l'onglet "WooCommerce" dans le menu de gauche et sélectionnez "Ajouter un nouveau produit" dans le menu déroulant. Sur la page suivante, vous entrerez le nom, la description et le prix de votre produit. Une fois que vous aurez rempli tous les champs obligatoires, vous cliquerez sur le bouton « Publier » pour mettre votre produit en ligne sur votre site Web.
Dans une installation WooCommerce typique, il peut être difficile d'avoir une bonne idée de ce que le processus implique. Vous pourrez effectuer cette tâche en deux étapes avec le plugin lightbox du produit, WooCommerce Quickview. Cet article peut ensuite être ajouté à votre panier et les clients peuvent même faire défiler vos autres produits à l'aide des flèches de la lightbox. La deuxième étape consiste à ajouter le shortcode Quickview. La troisième étape consiste à insérer votre produit WooCommerce dans une page. Les étapes suivantes peuvent être suivies pour ajouter un produit spécifique. Vous pourrez désormais voir le contenu de votre produit si vous avez activé un bouton Quickview.
Ajouter un nouveau type de produit dans Woocommerce
Si vous souhaitez ajouter un nouveau type de produit, accédez à la section Types de produits de la zone d'administration WooCommerce et cliquez sur le lien Ajouter un type de produit. Après cela, vous pouvez choisir le type de produit que vous souhaitez ajouter, remplir les informations requises et cliquer sur le bouton Ajouter un produit.
Comment ajouter Woocommerce dans WordPress
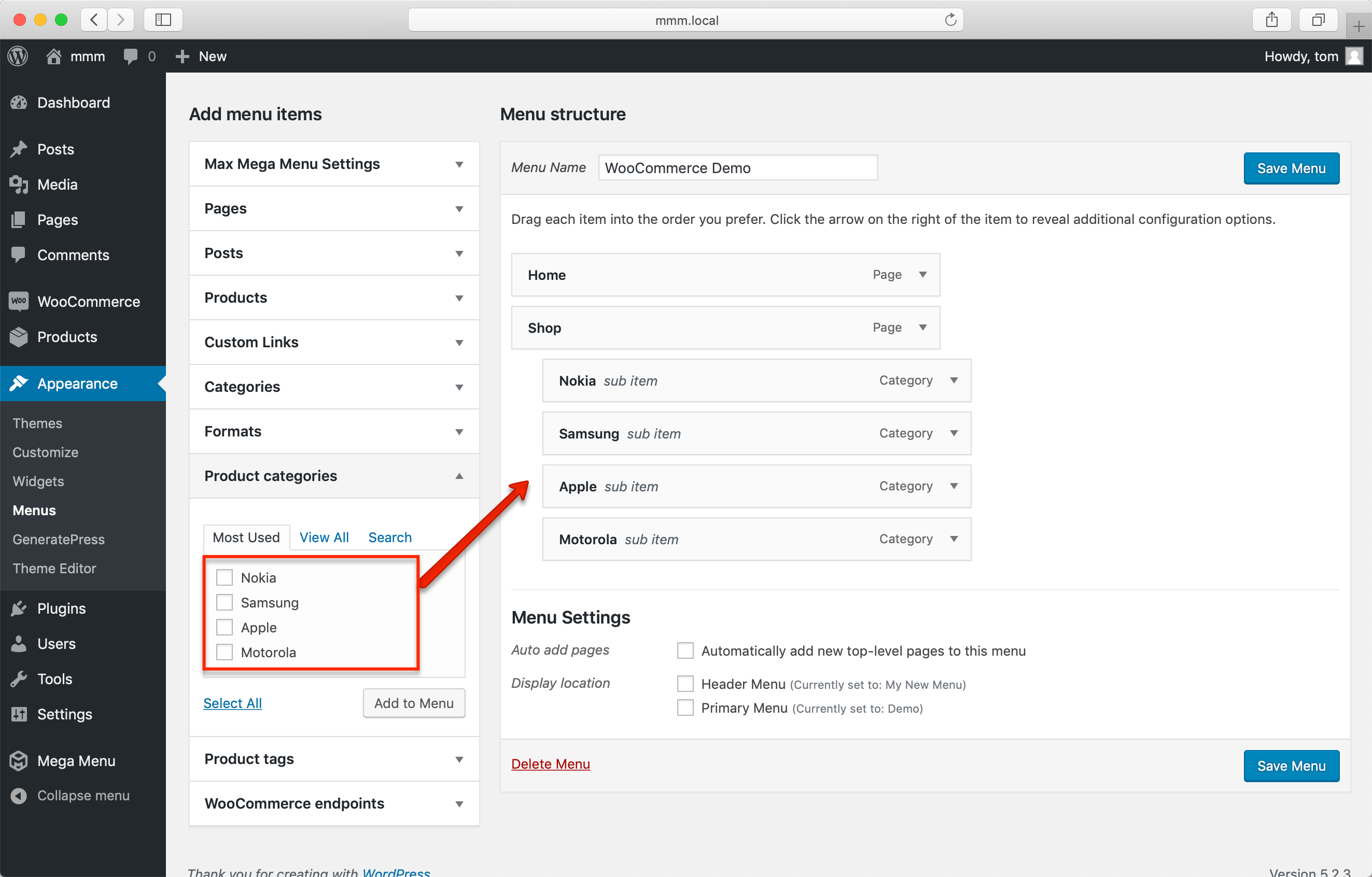 Crédit : www.megamenu.com
Crédit : www.megamenu.comL'ajout de WooCommerce à votre site WordPress est un excellent moyen d'améliorer les capacités de commerce électronique de votre site. WooCommerce est un plugin de commerce électronique populaire qui vous permet de vendre des produits et des services en ligne. Si vous cherchez à ajouter WooCommerce à votre site WordPress, il y a quelques choses que vous devrez faire. Tout d'abord, vous devrez installer le plugin WooCommerce. Une fois le plugin installé, vous devrez l'activer. Une fois le plugin activé, vous devrez configurer vos paramètres WooCommerce . Une fois vos paramètres WooCommerce terminés, vous serez prêt à commencer à vendre des produits et services sur votre site WordPress.
Le plugin WooCommerce, également connu sous le nom de WordPress, est un logiciel distinct. Il est simple à utiliser, offre beaucoup de support et est extrêmement populaire. Dans cet article, je vais vous expliquer comment installer WooCommerce sur votre site WordPress. De plus, je passerai en revue les plugins supplémentaires que vous pouvez utiliser pour rationaliser votre boutique. Au Canada et aux États-Unis, vous pouvez utiliser WooCommerce JetPack pour connaître les tarifs d'expédition en direct. Il n'inclut peut-être pas tout ce dont vous avez besoin pour votre site, mais il existe un niveau gratuit. Après avoir choisi MailChimp comme plate-forme de marketing par e-mail, l'assistant vous aidera à configurer le plugin.
L'ajout d'un livre électronique à votre site WooCommerce nécessite l'ajout du titre, de la description, du prix et du type de fichier. Il est essentiel de vérifier que votre livre est à la fois virtuel et téléchargeable. Sous Image du produit, vous pouvez sélectionner l'image que vous souhaitez utiliser. Votre boutique WooCommerce peut avoir besoin d'utiliser une image existante ou une nouvelle, selon le type d'image que vous sélectionnez. Sous Expiration du livre, vous pouvez spécifier combien de fois un utilisateur peut télécharger votre livre. Le but de cette méthode est d'empêcher les autres de partager le lien de téléchargement (et votre livre) avec d'autres. Une brève description de votre produit est également requise.
Avec l' assistant WooCommerce , la configuration du magasin pour l'image ci-dessus n'a pris que 30 minutes. Grâce aux offres intelligentes, vous pouvez proposer d'autres produits à vos clients. Si vous leur offrez votre premier ebook à prix réduit, ils achèteront le second. Il est permis de conserver le montant maximum des revenus de vos produits.
Comment ajouter des produits dans WordPress sans Woocommerce
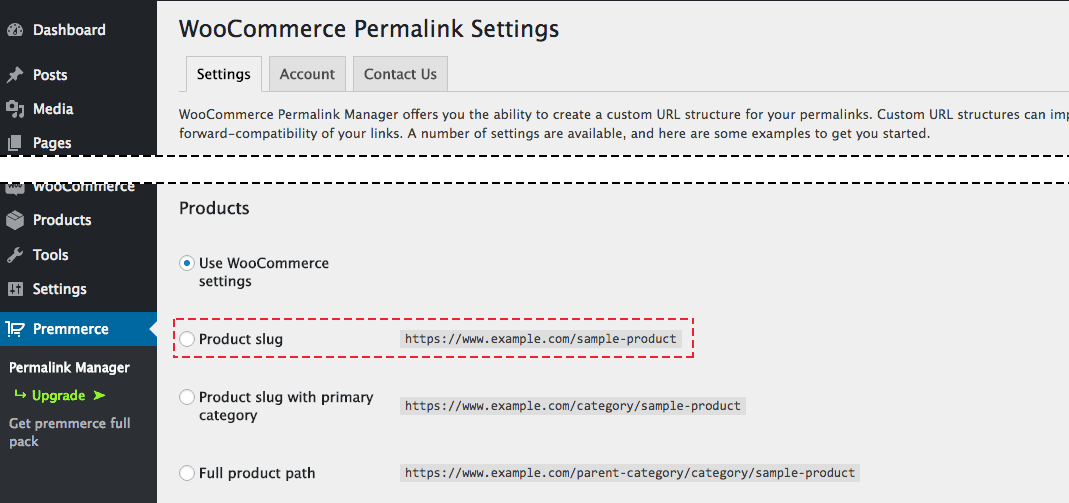 Crédit : Stack Exchange
Crédit : Stack ExchangeL'ajout de produits dans WordPress sans WooCommerce est possible mais non recommandé. WooCommerce est un plugin spécialement conçu pour transformer un site WordPress en boutique en ligne. Il comprend des fonctionnalités telles que les pages de produits, les paniers d'achat, le traitement des paiements, etc. Bien qu'il soit possible d'ajouter des produits à un site WordPress sans WooCommerce, il n'est pas aussi convivial et peut ne pas fournir toutes les fonctionnalités dont vous avez besoin pour votre boutique.
WooCommerce est une solution de commerce gratuite et open source construite autour de WordPress. Même si vous installez le plugin sur un site Web non-WordPress, vous devez toujours utiliser un compte WordPress pour gérer votre boutique de commerce électronique. Si votre magasin vend principalement des biens numériques, WooCommerce est probablement la meilleure option. La plateforme WooCommerce permet aux petites et moyennes entreprises de créer et de vendre des boutiques en ligne qui répondent à leurs besoins spécifiques. Le processus de création d'un produit est similaire à celui de la création d'un article ou d'une page dans WordPress, avec quelques champs supplémentaires pour les prix, les images et d'autres informations. Découvrez comment commencer à ajouter des produits à l'aide de nos instructions étape par étape.
Puis-je utiliser WordPress sans Woocommerce ?
Ce message doit avoir une activité affichée dessus. Le plugin WooCommerce est un plugin WordPress, il ne peut donc pas être exécuté sans le CMS.
Comment ajouter des produits dans la page WordPress
L'ajout de produits dans WordPress est un processus assez simple. Tout d'abord, vous devrez créer une nouvelle page ou un nouveau message pour votre produit. Pour ce faire, cliquez simplement sur le lien "Ajouter un nouveau" sous le menu "Pages" ou "Messages" dans le tableau de bord WordPress. Ensuite, vous devrez entrer un titre pour votre page de produit et ajouter du contenu. Dans l'éditeur de contenu, vous pouvez ajouter du texte, des images, des vidéos, etc. Une fois que vous êtes satisfait de votre page de produit, faites défiler jusqu'à la boîte de paramètres "Produit" et sélectionnez l'option "Ajouter un produit". Maintenant, vous devrez entrer quelques informations de base sur votre produit, telles que le nom, le prix et la description. Vous pouvez également définir une image en vedette pour votre produit, qui sera affichée sur la page du produit. Enfin, cliquez sur le bouton « Publier » pour publier votre fiche produit.
Ajoutez facilement des produits à n'importe quel article ou page de WooCommerce. Les plug-ins Product Table vous permettent d'afficher les produits dans un tableau ou une liste, permettant aux utilisateurs de les ajouter à leur panier et de quitter la publication ou la page. Voici les étapes que nous allons suivre pour créer un tableau de produits, qui affichera les produits dans n'importe quel article ou page. Pour enregistrer les modifications après avoir créé le tableau, cliquez sur le bouton Enregistrer les modifications dans le coin supérieur droit de votre écran. Nous aurons besoin du shortcode de la table afin de l'ajouter à n'importe quel article ou page. Vous pouvez copier le shortcode en allant dans les paramètres généraux du plugin. En utilisant ce shortcode, vous pouvez afficher le tableau sur n'importe quel article ou page de votre boutique.
Avant de pouvoir coller le shortcode, nous devons d'abord inclure un bloc de shortcode. Le bloc sera ajouté dès que j'aurai terminé le premier paragraphe. En vous rendant sur le poste et en vérifiant les nouveaux tableaux de produits, vous devriez être en mesure de voir si certains ont été ajoutés. Les utilisateurs peuvent désormais ajouter n'importe quel article à leur panier sans quitter le blog. Utilisez l'éditeur de blocs WordPress pour ajouter des produits à n'importe quelle page ou publication. Nous n'avons pas besoin de plugins pour ce faire car l'éditeur de blocs est la version la plus récente et à venir de WordPress. Si vous utilisez une ancienne version de WordPress, l'éditeur classique peut être modifié avant d'installer le plugin Gutenberg.
Vous pouvez ajouter des produits à votre page ou publier sur votre boutique WooCommerce en utilisant Produits par catégorie. La section produits de la barre de recherche contient tous les blocs liés à un produit spécifique. Après avoir choisi une catégorie, cliquez sur le bouton Terminé pour y ajouter les produits. En cliquant sur le bouton Mettre à jour dans le coin supérieur droit de l'écran, vous pouvez mettre à jour la page.

Comment ajouter des produits en vrac dans Woocommerce
Pour ajouter des produits en vrac dans WooCommerce, accédez à Produits > Ajouter un nouveau. Sélectionnez le nombre de produits que vous souhaitez ajouter dans le menu déroulant Actions groupées, puis cliquez sur Appliquer. Entrez les détails du produit dans les champs qui s'affichent, puis cliquez sur Publier.
WooCommerce est la meilleure option pour les boutiques en ligne basées sur WordPress en raison de sa facilité d'utilisation. Avec l'ajout de la fonctionnalité d'importation de fichiers CSV en 2017, les utilisateurs de WooCommerce peuvent désormais importer plusieurs produits. Cet article vous apprendra comment importer des produits WooCommerce sur votre site, ainsi que des plugins autonomes qui peuvent faire la même chose. Il s'agit d'une exportation d'importation de produits à partir du plug-in Product Import Export for WooCommerce que WebToffee importe et exporte vers WooCommerce. La version gratuite du plugin et l'importateur WooCommerce standard sont pratiquement identiques. Les fonctionnalités avancées de ce plugin nécessiteront très probablement une mise à niveau vers la version premium du plugin. Au fur et à mesure que votre magasin grandit, vous rencontrerez très probablement des problèmes de maintenance.
L'importation de produits comporte ses propres défis. L'importation a peut-être été interrompue, ce qui a pu causer des problèmes. Cela semble être dû à un faible délai d'attente du serveur, en particulier pour les hôtes de niveau inférieur.
Woocommerce Ajouter un produit par programmation
Pour ajouter un produit par programme à WooCommerce, vous devez créer un nouvel objet produit, puis utiliser la méthode WC_Product::create() pour l'insérer dans la base de données. Cela peut être fait avec le code suivant :
$produit = nouveau WC_Product();
$product->set_name( 'Mon produit' );
$product->set_price( 10 );
$product->create();
Cela insèrera un nouveau produit dans WooCommerce avec le nom "Mon produit" et un prix de 10.
Un produit est quelque chose vendu en ligne en tant qu'article physique ou en tant qu'article numérique. WooCommerce propose quatre types de produits : simple, variable, groupé et externe/affilié. La possibilité de télécharger ou de virtualiser des produits signifie que les fonctions de livraison ne peuvent pas être exécutées. Un produit diffère des articles de blog et des autres pages d'un site WordPress en ce sens qu'il comporte des fonctionnalités spéciales. En plus des champs de téléchargements, vous pouvez joindre un fichier téléchargé à un produit téléchargeable en accédant à la page des paramètres du produit. Il n'y a pas de meilleur moyen de livrer n'importe quel type de fichier que celui-ci. Nous allons passer en revue chaque méthode étape par étape dans ce guide.
La possibilité de créer par programme plusieurs produits dans un tableau vous permet de créer autant de produits que vous le souhaitez. Par exemple, le script suivant ajoutera trois produits : Si vous êtes à l'aise avec la méthode update_post_meta(), vous pouvez facilement ajouter des produits WooCommerce par programmation. Pour ajouter une image vedette à un produit, vous devez d'abord la télécharger dans votre médiathèque. Il est également possible de télécharger des images en masse dans la bibliothèque et de saisir leurs identifiants dans votre fonction. Le méta-nom de Thumbnail_id peut également être extrait de la base de données en récupérant tous les ID d'image. Le panneau d'administration WooCommerce vous permet de télécharger des produits de différentes manières. Il y a des avantages et des inconvénients à chaque méthode, et selon la situation, vous pouvez ou non être à l'aise avec elle.
Avec leur aide, vous pourrez ajouter des produits à votre boutique en ligne. Dans cette leçon, nous verrons comment ajouter des produits à partir du panneau d'administration. Les méta-boîtes se trouvent dans l'éditeur de contenu. Lorsque vous créez un compte WooCommerce , vous avez la possibilité de les choisir. Il est essentiel de prendre en compte la configuration de votre site Web ainsi que le plugin que vous avez installé. L'option 'edit' vous permet de modifier ou d'ouvrir n'importe quelle tab-meta box. Les produits liés peuvent être affichés avec des produits connexes via Produits liés.
Il existe deux options pour établir des produits connexes : la vente incitative et la vente croisée. L'onglet Produits liés de la méta-boîte de données produit contient quelques paramètres. Si vous souhaitez masquer des produits connexes dans WooCommerce, veuillez lire notre guide pour le faire. Si vous n'en avez pas déjà un, vous pouvez créer un nouveau document CSV ou modifier celui existant en fonction du format requis après la création du fichier d'exemple. Maintenant, téléchargez le fichier.csv, que vous pouvez ouvrir dans votre éditeur de documents préféré. Le tableau de bord WooCommerce vous permet également d'ajouter des produits en masse. Si vous avez un grand nombre de produits, vous pouvez les trier par catégories, types de produits ou niveaux de stock. Vous pouvez également vérifier manuellement chaque produit en le sélectionnant séparément, car vous n'aurez peut-être pas autant de filtres disponibles. En cliquant sur chacun des détails du produit, vous pouvez modifier le prix, le statut, les commentaires, la visibilité et d'autres détails les concernant en un seul endroit.
Comment ajouter un produit dans Woocommerce par programmation ?
Les produits variables peuvent être créés par programmation dans WooCommerce en modifiant le deuxième paramètre de la fonction wp_set_object_terms() : $post_id, 'variable', 'product_type.'
Comment ajouter un article au panier par programmation WordPress ?
La fonction WC()->cart->add_to_cart() peut être utilisée pour ajouter un produit au panier, mais le cart_item_data dans le crochet ci-dessous doit être configuré avec les données d'option de produit supplémentaires. Cette méthode peut être utilisée pour 'woocommerce_add_cart_item_data', 'cart_item_data,' product_id,variation_id, andquantity,' respectivement.
Puis-je télécharger des produits en masse sur Woocommerce ?
Avec le plugin Product Import Export pour WooCommerce, vous pouvez télécharger tous les produits et types de produits (simples, variables, groupés et externes) en quelques minutes. La plupart des gens préfèrent conserver une feuille de calcul, un fichier CSV ou un fichier XML comme sauvegarde de leurs données produit.
Page produit Woocommerce
Une page de produit WooCommerce est une page sur un site Web qui affiche des informations sur un produit disponible à l'achat. Cette page comprend généralement le nom du produit, son prix, une description et une image.
Une page produit WooCommerce est une section très importante de votre site e-commerce. Améliorez les taux de conversion, réduisez les plaintes et augmentez la valeur moyenne des commandes si votre page produit est correctement conçue. Selon ce que vous voulez faire de vos pages produits, il existe plusieurs options pour les personnaliser. Il est possible de modifier manuellement les modèles de produits WooCommerce si vous êtes à l'aise avec le codage. Le personnalisateur de thème WordPress peut être utilisé pour créer un CSS personnalisé pour votre thème. Si vous utilisez Chrome, accédez à Afficher pour découvrir ce qui s'y trouve d'autre. Les étapes suivantes sont utilisées pour créer des pages de produits dans WooCommerce : Les crochets WooCommerce peuvent être utilisés pour insérer ou supprimer des éléments d'un modèle.
Pour ajouter ou supprimer un élément avec des crochets, vous devrez créer un thème enfant et ajouter du code aux fonctions. Les paramètres utilisés pour spécifier la priorité de chaque élément dans ces fonctions sont basés sur des paramètres. En supprimant certains éléments et en en ajoutant d'autres, vous pouvez augmenter le nombre d'éléments qui apparaissent dans l'ordre dans lequel ils doivent apparaître. Le constructeur de page que vous utilisez doit avoir un bloc/élément/section WooCommerce spécifique pour votre page. Elementor, par exemple, a des pages de produits préconçues que vous pouvez personnaliser selon vos besoins. Selon le constructeur de pages que vous choisissez, vous devrez très probablement personnaliser les pages de produits en interne. Certains didacticiels pour les constructeurs de pages les plus populaires sont répertoriés ci-dessous.
Les pages de produits WooCommerce sont uniquement destinées aux images statiques ; les vidéos ne peuvent pas être téléchargées. L'intégration de vidéos depuis YouTube, Vimeo, Dailymotion, Metacafe et Facebook est désormais possible avec l'extension Product Video. Vous pouvez afficher les recommandations de produits Netflix ou Amazon sur vos pages de produits à l'aide de l'extension Recommendation Engine.
Code court du produit Woocommerce
Le shortcode du produit WooCommerce est un excellent moyen d'ajouter des produits à votre boutique WooCommerce. Il vous permet d'ajouter facilement des produits à vos pages et publications, et de les personnaliser à votre guise. Le shortcode est très polyvalent et peut être utilisé de différentes manières. Vous pouvez l'utiliser pour afficher un seul produit ou un groupe de produits. Vous pouvez également l'utiliser pour afficher l'image, le prix et la description d'un produit. Le shortcode du produit WooCommerce est un excellent moyen d'ajouter des produits à votre boutique WooCommerce.
Les shortcodes de produits sont l'un des moyens les plus efficaces et les plus puissants de personnaliser votre boutique WooCommerce. Les utiliser de manière stratégique vous permettra de fournir à vos clients les meilleurs produits et d'augmenter vos ventes. Le shortcode peut être utilisé pour faire apparaître une page entière comme une caisse, pour afficher une liste de produits ou pour afficher de la vidéo et de l'audio. Vous voudrez peut-être avoir la possibilité d'afficher des produits de catégories spécifiques sur différentes pages de votre boutique WooCommerce. Si vous souhaitez présenter un nouveau produit ou une nouvelle gamme de produits, vous pouvez le faire en l'affichant sous forme de catégorie. Vous pouvez utiliser ces codes pour afficher les produits en fonction de leur attribut dans les descriptions de produits. Si vous faites une énorme vente sur votre site, vous voudrez peut-être mettre en évidence les articles les plus populaires.
Vous pouvez le faire avec un shortcode, et WooCommerce fera le reste pour vous. En plus d'utiliser des codes abrégés, vous pouvez utiliser un seul produit pour apparaître sur une page ou un article de blog. WooCommerce Quickview vous permet de rechercher facilement n'importe quel produit du catalogue sans recharger la page. Si vous incluez l'ID de produit dans ce shortcode, vos nouveaux produits seront répertoriés par ordre décroissant. La zone "limite" du shortcode indiquera à WooCommerce le nombre de produits associés que vous souhaitez afficher. Les ID de produit se trouvent dans la colonne 'id='. En survolant le produit, vous pouvez voir ses produits. Étant donné que le shortcode de la page affiche l'intégralité de la page Mon compte, vous n'avez rien à coder. Ce shortcode peut être utilisé en conjonction avec notre tutoriel de shortcode Mon compte.
Comment utiliser le shortcode du produit Woocommerce pour améliorer vos publications et vos pages
Nous verrons comment ajouter un shortcode de produit WooCommerce aux publications et aux pages de cet article. À la suite de la lecture de cet article, vous pourrez : Créer un shortcode pour vos publications et pages à utiliser avec WooCommerce.
Le shortcode du produit WooCommerce peut être utilisé pour rendre votre liste de produits plus attrayante.
