Comment autoriser l'enregistrement des utilisateurs sur votre site WordPress
Publié: 2022-02-10Voulez-vous autoriser les utilisateurs à s'inscrire sur votre site ?
Vous pouvez activer l'enregistrement des utilisateurs dans WordPress pour permettre aux utilisateurs d'ajouter des publications, de commenter ou d'effectuer d'autres actions sur votre site Web.
Dans cet article, nous allons vous montrer comment autoriser facilement l'enregistrement des utilisateurs sur votre site WordPress et comment gérer les utilisateurs.
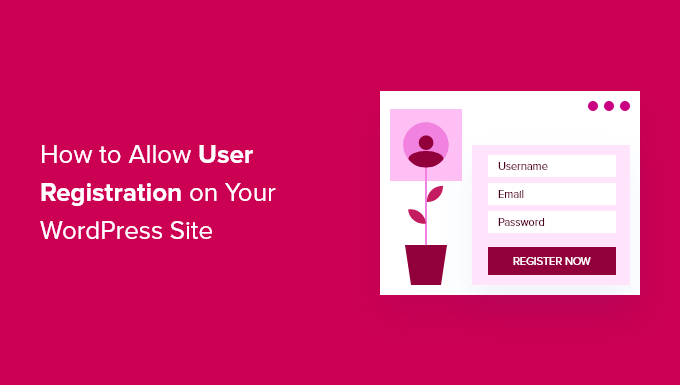
Voici la liste des sujets que nous aborderons dans ce tutoriel :
Remarque : Ce guide se concentre sur l'ajout d'utilisateurs à votre site WordPress avec des rôles et des capacités d'utilisateur par défaut. Si vous cherchez à gagner de l'argent en ligne en permettant aux utilisateurs de payer pour du contenu premium et d'accéder à une communauté, vous devriez plutôt consulter notre guide ultime pour créer un site d'adhésion WordPress.
Activation de l'enregistrement des utilisateurs dans WordPress
WordPress est livré avec une fonctionnalité intégrée pour gérer les inscriptions des utilisateurs. Il est désactivé par défaut, mais vous pouvez facilement l'activer.
Rendez-vous simplement sur la page Paramètres »Général de votre zone d'administration WordPress. Faites défiler jusqu'à la section « Adhésion » et cochez la case à côté de l'option « Tout le monde peut s'inscrire » .
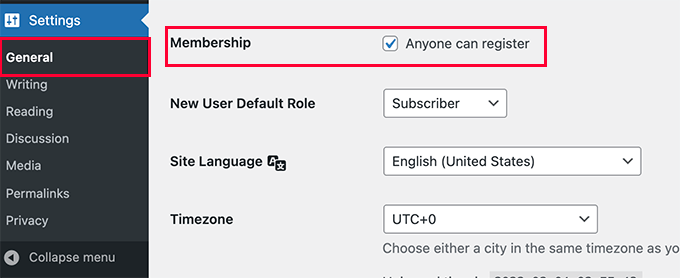
Ensuite, vous devez sélectionner le rôle d'utilisateur par défaut. Il s'agit du rôle d'utilisateur attribué à chaque nouvel utilisateur qui s'inscrit sur votre site Web.
Chaque rôle d'utilisateur dans WordPress est livré avec ses propres autorisations et capacités. Consultez notre guide sur les rôles et les autorisations des utilisateurs WordPress pour en savoir plus sur les rôles des utilisateurs dans WordPress.
Le rôle d'utilisateur par défaut est « Abonné », que vous pouvez remplacer par n'importe quel autre rôle d'utilisateur disponible.
Par exemple, si vous souhaitez que les utilisateurs écrivent des articles sur votre site Web, vous pouvez modifier le rôle d'utilisateur par défaut en Contributeur ou Auteur.
Important : n'utilisez jamais « Administrateur » comme rôle d'utilisateur par défaut pour les enregistrements d'utilisateurs, sinon un nouvel utilisateur pourrait prendre le contrôle de votre site Web et vous bloquer.
N'oubliez pas de cliquer sur le bouton Enregistrer les modifications pour enregistrer vos paramètres.
Maintenant, votre site WordPress est ouvert aux inscriptions d'utilisateurs. Vous pouvez visiter votre page de connexion WordPress et vous verrez une option pour vous inscrire en tant que nouvel utilisateur.
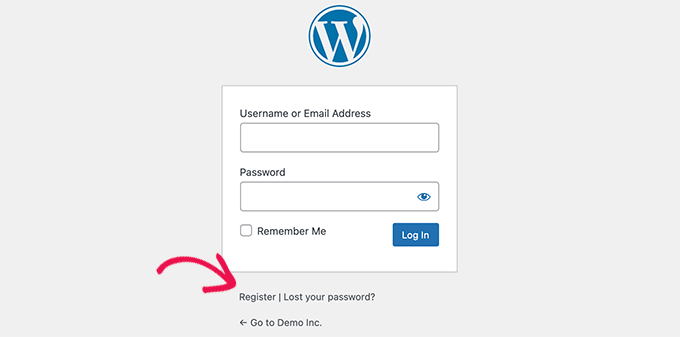
Ajout de liens de connexion et d'enregistrement dans WordPress
Après avoir ouvert votre site Web pour l'enregistrement des utilisateurs, vous souhaitez informer les utilisateurs qu'ils peuvent s'inscrire et se connecter à leur compte.
Il existe plusieurs façons de le faire.
Vous pouvez simplement ajouter des liens dans votre barre latérale WordPress à votre page de connexion et d'inscription, ou vous pouvez créer des pages de connexion et d'inscription personnalisées pour votre site Web.
Nous vous montrerons 3 méthodes différentes, afin que vous puissiez choisir celle qui correspond le mieux à vos besoins.
Méthode 1 : Ajouter le Meta Widget à la barre latérale WordPress
Le moyen le plus simple d'ajouter un lien de connexion consiste à ajouter le méta-widget à votre barre latérale.
Allez simplement sur la page Apparence » Widgets et ajoutez le widget « Meta » à une barre latérale. Vous pouvez consulter notre guide sur la façon d'ajouter et d'utiliser des widgets dans WordPress pour des instructions détaillées.
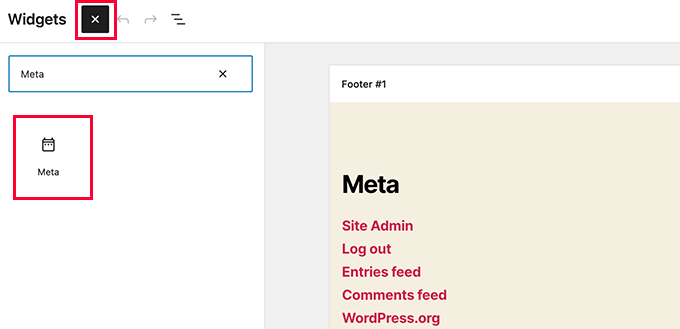
Le méta-widget comprend des liens pour s'inscrire, se connecter / se déconnecter, un flux RSS, un flux de commentaires et le site Web WordPress.org.
Voici comment il apparaît sur notre exemple de site Web :
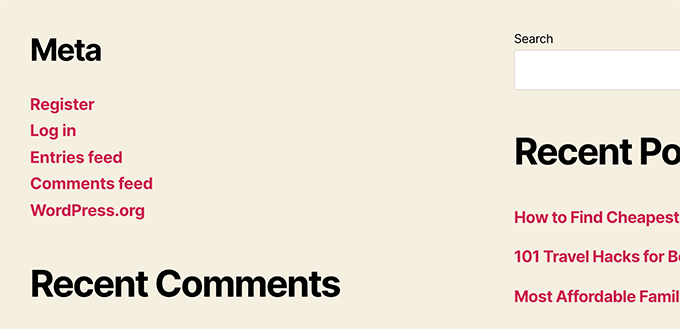
Méthode 2 : Création de pages de connexion personnalisées à l'aide de WPForms
Le problème avec la première méthode est qu'il n'y a aucun moyen de personnaliser les formulaires d'inscription ou de connexion. Vous ne pouvez pas ajouter de champs de formulaire ou modifier la conception des formulaires, et ils ne correspondraient pas à la conception de votre site Web.
En utilisant vos propres pages de connexion personnalisées, vous pouvez offrir une bien meilleure expérience utilisateur. Vous pouvez intégrer vos formulaires sur n'importe quelle page de votre site Web et ajouter des champs de formulaire pour collecter toutes les informations souhaitées.
Nous vous montrerons différentes manières de créer vos propres pages de connexion personnalisées. Le plus simple consiste à utiliser le plugin WPForms.
WPForms est le meilleur plugin de formulaire de contact WordPress sur le marché. Il est livré avec un module d'enregistrement d'utilisateur qui vous permet d'ajouter facilement des formulaires de connexion et d'inscription n'importe où sur votre site Web.
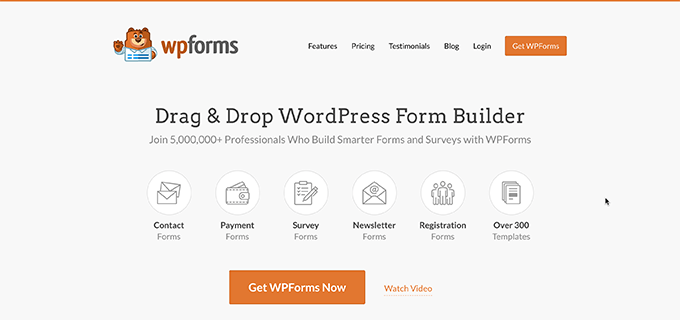
La première chose que vous devez faire est d'installer et d'activer le plugin WPForms. Pour plus de détails, consultez notre guide étape par étape sur la façon d'installer un plugin WordPress.
Remarque : Vous aurez besoin d'au moins une licence Pro pour accéder à l'extension d'enregistrement des utilisateurs.
Lors de l'activation, vous devez visiter la page Paramètres de WPForms pour entrer votre clé de licence. Vous pouvez obtenir cette clé de licence à partir de votre compte sur le site Web de WPForms.
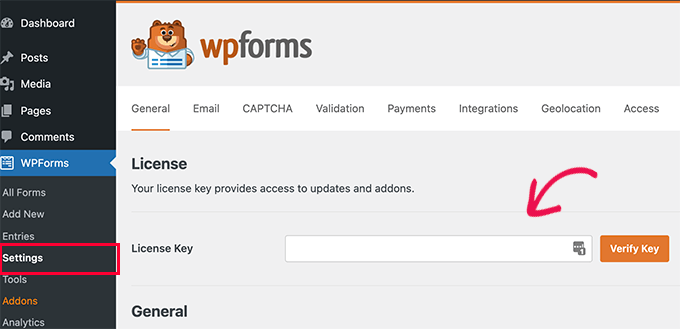
Après vérification, vous devez vous diriger vers la page WPForms »Addons .
Sur cette page, faites défiler vers le bas jusqu'à "Module d'enregistrement d'utilisateur" et cliquez sur le bouton Installer le module complémentaire à côté.
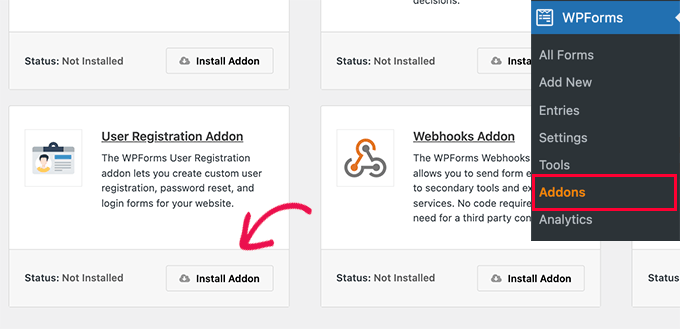
WPForms installera l'addon, puis vous devrez cliquer sur le bouton d'activation pour commencer à l'utiliser.
Vous êtes maintenant prêt à créer des formulaires d'inscription et de connexion personnalisés à l'aide de WPForms.
Création d'un formulaire d'inscription personnalisé
Visitez simplement la page WPForms »Ajouter un nouveau pour lancer le générateur de formulaires WPForms.
Vous devez d'abord saisir un nom de formulaire, puis rechercher un modèle d'enregistrement d'utilisateur dans la section "Sélectionner un modèle".
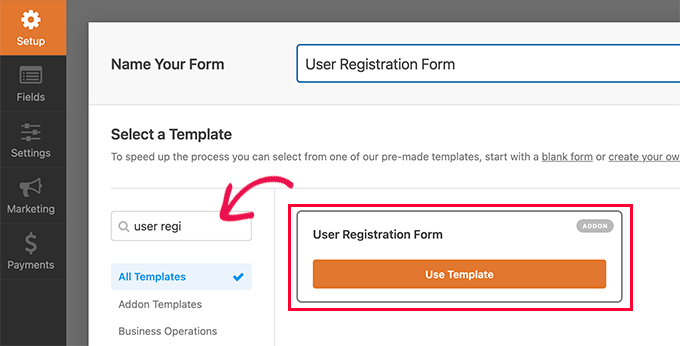
Cliquez sur le bouton "Utiliser le modèle" pour continuer, et WPForms créera pour vous un simple formulaire d'inscription d'utilisateur WordPress.
Vous pouvez maintenant ajouter de nouveaux champs à partir du panneau de gauche ainsi que personnaliser l'ordre des champs existants en utilisant une simple interface glisser-déposer.
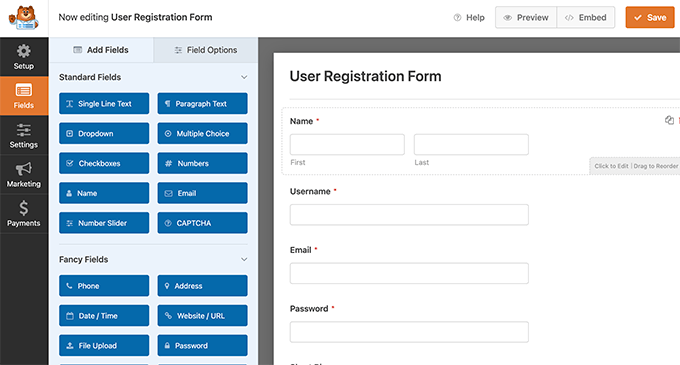
Une fois que vous avez terminé d'ajouter les champs, cliquez sur le menu "Paramètres" à gauche.
Sélectionnez ensuite l'onglet « Enregistrement de l'utilisateur ».
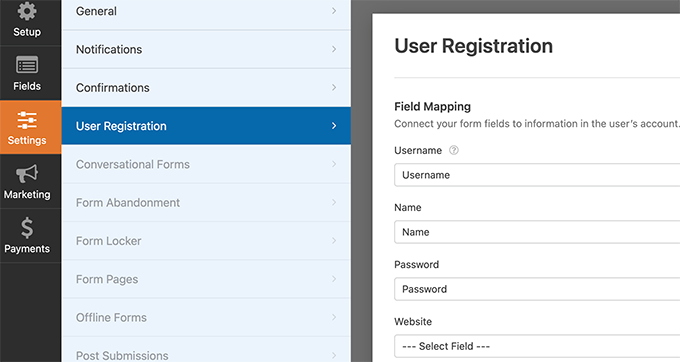
Ici, vous pouvez mapper chaque champ de formulaire aux informations du profil de l'utilisateur, sélectionner le rôle de l'utilisateur, activer les notifications, sélectionner la page de confirmation et activer l'activation de l'utilisateur.
La fonction d'activation de l'utilisateur vous aide à réduire l'enregistrement des utilisateurs de spam dans WordPress.
Si vous sélectionnez la méthode manuelle, tous les utilisateurs doivent être approuvés par un administrateur avant de pouvoir se connecter à votre site.
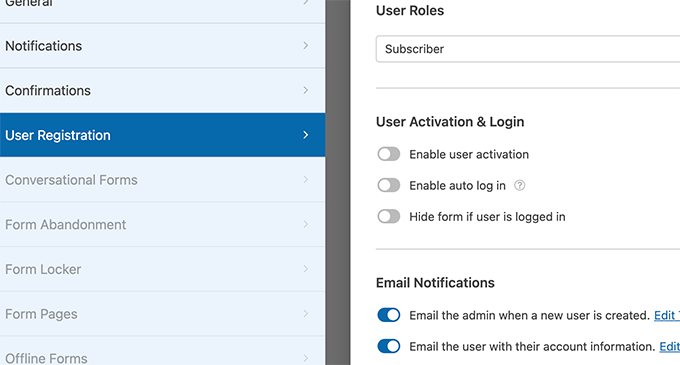
Si vous sélectionnez la méthode par e-mail, l'utilisateur doit cliquer sur un lien d'activation avant de pouvoir se connecter à votre site Web.
Outre l'ajout de champs de formulaire, vous pouvez également connecter votre formulaire à d'autres addons WPForms.
Par exemple, vous pouvez vous connecter à votre fournisseur de services de marketing par e-mail et ajouter automatiquement de nouveaux utilisateurs à votre liste de diffusion. De même, vous pouvez connecter WPForms à des services de paiement comme PayPal et Stripe pour recevoir des paiements en ligne.
Lorsque vous avez terminé, n'oubliez pas de cliquer sur le bouton Enregistrer dans le coin supérieur droit de l'écran pour enregistrer les paramètres de votre formulaire.

Vous pouvez maintenant quitter le générateur de formulaire en cliquant sur le bouton de fermeture.
Votre formulaire d'inscription d'utilisateur est prêt à être ajouté à votre site WordPress.
Créez simplement une nouvelle page WordPress ou modifiez une page existante que vous souhaitez utiliser comme page d'inscription.
Sur l'écran d'édition de page, vous devez ajouter des blocs WPForms à votre zone de contenu.
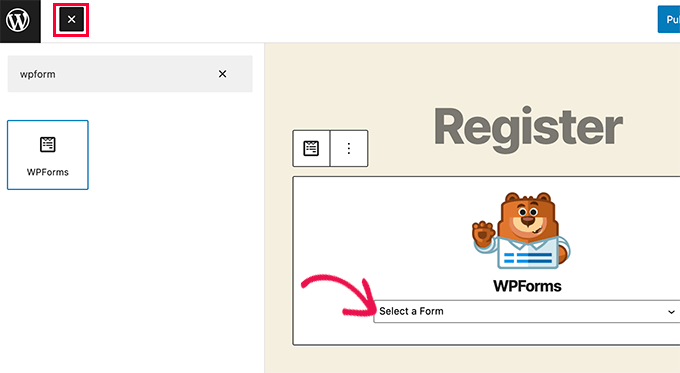
Dans le bloc WPForms, cliquez simplement sur le menu déroulant et sélectionnez le « Formulaire d'enregistrement de l'utilisateur » que vous avez créé précédemment.
Vous pouvez maintenant enregistrer ou publier votre page, puis visiter la page pour voir votre page d'enregistrement d'utilisateur personnalisée en action.
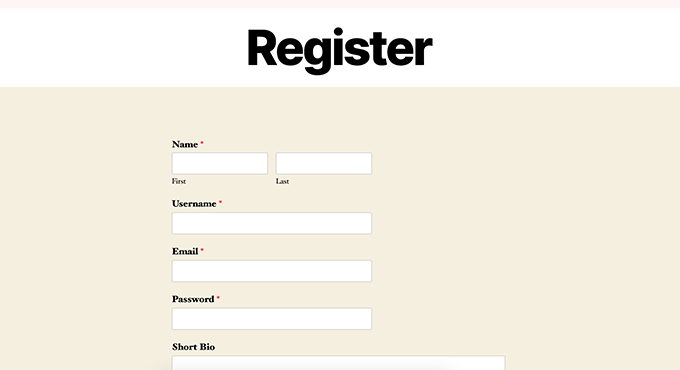
Création d'un formulaire de connexion personnalisé
Maintenant que votre page d'enregistrement d'utilisateur personnalisée est active, ajoutons un formulaire de connexion personnalisé à votre site WordPress.
Pour commencer, visitez WPForms »Ajouter un nouveau . Cela lancera l'interface de création de formulaires de WPForms.
Vous devez fournir un nom pour votre formulaire de connexion personnalisé, puis sélectionner "Formulaire de connexion utilisateur" comme modèle.
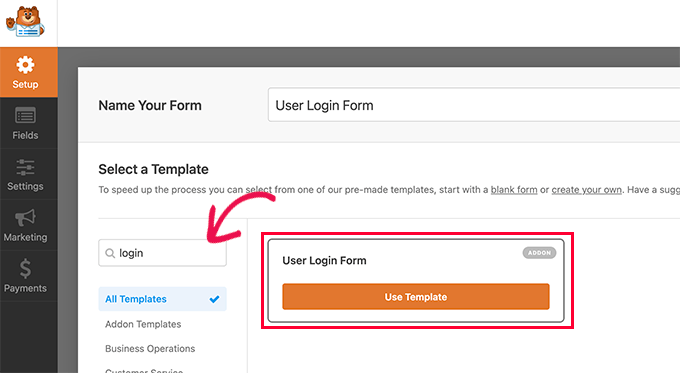
WPForms va maintenant créer un nouveau formulaire de connexion.
Par défaut, il ne contient que les champs nom d'utilisateur et mot de passe.
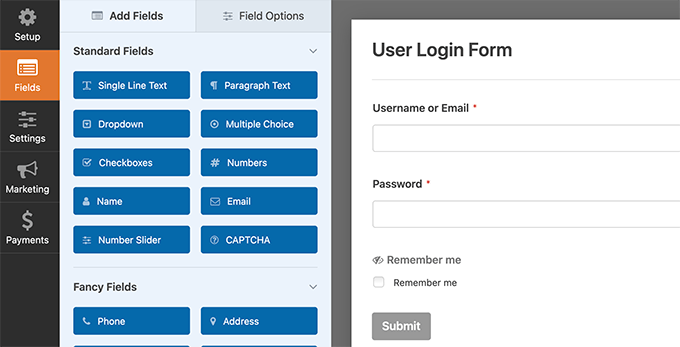
Vous pouvez ajouter des champs supplémentaires au formulaire en les ajoutant à partir du panneau de gauche.
Ensuite, vous devez cliquer sur l'onglet Paramètres, puis sur l'onglet "Confirmation". C'est ici que vous pouvez définir ce qu'il faut faire après une connexion réussie.
Vous pouvez montrer un message aux utilisateurs, les rediriger vers la page d'où ils viennent ou les rediriger vers n'importe quelle autre page de votre site.
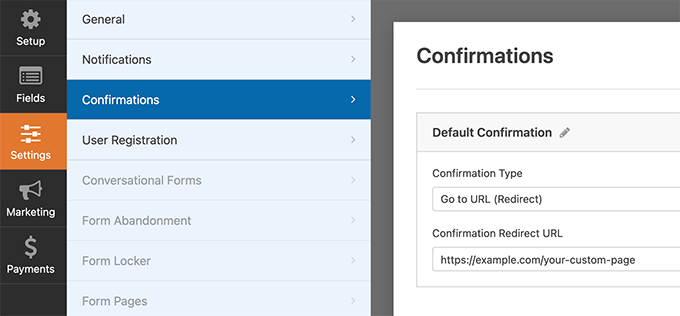
Cliquez sur le bouton Enregistrer dans le coin supérieur droit de l'écran pour enregistrer les paramètres de votre formulaire.
Vous pouvez maintenant quitter l'interface du générateur de formulaire en cliquant sur le bouton de fermeture.
Votre formulaire de connexion personnalisé est prêt à être ajouté à votre site WordPress.
Vous pouvez ajouter votre formulaire de connexion personnalisé à une page en créant une nouvelle page, puis en ajoutant le bloc WPForms à la zone de contenu.
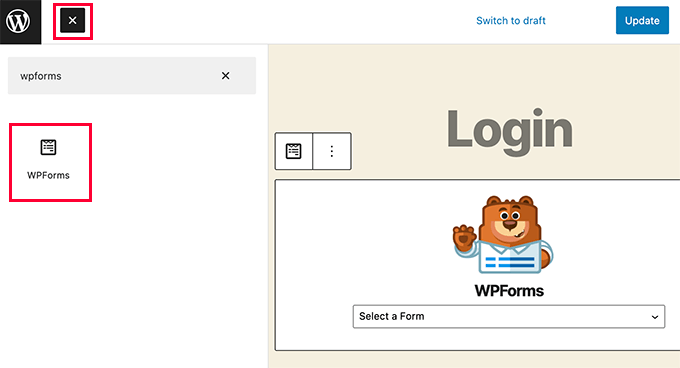
Vous pouvez également ajouter votre formulaire de connexion personnalisé à une barre latérale.
Rendez-vous simplement sur la page Apparence »Widgets et ajoutez le bloc WPForms ou le widget hérité à une barre latérale.
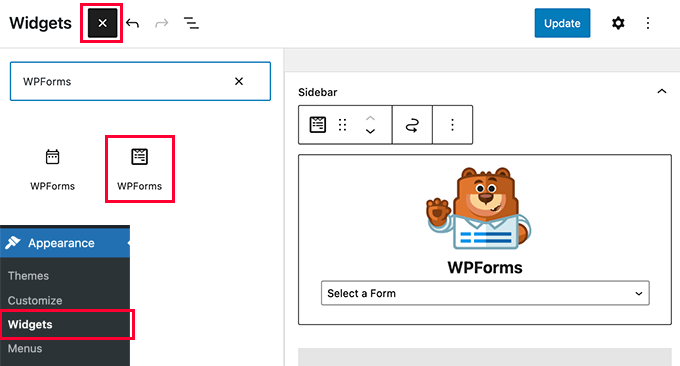
Sélectionnez le formulaire de connexion personnalisé que vous venez de créer dans le menu déroulant, puis cliquez sur le bouton Mettre à jour pour stocker les paramètres de votre widget.
Vous pouvez maintenant visiter votre site Web pour voir votre formulaire de connexion personnalisé en action.
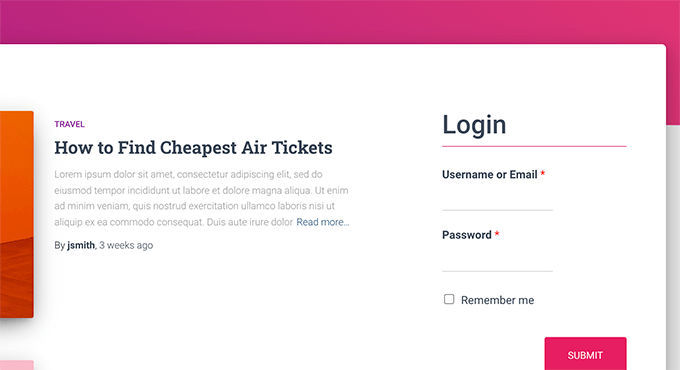
Pour en savoir plus sur ce sujet, consultez notre guide sur la création d'une page de connexion personnalisée pour WordPress.
Méthode 3. Créer une page de connexion personnalisée à l'aide de SeedProd
Maintenant, si vous utilisez WPForms seul pour créer une page de connexion personnalisée, la conception de votre page de connexion dépendra toujours de votre thème WordPress.
Et si vous vouliez concevoir une page de connexion personnalisée qui semble plus professionnelle et élégante ?
SeedProd vous permet de créer facilement une belle page de connexion personnalisée pour votre site Web.
C'est le plugin de création de pages WordPress le plus puissant du marché. Vous pouvez l'utiliser pour créer n'importe quel type de page sans écrire de code ni apprendre de compétences particulières en conception.
Tout d'abord, vous devez installer et activer le plugin SeedProd. Pour plus de détails, consultez notre guide étape par étape sur la façon d'installer un plugin WordPress.
Lors de l'activation, il vous sera demandé d'entrer votre clé de licence SeedProd. Vous pouvez trouver ces informations sous votre compte sur le site Web de SeedProd.
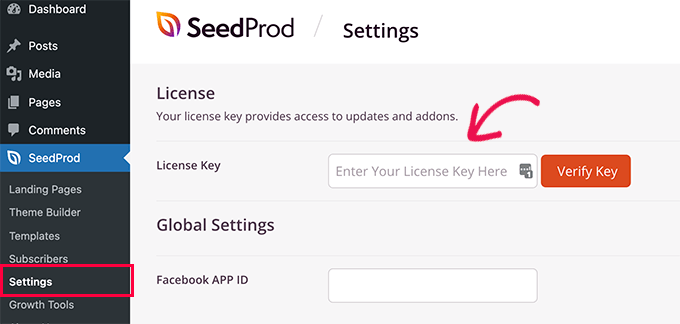
Ensuite, vous devez visiter la page SeedProd » Landing Pages et cliquer sur le bouton Configurer une page de connexion.
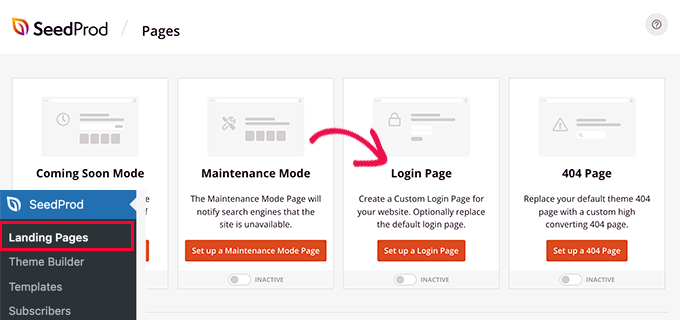
Ensuite, il vous sera demandé de choisir un modèle pour votre page de connexion.
SeedProd est livré avec plusieurs modèles conçus par des professionnels, ou vous pouvez également commencer avec une toile vierge.
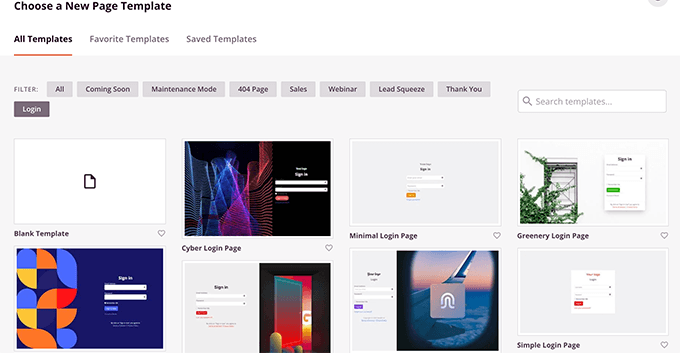
Ensuite, vous devez fournir un nom et une URL pour votre page de connexion personnalisée.
Cliquez ensuite sur le bouton Enregistrer et commencer l'édition pour continuer.
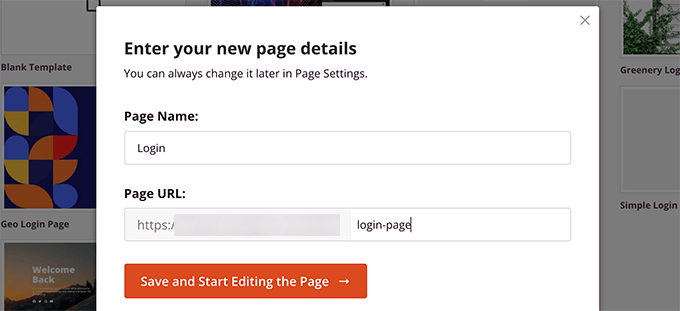
Cela lancera l'interface de création de pages de SeedProd.
Vous verrez un aperçu en direct de votre page de connexion où vous pouvez pointer et cliquer pour modifier n'importe quel élément.
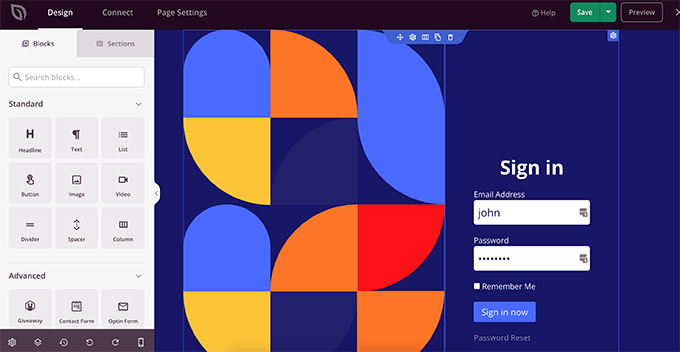
Vous pouvez également ajouter de nouveaux blocs à votre page de connexion à partir de la colonne de gauche.
Une fois que vous êtes satisfait de la conception, passez à l'onglet Paramètres de la page.
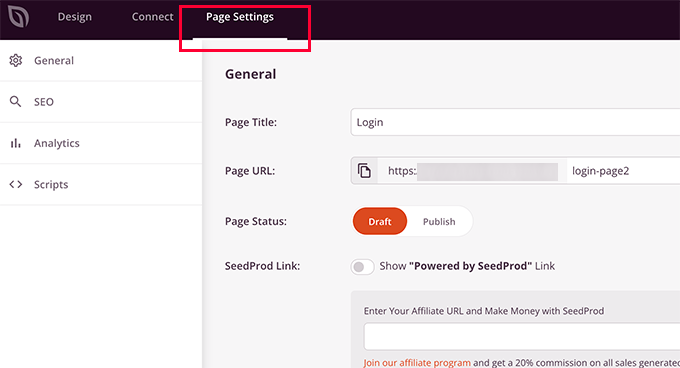
À partir de là, vous pouvez rediriger les utilisateurs de la page de connexion WordPress par défaut vers votre page de connexion personnalisée. Vous pouvez également exécuter votre page de connexion en mode d'isolement, ce qui désactive le chargement de tous les scripts d'en-tête et de pied de page WordPress.
Une fois que vous êtes satisfait de vos modifications, vous pouvez simplement cliquer sur le bouton Enregistrer et publier votre page de connexion.
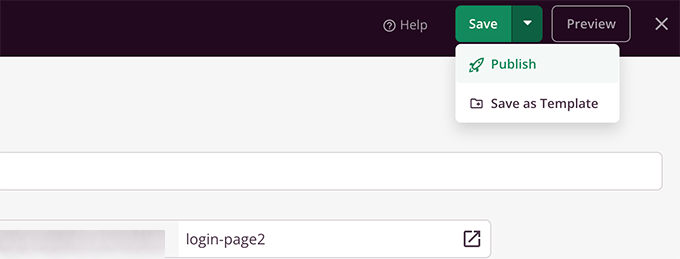
Vous pouvez maintenant ouvrir un nouvel onglet de navigateur en mode navigation privée et visiter votre page de connexion pour le voir en action.
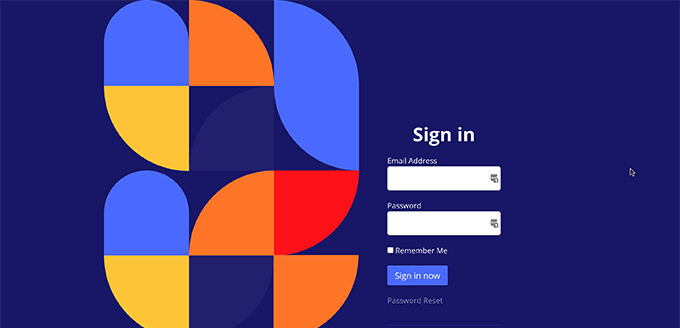
Pour plus de détails, consultez notre guide ultime sur la façon de créer une page de connexion personnalisée dans WordPress.
Gestion des utilisateurs dans WordPress
Vous pouvez afficher tous les utilisateurs enregistrés sur votre site Web en cliquant sur Utilisateurs dans l'administrateur WordPress. WordPress vous montrera une liste d'utilisateurs avec leurs noms d'utilisateur, noms, rôle et adresses e-mail.
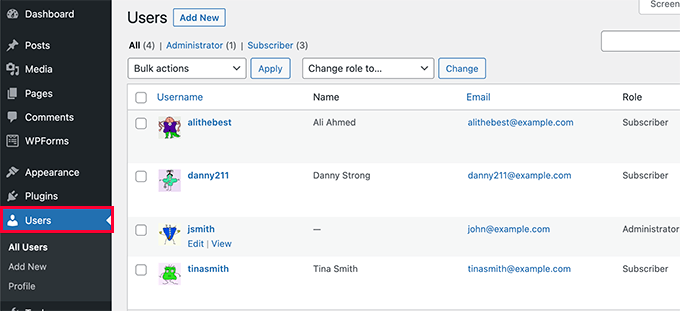
En tant qu'administrateur, vous pouvez supprimer n'importe quel utilisateur à tout moment.
Vous pouvez également modifier les profils des utilisateurs, modifier leurs rôles et même modifier leurs mots de passe.
Cela vous donne un contrôle total sur ce que les utilisateurs peuvent ou ne peuvent pas faire sur votre site WordPress.
C'est tout! Nous espérons que cet article vous a aidé à apprendre comment autoriser l'enregistrement des utilisateurs sur votre site WordPress. Vous voudrez peut-être également apprendre à choisir le meilleur logiciel de conception Web ou consulter notre sélection d'experts des meilleurs services de marketing par e-mail pour les petites entreprises.
Si vous avez aimé cet article, veuillez vous abonner à notre chaîne YouTube pour les didacticiels vidéo WordPress. Vous pouvez également nous retrouver sur Twitter et Facebook.
