Comment sauvegarder un site WordPress gratuitement (en 3 étapes)
Publié: 2023-08-16Personne ne veut perdre des données précieuses sur un site Web dans un problème technique ou un incident de piratage. Avec WordPress, vous n’aurez jamais à le faire. Vous savez peut-être déjà qu'il est possible de sécuriser votre site en en créant des copies, mais vous vous demandez peut-être comment sauvegarder gratuitement un site WordPress.
Heureusement, vous pouvez utiliser un plugin pour effectuer le travail en quelques étapes seulement. Vous pouvez sauvegarder votre site, l'enregistrer en toute sécurité dans le stockage cloud, puis le restaurer à votre guise. De plus, il existe même des outils, comme UpdraftPlus, qui vous permettent de le faire totalement gratuitement.
Dans cet article, nous commencerons par expliquer pourquoi vous souhaiterez peut-être sauvegarder votre site Web. Ensuite, nous vous montrerons comment sauvegarder des sites WordPress en trois étapes simples. Allons-y !
Pourquoi sauvegarder un site WordPress
De par sa conception, WordPress est un système de gestion de contenu (CMS) convivial et sécurisé. Ainsi, si vous l'utilisez pour un site simple et que vous prenez le temps de vous familiariser avec celui-ci, il y a de fortes chances que vous ne rencontriez aucun problème.
Néanmoins, il y a une certaine courbe d’apprentissage, et il existe des tonnes de choses qui peuvent casser ou endommager n’importe quel site Web. Cela peut aller d’une erreur technique mineure à un piratage informatique majeur. En fait, selon Sucuri, 60 % des sites Web analysés lors de leur test contenaient au moins une porte dérobée et plus de 95 % de ces sites Web fonctionnent sur WordPress [1] .
Malheureusement, tous les sites Web sont délicats, de sorte que même la plus petite erreur ou cyberattaque peut avoir un impact négatif sur les fonctionnalités ou faire disparaître complètement votre site. Si cela se produit, vous pourriez perdre tout votre travail (en termes de conception Web) ou les données précieuses que vous avez déjà collectées.
Par exemple, dans le cas d’une boutique en ligne, vous pourriez finir par perdre de précieuses données clients. De plus, sans sauvegarde de votre site, votre entreprise de commerce électronique pourrait être hors ligne plus longtemps que nécessaire. Cela affecterait négativement la réputation de votre entreprise ainsi que vos revenus.
D’un autre côté, votre site Web peut contenir beaucoup de valeur personnelle ou d’histoire. Par exemple, si vous gérez un blog personnel, vous risquez de perdre des entrées de blog inestimables.
Cependant, lorsque vous sauvegardez votre site WordPress, vous pouvez en créer une copie complète. Cela peut inclure la conception complète, les bases de données et tout contenu. Ainsi, en cas d’urgence, vous pouvez simplement restaurer la version la plus récente de votre site et continuer votre vie.
C'est pourquoi sauvegarder votre WordPress est une bonne idée, quel que soit le type de site que vous possédez ou gérez.
Comment sauvegarder un site WordPress gratuitement
Maintenant que vous savez pourquoi il est important de sauvegarder un site WordPress, nous allons vous montrer comment sauvegarder un site WordPress gratuitement en trois étapes !
Étape 1 : Installez un plugin de sauvegarde gratuit
La première étape consiste à installer un plugin de sauvegarde gratuit. Heureusement, il existe des tonnes de plugins de sécurité WordPress qui peuvent tout vous offrir, de l'analyse des logiciels malveillants aux sauvegardes complètes.
Lorsque vous choisissez un plugin de sauvegarde, vous devez prendre en compte les facteurs suivants :
- Type de sauvegarde . Certains outils gratuits vous permettent uniquement de créer des sauvegardes partielles. Assurez-vous d’en rechercher un qui vous permet d’en créer des complets. Cela facilitera la restauration de votre site.
- Options et limites de stockage . Vous devez vous assurer d'opter pour un plugin de sauvegarde WordPress qui vous permet d'enregistrer vos sauvegardes dans un emplacement de stockage distant (tel que Google Drive ou Dropbox). Si vous ne pouvez le sauvegarder que localement (sur le serveur de votre site), vous ne pourrez pas le restaurer lorsque votre serveur sera en panne. De plus, faites attention aux limites de stockage.
- Facilité d'utilisation . Considérez la convivialité d’un plugin de sauvegarde WordPress gratuit. Par exemple, si vous êtes débutant, vous ne voulez probablement pas avoir à vous soucier du protocole de transfert de fichiers (FTP) ou de phpMyAdmin pour restaurer vos sauvegardes.
Après avoir examiné de nombreux plugins de sauvegarde WordPress gratuits, nous avons constaté qu'UpdraftPlus est sans conteste l'une des meilleures options :
La version gratuite de cet outil est livrée avec tout ce dont vous avez besoin – une excellente nouvelle pour tous ceux qui souhaitent apprendre à sauvegarder gratuitement un site WordPress.
Avec UpdraftPlus, vous pourrez créer des sauvegardes manuellement ou planifier leur génération automatique à des intervalles spécifiques. Il vous offre également de nombreuses options de stockage à distance.
De plus, tout dans l'interface UpdraftPlus est super intuitif. Cela signifie que créer et restaurer vos sauvegardes sera un jeu d'enfant.
Alors, pour commencer avec le plugin, accédez à votre tableau de bord WordPress. Accédez à Plugins > Ajouter nouveau et utilisez l'outil de recherche pour trouver UpdraftPlus :
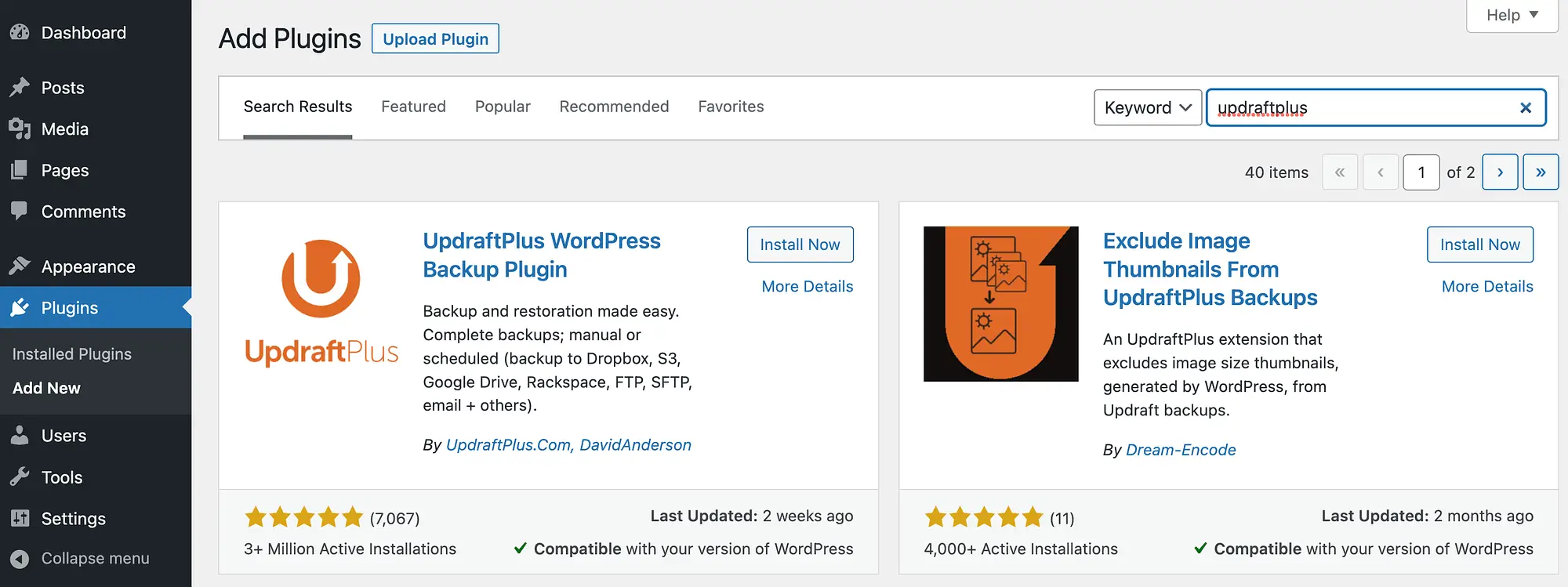
Ensuite, cliquez sur Install Now , suivi de Activate .
Étape 2 : Configurez vos sauvegardes WordPress gratuites ️
Vous êtes maintenant prêt à passer à la phase de configuration pour sauvegarder gratuitement un site WordPress. L'installation et l'activation du plugin déclencheront une fenêtre contextuelle :

Si vous souhaitez une visite rapide, allez-y et cliquez sur Appuyez ici pour commencer !
Sinon, allez simplement dans Paramètres > Sauvegardes UpdraftPlus dans votre menu de gauche :

Comme vous pouvez le voir, vous pouvez facilement appuyer sur le bouton Sauvegarder maintenant pour créer votre première sauvegarde.
Cependant, cela générera une sauvegarde manuelle avec tous les paramètres par défaut d'UpdraftPlus. Nous vous recommandons de prendre le temps de configurer vos sauvegardes selon vos préférences.
Pour cela, cliquez sur l'onglet Paramètres :

Pour configurer votre calendrier de sauvegarde de fichiers , cliquez sur le menu déroulant à côté :

Comme vous pouvez le constater, vous avez la possibilité de sauvegarder votre site WordPress aussi rarement qu'une fois par mois ou aussi fréquemment que toutes les deux heures. Dans la plupart des cas, vous souhaiterez opter pour des sauvegardes régulières. L'intervalle exact que vous choisirez dépendra du volume de contenu que vous publiez et du trafic que vous recevez. La plupart des sites fonctionnent bien avec une sauvegarde par jour. S'il y a plus d'activité éditoriale sur votre site (plusieurs rédacteurs travaillant sur le contenu), vous souhaiterez peut-être sauvegarder votre site plus souvent.
Sur cette page, vous pouvez également configurer le nombre de sauvegardes que vous souhaitez conserver. En règle générale, vous devriez avoir accès à au moins deux semaines de mises à jour. Donc, si vous effectuez une sauvegarde quotidienne, cela se traduit par 14 sauvegardes. Si vous sauvegardez deux fois par jour, alors c'est 28, et ainsi de suite.
Ensuite, effectuez vos sélections pour Planification de sauvegarde de la base de données . Pour être sûr, c'est une bonne idée de faire correspondre cela avec le calendrier de sauvegarde de vos fichiers.
️ Juste pour clarifier comment cela fonctionne : la sauvegarde de vos fichiers se compose de tous les fichiers stockés sur votre serveur – cela inclut tous les fichiers WordPress natifs ainsi que tous vos téléchargements, votre thème et tous les plugins que vous avez installés sur le site. La sauvegarde de la base de données comprend toutes les données de vos articles et pages de blog, vos comptes d'utilisateurs et les paramètres du site – essentiellement tout ce qui se trouve dans la base de données de WordPress. La sauvegarde des fichiers et la sauvegarde de la base de données sont tout aussi importantes .

Après cela, continuez pour sélectionner votre emplacement de stockage distant. C'est ici que vos sauvegardes seront enregistrées :

UpdraftPlus vous permet d'utiliser certaines des options de stockage cloud les plus populaires, notamment Google Drive et Dropbox.
En fonction de votre choix, vous devrez effectuer quelques configurations supplémentaires.
Par exemple, si vous optez pour Google Drive, vous devrez alors vous authentifier auprès de Google :

Ensuite, passez à la section Inclure dans la sauvegarde des fichiers :

Par défaut, UpdraftPlus inclut l'intégralité de votre site Web, ce qui est recommandé. Cependant, vous pouvez ajouter une règle d'exclusion si vous le souhaitez.
Lorsque vous êtes satisfait de vos sélections, faites défiler vers le bas de l'écran et cliquez sur Enregistrer les modifications .
Étape 3 : Restaurez votre sauvegarde gratuite
Maintenant que vous avez configuré vos sauvegardes, il ne vous reste plus qu'à apprendre à les restaurer si jamais cela est nécessaire – en gros, cela ne sert à rien d'apprendre à sauvegarder un site WordPress gratuitement si vous ne pouvez ensuite pas utiliser cette sauvegarde si c'est le cas. toujours nécessaire. Heureusement, c'est très simple lorsque vous utilisez UpdraftPlus.
Allez simplement dans Paramètres > Sauvegardes UpdraftPlus > Sauvegarde / Restauration . Ensuite, faites défiler vers le bas de l’écran.
Si vous avez déjà effectué une sauvegarde, vous devriez la voir dans la section Sauvegardes existantes :

À ce stade, localisez simplement la sauvegarde que vous souhaitez utiliser et appuyez sur Restaurer .
Cela lancera l'assistant de restauration. Vous devrez ensuite choisir les composants de votre site à restaurer :

Cochez simplement les cases pour faire vos sélections. Après cela, cliquez sur Suivant . Vous devriez voir la page suivante :

Il ne reste plus qu'à cliquer sur Restaurer ! Si la restauration réussit, vous verrez quelque chose de similaire à ce qui suit :

C'est ça! Allez-y et cliquez sur Revenir à la configuration UpdraftPlus et votre site devrait être comme neuf.
Si vous ne parvenez pas à accéder au backend de votre installation WordPress et que vous avez dû en créer une nouvelle, réinstallez simplement UpdraftPlus et accédez à Paramètres > Sauvegardes UpdraftPlus > Sauvegardes existantes :

Ensuite, cliquez sur Télécharger les fichiers de sauvegarde . Sélectionnez simplement vos fichiers de sauvegarde à partir de l'emplacement distant préféré et terminez le processus de restauration.
Conclusion
WordPress est un système de gestion de contenu convivial et sécurisé de par sa conception. Cependant, il est toujours possible que votre site tombe en panne ou tombe en panne. Si cela se produit, vous souhaiterez pouvoir restaurer une copie sécurisée de votre site Web.
Par conséquent, vous devez savoir comment sauvegarder un site WordPress (gratuitement). La bonne nouvelle est que c'est super simple lorsque vous utilisez un plugin comme UpdraftPlus. Tout ce que vous avez à faire est d'installer l'outil, de configurer vos sauvegardes, puis de les restaurer si nécessaire. C'est aussi simple que ça!
Avez-vous des questions sur la façon de sauvegarder votre site WordPress (gratuitement) ? Faites-nous savoir dans la section commentaires ci-dessous!
