Comment sauvegarder un site WordPress : guide étape par étape
Publié: 2020-03-08Quelle que soit la taille de votre site Web WordPress, il est de la plus haute importance de trouver un moyen de le protéger des problèmes tels que les mises à jour qui tournent mal, le piratage, les erreurs des utilisateurs et les plantages. Si vous n'avez pas encore configuré de sauvegardes régulières de votre site, c'est le moment de le faire, et cela ne pourrait pas être plus simple avec le plugin de sauvegarde WordPress le plus fiable au monde , UpdraftPlus .
Dans cet article, nous allons vous montrer comment sauvegarder un site WordPress avec un plugin de sauvegarde gratuit et facile à utiliser. Suivez notre tutoriel étape par étape ci-dessous pour commencer.
UpdraftPlus vous permet de sauvegarder votre site WordPress et de le restaurer en un seul clic. Il vous permet également de :
- Sauvegardez tous vos fichiers, bases de données, plugins et thèmes WordPress
- Définissez des planifications de sauvegarde toutes les 4, 8 ou 12 heures, quotidiennes, hebdomadaires, bimensuelles ou mensuelles
- Restaurer les sauvegardes directement depuis votre panneau de contrôle WordPress
- Stockez vos sauvegardes à distance sur Google Drive, Dropbox, OneDrive et plus
Dans cet article, nous vous montrerons comment configurer et utiliser UpdraftPlus pour sauvegarder facilement votre site Web WordPress afin que vous puissiez vous consacrer à des tâches plus importantes.
Que signifie "sauvegarde" ?
En termes simples, une « sauvegarde » fait une copie des fichiers ou des données de votre site au cas où les originaux seraient perdus ou endommagés.
Une sauvegarde de votre site WordPress crée une copie de l'intégralité de votre base de données. Il sauvegardera chaque publication, commentaire et lien que vous avez sur votre site, ainsi que vos plugins, thèmes et téléchargements.
Pourquoi avez-vous besoin de sauvegarder votre site WordPress
La sauvegarde régulière de votre site Web est un élément essentiel de la gestion d'un site Web WordPress. Votre site contient tous les messages, commentaires et liens que vous avez créés. En cas de problème, tout cela pourrait être perdu en un instant.
Sans effectuer de sauvegardes vitales, votre site pourrait être exposé à l'un des problèmes suivants :
Les mises à jour ont mal tourné
Les sites Web WordPress sont connus pour avoir besoin de mises à jour régulières des fichiers de plug-in, du thème et de WordPress lui-même.
Lors de l'exécution de ces mises à jour, il y a une petite chance que votre site soit affecté négativement par les modifications. Vous pourriez perdre des fonctionnalités vitales, l'apparence de votre site pourrait changer ou la nouvelle mise à jour pourrait simplement être incompatible.
Ces mises à jour doivent être effectuées pour assurer la sécurité de votre site Web et doivent généralement être effectuées d'abord sur un site de test. Pour protéger votre site des mises à jour qui tournent mal, vous devez toujours effectuer des sauvegardes régulières et des sauvegardes automatiques avant chaque mise à jour du plugin .
Votre site est vulnérable au piratage
En raison du grand nombre de personnes utilisant WordPress comme système de gestion de contenu (il alimente plus de 35% de tous les sites Web à travers le monde ), la plate-forme est la cible fréquente des pirates et des spammeurs.
Vous pouvez avoir l'impression que votre site est sûr et ne sera pas une cible pour les pirates car il ne contient pas d'informations sensibles, mais les piratages peuvent se produire pour l'une des raisons suivantes :
- Pour propager des logiciels malveillants
- Utiliser votre site pour attaquer un autre site
- Spammer Internet avec des liens inappropriés
- Juste pour le fun
Pour fonctionner, les pirates doivent trouver des failles dans un système et les exploiter pour contourner les contrôles de sécurité. Donc, si vous avez des mots de passe faibles, ne mettez pas à jour les plugins régulièrement, avez une sécurité faible sur votre site, votre site pourrait être à risque.
En sauvegardant régulièrement votre site, vous pouvez restaurer votre site à son état antérieur à la panne avant que le piratage n'ait eu lieu.
Votre société d'hébergement peut avoir des pannes de serveur
Aucune société d'hébergement n'est parfaite. En fait, vous avez peut-être constaté que votre site Web « tombait en panne » de temps à autre. Ce temps d'arrêt (ou panne de serveur) peut survenir pour diverses raisons, notamment les virus et le piratage informatique, la surcharge du trafic, une panne matérielle, etc.
Bien que vous ne puissiez pas contrôler le serveur de votre hébergeur, vous pouvez protéger votre site en cas de problème. Souvent, en cas de panne de serveur, votre hébergeur pourra récupérer les fichiers perdus.
Cependant, à certaines occasions, ils devront revenir à une version de votre site datant de quelques jours. Cela pourrait signifier que vous perdriez des modifications vitales sur votre site, telles que les enregistrements de ventes et les inscriptions de nouveaux membres. La seule façon de les récupérer serait via la sauvegarde personnelle de votre site UpdraftPlus.
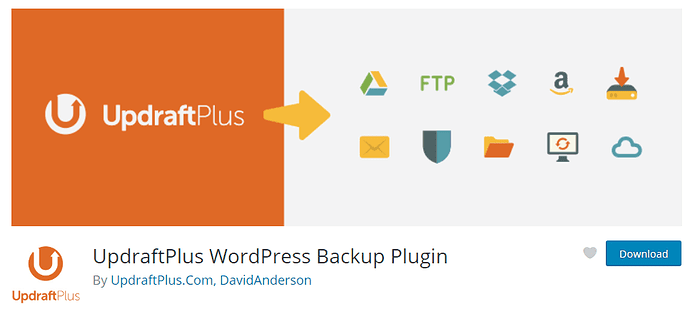
Comment sauvegarder votre site WordPress avec UpdraftPlus
Le moyen le plus simple et le plus rapide de sauvegarder votre site Web consiste à utiliser un plugin de sauvegarde WordPress. UpdraftPlus est le plugin de sauvegarde et de restauration WordPress le plus fiable au monde et est simple et facile à configurer.
Comment installer UpdraftPlus
L'installation d'UpdraftPlus ne prend qu'une minute ou deux et est aussi simple que d'ajouter n'importe quel autre plugin. Pour installer, suivez ces étapes :
- Dans votre tableau de bord WordPress, accédez à Plugins > Ajouter un nouveau .
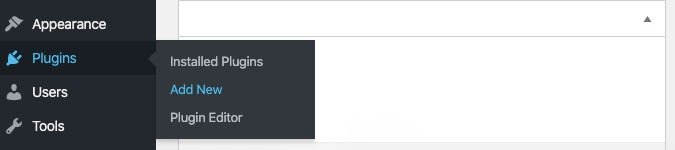

- Tapez UpdraftPlus dans la barre de recherche.

- Trouvez le plugin de sauvegarde WordPress UpdraftPlus et appuyez sur Installer maintenant puis sur Activer .
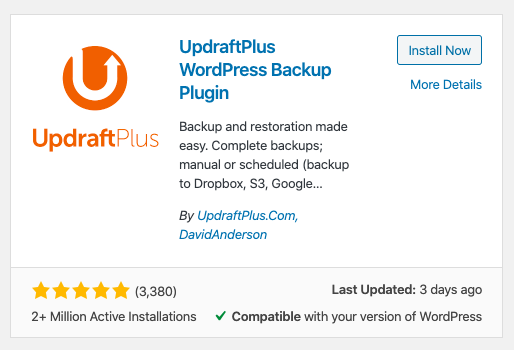
Comment utiliser UpdraftPlus
Une fois installé, UpdraftPlus facilite la configuration de votre première sauvegarde WordPress. Suivez simplement ces étapes :
- Sélectionnez Paramètres > Sauvegardes UpdraftPlus dans votre menu WordPress. Cela ouvrira votre page de paramètres UpdraftPlus.
- Sélectionnez l' onglet Paramètres en haut.
Ici, vous pouvez programmer la fréquence à laquelle UpdraftPlus crée une nouvelle sauvegarde. Vous pouvez choisir l'horaire qui vous convient, à vous et à votre site. Par exemple, si vous mettez régulièrement à jour votre site avec de nouvelles pages et publications, une sauvegarde plus fréquente peut être nécessaire.
Vous pouvez également ajuster le nombre de ces sauvegardes à stocker en même temps. Toutes les nouvelles sauvegardes remplaceront alors les anciennes.
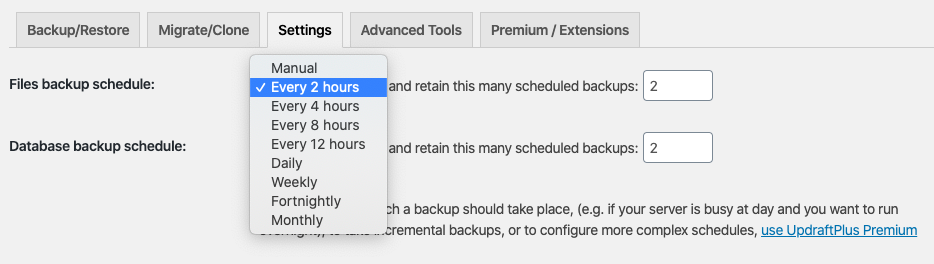
- Sélectionnez l'endroit où vous souhaitez que vos sauvegardes soient stockées.
Faites défiler la page et vous pouvez choisir où vous souhaitez que vos fichiers soient stockés. UpdraftPlus peut s'intégrer à de nombreuses options de stockage à distance, alors choisissez celle qui vous convient le mieux.
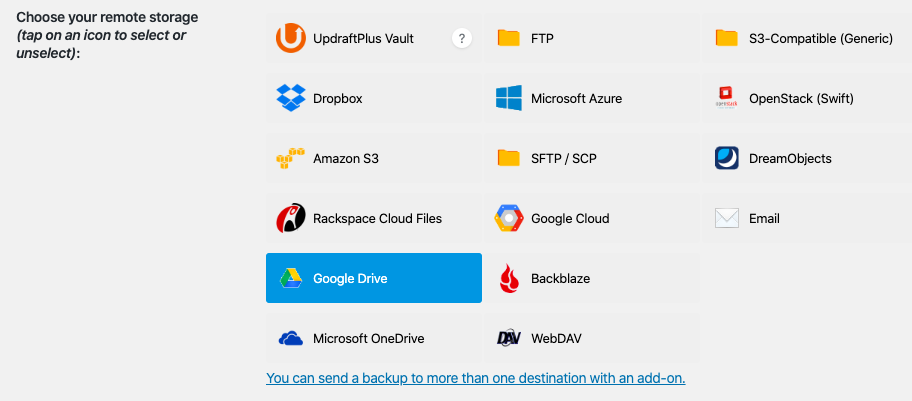
- Une fois sélectionnée, chaque option de stockage aura son propre ensemble d'instructions. Suivez simplement ces instructions et appuyez sur le bouton bleu Enregistrer les modifications en bas de la page.
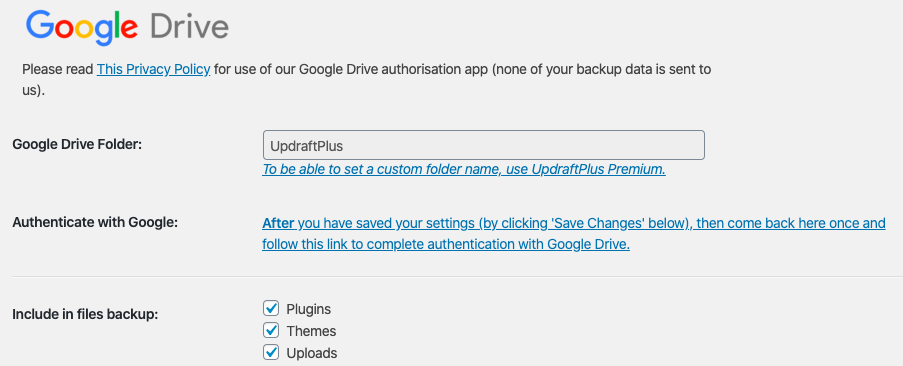
Si vous souhaitez effectuer une sauvegarde vers plusieurs emplacements ou si vous souhaitez personnaliser davantage vos sauvegardes, vous pouvez le faire en effectuant une mise à niveau vers UpdraftPremium . Ou achetez le module complémentaire Destinations de stockage multiples .
Maintenant que vous avez configuré votre emplacement de stockage et la fréquence à laquelle vous souhaitez sauvegarder votre site, UpdraftPlus effectuera automatiquement votre première sauvegarde de site sans que vous ayez à faire quoi que ce soit.
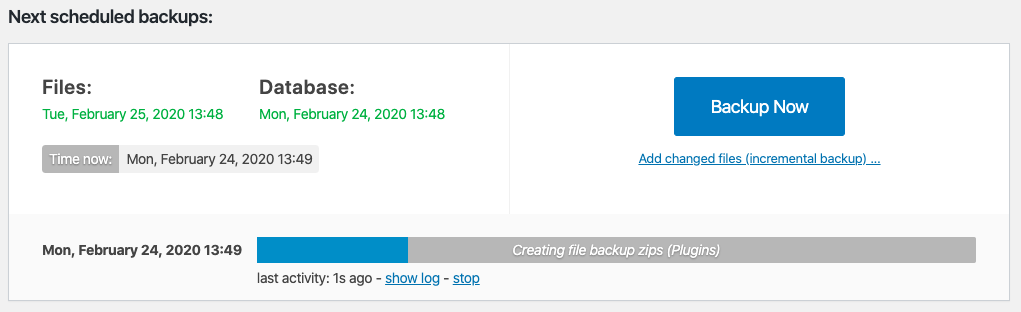
Comment restaurer votre site WordPress à partir d'une sauvegarde
Maintenant que votre site est régulièrement sauvegardé, vous savez que vous pouvez le récupérer et le restaurer en cas de problème. Alors, quand le pire arrive, comment restaurer votre site avec UpdraftPlus ?
- Accédez à Paramètres > Sauvegardes UpdraftPlus dans votre menu WordPress. Cela ouvrira à nouveau votre page de paramètres UpdraftPlus
- Faites défiler la page jusqu'à ce que vous atteigniez la section Sauvegardes existantes
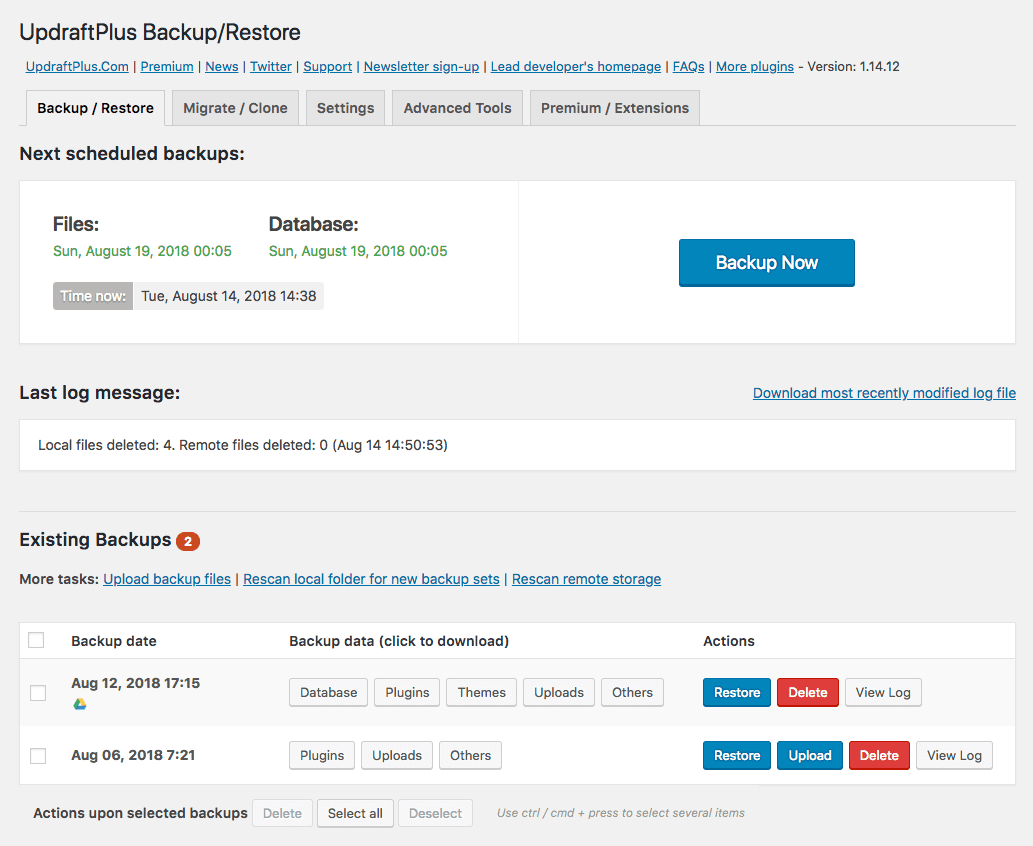
- Trouvez la sauvegarde que vous souhaitez restaurer et appuyez sur le bouton bleu Restaurer
- Vous serez alors présenté avec une fenêtre contextuelle qui vous demandera quels éléments de votre base de données vous souhaitez restaurer. Sélectionnez ceux qui s'appliquent et appuyez sur Restaurer
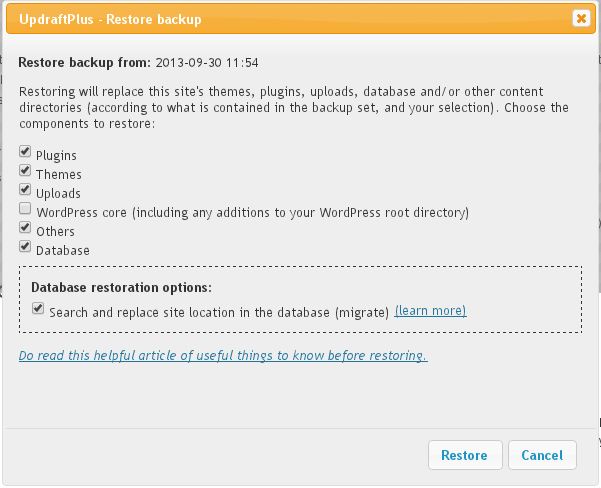
Lorsque votre restauration est terminée, un message apparaîtra vous indiquant que la restauration a réussi.
Tour d'horizon
Si vous cherchez à protéger votre site contre le piratage, les mises à jour qui tournent mal et les pannes de serveur, l'utilisation d'un plugin de sauvegarde WordPress est indispensable. En tant que plugin de sauvegarde et de restauration WordPress le plus fiable au monde, UpdraftPlus vous permet de le faire gratuitement.
En investissant dans UpdraftPlus Premium , vous bénéficiez également des fonctionnalités supplémentaires suivantes :
- La possibilité de cloner votre site pour effectuer des mises à jour dans un environnement de test
- Planifiez des sauvegardes à des moments précis de la journée pour profiter du moment où moins de personnes se trouvent sur votre site
- Plusieurs destinations de stockage pour plus de sécurité
- Rapports détaillés de vos sauvegardes
- Protection par mot de passe pour vos sauvegardes UpdraftPlus afin d'empêcher les autres administrateurs d'entrer
- Sauvegardes automatiques avant la mise à jour du noyau WordPress, des thèmes et des plugins
Obtenez la meilleure sécurité pour votre site Web avec le package complet UpdraftPlus
Le post Comment sauvegarder un site WordPress : Guide étape par étape est apparu en premier sur UpdraftPlus. UpdraftPlus – Plugin de sauvegarde, de restauration et de migration pour WordPress.
