Comment sauvegarder et restaurer des sites Web | Guide complet
Publié: 2022-07-26Guide complet de sauvegarde et de restauration de sites Web
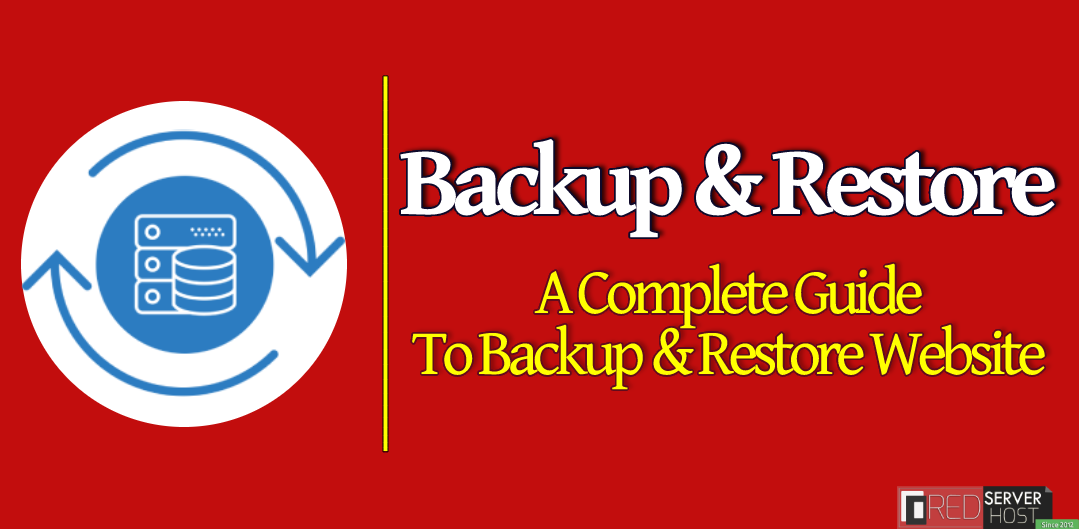
Créer une sauvegarde de temps en temps et restaurer cette sauvegarde en cas de besoin est la partie la plus cruciale de l'industrie de l'hébergement Web. Il existe plusieurs types d'options de sauvegarde grâce auxquelles un utilisateur peut facilement créer une sauvegarde et également la restaurer. Ici, dans ce didacticiel, nous allons vous guider à travers un guide complet pour créer une sauvegarde de votre site Web et restaurer ces sauvegardes en cas de besoin.
Il existe plusieurs façons de créer une sauvegarde mentionnées ci-dessous :
- Sauvegarde cPanel
- Sauvegarde tierce
- Sauvegarde au niveau racine
Sauvegarde cPanel
Un utilisateur peut facilement créer une sauvegarde complète/partielle de son site Web à partir du cPanel lui-même. Une sauvegarde complète de cPanel crée une copie de vos fichiers, e-mails, bases de données, etc., et les compresse tous dans un fichier tar.gz qui sera enregistré directement sur votre stockage externe. Les utilisateurs peuvent également sélectionner les adresses e-mail pour recevoir des alertes par e-mail pour la sauvegarde. Nous allons d'abord vous montrer toutes les méthodes pour créer ou générer des sauvegardes puis comment les restaurer. Ce sera un long article, mais si vous souhaitez en savoir plus sur les différentes façons de sauvegarder et de restaurer votre site Web , restez avec nous.
Sauvegarde tierce
Il est recommandé d'utiliser une sauvegarde tierce si votre site Web contient des informations commerciales sensibles et des données cruciales, car un fournisseur de sauvegarde tiers tel que JetBackup sauvegardera votre site Web et le stockera dans un emplacement différent. Cela sécurisera vos données sensibles contre tout type de tragédie ou de circonstances qui se produisent sur votre serveur.
Sauvegarde au niveau racine
Celui-ci convient aux utilisateurs root. Si vous êtes la racine et que vous avez plusieurs utilisateurs sur votre serveur, vous devez absolument utiliser JetBackup pour sauvegarder les données de votre utilisateur. Vous pouvez facilement installer ou désinstaller JetBackup à la racine WHM. De plus, vous pouvez générer vous-même une sauvegarde et également les restaurer en conséquence, facilement et sans effort.
En dehors de cela, il est plus facile de générer et de restaurer des sauvegardes à partir de SSH. Ainsi, vous pouvez également essayer la méthode SSH pour sauvegarder et restaurer les comptes cPanel. Cette méthode est très utile si vous souhaitez restaurer des sauvegardes cPanel en masse en une seule fois.
De plus, vous pouvez également visionner notre didacticiel vidéo pour restaurer la sauvegarde complète du site Web via cPanel.
Génération d'une sauvegarde cPanel complète
Vous pouvez générer la sauvegarde cPanel complète de votre site Web en suivant les étapes ci-dessous :
- Connectez-vous à votre compte cPanel .
- Une fois connecté, accédez à la section Sauvegarde située dans l'onglet FICHIERS .
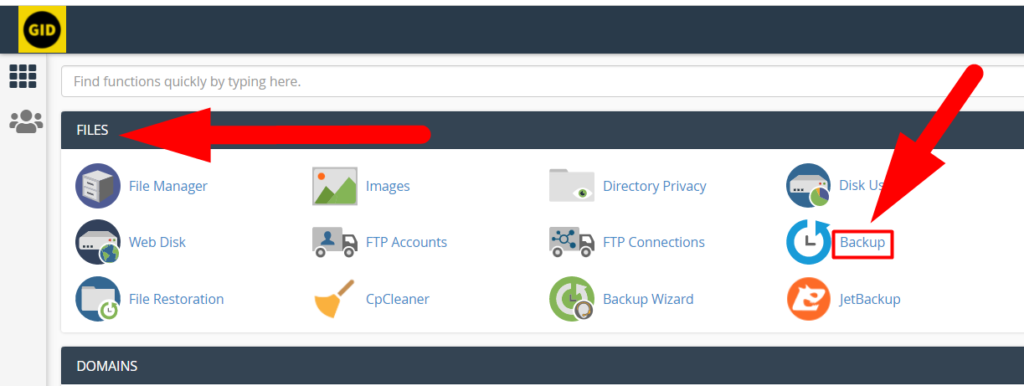
Tableau de bord cPanel - Appuyez sur l'option Télécharger une sauvegarde complète du site Web pour générer et télécharger la sauvegarde complète de cPanel.
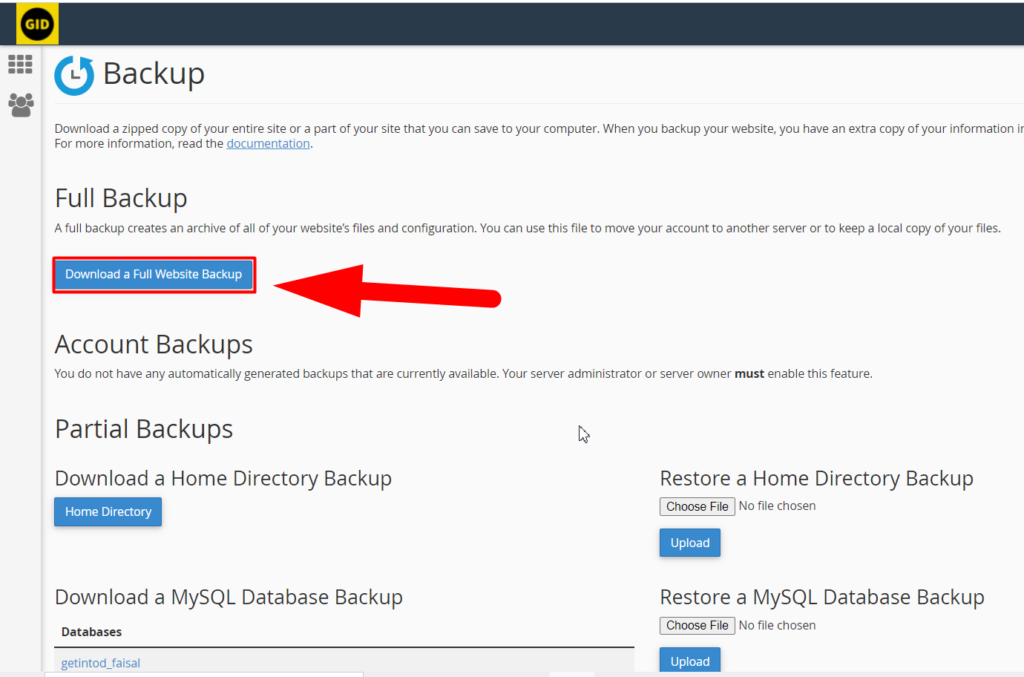
Créer une sauvegarde cPanel complète - Vous pouvez également sélectionner la destination de sauvegarde telle que le serveur FTP distant , le répertoire personnel, le transfert de copie sécurisée (SCP), etc. En dehors de cela, vous pouvez ajouter votre adresse e-mail si vous souhaitez recevoir des alertes par e-mail concernant la sauvegarde.
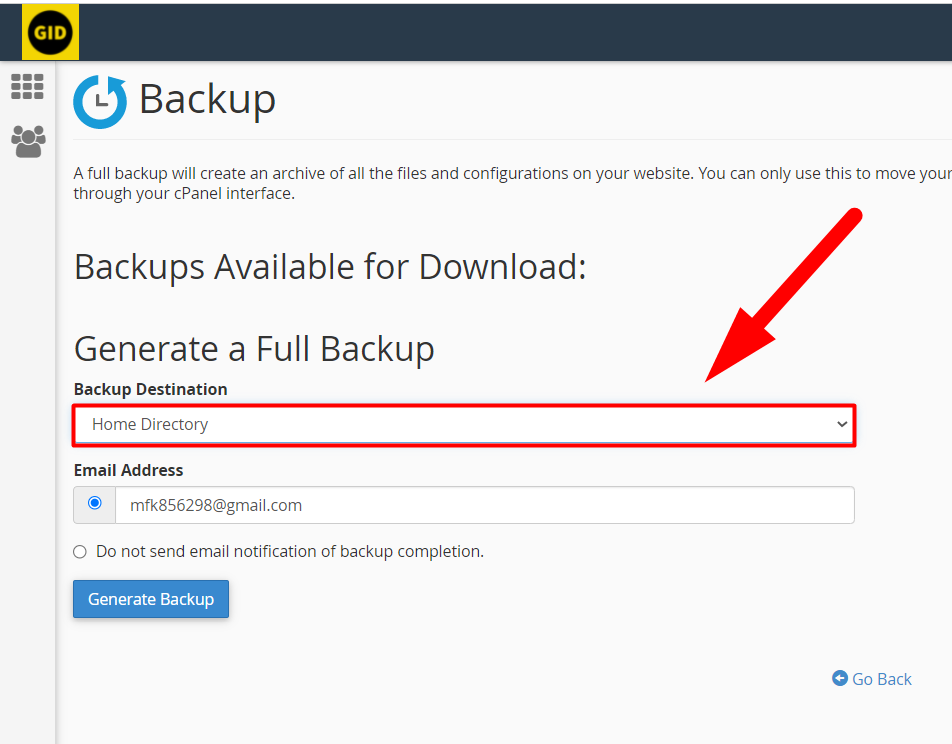
Générer une sauvegarde complète - Et enfin, appuyez sur le bouton Générer une sauvegarde pour générer la sauvegarde à votre emplacement donné.
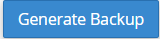
- Vous recevrez l'alerte ci-dessous indiquant que la sauvegarde de votre site Web est en cours de traitement et vous recevrez une alerte par e-mail après la fin de la sauvegarde.
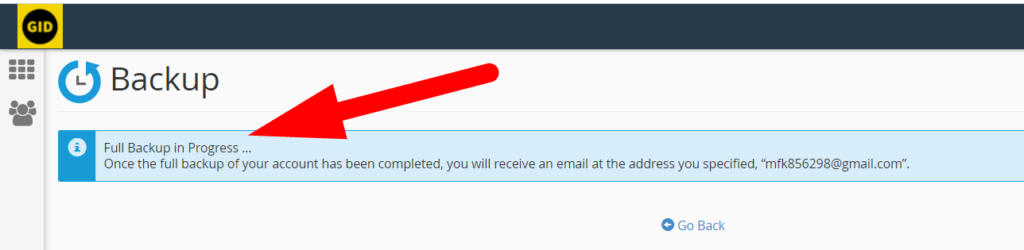
Sauvegarde complète en cours - Appuyez sur le bouton Retour pour revenir à la page de sauvegarde principale. Si votre sauvegarde est terminée, vous la verrez dans l'onglet Sauvegardes disponibles au téléchargement .
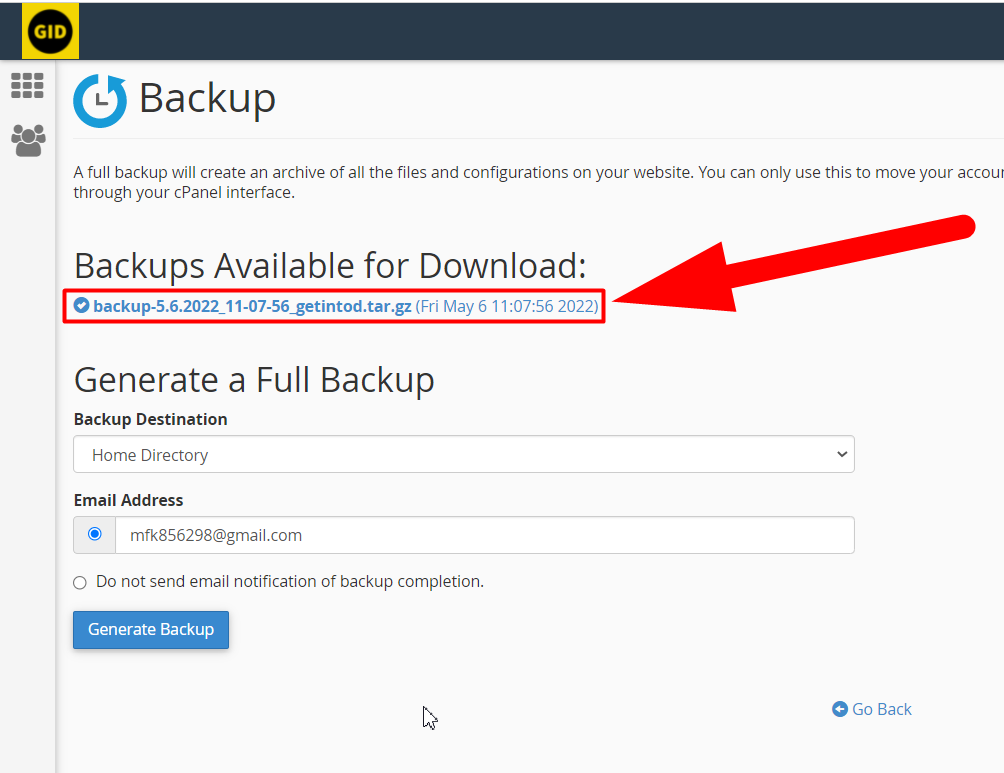
Sauvegarde disponible en téléchargement - Cliquez sur le nom du fichier et le téléchargement commencera.
C'est ainsi que vous pouvez générer et télécharger la sauvegarde cPanel complète de votre site Web. Cette sauvegarde contiendra tout ce qui concerne vos sites Web, tels que la base de données, le fichier, l'image et le courrier électronique. Cependant, vous pouvez également générer une sauvegarde d'une section spécifique. La sauvegarde partielle est utile lorsque vous ne souhaitez pas générer la sauvegarde complète de votre site Web . Par exemple, supposons que vous souhaitiez uniquement créer une sauvegarde de vos bases de données MySQL et exclure tout le reste de votre site Web. Dans ce cas, vous pouvez utiliser une sauvegarde partielle pour générer et télécharger uniquement des sauvegardes de la base de données. Faisons-le pratiquement.
Article connexe : Activer l'authentification à deux facteurs dans cPanelGénérer et télécharger une sauvegarde partielle à partir de cPanel
Au lieu de créer une sauvegarde complète, vous pouvez suivre les étapes ci-dessous pour générer et télécharger une sauvegarde partielle de votre site Web à partir de cPanel :
- Tout d'abord, connectez-vous à votre compte cPanel.
- Dans l'onglet FICHIERS , cliquez sur l'option Assistant de sauvegarde .
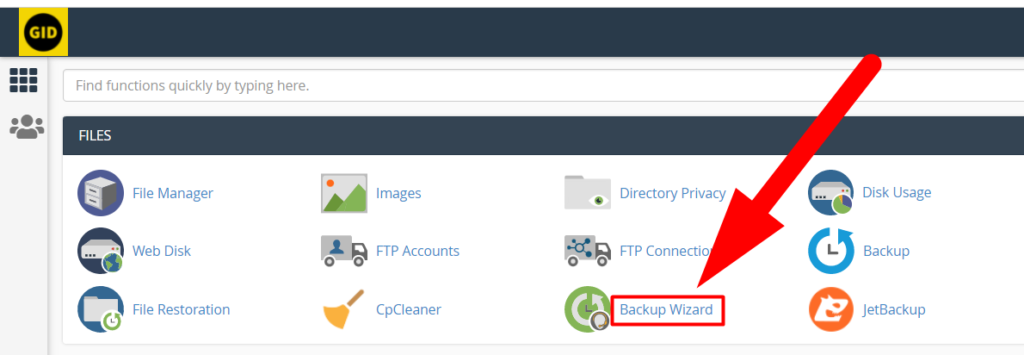
- Une fois entré dans la section de l'assistant de sauvegarde, vous verrez deux boutons qui seraient Sauvegarder et Restaurer, et je pense que vous connaissez déjà le bouton sur lequel vous devez cliquer. Le bouton Sauvegarder .
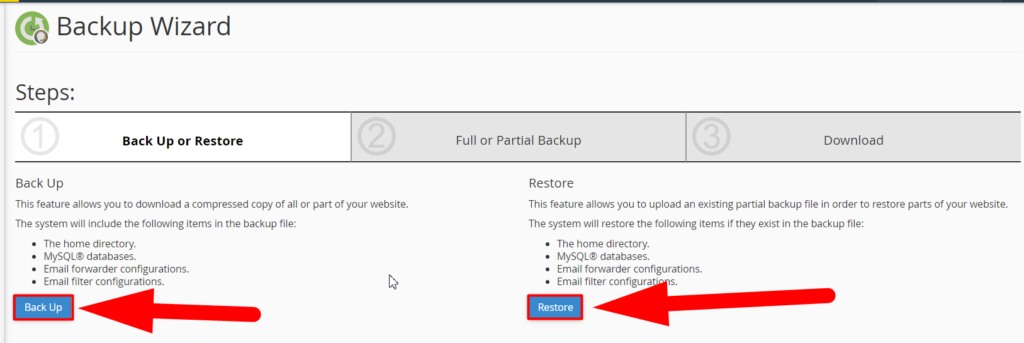
- Vous pouvez générer et télécharger différents types de sauvegardes partielles à partir de l' assistant de sauvegarde. Appuyez sur le bouton Répertoire d'accueil pour générer une sauvegarde de votre répertoire d'accueil, appuyez sur le bouton Bases de données MySQL pour sauvegarder la base de données de votre site Web, ou si vous souhaitez générer uniquement une sauvegarde des e-mails, appuyez sur le bouton Redirecteurs et filtres d'e-mail.
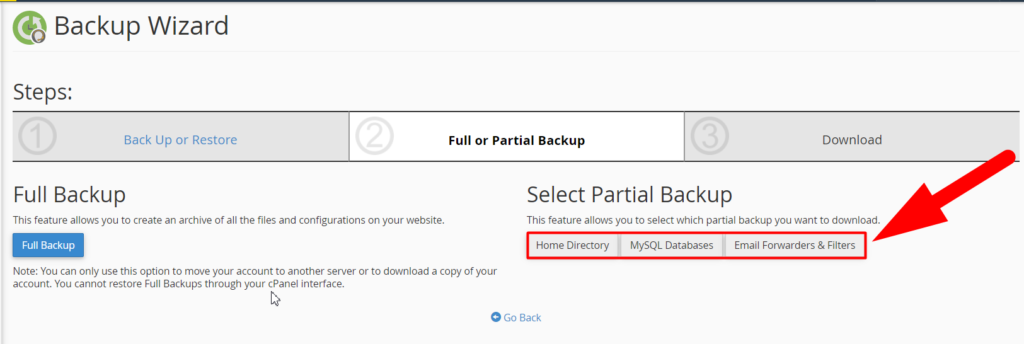
C'est ça.
C'est ainsi que vous pouvez générer et télécharger une sauvegarde partielle à partir de cPanel. Passons maintenant au processus de restauration.
Restauration de la sauvegarde complète de cPanel
Avertissement : La sauvegarde complète de cPanel doit être restaurée à partir du niveau racine pour éviter toute autre circonstance. Si vous êtes un utilisateur root et que vous souhaitez restaurer vous-même la sauvegarde complète de cPanel, vous pouvez suivre les étapes ci-dessous. De plus, si vous êtes un utilisateur d'hébergement mutualisé ou si vous essayez de restaurer votre sauvegarde cPanel complète au niveau de l'utilisateur. Vous devriez plutôt contacter votre fournisseur d'hébergement. Ils le feront pour vous.
Cependant, vous pouvez toujours restaurer vous-même la sauvegarde complète de cPanel avec un accès de niveau utilisateur, mais cela n'est pas recommandé si vous êtes débutant car une petite erreur pourrait entraîner plusieurs erreurs sur votre site Web.
Pour restaurer un compte cPanel, le fichier de sauvegarde doit utiliser l'un des formats ci-dessous. Sinon, le processus de restauration ne fonctionnera pas.
cpmove–{USER}
cpmove–{USER}.tar
cpmove–{USER}.tar. gz
{USER}.tar
{USER}.tar.gz
sauvegarde-{BACKUP-DATE_TIME}_{USER}.tar
sauvegarde-{BACKUP-DATE_TIME}_{USER}.tar.gz
sauvegarde-{MM.JJ.AAAA}_{HH-MM-SS}_{USER}.tar
sauvegarde-{MM.JJ.AAAA}_{HH-MM-SS}_{USER}.tar.gz
De plus, le fichier doit être présent dans l'un des emplacements suivants :
/domicile
/utilisateur/accueil/
/la toile
/home2
/Accueil 3
/racine
/usr
Le fichier peut également être sélectionné à partir de votre système de fichiers local au moment de la restauration.
Restauration de la sauvegarde cPanel à partir de la racine WHM
– Uniquement pour les utilisateurs d'hébergement revendeur, d'hébergement dédié et d'hébergement VPS.
Suivez les étapes ci-dessous pour restaurer la sauvegarde complète de cPanel à partir de la racine WHM :
Article connexe : Restaurer les sauvegardes cPanel en masse via SSH- Connectez-vous à votre WHM en tant qu'utilisateur root.
- Accédez à Sauvegarde> Restaurer une sauvegarde complète ou recherchez simplement "cpmove" dans la barre de recherche et cliquez sur l'option Restaurer une sauvegarde complète/cpmove File à partir du résultat.
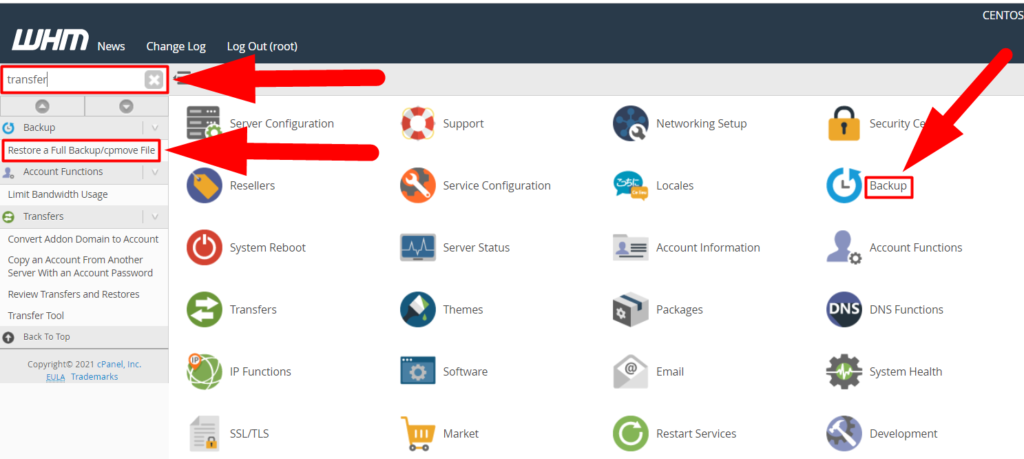
Restaurer un fichier cpmove de sauvegarde complète - Une fois que vous avez atterri sur la page de restauration, vous pourrez voir une option nommée Restauration restreinte. Activer l'option de restauration restreinte est très utile pour empêcher votre serveur de tout piratage et autres attaques. Supposons que le compte cPanel que vous souhaitez restaurer dispose d'un accès revendeur/root, ou peut-être que quelqu'un a modifié le fichier tar.gz et modifié les privilèges pour pirater votre serveur. La restauration du ou des comptes cPanel avec la case Restauration restreinte cochée empêchera tous les comptes cPanel d'avoir des privilèges root.
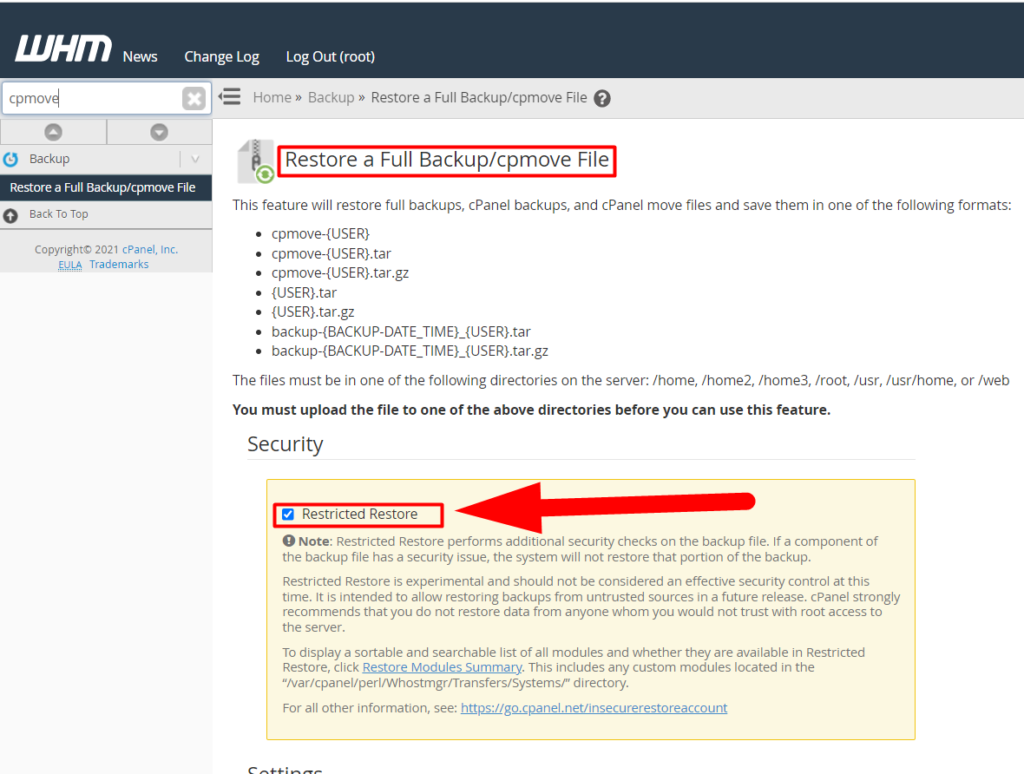
Restaurer la section de sauvegarde complète du panneau - Faites maintenant défiler jusqu'au paramètre de restauration.
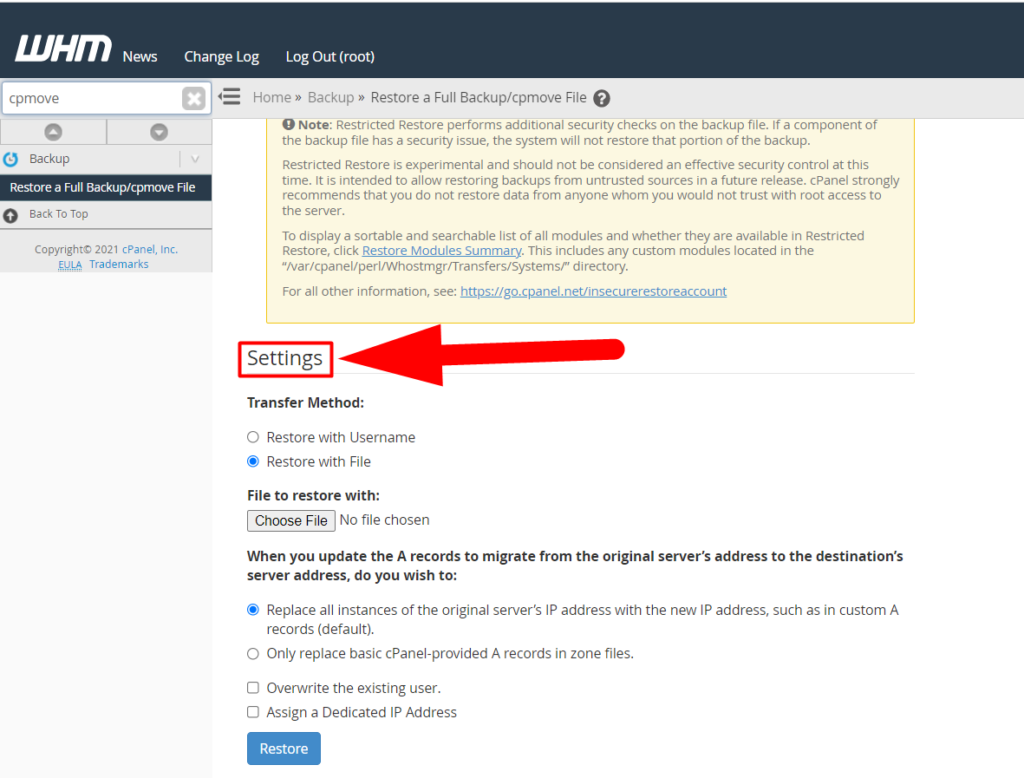
Paramètre de restauration - Dans l'onglet Paramètres , vous pourrez voir plusieurs options telles que :
- Méthode de transfert : si vous disposez du fichier de sauvegarde, vous pouvez sélectionner l'option Restaurer avec le fichier , puis sélectionner l'option Restaurer avec le nom d'utilisateur si le compte cPanel est déjà associé à votre serveur et que l'utilisateur a déjà créé et stocké une sauvegarde cPanel complète dans son répertoire personnel.
- Fichier à restaurer avec : cette option sera visible si vous sélectionnez la méthode de transfert pour restaurer avec le fichier. Vous pouvez télécharger le fichier de sauvegarde en cliquant sur le bouton Choisir pour .
-
- Remplacer toutes les instances remplacera tous les enregistrements A et autres entrées DNS de votre site Web par le serveur actuel. Cette option peut être utile pour ceux qui essaient de restaurer une sauvegarde cPanel complète d'un serveur vers un autre serveur. De cette façon, ils peuvent simplement sauvegarder leur site Web à partir d'un autre serveur et le restaurer directement à partir de la section de sauvegarde dans la racine WHM.
- Cela remplacera uniquement les enregistrements A de base de la sauvegarde.
- Cela écrasera la sauvegarde existante. Cela peut être utile si vous restaurez votre site Web sur le même serveur. Pour éviter toute confusion, vous pouvez cocher l'option d' écrasement de la sauvegarde existante pour éviter toute duplication.
- Vous pouvez également attribuer une adresse IP dédiée à la sauvegarde que vous allez restaurer.
- Une fois que tout est fait, appuyez sur le bouton Restaurer pour restaurer la sauvegarde complète de cPanel.
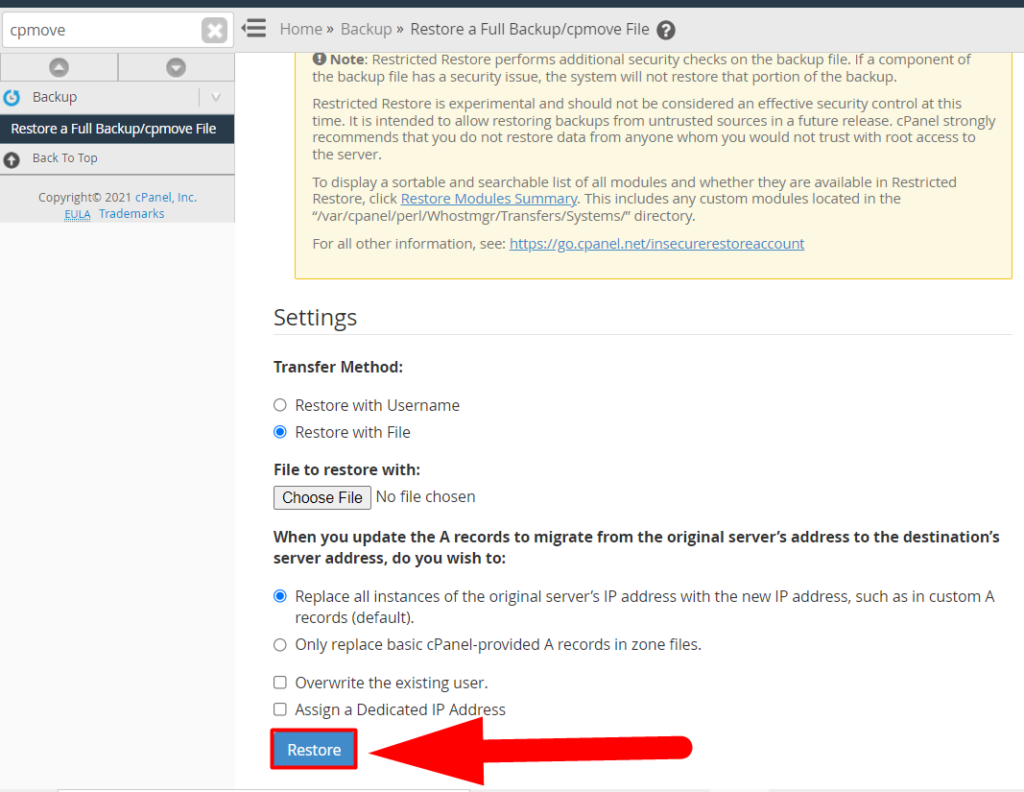
Bouton de restauration
C'est ça.
C'est ainsi que vous pouvez restaurer la sauvegarde complète de cPanel à partir de la racine. Cependant, vous pouvez également restaurer une sauvegarde cPanel complète à partir du niveau utilisateur, mais cela pourrait être risqué, c'est pourquoi nous ne le recommandons pas. Si vous souhaitez toujours le faire, vous pouvez parcourir notre article précédent en cliquant sur le lien.
Restauration d'une sauvegarde partielle à partir de l'assistant de sauvegarde
Les sauvegardes partielles peuvent facilement être restaurées à partir du cPanel lui-même. Suivez les étapes ci-dessous pour restaurer une sauvegarde partielle de votre site Web à partir de cPanel à l'aide de la fonction Assistant de sauvegarde.
- Tout d'abord, connectez-vous à votre compte cPanel .
- Accédez à la section Assistant de sauvegarde située dans l'onglet FICHIERS .
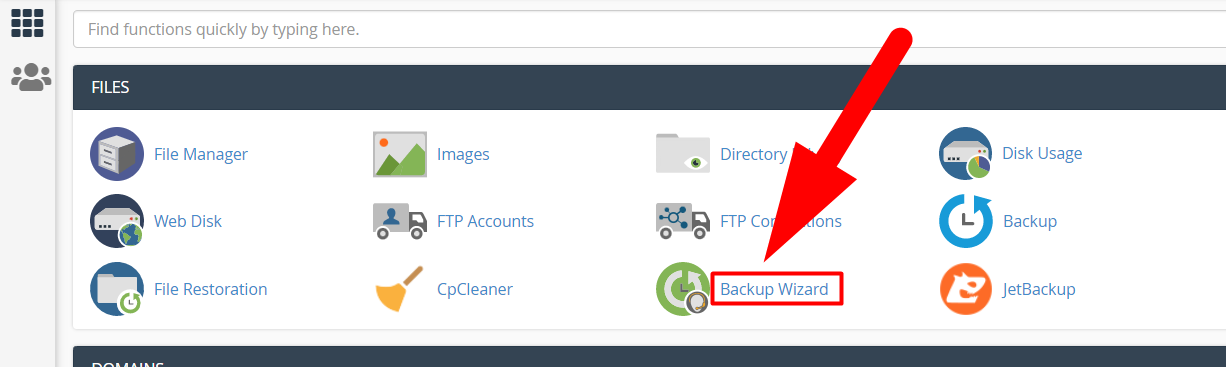
Assistant de sauvegarde - Cette fois, appuyez sur le bouton Restaurer pour accéder à la page du processus de restauration.
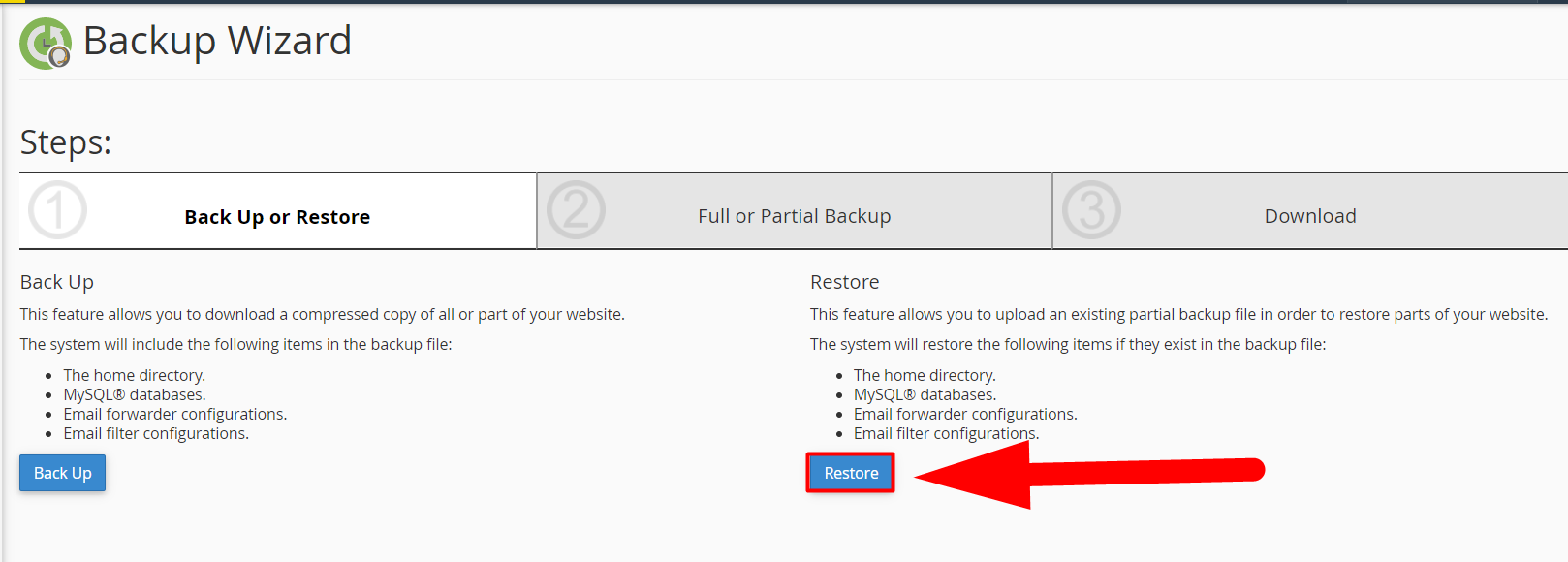
Restaurer la sauvegarde - Sélectionnez le type de restauration en conséquence. Par exemple, pour restaurer les bases de données, cliquez sur le bouton MySQL Databases et pour restaurer les comptes de messagerie, cliquez sur le bouton Email Forwarders & Filters .
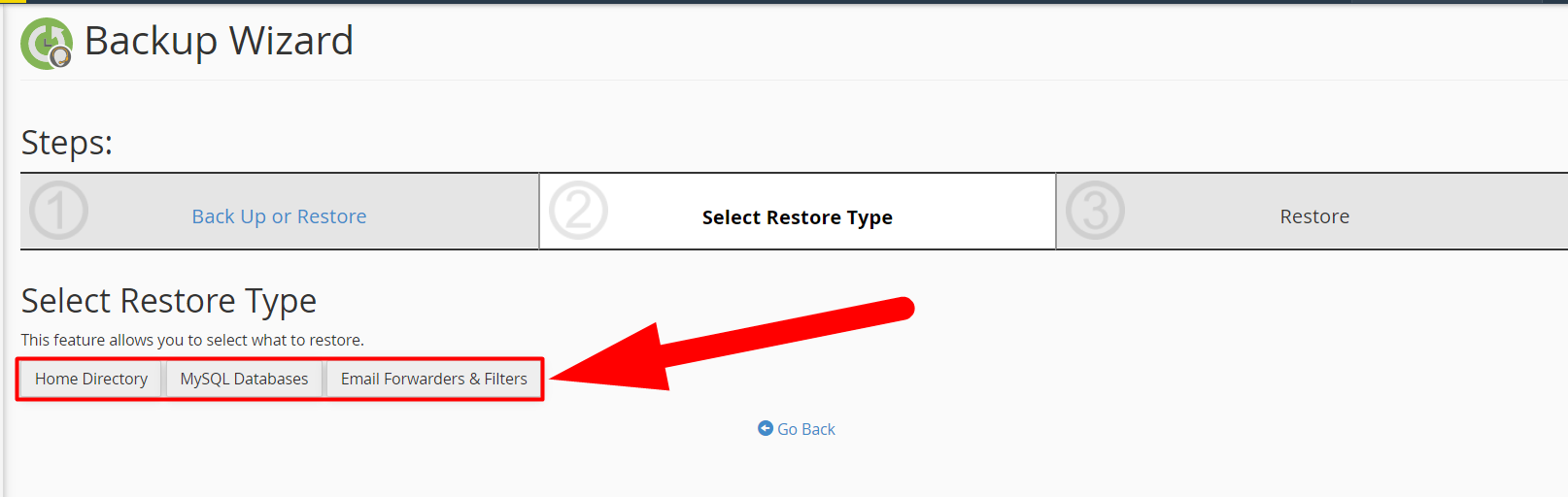
Type de restauration partielle - Appuyez sur le bouton Choisir un fichier pour télécharger votre sauvegarde, une fois téléchargée, appuyez sur le bouton Télécharger pour restaurer la sauvegarde.
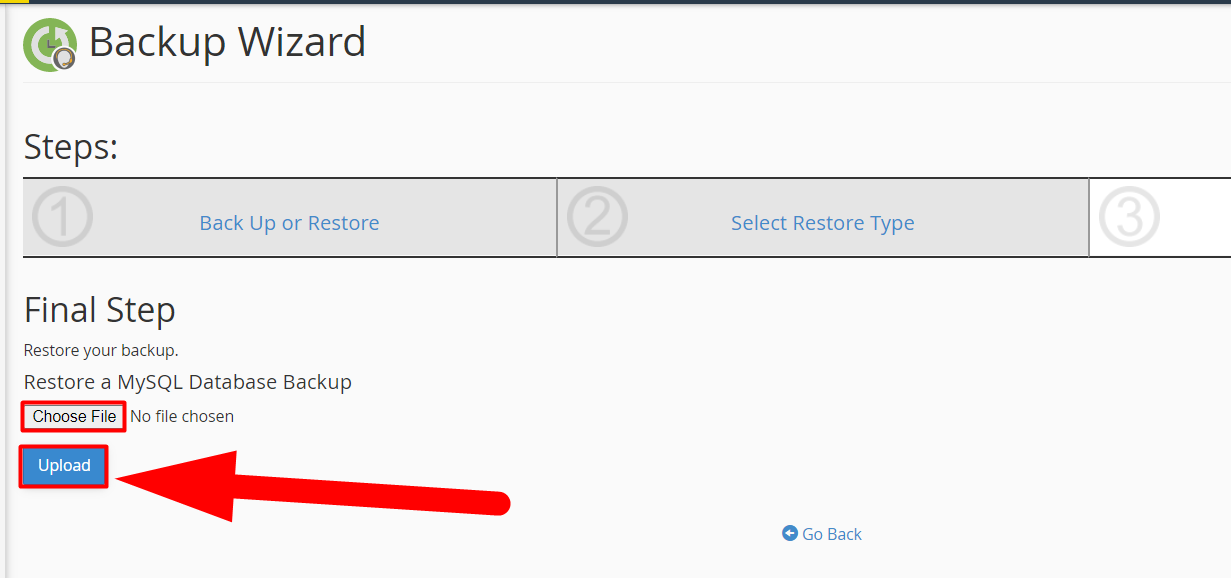
Cliquez sur Télécharger pour restaurer
C'est ça.
Votre sauvegarde sera restaurée avec succès dans quelques minutes. J'espère que cet article vous a plu. Vous pouvez appuyer sur le commentaire pour toute question liée à l'article. De plus, vous pouvez visiter redserverhost.com et ouvrir un ticket d'assistance gratuit. Notre équipe d'assistance technique expérimentée se fera un plaisir de vous aider.
En dehors de cela, vous pouvez nous contacter sur Facebook et Twitter pour toute autre question ou suggestion. Nous apprécions toujours les suggestions.

