Comment bloquer un utilisateur WordPress sans supprimer son compte
Publié: 2023-09-08Voulez-vous bloquer un utilisateur WordPress de votre blog ?
Le moyen le plus simple d’y parvenir est de supprimer leur profil utilisateur, mais cela les supprimera complètement de votre site.
Dans cet article, nous allons vous montrer comment bloquer ou désactiver un utilisateur WordPress sans supprimer son compte.
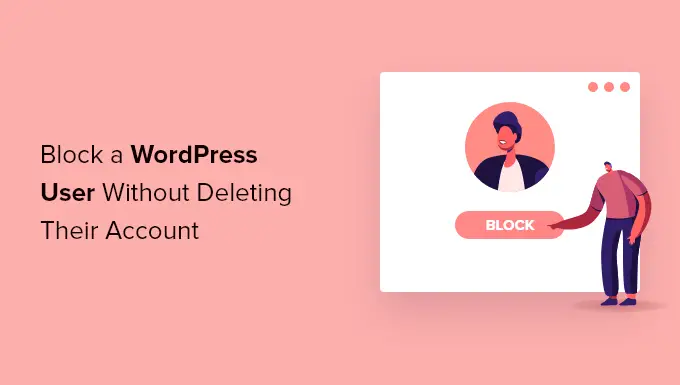
Quand vous ne devriez pas supprimer un compte utilisateur
Le moyen le plus simple de bloquer un utilisateur sur votre site WordPress consiste simplement à supprimer son compte utilisateur.
Cependant, la suppression d’un compte utilisateur dans WordPress nécessite que vous attribuiez tout son contenu à un autre utilisateur. Cela modifiera les informations sur l'auteur de ces articles.
Une façon de résoudre ce problème consiste à modifier le mot de passe et l'adresse e-mail de l'utilisateur en modifiant son profil utilisateur. Cela bloquera leur accès et ils ne pourront pas se connecter. Cependant, cela modifiera également leur image Gravatar.
La possibilité de désactiver un utilisateur sans supprimer son compte est particulièrement utile sur les blogs multi-auteurs, les forums ainsi que les sites communautaires.
Voyons maintenant comment bloquer facilement un utilisateur WordPress sans supprimer son compte utilisateur. Nous aborderons trois méthodes, et vous pouvez utiliser les liens rapides ci-dessous pour accéder à la méthode que vous souhaitez utiliser :
Méthode 1 : bloquer un utilisateur en rétrogradant son rôle
Votre site Web WordPress est livré avec un puissant système de gestion des utilisateurs qui vous permet d'attribuer différents rôles à chaque utilisateur.
Une façon de bloquer un utilisateur WordPress consiste à rétrograder son rôle. Cela ne les empêchera pas de se connecter à votre site WordPress, mais cela limitera ce qu'ils peuvent faire une fois connectés. Si vous ne voulez pas qu'ils puissent se connecter du tout, vous devez utiliser la méthode 2 ou 3 à la place.
Rétrogradation du rôle d'utilisateur à Abonné
Vous pouvez rétrograder le rôle de l'utilisateur en Abonné. Une fois connectés, ils auront un accès limité à la zone d’administration WordPress. Ils pourront uniquement modifier leurs paramètres utilisateur, tels que leur nom et la palette de couleurs de leur administrateur.
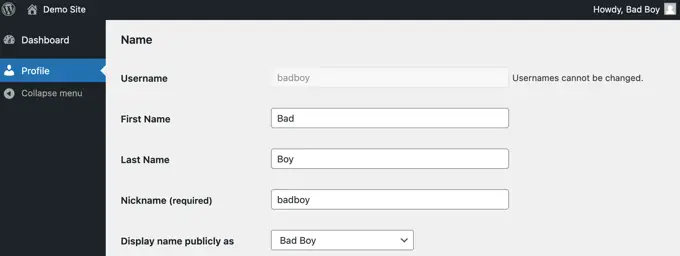
Cependant, cela peut poser un problème si l’utilisateur a écrit des articles sur votre site. S’ils veulent causer des problèmes, ils peuvent changer leur nom en quelque chose d’offensant, et celui-ci sera affiché sur toutes leurs publications sur votre site Web.
Rétrogradation du rôle d'utilisateur vers « Aucun rôle pour ce site »
Un meilleur rôle à donner aux utilisateurs que vous souhaitez bloquer est « Aucun rôle pour ce site ».
Lorsqu’ils se connecteront, ils ne seront pas dirigés vers la zone d’administration. S'ils essaient d'y accéder, un message d'erreur leur sera affiché indiquant qu'ils n'y ont pas accès.

Tout d’abord, rendez-vous sur la page Utilisateurs »Tous les utilisateurs de votre zone d’administration.
Ensuite, vous devez cliquer sur le lien « Modifier » sous l'utilisateur que vous souhaitez bloquer.
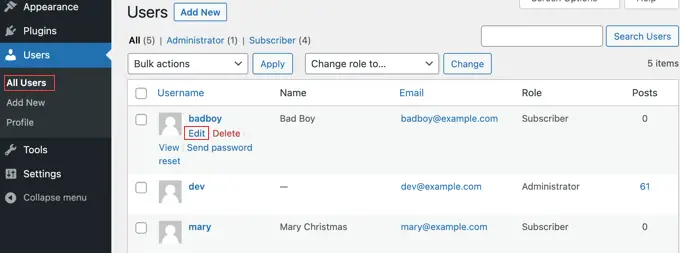
Vous devez maintenant faire défiler jusqu'au paramètre « Rôle » et sélectionner « Aucun rôle pour ce site » dans le menu déroulant.
Après cela, vous devez cliquer sur le bouton « Mettre à jour l'utilisateur » en bas de la page pour stocker vos paramètres.
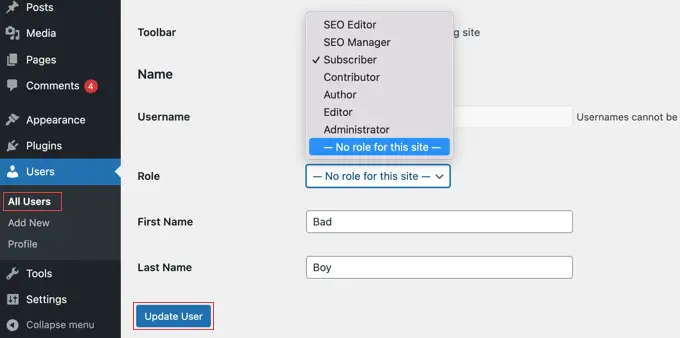
L'utilisateur ne pourra plus accéder aux paramètres d'administration de votre site Web WordPress.
Si vous souhaitez débloquer un utilisateur à l'avenir, suivez simplement les mêmes étapes pour lui attribuer son rôle précédent.
Méthode 2 : bloquer un utilisateur WordPress avec « Verrouiller le compte utilisateur »
Lock User Account est un plugin léger qui ne fait qu'un seul travail. Lors de l'activation, vous êtes prêt à bloquer les utilisateurs afin qu'ils ne puissent pas se connecter à votre site Web.
La première chose que vous devez faire est d’installer le plugin Lock User Account. Pour plus de détails, consultez notre guide étape par étape sur la façon d'installer un plugin WordPress.
Bloquer un utilisateur
Commencez par accéder à la page Utilisateurs »Tous les utilisateurs du tableau de bord d'administration. Une fois sur place, vous devez cocher la case à côté de chaque utilisateur que vous souhaitez bloquer.
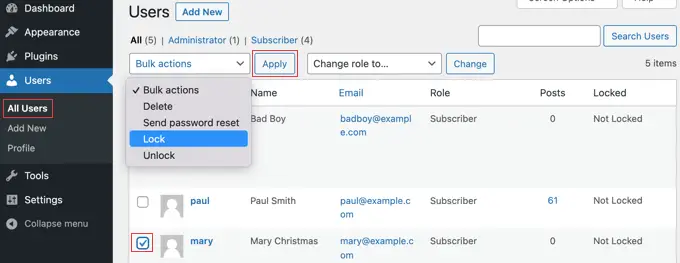
Ensuite, cliquez simplement sur le bouton « Actions groupées », sélectionnez « Verrouiller » dans le menu, puis cliquez sur le bouton « Appliquer ».
La prochaine fois que ces utilisateurs tenteront de se connecter, ils seront bloqués et verront le message d'erreur « Votre compte est verrouillé ! »
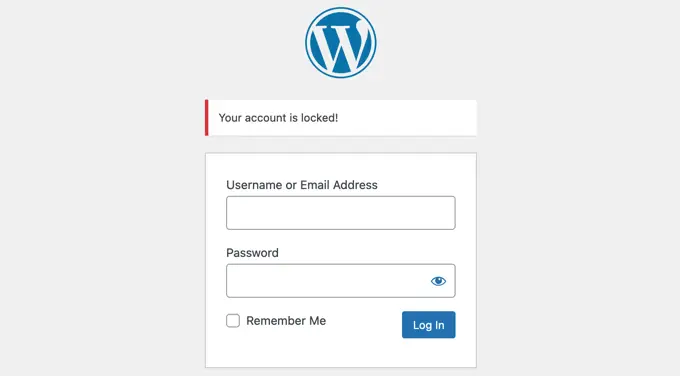
Débloquer un utilisateur
Si vous souhaitez débloquer l'utilisateur à l'avenir, suivez simplement les mêmes étapes mais choisissez « Déverrouiller » dans le menu « Actions groupées ».
Modification du message de verrouillage
Vous pouvez personnaliser le message que les utilisateurs verrouillés voient lorsqu'ils tentent de se connecter à votre site Web.
Vous devez accéder à Paramètres »Général , puis faire défiler vers le bas de la page. Vous trouverez une section Verrouiller le compte utilisateur avec une seule option appelée « Message de l'utilisateur verrouillé ».
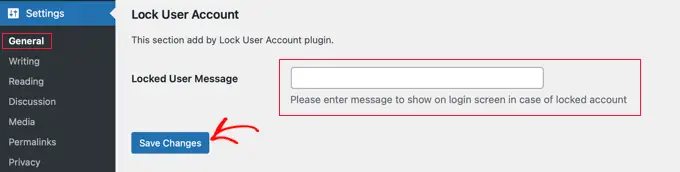
Tapez simplement le message que vous souhaitez que les utilisateurs verrouillés voient dans ce champ, puis cliquez sur le bouton « Enregistrer les modifications » pour stocker les paramètres.
Méthode 3 : bloquer un utilisateur WordPress à certains jours ou dates
Que faire si vous ne souhaitez pas bloquer un utilisateur définitivement ? Peut-être souhaitez-vous interdire un utilisateur pendant, disons, 2 semaines ou autoriser un certain membre de l'équipe à se connecter uniquement pendant les heures de bureau.

Dans ce cas, vous pouvez utiliser le plugin User Blocker. En plus de pouvoir bloquer des utilisateurs de manière permanente, il vous permet également de les bloquer à certaines heures, différents jours de la semaine ou sur une plage de dates.
La première chose à faire est d’installer le plugin User Blocker. Pour plus de détails, consultez notre guide étape par étape sur la façon d'installer un plugin WordPress.
Lors de l'activation, vous devez accéder à la page User Blocker dans votre tableau de bord. Ici, vous pouvez choisir de vous inscrire à la liste de diffusion User Blocker et de partager des données non sensibles avec le développeur pour aider à améliorer le plugin.
Cliquez simplement sur le bouton « Passer et continuer » ou « S'inscrire et continuer ».
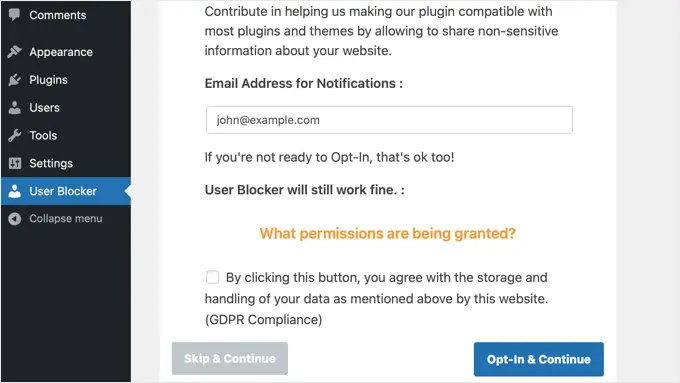
Après avoir cliqué sur l'un de ces boutons, vous verrez la page des paramètres du bloqueur d'utilisateurs.
Il y a trois onglets, vous pouvez donc bloquer un utilisateur par heure, date ou définitivement. Par défaut, vous voyez l'onglet « Utilisateur par heure ».
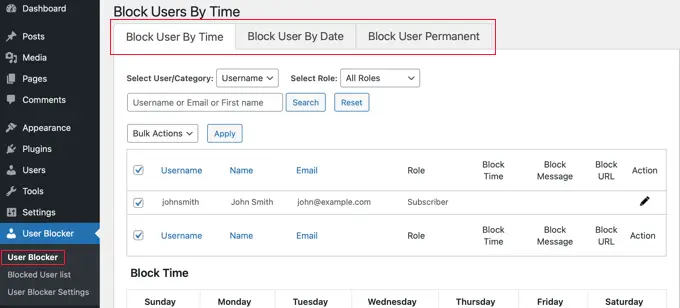
Bloquer un utilisateur par heure et par jour
Avec l'onglet « Bloquer l'utilisateur par heure » sélectionné, cochez simplement le nom de tous les utilisateurs que vous souhaitez bloquer par heure. Alternativement, vous pouvez bloquer les utilisateurs qui ont un certain rôle d'utilisateur en sélectionnant « Rôle » dans le menu déroulant.
Si votre site Web compte un grand nombre d’utilisateurs, vous pouvez utiliser la fonction de recherche pour les trouver plus facilement.
Ensuite, dans la section « Heure de blocage », vous pouvez saisir les heures auxquelles vous souhaitez bloquer ces utilisateurs chaque jour de la semaine. Vous pouvez saisir les heures ou les choisir dans un menu déroulant.
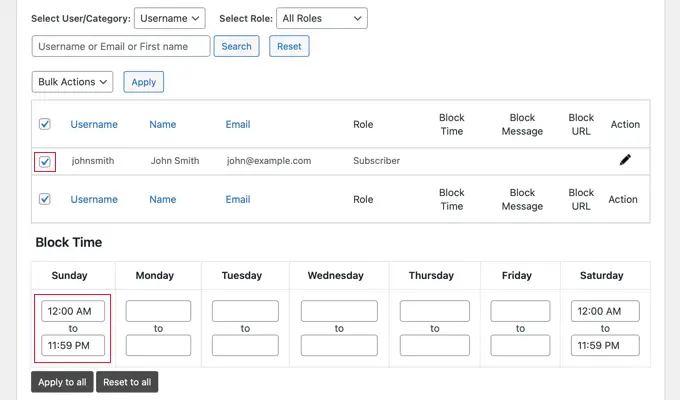
Vous pouvez rapidement copier la même heure de début et de fin pour chaque jour de la semaine en cliquant sur le bouton « Appliquer à tous ». Le bouton « Réinitialiser à tout » effacera toutes les heures que vous avez saisies.
Après cela, vous pouvez faire défiler jusqu'à la section « Bloquer le message ». Lorsqu'un utilisateur bloqué tente de se connecter, il verra un message par défaut. Cependant, si vous souhaitez afficher un message de blocage plus personnalisé, vous pouvez le saisir ici.
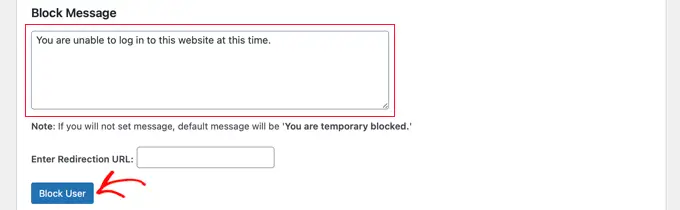
Au lieu d'afficher un message d'erreur lorsqu'un utilisateur bloqué tente de se connecter, vous pouvez le rediriger vers une autre page de votre site Web, telle que votre page Conditions d'utilisation ou Politique de confidentialité. Si vous souhaitez faire cela, collez simplement l'URL de cette page dans la case prévue à cet effet.
Lorsque vous êtes satisfait des paramètres, assurez-vous simplement de cliquer sur le bouton « Bloquer l'utilisateur ». Les utilisateurs que vous avez sélectionnés ne pourront désormais plus se connecter pendant les heures et les jours que vous avez sélectionnés.
En répétant ces étapes, vous pouvez bloquer d'autres utilisateurs pour différentes périodes.
Bloquer un utilisateur par plage de dates
Si vous souhaitez bloquer un ou plusieurs utilisateurs pendant une certaine plage de dates, vous devez cliquer sur l'onglet « Bloquer l'utilisateur par date » en haut de l'écran.
Vous pourrez sélectionner les noms d'utilisateur ou les rôles que vous souhaitez bloquer.
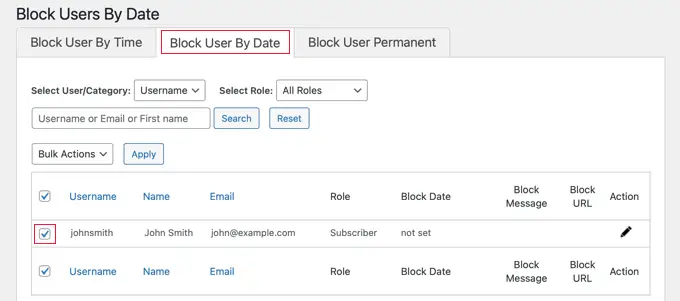
Ensuite, vous devez faire défiler jusqu'à la section « Date de blocage ».
Vous pouvez saisir la date et l’heure de début et de fin du blocage. Sélectionnez simplement les dates et heures de début et de fin dans les menus déroulants. L'heure sera au format 24 heures.
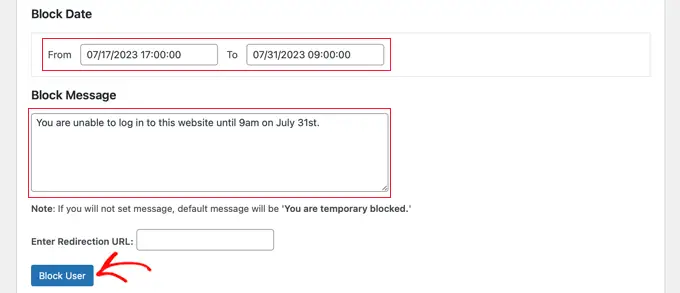
Vous pouvez également ajouter un message personnalisé que les utilisateurs verront lorsqu'ils tenteront de se connecter. Vous pouvez également saisir l'URL de la page vers laquelle vous souhaitez les rediriger.
Lorsque vous avez terminé, n'oubliez pas de cliquer sur le bouton « Bloquer l'utilisateur ».
Vous pouvez bloquer d'autres utilisateurs pour différentes plages de dates en répétant les étapes ci-dessus.
Bloquer un utilisateur définitivement
Vous devez vous assurer que vous êtes dans l'onglet « Bloquer l'utilisateur de manière permanente », puis vous pouvez sélectionner les noms d'utilisateur (ou rôles) que vous souhaitez bloquer de façon permanente.
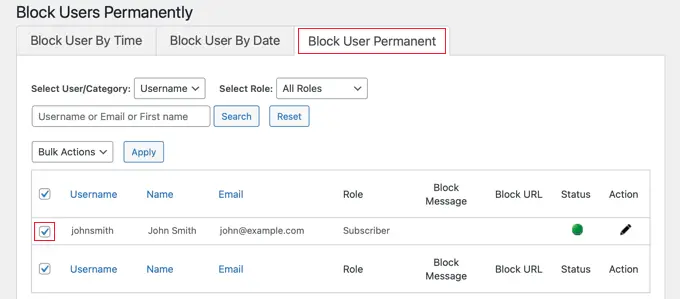
Après cela, tout ce que vous avez à faire est de saisir un message personnalisé que les utilisateurs bloqués verront lorsqu'ils tenteront de se connecter à votre site Web.
Ou vous pouvez laisser la case vide et ils verront le message par défaut. Cela dit : « Vous êtes définitivement bloqué. »
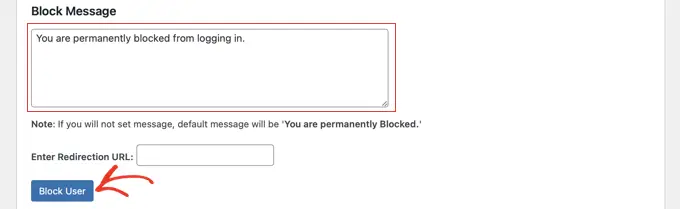
Ou, comme les autres options ci-dessus, vous pouvez rediriger les utilisateurs vers une page Web plutôt que d'afficher un message. Tapez simplement l'URL de la page dans la case « Entrer l'URL de redirection ».
Désormais, lorsque les utilisateurs bloqués essaieront de se connecter, ils verront un message d’erreur.
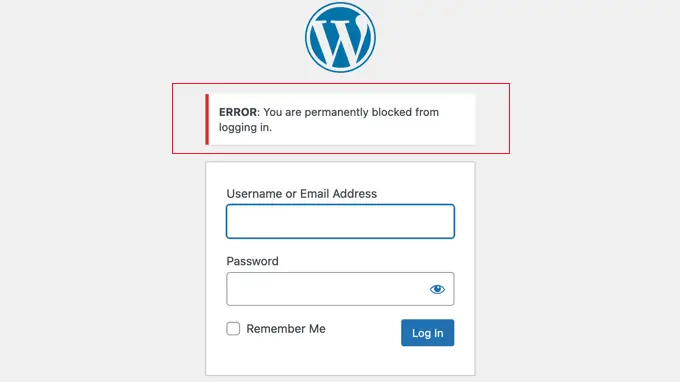
Nous espérons que ce tutoriel vous a aidé à apprendre comment bloquer un utilisateur WordPress sans supprimer son compte. Vous voudrez peut-être également consulter notre guide de sécurité WordPress ultime ou nos choix d’experts pour les meilleurs plugins de sécurité WordPress.
Si vous avez aimé cet article, abonnez-vous à notre chaîne YouTube pour les didacticiels vidéo WordPress. Vous pouvez également nous trouver sur Twitter et Facebook.
