Comment éditer en masse des photographies en vedette dans WordPress
Publié: 2023-05-29Voulez-vous éditer en bloc les images présentées dans WordPress ?
Il est rapide d'augmenter, de modifier et d'éliminer les visuels en surbrillance de vos publications et pages Web WordPress. Même ainsi, la transformation des images présentées pour différentes pages peut prendre une tonne de temps et d'énergie.
Dans cet article, nous vous montrerons comment vous pouvez gagner du temps en éditant en masse des illustrations ou des photos en surbrillance dans WordPress.
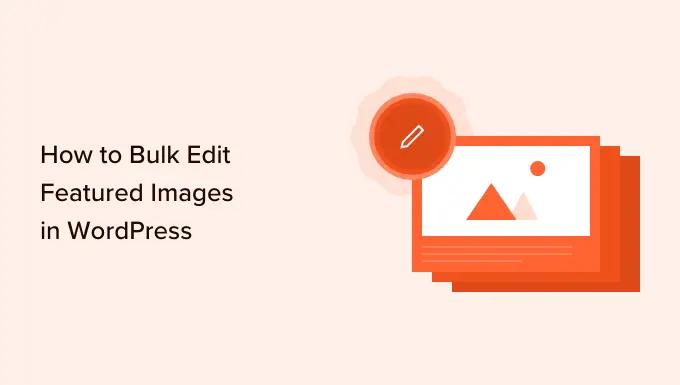
Pourquoi vous pourriez avoir besoin de modifier en masse les photos en vedette dans WordPress
Les illustrations ou photos en surbrillance, également reconnues comme vignettes d'articles, font partie intégrante de nombreux sites.
Pratiquement tous les thèmes WordPress contemporains apparaissent avec des conseils intégrés pour les photos en vedette et les exposent à différents endroits de votre site Web WordPress, tels que les archives de votre site Web.
En tant qu'élément essentiel de votre site Web ou site Web WordPress, vous voudrez vous assurer que vos visuels en vedette sont fantastiques et signifient votre fabricant.
Avec cela en tête, à un moment donné, vous devrez peut-être modifier en bloc vos illustrations ou photos présentées dans WordPress. Par exemple, vous pouvez configurer un nouveau thème WordPress et décider de mettre en page de nouveaux visuels présentés qui complètent mieux votre nouveau concept.
Vous pouvez transformer l'impression en vedette pour un site spécifique ou publier dans l'éditeur WordPress typique. Cependant, déplacer le graphique présenté pour de nombreuses pages et publications uniques peut être décourageant et prendre du temps.
Avec cela dans l'esprit, voyons comment vous pouvez éditer en masse des photos en vedette dans WordPress.
Comment éditer en masse des photographies en vedette dans WordPress
Le moyen le moins difficile de modifier en bloc les visuels présentés dans WordPress consiste à utiliser le plugin Rapid Featured Images.
Ce plugin facilite la modification de chaque impression mise en évidence sur votre site Web. Il dispose également de filtres complets qui vous permettent de modifier les images en surbrillance pour des catégories précises, des balises, des types de publication, etc.
Avant de commencer à utiliser le plugin Fast Highlighted Photos, sachez simplement que ce plugin ne vous permet pas d'annuler vos modifications en masse. Cela peut déclencher des problèmes si vous améliorez vos images présentées et que vous n'êtes pas satisfait des résultats.
Avec cela à l'esprit, c'est une bonne idée de sauvegarder votre site WordPress juste avant d'utiliser ce plugin. Si vous n'avez pas actuellement de réponse de sauvegarde, il existe plusieurs bons plugins de sauvegarde WordPress qui vous permettent de sauvegarder mécaniquement votre site.
Juste après avoir généré une sauvegarde, vous devrez configurer et activer le plugin Swift Highlighted Visuals. Si vous avez besoin d'aide, assurez-vous de consulter notre tutoriel sur l'installation d'un plugin WordPress.
Lors de l'activation, accédez à Showcased Visuals » Overview dans le menu de gauche. Sur cet écran d'affichage, cliquez sur le lien suivant du site Web : "Établir en masse, basculer et supprimer les images en vedette pour les publications actuelles".
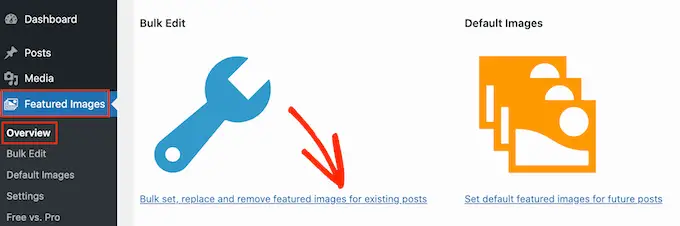
Cet écran d'affichage vous permet de modifier en bloc vos images présentées dans plusieurs techniques distinctes.
Votre première possibilité est le bouton radio "Définir l'impression choisie comme nouvelle image sélectionnée".
Ce paramètre trouve tous les messages et pages Web qui n'ont jamais actuellement de graphique présenté. Vous pouvez ensuite choisir une nouvelle image en vedette et l'utiliser pour toutes ces pages et publications.
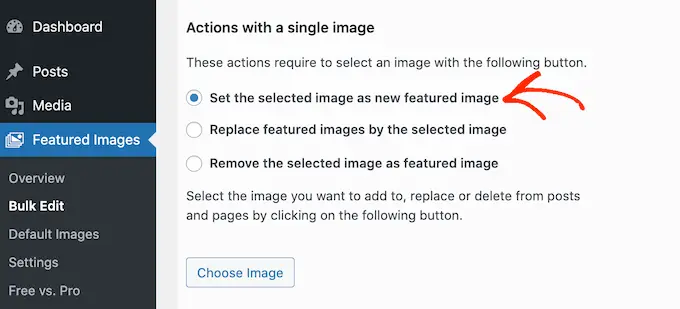
Une option supplémentaire est "Remplacer les images présentées par l'impression choisie". Vous pouvez l'utiliser pour remplacer toutes les photographies actuellement présentées par un nouveau graphique.
L'avenir est "Supprimer l'image choisie en tant qu'impression en surbrillance". Cela vous permet de choisir une image spécifique, puis d'éliminer ce graphique présenté partout où il apparaît sur votre page Web. C'est fantastique pour éliminer un graphique en surbrillance obsolète, comme tout graphique qui reprend l'emblème précédent de votre site.
Immédiatement après avoir choisi l'un de ces boutons radio, cliquez simplement sur le bouton Choisir l'impression.
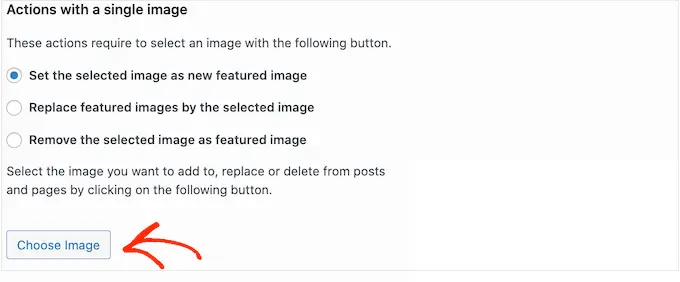
Vous pouvez maintenant sélectionner l'image que vous souhaitez utiliser dans la modification en bloc. Vous pouvez soit choisir une image dans votre médiathèque WordPress, soit télécharger un nouveau fichier.
Au moment où vous avez fait cela, faites défiler jusqu'à la base de l'écran et cliquez simplement sur le bouton "Suivant".
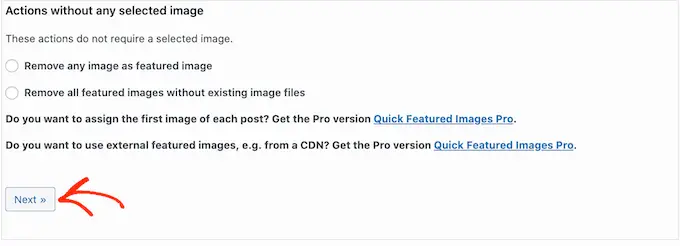
Sur ce moniteur, vous pourrez configurer la façon dont WordPress effectue la modification en masse.
Les solutions que vous voyez peuvent différer selon que vous ajoutiez, modifiiez ou supprimiez une impression affichée. Par exemple, si vous avez sélectionné le bouton radio "Définir l'image sélectionnée comme nouvelle image en vedette", vous pouvez choisir de remplacer toutes les illustrations ou photos en vedette existantes ou de les ignorer.
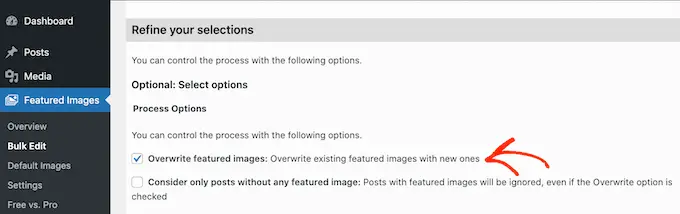
Pour trouver les publications auxquelles vos variations groupées s'appliqueront, faites défiler jusqu'à la partie "Ajouter un filtre".
Par défaut, Fast Highlighted Pictures implémentera sa modification en bloc sur toutes les pages et publications, dans toutes les classes et balises de votre site.
Si vous ne souhaitez pas modifier en bloc chaque site Web et le soumettre, vous pouvez développer des filtres. Ces filtres vous permettent de modifier en bloc des photos en surbrillance qui répondent à des normes spécifiques.
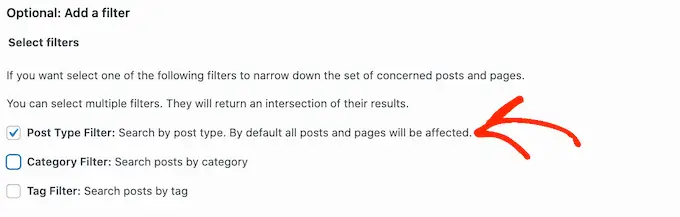
Vous pouvez vérifier bien plus qu'une seule case. Par exemple, vous pouvez tester les conteneurs d'emballage 'Post Style Filter' et 'Tag Filter' si vous souhaitez modifier en masse les publications qui ont une étiquette unique.
Juste après avoir examiné une personne ou des conteneurs d'emballage supplémentaires, continuez et cliquez sur le bouton "Suivant".
Vous verrez maintenant quelques paramètres que vous pouvez utiliser pour créer votre filtre. Par exemple, si vous avez coché la case « Post Kind Filter », vous pouvez choisir entre la case « Posts » ou « Pages ».


Si vous avez coché à la fois la case "Filtre de catégorie" ou "Filtre de balise", vous aurez alors accès à un menu déroulant.
Vous pouvez ouvrir cette liste déroulante, puis sélectionner la catégorie ou étiqueter l'endroit que vous souhaitez modifier en masse.
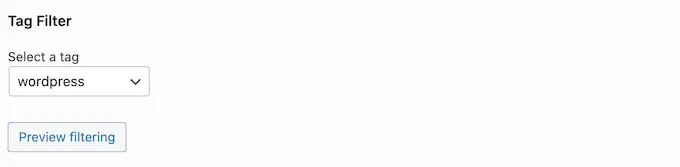
Lorsque vous êtes satisfait de la configuration de votre filtre, faites défiler jusqu'à la base de l'écran.
Vous pouvez alors aller à l'avance et cliquer sur le bouton 'Aperçu du filtrage'.
Le plugin Quick Featured Images présentera désormais un aperçu de toutes les pages Web et publications qui seront affectées par la modification en masse.
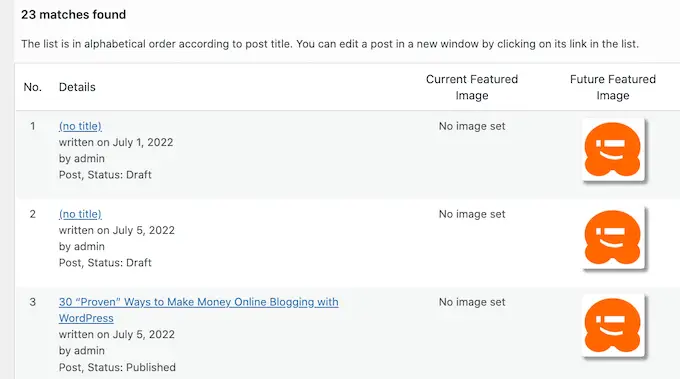
Si vous êtes satisfait de l'aperçu, vous pouvez continuer et cliquer simplement sur le bouton "Appliquer".
Speedy Highlighted Pictures modifiera désormais en bloc toutes les photos pertinentes surlignées sur votre site Web WordPress.
Comment définir plusieurs photographies au hasard en tant que visuels en surbrillance
Lorsque vous modifiez en bloc des images en surbrillance dans WordPress, vous pouvez souvent finir par utiliser exactement la même image en surbrillance pour de nombreux messages distinctifs. Ces visuels reproduits peuvent rendre votre site Web monotone et répétitif.
Avec cela en tête, vous voudrez peut-être définir vos photos présentées au hasard. Vous pouvez utiliser le plugin Quick Featured Photographs pour choisir des photos distinctes de votre médiathèque WordPress. Le plugin incorporera ensuite ces photographies mises en évidence à vos pages et messages au hasard.
De cette façon, vous pouvez éditer en bloc vos illustrations ou photos sans créer de tonnes d'illustrations ou de photos en vedette.
Pour définir vos photos sélectionnées au hasard, accédez à Images en vedette » Aperçu et cliquez à nouveau sur "Établir en masse, échanger et retirer les illustrations ou photos présentées pour les publications actuelles".
Au moment où vous êtes ici, cliquez simplement sur "Définir diverses images au hasard comme images présentées".
Vous pouvez ensuite cliquer sur le bouton "Choisir des images" pour ouvrir la médiathèque WordPress.
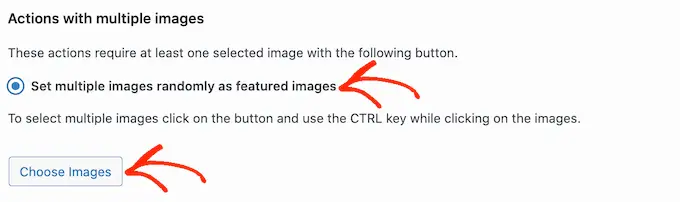
Ici, maintenez le changement important, puis cliquez simplement sur toutes les photos que vous souhaitez utiliser au hasard comme visuels présentés.
Au moment où vous avez fait cela, cliquez sur le bouton "Choisir des images". Ensuite, faites défiler jusqu'à la base de l'écran et cliquez sur "Suivant".
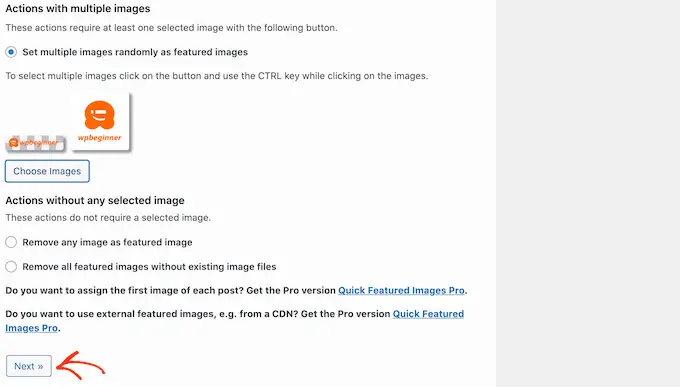
Par défaut, Quick Featured Visuals implémentera ces visuels sur toutes vos pages Web et publications WordPress au hasard.
Souhaitez-vous simplement utiliser ces photographies pour des formes matérielles, des groupes ou des balises spécifiques ? Ensuite, vous pouvez créer un filtre en adhérant à l'approche exacte décrite ci-dessus.
Immédiatement après avoir inclus un filtre, Brief Highlighted Visuals présentera un aperçu de toutes les pages et publications qu'il propose de mettre à jour. Vous pouvez consulter la vignette pour voir quelle image le plugin a attribuée au hasard à chaque page Web ou mise en place.
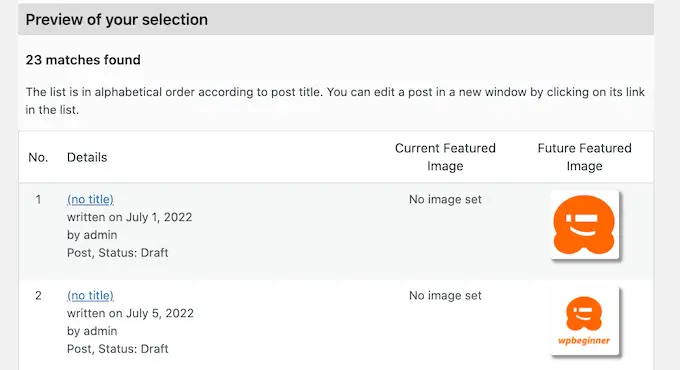
Si vous êtes satisfait de l'aperçu, continuez et cliquez sur "Appliquer". Les brèves illustrations ou photos en vedette incluront désormais les nouvelles photographies sur vos pages Internet et vos publications.
Comment éliminer en bloc les photos en surbrillance dans WordPress
Parfois, vous aimerez peut-être ne pas utiliser de visuels présentés sur votre page Web. Par exemple, vous pourriez essayer d'accélérer les performances globales de votre WordPress, ou vous pourriez appliquer un sujet qui n'a tout simplement pas l'air fantastique avec les photos présentées.
Vous pouvez utiliser Quick Featured Visuals pour éliminer facilement toutes les images présentées de vos pages Internet et de vos publications.
Vous pouvez également utiliser des filtres pour supprimer les photos en surbrillance des pages Internet, des publications ou du contenu comportant une balise ou un groupe distinct.
Pour éliminer en bloc les illustrations ou photos en vedette dans WordPress, cliquez uniquement sur le bouton radio "Supprimer toutes les illustrations ou photos présentées sans avoir de fichiers image existants". Vous pouvez ensuite aller de l'avant et cliquer sur "Suivant".
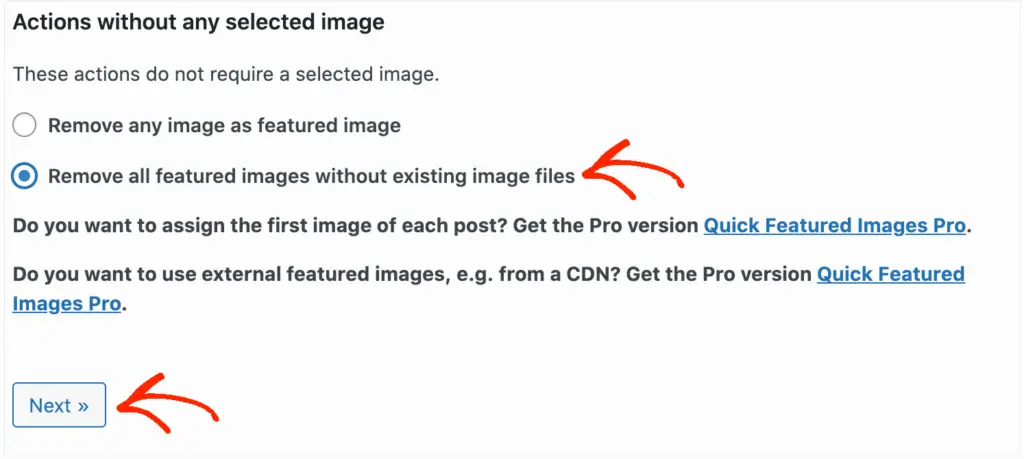
Maintenant, vous pouvez implémenter des filtres en suivant les recommandations supérieures à.
Une fois que vous avez créé un ou plusieurs filtres, allez-y et cliquez sur le bouton 'Suivant'.
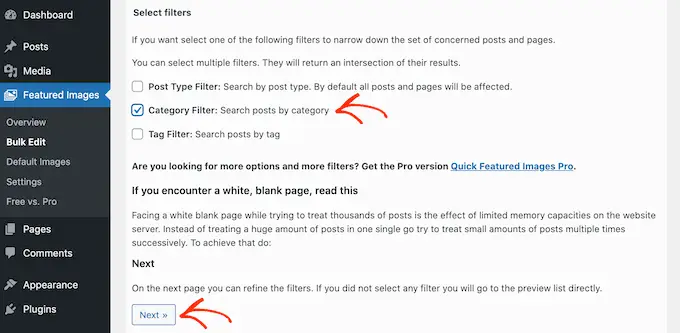
Comme d'habitude, le plugin affichera un aperçu de toutes les pages et publications qu'il modifiera dans le cadre de cette modification en bloc. Compte tenu du fait que vous supprimez l'image présentée, elle affichera "Aucun ensemble graphique" dans la colonne "Future Showcased Image", au lieu d'un aperçu miniature.
Si vous êtes heureux d'aller à l'avance et d'effacer le graphique présenté pour ces pages et publications, cliquez simplement sur le bouton "Appliquer".
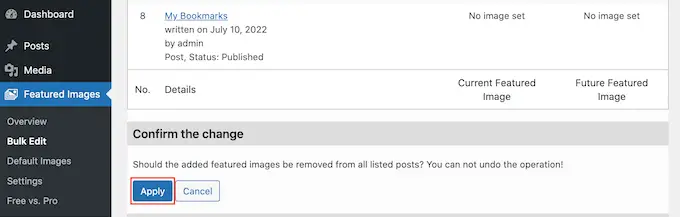
Nous espérons que cet article vous a aidé à maîtriser la modification en bloc des images en vedette dans WordPress. Vous pouvez également consulter notre guide sur les meilleurs plugins Instagram WordPress et sur la manière de produire des flux de travail automatisés dans WordPress pour gagner du temps.
Si vous avez aimé cet article, n'oubliez pas de vous abonner à notre chaîne YouTube pour les didacticiels vidéo WordPress. Vous pouvez aussi nous retrouver sur Twitter et Fb.
