Comment installer des plugins en masse
Publié: 2020-04-15Le temps c'est de l'argent. Et économiser suffisamment tout en transformant un site WordPress nouvellement installé en quelque chose d'utile ne représente pas seulement la compétence. La récompense comprend une satisfaction écrasante, un encouragement à se fixer des objectifs et une motivation à en faire plus. Qui sait, cela pourrait même vous aider à démarrer quelque chose comme une plateforme de webinaires en un temps record.
Il est facile de comprendre pourquoi l'automatisation est si prometteuse, même si l'algorithme est beaucoup plus à un autre niveau. En plus de faire face à plusieurs nouvelles technologies Web, les développeurs doivent trouver des moyens de réduire les tâches répétitives dans le développement Web. Et la gestion de plusieurs plugins ne peut que devenir plus facile avec des outils qui pourraient transformer le processus en un seul clic ou une seule commande.
Nous sommes sur la même page si vous avez réalisé combien de temps les développeurs passent à installer, activer, désactiver et supprimer (désinstaller) plusieurs plugins individuellement.
CLIQUEZ POUR TWEETERCet article sera utile à tous ceux qui recherchent des moyens d'installer en masse des plugins dans WordPress à l'aide de WP-CLI. Bien sûr, la méthode la plus courante est l'utilisation de WP-CLI, ce qui n'est pas trop facile. Cela implique des éléments techniques et nécessite une petite compréhension du fonctionnement de la ligne de commande. Mais ne vous inquiétez pas, les étapes ici sont très claires pour que presque tout le monde puisse les comprendre. Alternativement, ou en tant que débutant, vous pouvez utiliser le plugin WP Reset pour gérer et installer en masse les plugins WordPress sans écrire de codes ou de commandes.
La première section de cet article présentera WP-CLI et expliquera comment installer WP-CLI sur votre serveur s'il n'a pas été installé par votre hébergeur. La deuxième section fournira un guide étape par étape sur la façon d'installer en masse les plugins WordPress à l'aide de WP-CLI. Vous découvrirez également un outil de développement Web ingénieux, le plugin WP Reset, qui peut également vous aider à installer plusieurs plugins WordPress en un seul clic.
Interface de ligne de commande WordPress (WP-CLI)
Le WP-CLI est une interface de ligne de commande gratuite qui vous permet d'effectuer toutes sortes de gestion de site WordPress sans avoir besoin d'un navigateur. L'objectif est d'aider à simplifier les tâches WordPress, telles que l'installation, la sauvegarde de la base de données, les thèmes et les installations/mises à jour des plugins.
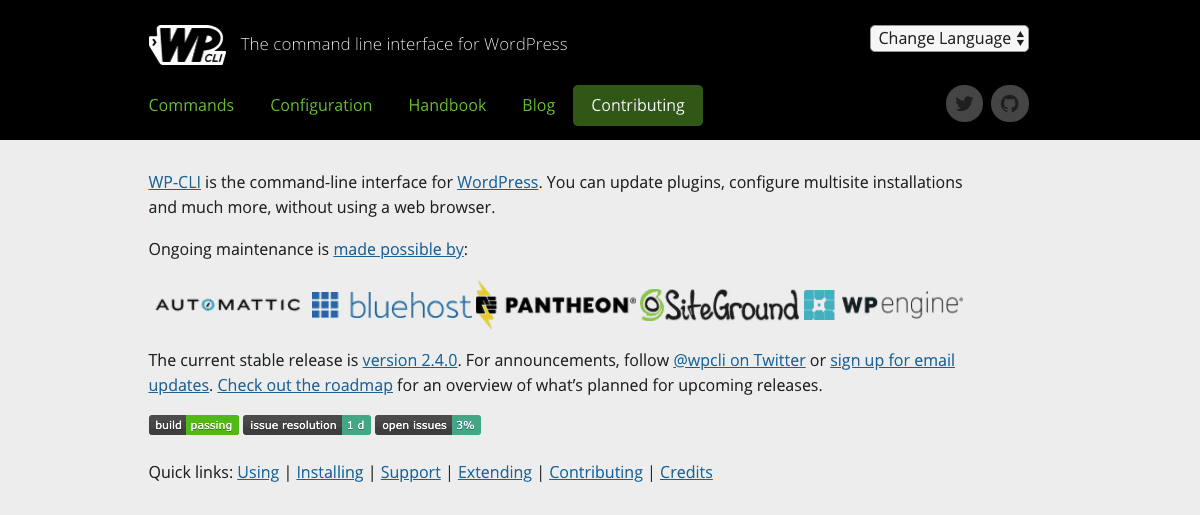
WP-CLI aide les développeurs WordPress à rester concentrés et organisés. Vous pouvez effectuer de nombreuses tâches disponibles sur votre tableau de bord d'administration WordPress en utilisant seulement quelques commandes. Cela vous aide à devenir plus productif que vous ne pourriez jamais l'être, à gagner plus de temps et à profiter d'une expérience de gestion de site WordPress sans erreur.
Cependant, vous devrez peut-être installer WP-CLI sur votre serveur s'il n'est pas déjà installé par votre fournisseur d'hébergement Web. Ceci est utile si vous avez soit un compte d'hébergement VPS, un serveur cloud ou un compte d'hébergement dédié. La plupart des plans d'hébergement partagé ont généralement WP-CLI préinstallé.
Configuration requise pour l'installation de WP-CLI
- Un compte d'hébergement actif avec prise en charge de l'accès SSH (Secure Shell)
- Le système d'exploitation de votre serveur doit être Linux, Cygwin, FreeBSD, Apple OS X ou tout système d'exploitation de type UNIX.
- Vous devez avoir WordPress 3.7 ou une version ultérieure
- PHP 5.4 ou version ultérieure
- Une petite connaissance de l'interface de ligne de commande
Comment installer WP-CLI (guide étape par étape)
Vous devez avoir un accès root à votre serveur pour installer WP-CLI ou un compte avec des autorisations de lecture et d'écriture dans le répertoire "/var/www/html". Il pourrait être nécessaire de le demander à votre fournisseur d'hébergement si vous ne l'avez pas encore. Connectez-vous également à WHM et vérifiez si une icône vous permet de demander un accès root.
Qu'est-ce que l'accès racine ?
L'accès root (uniquement utilisé dans l'environnement de type Unix) est l'équivalent du compte administrateur que nous connaissons sur le serveur Windows. C'est un compte d'utilisateur qui vous permet de gérer ; modifier, ajouter ou supprimer des fichiers sur un serveur. Sous Linux, un compte administratif est appelé "root". Un utilisateur racine (également appelé SU ou superutilisateur) a plus de droits sur un serveur qu'un utilisateur standard.
N/B : Avoir un accès root à votre serveur peut limiter la qualité de l'assistance que vous pourriez recevoir de l'équipe de support de votre hébergeur. Il peut ne pas être facile pour l'équipe de corriger ou d'annuler immédiatement les actions que vous avez entreprises en tant qu'utilisateur root si vous rencontrez des problèmes pour les résoudre.
Étape 1 : Connectez-vous à votre serveur
Connectez-vous à votre serveur avec l'accès root à l'aide de la commande suivante
su – (user-name)
Où nom d'utilisateur est le nom d'utilisateur du superutilisateur, le cas échéant. Sinon, ignorez la commande entre parenthèses et appuyez sur la touche Entrée.
Cela devrait demander le mot de passe su. Entrez le mot de passe et appuyez sur Entrée. Le $ au début de vos commandes devrait changer en # une fois que vous vous connectez en utilisant l'accès root.
N/B : Il est conseillé de se connecter d'abord à votre serveur avec un compte utilisateur standard (normal) avant de passer à l'utilisateur root. En effet, la plupart des sociétés d'hébergement désactivent généralement la connexion root à distance via SSH pour des raisons de sécurité.
Étape 2 : Téléchargez le WP-CLI
Vous pouvez utiliser la commande curl ou wget pour télécharger et installer la dernière version de WP-CLI, qui est disponible sur https://raw.githubusercontent.com/wp-cli/builds/gh-pages/phar/wp-cli .phar.
Entrez la commande suivante pour télécharger le WP-CLI en utilisant cURL
curl -O https://raw.githubusercontent.com/wp-cli/builds/gh-pages/phar/wp-cli.phar
Pour la commande wget, entrez ce qui suit
wget https://raw.githubusercontent.com/wp-cli/builds/gh-pages/phar/wp-cli.phar
Chacune des commandes ci-dessus doit télécharger et extraire les fichiers WP-CLI dans votre répertoire utilisateur racine.
Étape 3 : Rendre les fichiers WP-CLI exécutables
Rendre les fichiers WP-CLI exécutables est la dernière étape, mais nous devons mieux organiser les choses en déplaçant les fichiers entiers dans un dossier du répertoire bin. Nommez le dossier "wp" afin que vous n'ayez pas besoin d'inclure -CLI pour accéder au dossier tout en utilisant les commandes WP-CLI.
La commande suivante rendra les fichiers WP-CLI exécutables
chmod +x wp-cli.phar
Déplacez les fichiers WP-CLI dans un dossier nommé « wp » dans le répertoire bin à l'aide de la commande suivante :
sudo mv wp-cli.phar /usr/local/bin/wp
Toutes nos félicitations! Vous venez d'installer le WP-CLI sur votre serveur si vous avez bien suivi les étapes ci-dessus. Vous saisirez progressivement certaines des commandes WP-CLI au fur et à mesure que nous apprendrons comment installer en masse des plugins WordPress à l'aide de WP-CLI dans la section suivante.

N/B : Vous pouvez obtenir une erreur du type "YIKES ! Il semble que vous l'exécutiez en tant que root… » si vous choisissez d'exécuter les commandes WP-CLI en tant qu'utilisateur root.
N'oubliez pas que l'utilisateur su peut assumer l'autorité de n'importe quel utilisateur sur votre serveur. Par conséquent, vous pouvez corriger cette erreur en accordant à l'utilisateur root l'accès pour contrôler le noyau WordPress existant dans chaque commande. Cela se fait en ajoutant –allow-root à la fin de vos commandes telles que :
wp core version --allow-root
Comment installer en masse des plugins WordPress à l'aide de la ligne de commande WordPress
L'installation en masse de vos plugins WordPress préférés à l'aide de WP-CLI nécessite une chose majeure. Une liste des plugins avec leurs noms corrects. Ceci est très important car il n'y a pas d'options pour afficher une liste de plugins avec des noms similaires pour décider lequel est correct. Les commandes d'installation vont directement chercher les plugins et les installent sans aucun délai.
Étape 1 : Accédez à la liste des plugins que vous souhaitez installer en masse
Comme mentionné précédemment, avoir une liste contenant les noms corrects de vos plugins est très crucial dans l'installation en masse de plugins à l'aide de la ligne de commande WordPress. Il est plus facile d'obtenir cette liste si vous les avez compilées sur wordpress.org. Comment créer une liste de plugins favoris sur wordpress.org ?
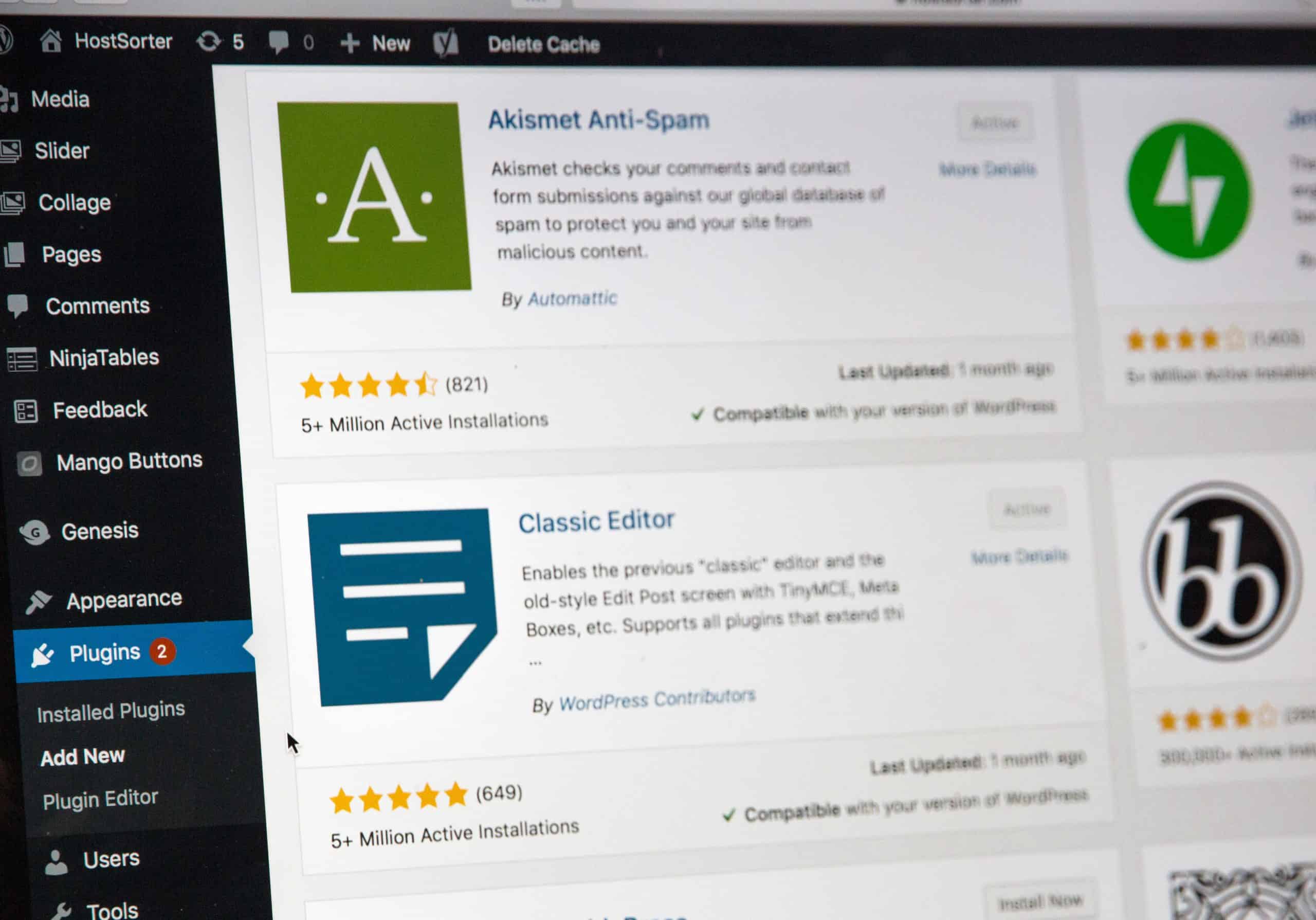
Une fois connecté à wordpress.org, localisez chacune des pages wordpress.org du plug-in et cliquez sur le bouton en forme de cœur à côté du bouton de téléchargement.
Pour accéder à la liste de tous vos plugins favoris, connectez-vous à votre tableau de bord WordPress, cliquez sur plugins>ajouter nouveau. Entrez votre nom d'utilisateur wordpress.org et cliquez sur le bouton Obtenir le favori.
Étape 2 : Installer plusieurs plug-ins en masse
La commande pour installer un seul plugin WordPress en utilisant le WP-CLI est la suivante :
wp plugin install PLUGIN_NAME
Maintenant, pour combiner plusieurs plugins dans la commande ci-dessus, donnez simplement de l'espace et écrivez le nom correct du plugin. Après avoir généré la liste de vos plugins favoris, utilisez la commande suivante pour installer en masse plusieurs plugins WordPress.
wp plugin install PLUGIN_1_NAME PLUGIN_2_NAME PLUGIN_X_NAME
La commande ci-dessus fonctionne très bien tant que vous continuez à ajouter correctement plus de noms de plugins. La lettre X dans l'exemple de commande représente la position du prochain plugin que vous souhaitez entrer, ce qui n'est pas pertinent. Il n'y a pas de limite au nombre de plugins que vous pouvez ajouter.
Par exemple, si je souhaite installer WP reset aux côtés de WooCommerce et du constructeur de pages Elementor, la commande doit être la suivante :
wp plugin install wp-reset woocommerce elementor --allow-root
Bien sûr, vous ne pouvez inclure –allow-root à la commande que si vous les exécutez via un utilisateur root et que vous obtenez souvent une erreur sans cela.
N/B : Le nom du plugin utilisé pour l'installation en bloc à l'aide du WP-CLI est souvent le nom à la fin de l'URL de la page de téléchargement wordpress.org du plugin.
Comment activer plusieurs plugins immédiatement après leur installation
Cela se fait en ajoutant simplement –-activate à la commande, c'est-à-dire en plaçant l'instruction à côté du nom du dernier plugin. Bien que cela puisse aider à gagner du temps, il n'est pas conseillé d'activer les plugins qui nécessitent une configuration d'intégration immédiatement après leur installation.
Commande WP-CLI pour installer et activer plusieurs plugins
wp plugin install wp-reset woocommerce elementor --activate --allow-root
Après l'installation, vous pouvez activer en bloc plusieurs plugins WordPress ou les désactiver à l'aide de la commande suivante :
Activez une liste de plugins :
wp plugin activate wp-reset woocommerce elementor --allow-root
Désactiver une liste de plugins :
wp plugin deactivate wp-reset woocommerce elementor --allow-root
Pour activer tous les plugins non actifs :
wp plugin activate --all --allow-root
Pour désactiver tous les plugins actifs :
wp plugin deactivate --all --allow-root
Comment gérer plusieurs plugins à l'aide de WP-CLI
La gestion de plusieurs plugins peut impliquer de les visualiser tous en même temps pour voir lesquels sont actifs, leurs versions et leur mise à jour. Pour afficher plusieurs plugins à l'aide de WP-CLI, utilisez la commande suivante
wp plugin list --allow-root
Exécutez la commande suivante pour mettre à jour en masse plusieurs plugins
wp plugin update --all --allow-root
Vous pouvez également remplacer la section –all de la commande par une liste de plugins que vous souhaitez mettre à jour.
Gestion des plugins en masse à l'aide de WP Reset
De l'installation en masse de plusieurs plugins WordPress à l'activation, la désactivation et la mise à jour en masse, WP Reset offre ces fonctionnalités de gestion de plugins sans avoir besoin de commandes ou de codes.
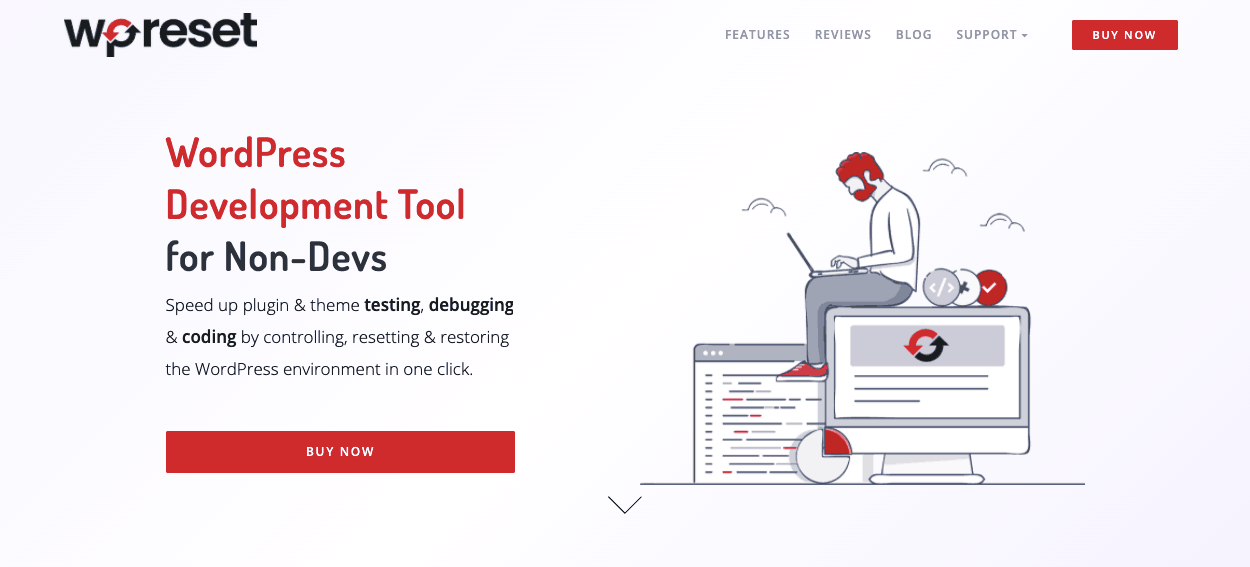
Le plugin WP Reset rend les choses beaucoup plus faciles car il n'y aurait pas besoin de mémoriser le slug ou le nom précis d'un plugin avant de pouvoir les installer. Le stress d'avoir à saisir chaque plugin dans la commande prend également du temps, même si c'est plus facile que de l'installer via le tableau de bord WordPress.
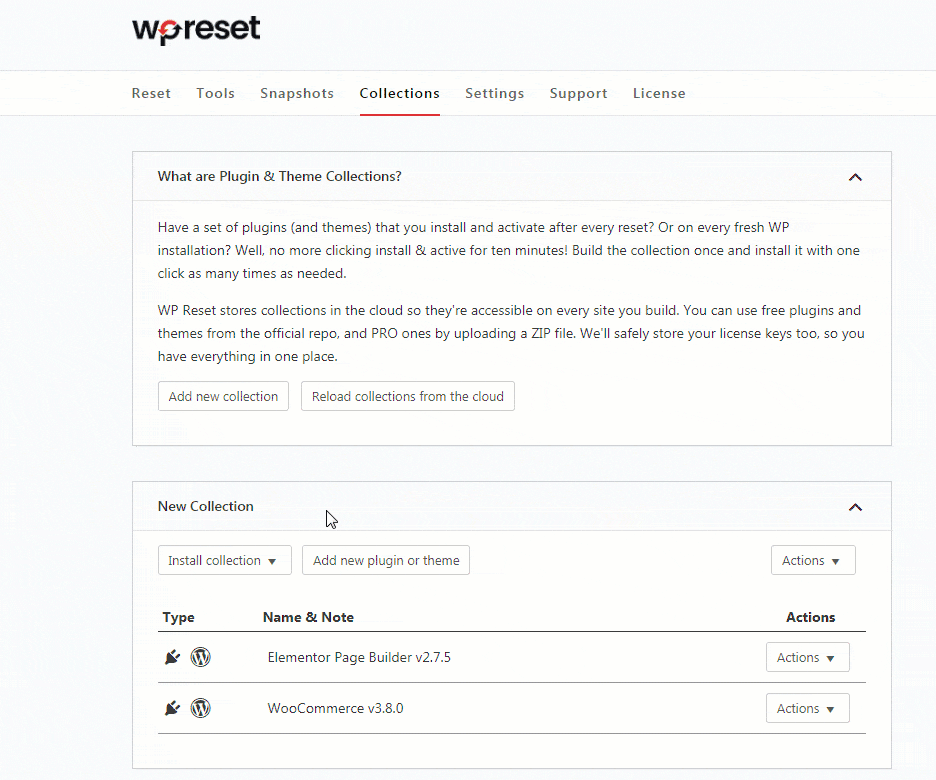
Après avoir créé votre collection de plugins dans WP Reset en les marquant simplement comme favoris, le plugin rend votre collection disponible de n'importe où. Ils sont enregistrés dans le cloud et s'affichent dès que vous vous connectez.
Conclusion
WP-CLI est un outil puissant pour gérer plusieurs plugins WordPress à la fois, en plus d'autres tâches de maintenance WordPress non mentionnées dans cet article. La ligne de commande vous permet de gagner un temps précieux tout en minimisant les erreurs. Pensez-y comme des flux d'intégration. Comme expliqué ici par Appcues, les flux sont un élément clé de toute expérience d'intégration des utilisateurs. Ils vous font gagner du temps et vous évitent de faire des erreurs dans le processus.
Vous devrez peut-être vous familiariser avec les commandes pendant un certain temps en utilisant un site WordPress nouvellement installé si vous êtes nouveau sur la ligne de commande WordPress. Cependant, ce n'est pas le cas pour WP Reset, qui dispose de plusieurs outils de protection pour s'assurer que vous ne ruinez pas par erreur votre site WordPress.
