Comment programmer des publications en bloc dans WordPress (déplacer par déplacement)
Publié: 2022-04-07Souhaitez-vous programmer en masse des publications dans WordPress ?
WordPress arrive avec tout ce dont vous avez besoin pour programmer des articles, mais que se passe-t-il si vous avez besoin de planifier rapidement plusieurs brouillons après ? La planification en bloc est pratique lorsque vous avez des tas d'articles ou de billets de blog différents prêts à être publiés.
Dans cet article, nous vous montrerons clairement comment regrouper les messages de routine dans WordPress, en utilisant un plugin gratuit.
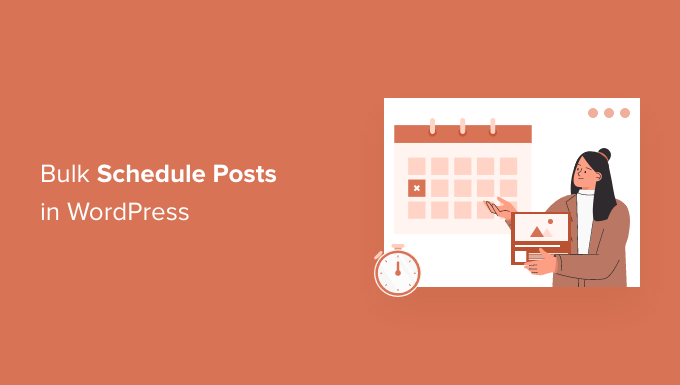
Quand aurez-vous besoin de programmer en masse les publications WordPress ?
Si vous êtes le seul auteur à développer et à gérer les informations sur votre blog, vous pouvez rapidement planifier les publications de votre site Web en utilisant l'élément de planification de rédaction par défaut dans WordPress.
Pour programmer une publication, sélectionnez simplement l'onglet Publier dans la barre latérale appropriée. Ensuite, cliquez simplement sur le champ Publier. Cela ouvre un calendrier dans lequel vous pouvez programmer cet envoi.
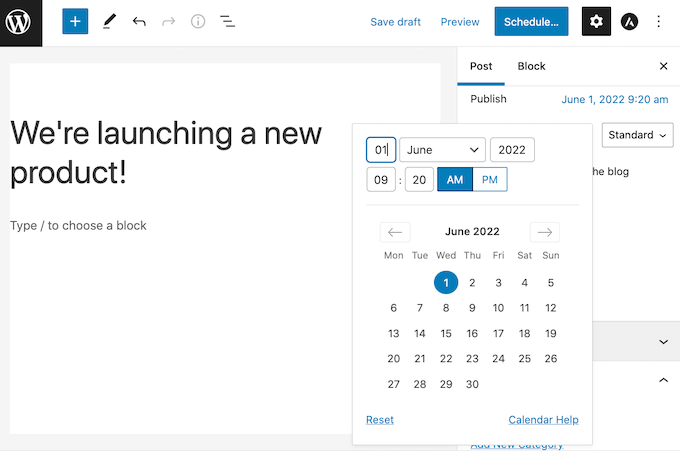
Vous pouvez même voir tous vos messages programmés dans le tableau de bord WordPress.
Pour cela, rendez-vous dans Articles » Tous les articles . Vous pouvez ensuite cliquer sur l'onglet Planifié. Cela affiche une liste de tous vos messages à venir, avec leurs dates de publication prévues.
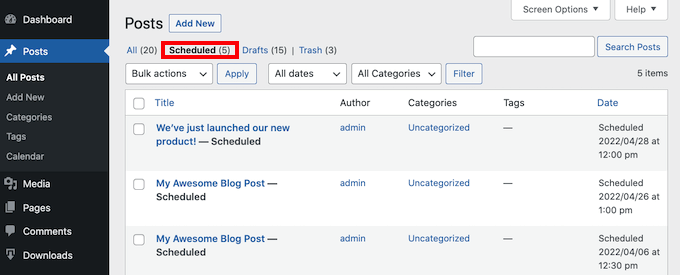
Cela dit, si vous devez programmer de nombreux messages, cela peut prendre un peu de temps.
Avec l'élément de planification WordPress intégré, vous devez ouvrir chaque article individuellement, puis sélectionner la date et l'heure de votre publication.
En ajoutant un élément de calendrier en masse à WordPress, vous pouvez planifier rapidement et rapidement de nombreux messages à la fois. Cela vous laisse beaucoup plus de temps pour vous engager à augmenter le trafic et à augmenter votre blog WordPress.
Vous pouvez également souhaiter un attribut de planification en masse si vous avez un site de blog multi-créateur. Lorsque vous travaillez avec plusieurs écrivains distincts, un programme très clair peut tenir tout le monde au courant.
Cela dit, faisons une recherche sur la façon de programmer simplement des publications en masse dans WordPress.
Planification en masse des publications WordPress (tutoriel phase par étape)
Le moyen le plus simple de regrouper les publications de routine dans WordPress consiste à travailler avec le plugin Editorial Calendar. Il s'agit d'un plugin WordPress gratuit qui vous permet de générer un calendrier en utilisant un simple glisser-déposer.
Ce plugin fournit une montre de calendrier où vous pouvez voir tous vos messages programmés et créer votre calendrier de contenu.
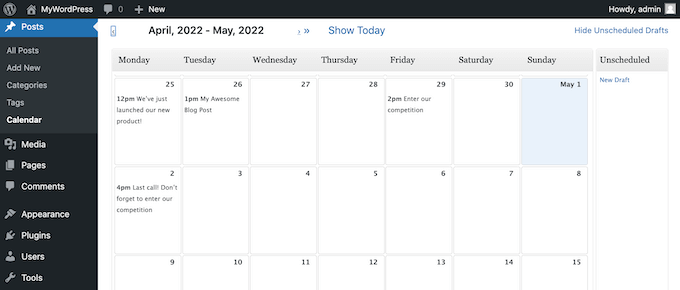
Tout d'abord, vous devrez installer et activer le plugin Editorial Calendar. Si vous avez besoin d'une activation, assurez-vous de consulter nos informations sur l'installation d'un plugin WordPress.
Lors de l'activation, accédez à Messages » Calendrier . Vous devriez maintenant voir la perspective du calendrier.
Dans le sens de la partie supérieure appropriée de l'écran d'affichage, cliquez sur le lien hypertexte "Afficher les brouillons non planifiés". Cela ouvre une barre latérale présentant tous vos brouillons non planifiés. Lorsque la barre latérale s'affiche, les modifications du lien hypertexte indiquent "Masquer les brouillons non planifiés".
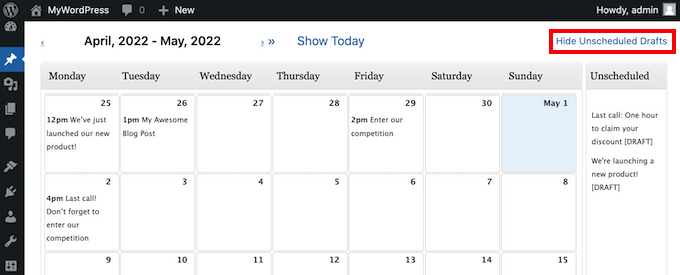
Ensuite, saisissez le projet que vous souhaitez ajouter à votre programme. Vous pouvez maintenant déposer cette mise en place à n'importe quel jour de votre calendrier.
Par défaut, le calendrier éditorial programmera cet article à 9h.
Si vous souhaitez publier à un moment précis, survolez simplement la publication. Ensuite, cliquez sur le lien hypertexte Speedy Edit.
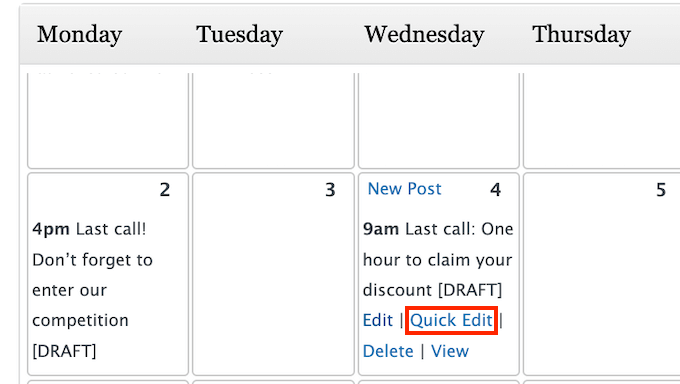
Cela lance la fenêtre contextuelle du calendrier éditorial.
Dans la liste déroulante, vous pouvez améliorer le moment où la rédaction ira vivre.
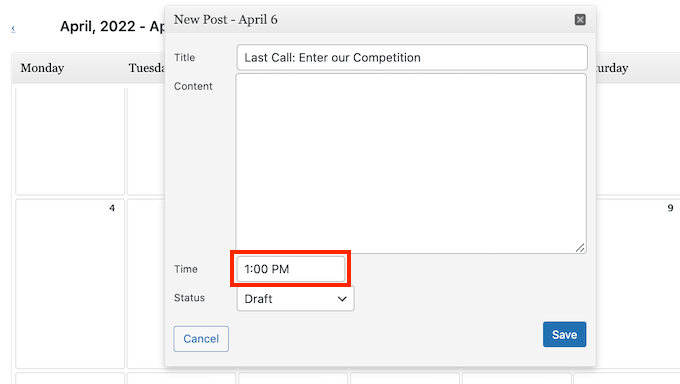
Vous pouvez maintenant répéter ces mesures pour effectuer une routine groupée de tous vos brouillons.

Comment modifier votre programme en utilisant le glisser-déposer
Dans un monde idéal, vous feriez votre emploi du temps après et vous vous y tiendriez.
En réalité, ce n'est pas souvent le cas. Parfois, vous voudrez peut-être apporter des modifications à votre emploi du temps ou supprimer complètement un poste de la routine.
Si vous souhaitez modifier le jour où une publication doit être mise en attente, vous ne pouvez obtenir la soumission que dans votre calendrier et la faire glisser vers la nouvelle date.
Pour supprimer une publication planifiée, cliquez simplement sur le lien hypertexte "Afficher les brouillons non planifiés" dans le coin supérieur approprié. Vous pouvez désormais faire glisser et déposer votre article dans la barre latérale "Brouillons non planifiés".
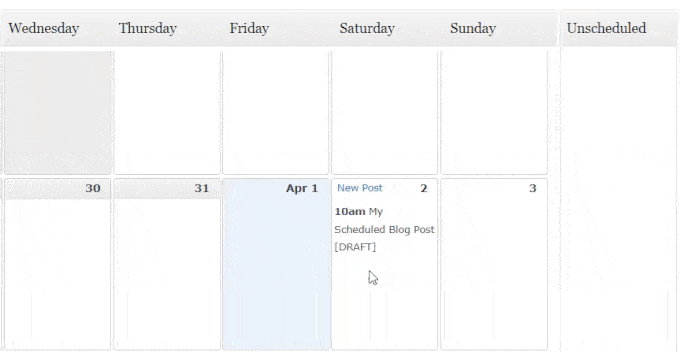
C'est le meilleur moyen de supprimer une écriture de votre emploi du temps.
Lorsque vous survolez un article dans la vue du calendrier, vous avez peut-être reconnu un lien hypertexte Supprimer. Cela ne se contente pas d'éliminer l'article de votre calendrier - il envoie le message seul dans votre dossier Corbeille.
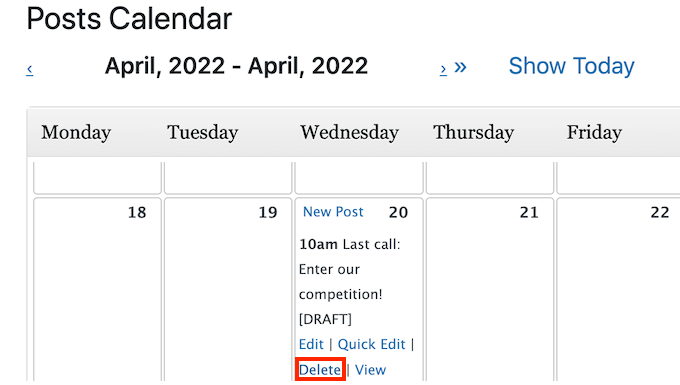
Si vous souhaitez supprimer une soumission de votre agenda sans l'avoir entièrement supprimée, utilisez généralement la barre latérale "Brouillons non planifiés".
Comment développer et regrouper de nouveaux brouillons avec un calendrier éditorial
Si vous aimez réfléchir à des idées de matériel, alors le calendrier éditorial peut vous permettre de le faire.
Une autre façon de planifier en bloc des brouillons dans WordPress en utilisant le plugin Editorial Calendar consiste à créer de nouveaux brouillons dans la vue du calendrier. Vous pouvez ensuite déplacer ces brouillons vides partout dans le calendrier.
Cette astuce peut également être utile si vous jouez avec plusieurs auteurs. Utilisez uniquement la vue du calendrier pour créer des brouillons pour tous vos messages planifiés, puis attribuez ces brouillons à vos auteurs.
De cette façon, vous pouvez vous assurer que chaque personne comprend particulièrement ce sur quoi elle travaille et à quel moment ces publications sont dues.
Pour créer une nouvelle publication, survolez simplement le jour où vous souhaitez publier ce contenu. Ensuite, cliquez sur la nouvelle URL de soumission lorsqu'elle apparaît.
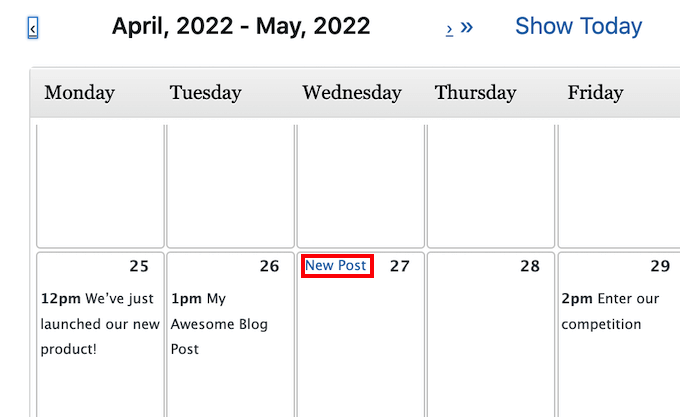
Cela ouvre une fenêtre contextuelle. Pour commencer, stylisez un titre pour votre message dans le sujet du titre.
Vous pouvez également décider du moment où WordPress publiera ce contenu.
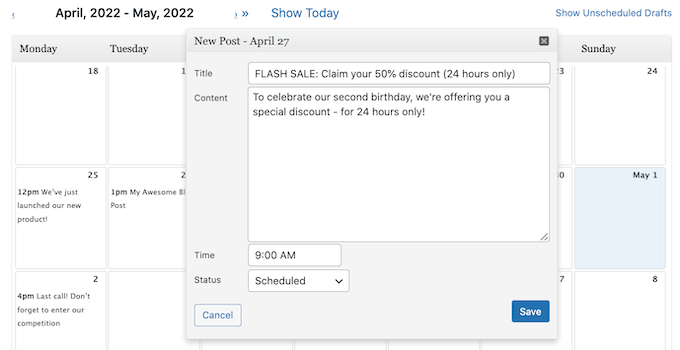
Vous pouvez constamment modifier le jour et l'heure plus tard, alors ne vous inquiétez pas d'obtenir cet idéal la première fois.
La liste déroulante Debout est définie sur Brouillon par défaut. Cela signifie que le calendrier éditorial créera un brouillon sans le placer pour rester automatiquement au jour et à l'heure choisis.
Si vous souhaitez que WordPress publie régulièrement cette publication, ouvrez le menu déroulant Position et sélectionnez Planifié.
Cette fenêtre contextuelle a même un emplacement de contenu où vous pouvez créer votre publication.
La zone de contenu n'inclut pas les paramètres de mise en forme que vous obtenez avec l'éditeur de rédaction WordPress complet, mais c'est bon pour introduire un résumé rapide de ce que la publication devrait vraiment traiter.
Si vous avez besoin d'utiliser l'ensemble de l'éditeur WordPress, alors Editorial Calendar dispose d'un raccourci utile. Survolez simplement la publication dans la perspective du calendrier. Ensuite, cliquez sur le lien Modifier le site Web.
Cela ouvrira la publication dans l'éditeur WordPress typique. Une alternative supplémentaire consiste à se diriger vers Messages »Tous les messages . Vous pouvez maintenant localiser votre nouveau brouillon et l'ouvrir pour le modifier.
Nous espérons que ce court article vous a aidé à découvrir comment programmer des publications WordPress en masse. Vous voudrez peut-être également consulter nos informations sur la façon d'obtenir un domaine de messagerie gratuit ou notre sélection qualifiée de l'application de paie RH la plus efficace pour les petites entreprises.
Si vous avez aimé cet article, veuillez vous abonner à notre chaîne YouTube pour les didacticiels vidéo en ligne WordPress. Vous pouvez également nous découvrir sur Twitter et Facebook.
