Comment changer l'image d'en-tête dans WordPress
Publié: 2022-09-08Si vous souhaitez modifier l'image d'en-tête sur votre site Web WordPress, vous pouvez le faire en modifiant le fichier header.php dans votre thème. Pour changer l'image d'en-tête de chaque page, vous devrez modifier le code dans le fichier header.php pour appeler un fichier image différent pour chaque page. Par exemple, si vous avez une image d'en-tête pour votre page d'accueil et une image d'en-tête différente pour votre page À propos, vous modifierez le code dans header.php pour qu'il ressemble à ceci : Vous pouvez également ajouter du code pour afficher une image d'en-tête différente pour chaque publication ou page. Pour ce faire, vous devrez modifier le code dans votre fichier header.php pour appeler la fonction _post_thumbnail(). Par exemple, si vous souhaitez afficher une image en vedette pour chaque message, vous devez modifier le code dans header.php pour qu'il ressemble à ceci : Vous pouvez également utiliser un plugin pour modifier l'image d'en-tête. Il existe quelques plugins qui vous permettent de changer l'image d'en-tête sur votre site WordPress. Un plugin que vous pouvez utiliser s'appelle Custom Header Image. Avec ce plugin, vous pouvez changer l'image d'en-tête pour chaque page ou publication. Un autre plugin que vous pouvez utiliser est appelé images WP Header. Ce plugin vous permet de changer l'image d'en-tête pour chaque page, publication ou catégorie.
Lorsqu'il s'agit de choisir quelle image apparaît sur une page spécifique, il n'y a aucun moyen de le faire. Lorsque vous changez l'image d'en-tête d'une section du site, vous devez modifier le thème. Dans cet article, je vais vous montrer comment modifier les images d'en-tête page par page. La première étape consiste à télécharger l'image recadrée et à entrer son URL. Lorsque vous cliquez sur une image dans la médiathèque, vous trouverez ses en-têtes dans la colonne de droite. Vous devez maintenant coller le code suivant dans le fichier functions.php de votre thème. En utilisant ce code, vous pouvez sélectionner des images d'en-tête qui correspondent aux zones du site en cours de visualisation.
Comment mettre un en-tête sur chaque page dans WordPress ?
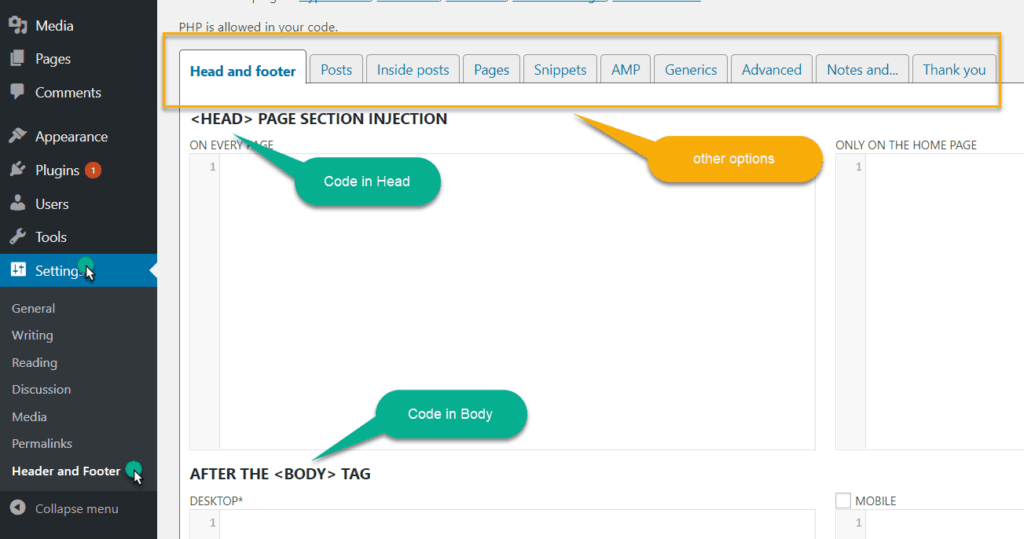 Crédit : www.hitechwork.com
Crédit : www.hitechwork.comAfin de mettre un en-tête sur chaque page de WordPress, vous devrez modifier le fichier header.php de votre thème. Cela peut être fait via le panneau d'administration de WordPress en allant dans Apparence > Éditeur. Une fois dans l'éditeur, vous devrez localiser le fichier header.php sur le côté droit. Une fois que vous l'avez trouvé, cliquez dessus pour l'ouvrir. Dans le fichier header.php, vous devrez trouver le code qui démarre la section d'en-tête. Il s'agira généralement d'un div avec une classe "en-tête". Une fois que vous avez trouvé le code d'en-tête, vous devrez insérer le code suivant au-dessus : Ce code vérifiera si la page actuelle est la page d'accueil. Si c'est le cas, il affichera l' image d'en-tête que vous avez définie dans vos paramètres WordPress. S'il ne s'agit pas de la première page, aucune image d'en-tête ne sera affichée. Une fois que vous avez ajouté ce code, vous devrez enregistrer vos modifications et télécharger le fichier sur votre serveur.
Utiliser WordPress pour afficher un en-tête différent sur chaque page est extrêmement utile pour les pages de vente, ainsi que pour les campagnes de conversion. Cependant, selon le thème, vous pouvez toujours choisir d'utiliser un plugin. Continuez à lire ci-dessous pour en savoir plus sur le processus de remplacement de votre en-tête WP par page. Il a des options d'en-tête et d'affichage distinctes. Si votre thème n'inclut pas le crochet (customer_header), vous ne pourrez pas utiliser d'en-têtes. Vous pouvez éviter de dupliquer votre en-tête en utilisant l'une de ces méthodes. Les plugins ne peuvent pas être utilisés si vous ne pouvez modifier que votre en-tête ou votre logo.
Si vous souhaitez utiliser des plugins comme ceux-ci, vous pouvez masquer des éléments avec CSS comme solution rapide. Le plug-in d'en-tête WP Display remplace l'en-tête par défaut par un autre distinct pour cette publication ou cette page. Les images d'en-tête qui s'affichent sont celles qui ont été précédemment téléchargées dans le paramètre d'en-tête de votre personnalisateur de thème. Un graphique personnalisé peut être créé en aussi peu que deux minutes (selon votre connexion Internet), et il sera enregistré sur votre ordinateur et téléchargé sur WP. Lorsque vous combinez les en-têtes Pure and Simple Theme (version gratuite) et WP Display, vous pouvez mettre différents en-têtes sur différentes pages. Si vous souhaitez économiser de l'argent tout en personnalisant des thèmes WP gratuits pour votre site WordPress, une combinaison fonctionnera bien sans avoir à passer par les tracas des ajustements CSS.
Comment changer l'en-tête ou le pied de page dans WordPress
WordPress simplifie la conception et la création de sites Web. Un inconvénient, d'autre part, est que l'en-tête et les pieds de page ne sont pas toujours les meilleures options. Vous disposez de plusieurs options pour modifier le pied de page ou l'en-tête. La première étape consiste à sélectionner des modèles dans le tableau de bord WordPress. Le nouveau modèle peut alors être renommé Footer ou Header (ou Footer). Ensuite, vous devrez créer un modèle de pied de page ou d'en-tête. Voici un en-tête ou un pied de page prédéfini que vous pouvez utiliser. Lorsque vous sélectionnez Créer un en-tête (ou un pied de page), vous verrez le nom de l'en-tête (ou du pied de page) que vous souhaitez créer. Si vous souhaitez supprimer l'en-tête de toutes les pages de votre site WordPress, vous devez d'abord définir le paramètre Mise en page sur Aucun.
L'image d'en-tête WordPress ne change pas
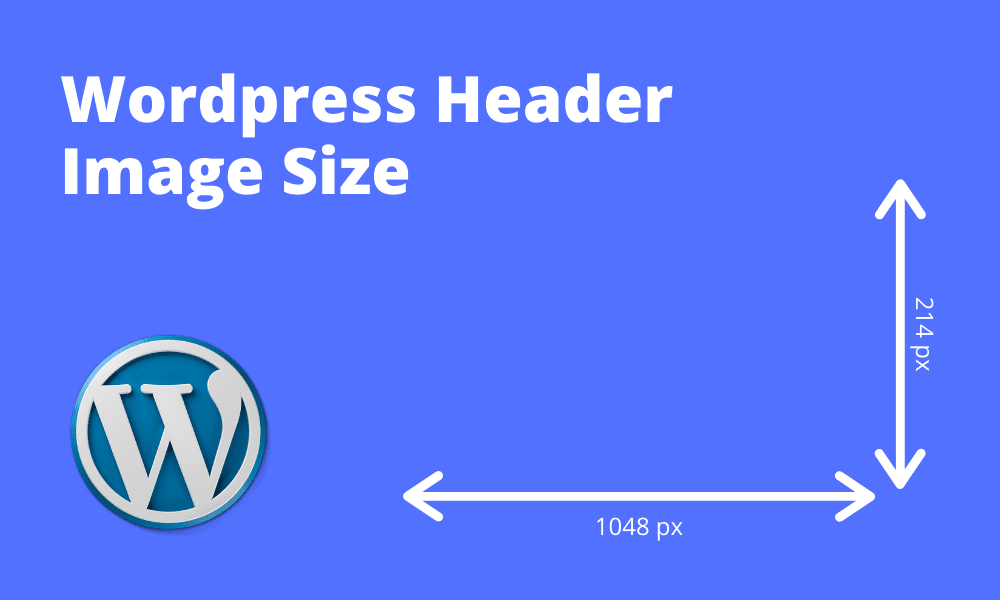 Crédit : www.eggradients.com
Crédit : www.eggradients.comPour changer la photo d'en-tête, vous devez d'abord activer le plugin Unique Headers. Après l'avoir activé, rendez-vous dans votre éditeur de page et sélectionnez Upload header image .
L'en-tête de presque tous les blogs WordPress est, sans aucun doute, le composant visuel le plus important. L'image d'en-tête doit être choisie et personnalisée pour refléter le message que vos visiteurs verront la première fois qu'ils ouvriront votre site. Lorsque vous utilisez un thème WordPress, vous pouvez toujours opter pour votre propre image d'en-tête. Selon le thème que vous utilisez, il est préférable d'utiliser un peu moins ou un peu plus que les dimensions recommandées pour une image d'en-tête. Un fichier image peut être créé sur votre ordinateur ou à partir de votre bibliothèque multimédia WordPress. Le texte d'en-tête des thèmes les plus populaires peut être affiché ou masqué, ainsi que modifié en couleur. Le texte d'en-tête de votre site Web est le titre de votre site Web et vous pouvez le modifier en accédant aux paramètres.
3 façons de personnaliser votre image d'en-tête dans WordPress
Selon ce que vous souhaitez personnaliser, vous pouvez le faire de différentes manières dans WordPress. Si vous souhaitez uniquement ajouter une bannière ou une photo, accédez à la section Personnaliser, cliquez sur l'icône d'engrenage à côté de Brouillon enregistré, puis choisissez Publier. Après avoir cliqué sur le bouton Publier, vos modifications seront enregistrées et votre nouvelle image d'en-tête apparaîtra. Si vous souhaitez centrer votre image d'en-tête sur votre site WordPress, vous pouvez le faire en ajustant ces paramètres. Apparence. Si vous souhaitez que votre en-tête soit en plein écran, sélectionnez-le dans la case "Centre" ; si vous souhaitez qu'il soit centré sur votre site WordPress, sélectionnez-le dans la case "Centre". Enfin, si vous souhaitez une image d'en-tête entièrement personnalisée, vous pouvez créer un modèle d'en-tête personnalisé. Créez un nouveau fichier appelé header.php et codez *br* pour y parvenir. Existe-t-il des fonctions php get_header() définies pour une réponse HTTP ? Une fois le fichier theme.php créé, vous devrez recopier la ligne suivante dans le fichier functions.php : *br. PHP (y compris HTML, CSS et JS) doit être inclus avec le (header.html). Vous pouvez maintenant utiliser ce modèle pour créer votre propre image d'en-tête. Pour commencer, ajoutez le code suivant à votre fichier header.php : *br. Get_header() dans l'écho PHP ? Vous pourrez voir votre image d'en-tête si vous utilisez WordPress.

Comment changer l'image d'en-tête dans Elementor
Pour changer l'image d'en-tête dans elementor, accédez à la section d'en-tête et cliquez sur l'icône d'image. Sélectionnez l'image que vous souhaitez utiliser et cliquez sur le bouton "Insérer".
Les fonctionnalités de personnalisation d'en-tête d'Elementor simplifient la création et la personnalisation d'un en-tête. Nous verrons comment modifier un en-tête dans Elementor dans ce blog ; cliquez ici pour plus d'informations. Nos réseaux sociaux, ainsi que l'adresse de notre bureau et le formulaire de recherche, doivent être affichés dans un en-tête. Vous pouvez écrire le texte du bouton, insérer le lien et gérer l'alignement, la taille et l'alignement du bouton. Vous pouvez utiliser un identifiant de bouton pour ajouter un code personnalisé au bouton, mais si vous n'en avez pas déjà un, vous pouvez en ajouter un ici. À droite de notre en-tête, nous voulons montrer nos canaux sociaux. Le widget Elementor Social Icons a maintenant été ajouté à la colonne du milieu.
Si vous utilisez Elementor en tant qu'utilisateur régulier, vous pouvez utiliser les widgets Elementor pour créer un en-tête personnalisé . Dans ce guide étape par étape, vous apprendrez à utiliser Elementor pour créer et personnaliser l'en-tête. Pour rester à jour sur la conception Web moderne, vous pouvez créer un en-tête collant. La vitesse de chargement de Happy Addons est inégalée. Elementor a publié un nouveau widget pour son module "Happy Mega Menu". Avec ce widget, vous pouvez créer des menus personnalisés pour Adidas, Dribbble, weDevs, InVision et autres, ainsi que des menus pour d'autres sociétés.
Comment changer l'image dans un pied de page Elementor ?
La conception d'un pied de page peut être modifiée Dans la barre latérale, cliquez sur l'étiquette de pied de page pour modifier une conception de pied de page existante. Le tableau de bord du pied de page affichera les détails que vous spécifiez. Vous pouvez modifier un pied de page spécifique en cliquant sur le lien Modifier dans le coin supérieur droit du pied de page. Dans ce cas, l'éditeur Elementor pour le pied de page s'ouvrira.
3 façons de faire en sorte que votre en-tête reste en haut de votre page
Pour garder votre en-tête en haut de votre page, il existe plusieurs façons de le faire. L'effet collant vers le haut peut être utilisé dans Elementor. Cet effet se trouve dans la section Avancé de l' éditeur d'en-tête . Vous pouvez sélectionner "coller vers le haut" et coller votre en-tête sur n'importe quel appareil que vous aimez en appuyant sur la touche "coller". Après avoir choisi de publier, Elementor vous demandera de spécifier une condition dans votre en-tête. Des plugins collants externes sont également disponibles. C'est un excellent moyen d'inclure un en-tête collant sur un site Web sans utiliser Elementor. Parce qu'il y a tellement de plugins sur le marché, c'est à vous de choisir celui qui vous convient le mieux. Assurez-vous d'inclure une condition dans votre en-tête selon laquelle le haut de votre page est visible quelle que soit la méthode que vous choisissez. Votre site Web en sera visuellement et fonctionnellement amélioré.
Comment ajouter une image d'arrière-plan d'en-tête dans WordPress
Accédez à Apparence > Personnaliser > Options générales du thème > Titre de l'en-tête de page pour modifier le style d'arrière-plan de votre en-tête de titre global. Ce panneau vous permet de choisir le style que vous voulez, et vous devez sélectionner "Image d'arrière-plan" pour commencer.
Comment ajouter une image d'arrière-plan à votre site WordPress sans aucune expérience de codage ? Vous pouvez choisir trois options, mais elles peuvent ne pas toutes fonctionner ou fonctionner différemment selon le thème que vous utilisez. Si votre thème a un paramètre d'arrière-plan, comme le font de nombreux thèmes populaires aujourd'hui, vous pouvez l'utiliser pour rendre votre image plus visible. Il existe plusieurs méthodes pour ajouter une image de fond à un site WordPress. Il est possible d'utiliser une image qui peut être répétée en mosaïque (ou une seule image) pour votre arrière-plan. Le personnalisateur peut être utilisé pour modifier l'arrière-plan d'une catégorie ou de l'ensemble du site. En plus de changer le CSS, vous pouvez le changer si vous êtes plus pratique.
Après avoir installé et activé le plugin Gutenberg, vous recevrez un bloc Gutenberg spécial qui peut être utilisé pour configurer un arrière-plan dynamique. Cette méthode implique de configurer un méta-bloc qui agit comme arrière-plan, puis de le remplir avec un autre bloc ou bloc après cela. Vous pouvez ajuster le paramètre de couleur à votre guise, mais si vous préférez un arrière-plan monochrome ou vidéo, vous pouvez sélectionner le paramètre Couleur. Vous pouvez utiliser l'arrière-plan de votre choix dans les sections de contenu de votre site Web. Par exemple, une citation ou un titre peut être utilisé dans un arrière-plan de parallaxe. Il est fort probable que vous ayez besoin de stocker des supports grand format, ce qui aura un impact sur les temps de chargement. Même ainsi, de beaux graphismes sont le meilleur moyen de créer une première impression mémorable.
Comment utiliser des images comme arrière-plan sur des publications et des pages
À l'aide du champ CSS personnalisé, vous pouvez utiliser une image comme toile de fond pour un article ou une page spécifique. La ligne suivante peut être ajoutée à votre message ou à votre page. Le fichier style.html se trouve dans la section style.css. Article ou page * *br Le titre est url(XXX); la position est en arrière-plan.
