Comment changer l'adresse e-mail de notification WordPress (3 façons)
Publié: 2022-07-06Voulez-vous changer votre adresse e-mail de notification WordPress ?
Les notifications de WordPress sont importantes car elles vous apportent des informations utiles telles que les nouvelles entrées du formulaire de contact, les demandes de changement de mot de passe utilisateur, etc.
Dans cet article, nous vous montrerons comment modifier l'adresse e-mail de notification WordPress de différentes manières.
Quand les notifications WordPress sont-elles importantes ?
Les notifications WordPress sont un excellent moyen de rester informé de tout changement survenant sur votre site. Par défaut, WordPress vous envoie différents types de notifications telles que les e-mails de perte de mot de passe, l'enregistrement d'un nouvel utilisateur, les mises à jour principales de WordPress, etc.
Et au fur et à mesure que vous ajoutez d'autres éléments à votre site, tels que des formulaires de contact, ceux-ci génèrent des notifications par e-mail chaque fois qu'un utilisateur soumet une entrée.
Donc, si vous souhaitez être averti instantanément chaque fois qu'un changement important se produit sur votre site Web, assurez-vous de configurer correctement l'adresse e-mail de notification. De cette façon, vous ne manquerez jamais une mise à jour importante ou les détails d'un nouveau client potentiel.
Comment changer l'adresse e-mail de notification WordPress
Selon ce que vous essayez de réaliser, il existe différentes façons de modifier l'adresse e-mail WordPress pour les notifications.
Dans cet article
- 1. Modification de l'adresse e-mail de l'administrateur du site
- 2. Modification de l'e-mail de notification du formulaire de contact
- Obtenir WPForms
- Modifier l'adresse e-mail de notification de formulaire
- 3. Remplacer les e-mails sur le site
- Obtenir WP Mail SMTP
- Forcer à partir d'un e-mail
Passons en revue les détails.
1. Modification de l'adresse e-mail de l'administrateur du site
Lorsque vous configurez votre site WordPress pour la première fois, il nécessite une adresse e-mail d'administrateur. Mais que se passe-t-il si vous souhaitez modifier cette adresse e-mail ultérieurement ?
Heureusement, WordPress vous permet de modifier l'adresse e-mail de l'administrateur à tout moment.
Pour accéder aux paramètres de messagerie de l'administrateur du site, ouvrez votre tableau de bord WordPress et accédez à Paramètres »Général.
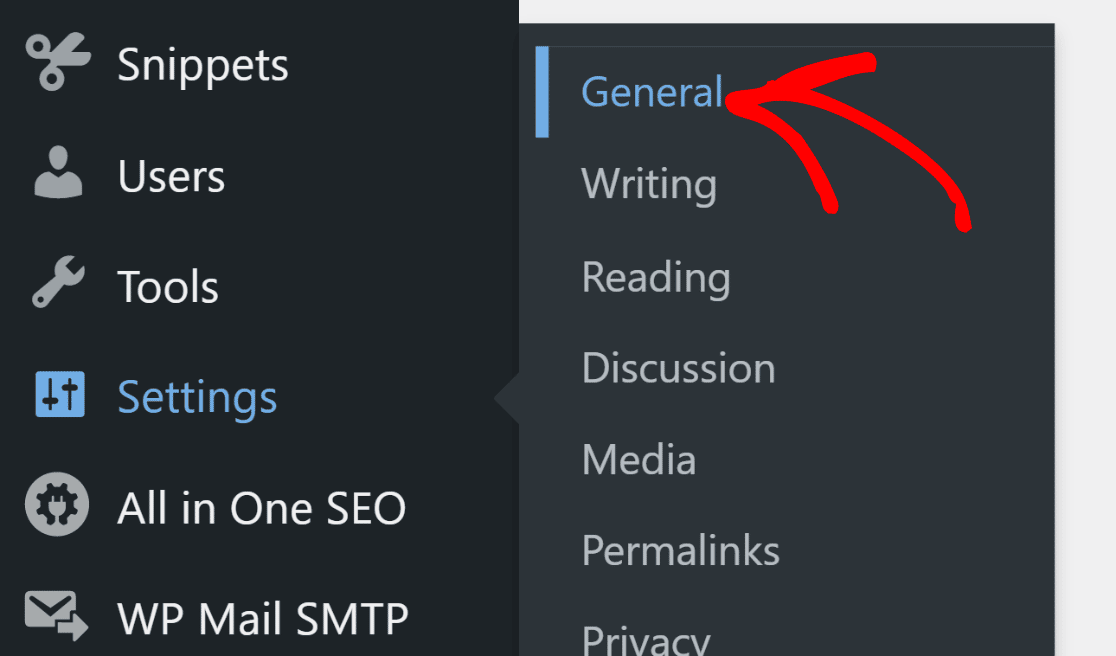
Sur cette page, vous trouverez le champ Adresse e-mail de l'administrateur. Saisissez votre nouvelle adresse e-mail dans ce champ.
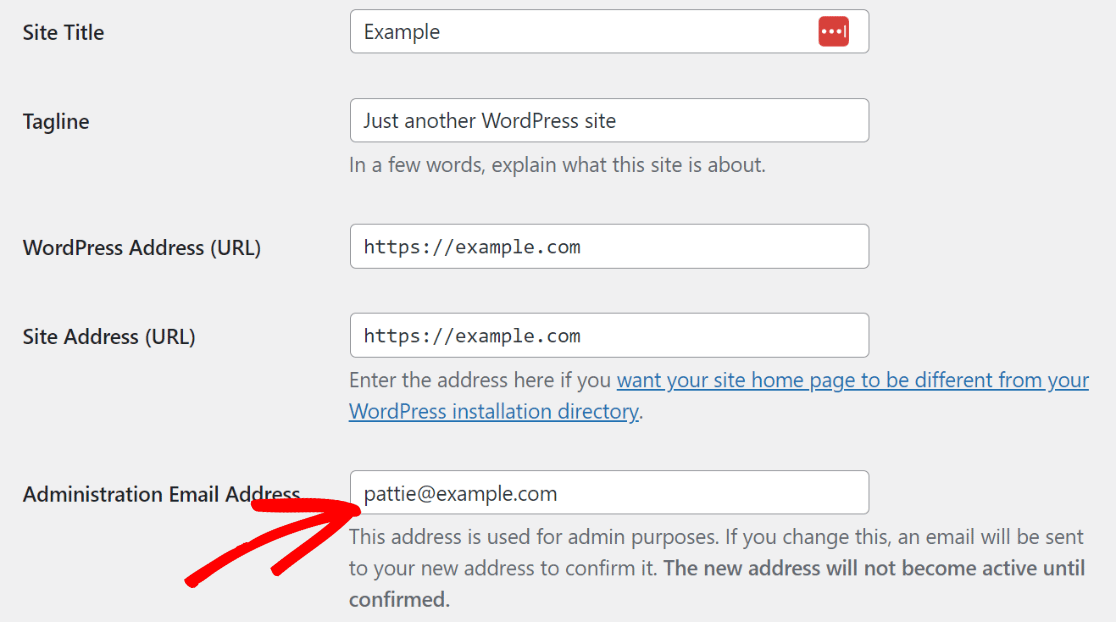
Après cela, faites défiler vers le bas et appuyez sur le bouton Enregistrer les modifications .
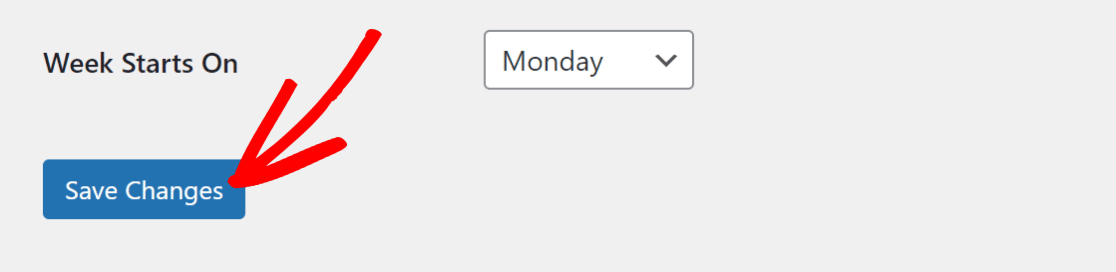
WordPress va maintenant envoyer un e-mail à votre nouvelle adresse e-mail pour confirmer le changement. Dès que vous le confirmez, votre e-mail d'administrateur WordPress sera désormais modifié avec succès.
Cela signifie que tous les e-mails de notification d'administration de WordPress seront envoyés à votre nouvelle adresse e-mail.
2. Modification de l'e-mail de notification du formulaire de contact
Si vous utilisez des formulaires de contact sur votre site, vous pouvez envoyer des notifications depuis vos formulaires à l'adresse e-mail de votre choix.
Habituellement, les formulaires vous envoient des notifications à votre adresse e-mail d'administrateur WordPress par défaut. Mais si vous souhaitez conserver votre adresse e-mail d'administrateur inchangée mais que vous avez besoin de notifications à une adresse différente, il existe une solution simple à cela.
Obtenir WPForms
La meilleure façon de modifier l'e-mail de notification de votre formulaire de contact consiste à utiliser un plugin appelé WPForms.
WPForms est un plugin de création de formulaires adapté aux débutants pour WordPress. Non seulement il vous permet de créer toutes sortes de formulaires WordPress, mais il vous permet également de personnaliser les notifications de votre formulaire et de modifier l'adresse e-mail à laquelle vous souhaitez les recevoir.
Pour commencer, installez WPForms sur votre site.
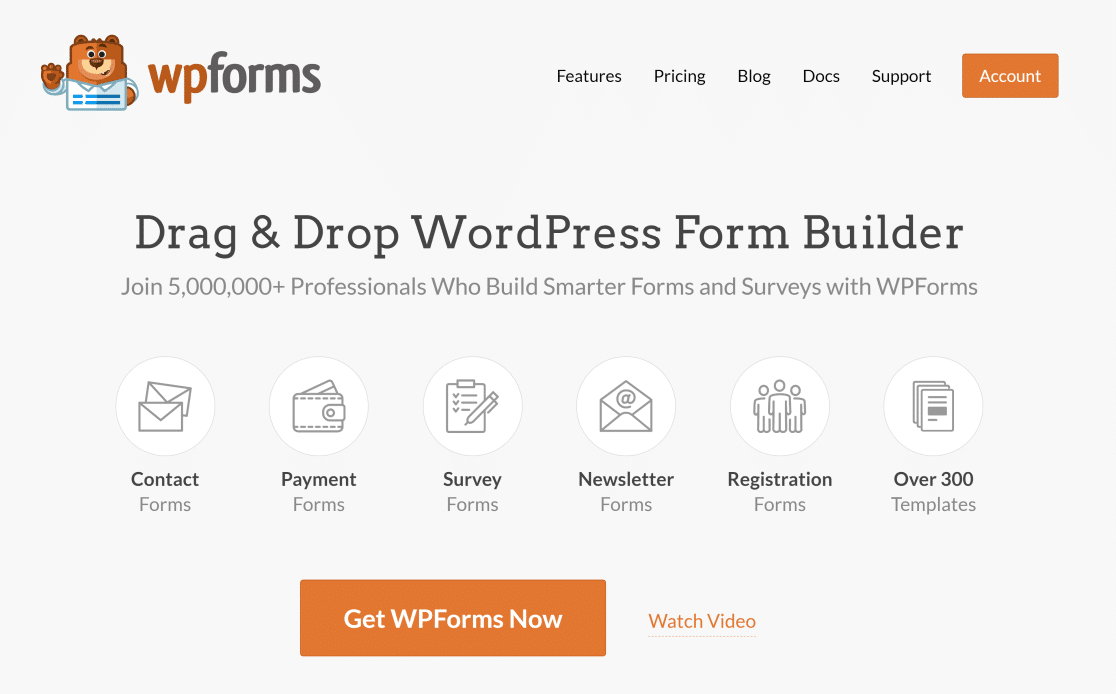
Une fois le plugin installé et activé sur votre site, vous pouvez commencer à créer des formulaires. Pendant que vous créez un formulaire, WPForms vous donne la possibilité de configurer des notifications personnalisées et de modifier l'adresse e-mail.
Voyons ensuite comment vous pouvez modifier l'adresse e-mail de notification du formulaire.
Modifier l'adresse e-mail de notification de formulaire
Depuis l'interface du générateur de formulaires, accédez à Paramètres » Notifications.
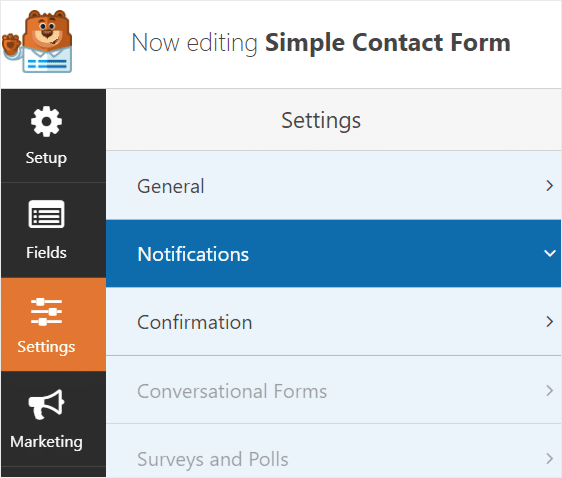
C'est ici que vous pouvez accéder aux paramètres de notification du formulaire. Le paramètre principal que vous souhaitez rechercher ici est Envoyer à l'adresse e-mail.
Par défaut, ce champ contient votre email d'administrateur WordPress.
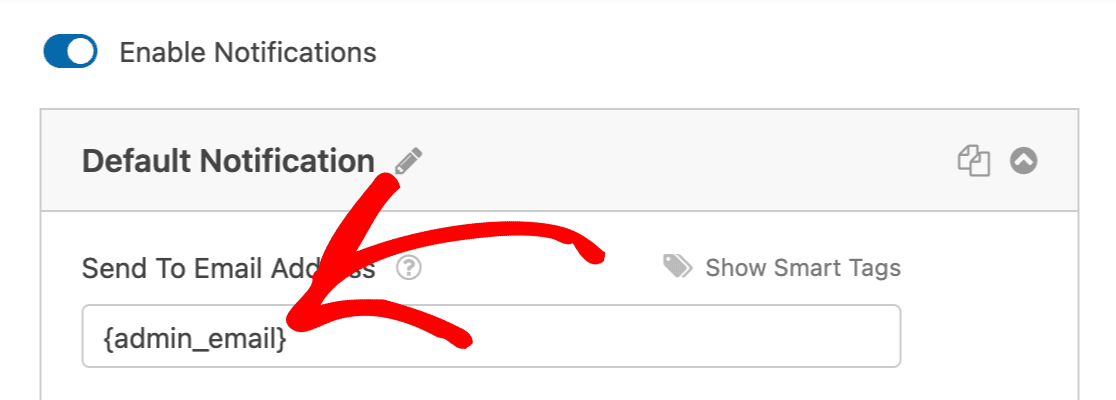

Pour changer cela, entrez simplement une adresse e-mail différente où vous souhaitez recevoir les notifications de formulaire.
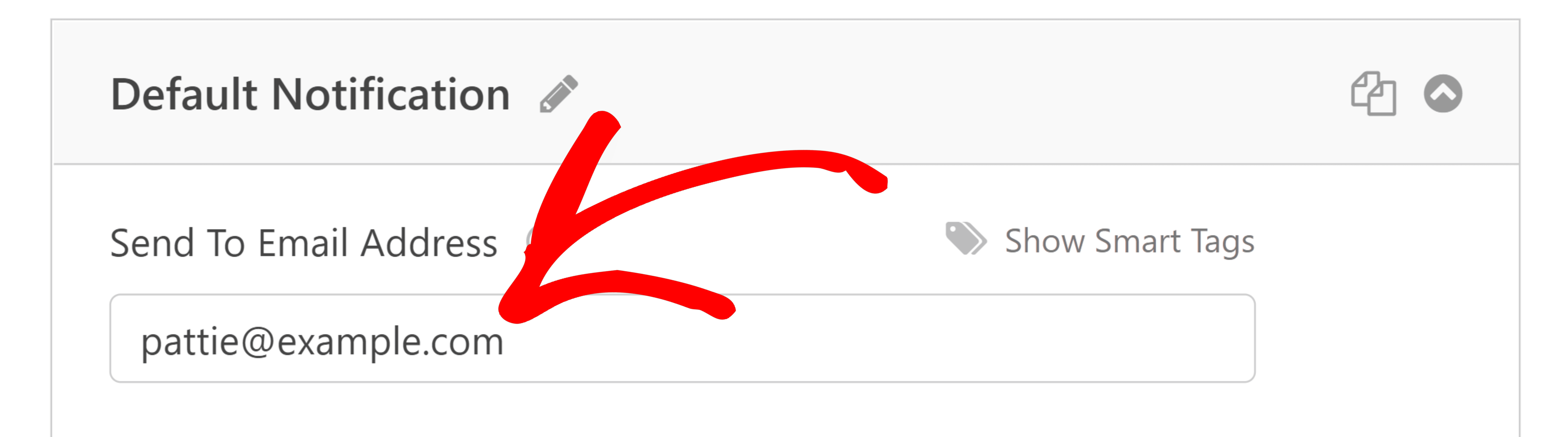
Vous pouvez répéter ce processus pour d'autres formulaires sur votre site et même configurer différentes adresses e-mail de notification pour différents formulaires. Cela peut être utile si différentes personnes ou services sont responsables du suivi des entrées de chaque formulaire individuel.
En outre, WPForms vous permet de modifier les paramètres De l'e-mail pour vos notifications. L'e-mail de l'expéditeur apparaît comme l'e-mail de l'expéditeur pour vos destinataires.
Si vous souhaitez utiliser une adresse différente comme adresse e-mail de l'expéditeur, saisissez-la simplement dans le champ.
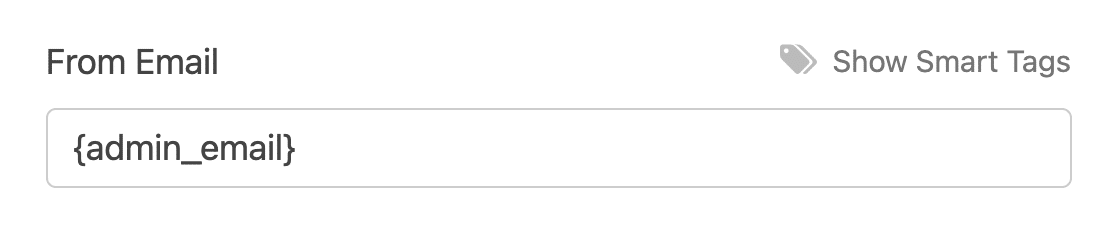
Lorsque vous avez terminé d'apporter des modifications, assurez-vous d'appuyer sur Enregistrer en haut à droite de l'écran du générateur de formulaire.
3. Remplacer les e-mails sur le site
Toutes les notifications WordPress sortantes utilisent l'e-mail de l'administrateur de votre site comme e-mail de l'expéditeur par défaut. Mais la plupart des plugins WordPress vous permettent également de modifier l'adresse e-mail de l'expéditeur pour ce plugin uniquement, quel que soit votre e-mail d'administrateur de site par défaut.
Il peut être frustrant de changer l'adresse e-mail de tous les plugins de votre site un par un si vous voulez qu'ils utilisent tous la même adresse d'expéditeur.
Heureusement, il existe une solution facile à cela.
Obtenir WP Mail SMTP
WP Mail SMTP est un plugin WordPress SMTP auquel des millions d'utilisateurs font confiance pour améliorer la délivrabilité de leurs e-mails. Mais ce qui est bien, c'est que WP Mail SMTP offre également des fonctionnalités supplémentaires incroyablement utiles.
Par exemple, WP Mail SMTP dispose d'une fonction de remplacement de l'e-mail qui vous permet de définir une adresse d'expéditeur unique pour tous les plugins de votre site en un seul clic.
Vous pouvez installer WP Mail SMTP comme indiqué dans ce guide.
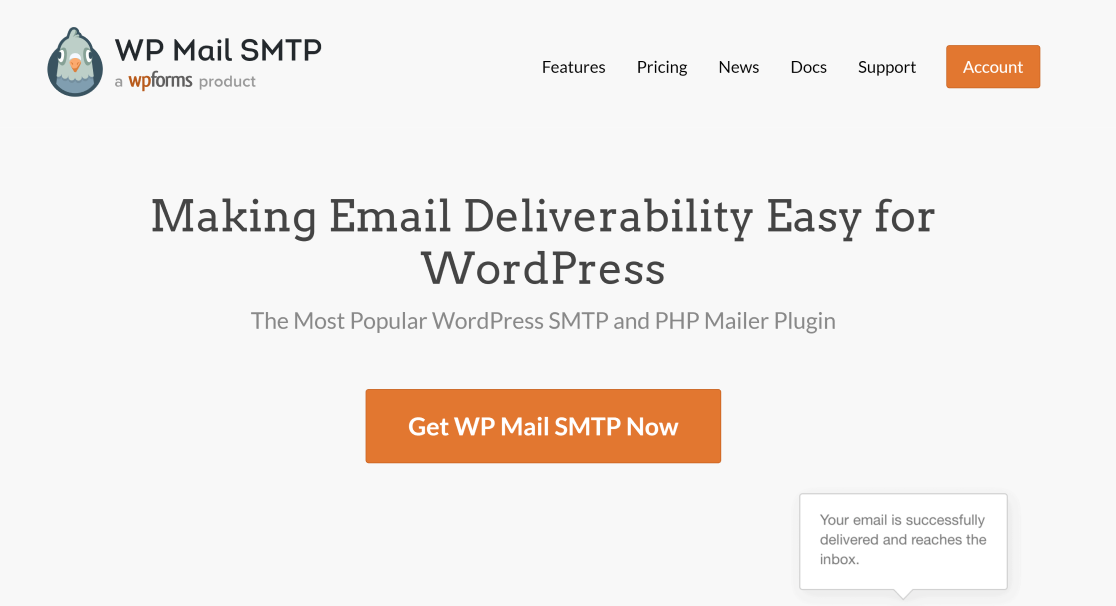
À l'étape suivante, nous modifierons l'adresse de l'expéditeur pour l'ensemble de votre site à l'aide de WP Mail SMTP.
Forcer à partir d'un e-mail
Une fois que WP Mail SMTP est prêt sur votre site, accédez à WP Mail SMTP »Paramètres dans le menu latéral de votre tableau de bord WordPress.
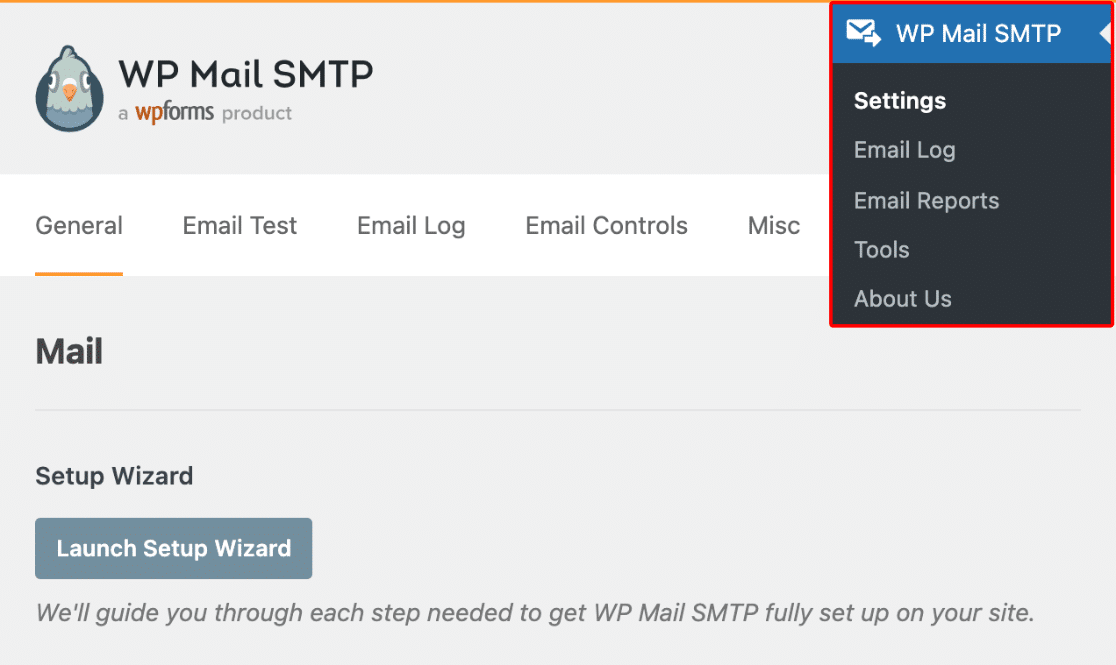
Faites maintenant défiler jusqu'à la section Courrier et recherchez le champ De l'e-mail. Entrez la nouvelle adresse d'expéditeur dans le champ De l'e-mail et cochez l'option Forcer à partir de l'e -mail.
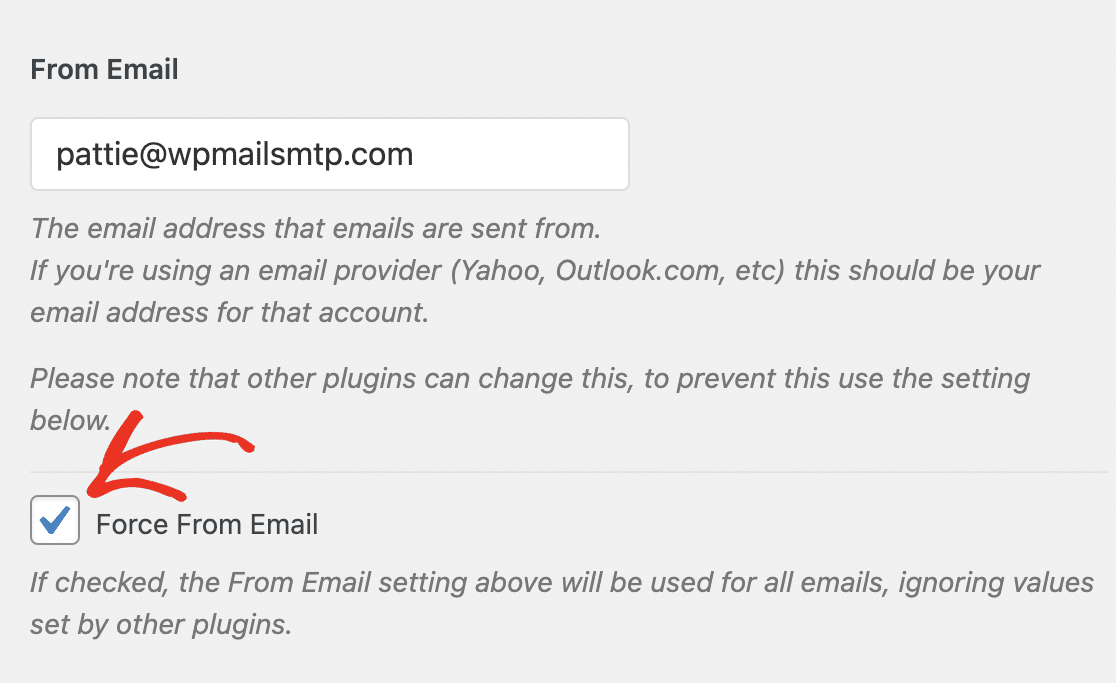
Cet e-mail de l'expéditeur doit correspondre à l'e-mail de l'expéditeur que vous avez utilisé lors de la configuration de votre compte avec un service de messagerie.
WP Mail SMTP a besoin d'un service de messagerie pour envoyer des e-mails. De nombreuses options sont disponibles et vous pouvez établir une connexion avec celles-ci en utilisant le même écran de paramètres.
Vous pouvez voir les instructions pour configurer différents expéditeurs avec WP Mail SMTP en utilisant les guides de documentation ci-dessous.
| Mailers disponibles dans toutes les versions | Mailers dans WP Mail SMTP Pro |
|---|---|
| EnvoiCouche | Amazon SE |
| SMTP.com | Microsoft 365/Outlook.com |
| Sendinblue | Messagerie Zoho |
| Espace de travail Google/Gmail | |
| Mailgun | |
| Cachet de la poste | |
| Grille d'envoi | |
| SparkPost | |
| Autre SMTP |
Après avoir mis à jour les paramètres, cliquez sur Enregistrer les paramètres .
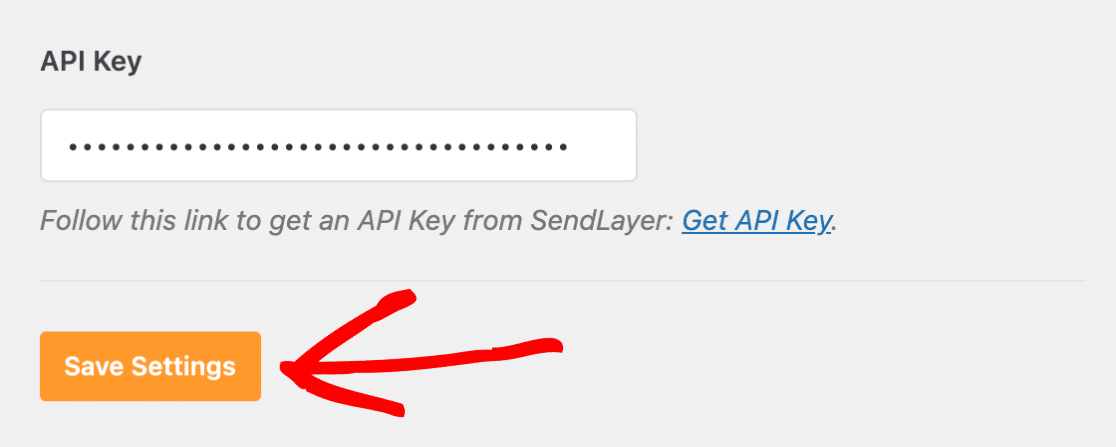
Désormais, vous n'aurez plus besoin de modifier votre adresse d'expéditeur pour chaque plugin de votre site, car WP Mail SMTP remplacera les paramètres From Email pour vous.
Et voila! Vous savez maintenant comment modifier les paramètres de l'adresse e-mail de notification WordPress.
Ensuite, connectez WordPress avec Stripe
Voulez-vous accepter les paiements Stripe depuis votre site WordPress ? Vous aurez juste besoin d'un plugin de paiement Stripe pour commencer.
Vous pouvez également envoyer des e-mails en masse à vos utilisateurs WordPress. Voici un guide rapide sur l'envoi d'e-mails aux utilisateurs WordPress enregistrés.
Réparez vos e-mails WordPress maintenant
Prêt à réparer vos e-mails ? Commencez dès aujourd'hui avec le meilleur plugin WordPress SMTP. WP Mail SMTP Elite comprend une configuration complète de White Glove et offre une garantie de remboursement de 14 jours.
Si cet article vous a aidé, veuillez nous suivre sur Facebook et Twitter pour plus de conseils et de tutoriels WordPress.
