Comment changer les thèmes WordPress en toute sécurité – Guide ultime 2022
Publié: 2021-01-02Apprenez à changer les thèmes WordPress correctement et en toute sécurité sans casser votre site.
Ce guide ultime étape par étape est parfaitement conçu pour les débutants. Vous apprendrez comment installer et modifier les thèmes WordPress de la bonne manière sans perdre de contenu ni casser votre site.
Un bref aperçu se trouve directement sous la table des matières.
Comment changer les thèmes WordPress ?
- Connectez-vous à votre tableau de bord WordPress.
- Créez une sauvegarde complète de votre site Web existant.
- Activez le mode maintenance si vous n'êtes pas sur le site de développement.
- Accédez à Apparence> Thèmes dans la barre latérale gauche.
- Localisez le bouton « Ajouter un nouveau » en haut de la page.
- Téléchargez votre thème ou sélectionnez-en un dans le référentiel WordPress.
- Installez le thème en cliquant sur le bouton « Installer ».
- Activez le thème en cliquant sur le bouton « Activer ».
- Testez si tout fonctionne bien.
Que faire avant de changer votre thème WordPress ?
Avant de changer de thème, vous devez suivre les étapes ci-dessous avant de commencer le processus.
1. Copiez vos extraits de code
Certains utilisateurs de WordPress souhaitent personnaliser leur site Web WordPress en ajoutant des extraits de code personnalisés directement dans le fichier function.php de leur thème.
Les gens oublient généralement ces modifications personnalisées qu'ils ont effectuées dans le passé.
Si vous ou votre développeur Web WordPress avez apporté ces modifications, vous devez accéder au thème actuel et prendre note de ces codes personnalisés supplémentaires avant de modifier votre thème.
2. Testez le temps de chargement
Avant de changer votre thème actuel, vous devez tester le temps de chargement de votre site Web. Cela vous permettra de comparer la différence de temps de chargement de la page après avoir apporté des modifications à votre site.
La vitesse de WordPress est un facteur clé de l'expérience utilisateur et de l'optimisation des moteurs de recherche. Vous devez vous assurer que votre nouveau thème fonctionne au moins à la même vitesse que votre ancien, sinon plus rapidement.
Assurez-vous de tester la vitesse sur la page d'accueil et sur toutes les pages intérieures importantes. Un excellent outil gratuit que vous pouvez utiliser est : GTMetrix.com.
3. Copiez vos codes de suivi
Certains développeurs Web ajoutent leurs codes personnalisés directement dans leurs fichiers de thème. Aussi, de nombreux thèmes WordPress permettent d'ajouter des codes Analytics ou AdSense dans leur panneau de paramètres.
Assurez-vous de copier ces codes si vous utilisez un thème afin de pouvoir les reconfigurer après avoir changé de thème.
4. Prenez note des codes liés au thème
- Shortcodes et widgets spécifiques au thème : les shortcodes et les widgets fournis avec votre thème ne seront pas transférés vers le nouveau thème. Notez-les si vous en avez. Cela vous permettra de les répliquer à l'aide de codes personnalisés ou de plugins si vous en avez encore besoin après l'activation de votre nouveau thème.
- Page d'accueil spécifique à un thème : certains thèmes vous permettent de créer une page d'accueil spéciale pour votre site Web. Ces fonctionnalités intégrées ne seront pas transférées au nouveau thème. Veuillez également les noter afin de pouvoir concevoir une nouvelle page d'accueil lorsque votre nouveau thème est actif.
5. Faites une sauvegarde complète
Il est toujours suggéré de sauvegarder l'intégralité de votre site Web, y compris vos ressources et votre base de données, avant de modifier votre thème. Une sauvegarde d'instantané complète est ce dont vous avez besoin. Votre fournisseur d'hébergement peut fournir cette fonctionnalité. Vous pouvez également installer un plugin de sauvegarde WordPress pour faire le travail.
6. Activer le mode entretien
Si vous ne travaillez pas sur un site de staging ou sur un hébergeur local, il est recommandé d'activer le mode maintenance sur votre site WordPress avant de changer de thème.
Vous pouvez trouver de nombreux plugins sur WordPress.org qui offrent une fonctionnalité de mode maintenance pour votre site Web.
Comment choisir le bon thème WordPress ?
Nous avons un guide complet et détaillé sur ce sujet qui explique tous les facteurs dont vous devez être conscient.
Vérifiez-le en cliquant ici .
Un bref résumé est fourni ci-dessous :
- Il doit être rapide, léger, accessible, réactif et sans ballonnement.
- Il ne doit dépendre d'aucun plugin ni vous forcer à en installer.
- Il doit être prêt pour le commerce électronique, prêt pour la traduction, optimisé pour le référencement et compatible AMP.
- Tous ses codes doivent être valides et sécurisés.
- Il doit également être personnalisable et prendre entièrement en charge tous les constructeurs de pages populaires.
- Il devrait être fourni avec des mises à jour gratuites, de la documentation et une assistance.
- Il doit être sous licence GPLv2 ou ultérieure sans limitations ni restrictions.
Apprenez-en plus en consultant notre guide complet de changement de thème WordPress .
Comment installer un nouveau thème WordPress ?
Après avoir suivi les étapes importantes mentionnées ci-dessus, la prochaine étape consisterait à installer le thème que vous souhaitez utiliser sur votre site WordPress.
Si vous n'avez pas encore sélectionné de thème, nous vous recommandons vivement de consulter notre WordPress Marketplace qui contient les meilleurs thèmes codés pour WordPress. Notre marché couvre également tous vos besoins en un seul abonnement à vie abordable.
Comment changer votre thème WordPress sans le mettre en ligne ?
Il est important de tester votre thème WordPress nouvellement installé avec votre contenu et vos plugins existants.
Découvrez ci-dessous deux façons populaires de tester votre thème sans le mettre en ligne.
Méthode 1 - Utiliser l'option de prévisualisation en direct
WordPress vous permet de prévisualiser votre thème nouvellement installé avant de l'activer.
Pour prévisualiser votre thème, rendez-vous dans Apparence > Thèmes dans la barre latérale gauche de votre panneau d'administration.
Vous verrez tous les thèmes que vous avez installés. Déplacez votre curseur sur le thème que vous souhaitez prévisualiser, puis cliquez sur le bouton Aperçu en direct .
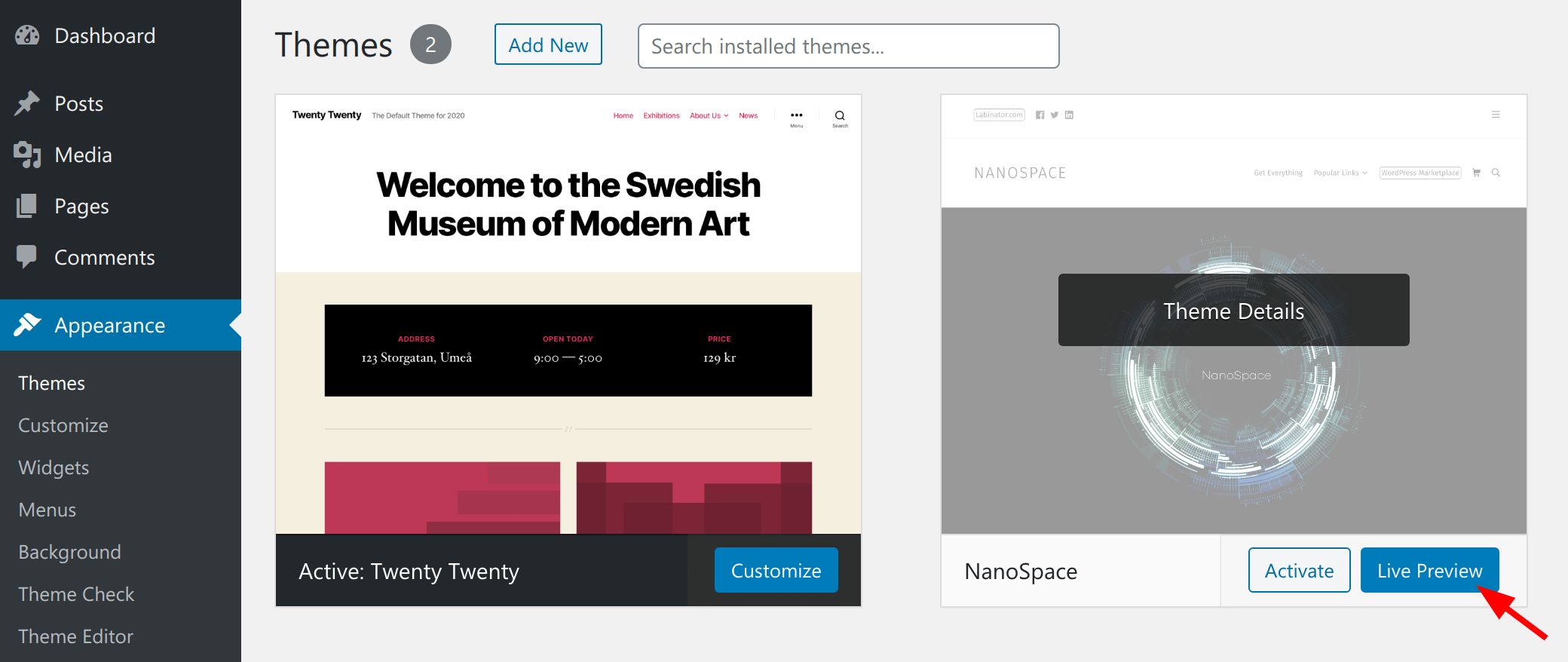
Il vous ouvrira le thème inactif nouvellement installé dans le personnalisateur de thème WordPress . Cela vous permettra de tester votre thème sans l'activer.
Méthode 2 - Activer le mode maintenance
Alternativement, vous pouvez activer un mode de maintenance sur votre site Web. Cela vous permettrait de tester correctement votre nouveau thème au prix de quelques temps d'arrêt.
Il s'agit d'une bien meilleure méthode de test que la première, mais elle ne fonctionne que si vous pouvez vous permettre d'arrêter votre site Web pendant un certain temps jusqu'à ce que vous ayez terminé votre test.
Méthode 3 - Test sur un site Web de développement
C'est la méthode de test professionnelle. Si votre fournisseur d'hébergement propose une fonctionnalité de mise en scène de site Web à partir de son cPanel, cela vous facilitera grandement la tâche.
Il vous suffit de créer un environnement de staging pour votre site, d'appliquer les modifications dont vous avez besoin, puis de tout tester. Une fois que vous avez terminé les tests et que vous vous sentez parfaitement satisfait des résultats, vous pouvez ensuite appliquer ces modifications sur le site Web en direct.
Contactez votre fournisseur d'hébergement Web et posez-lui des questions sur cette fonctionnalité. Tous l'ont.
Alternativement, vous pouvez cloner votre site Web sur une installation WordPress locale pour tester ces modifications.
Comment activer votre thème WordPress ?
Pour activer votre thème, accédez à l' onglet Apparence , puis cliquez sur Thèmes dans la barre latérale gauche du panneau d'administration WordPress.

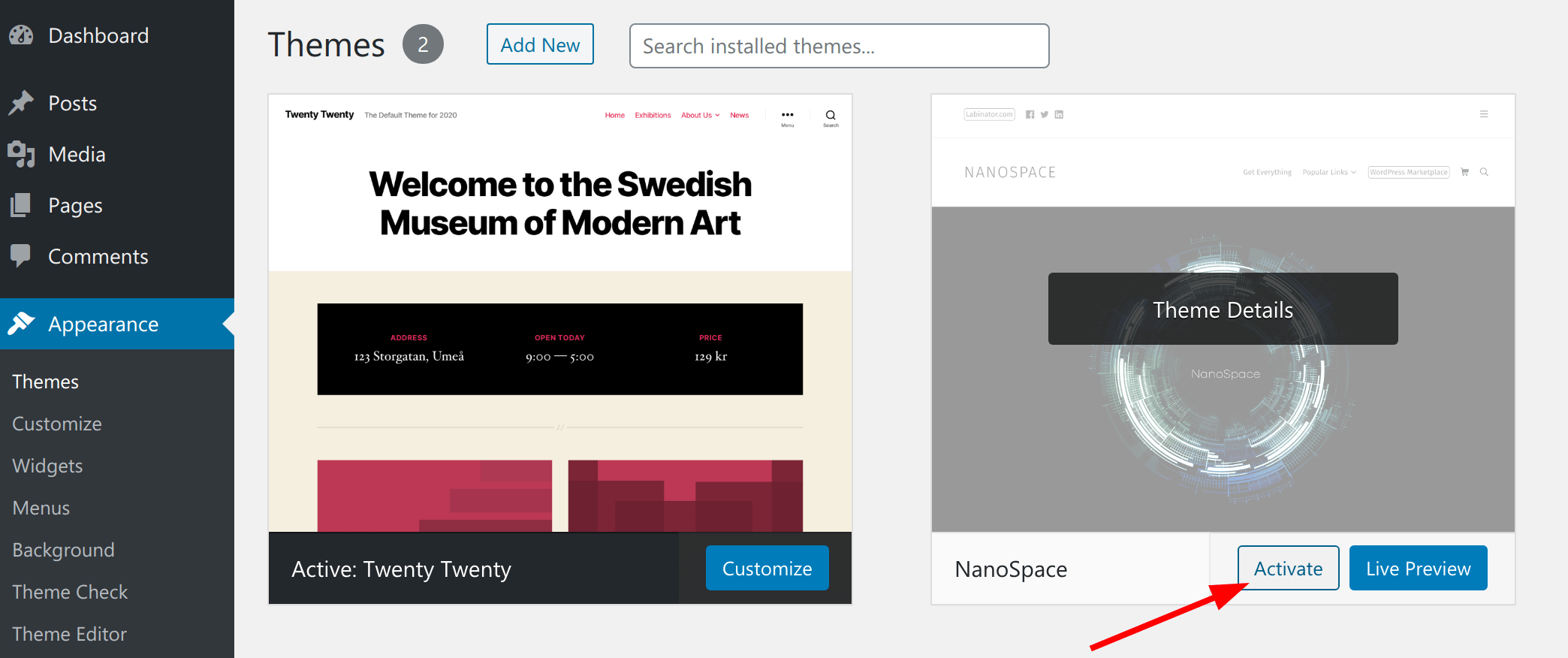
Par la suite, vous devez déplacer le curseur sur le thème que vous souhaitez utiliser, puis cliquer sur le bouton Activer .
Comment changer votre thème WordPress manuellement ?
Parfois, une erreur peut rendre votre tableau de bord d'administration WordPress hors de portée. Si votre ancien thème est à l'origine du problème, vous devez le modifier manuellement à partir de votre serveur.
Remarque : Si votre fournisseur d'hébergement conserve des sauvegardes de votre site Web, vous pourrez peut-être revenir à une version fonctionnelle de votre site.
Cependant, si vous n'avez pas de sauvegarde, vous devez modifier le thème manuellement. Une méthode pour le faire consiste à utiliser le phpMyAdmin.
Tout d'abord, connectez-vous à votre serveur à l'aide d'un client FTP puis rendez-vous dans le dossier /wp-content/themes/ .
Ici, vous pourrez voir tous les thèmes actuellement installés sur votre site Web. Vous pouvez également installer un thème via FTP en téléchargeant son fichier zip puis en le décompressant dans le répertoire /wp-content/themes/ .
Remarque : Assurez-vous d'écrire le nom du dossier du thème que vous souhaitez utiliser car vous en aurez besoin plus tard.
Ensuite, allez dans le cPanel , faites défiler jusqu'à la section Bases de données et cliquez sur phpMyAdmin.
Une fois entré dans phpMyAdmin, vous verrez une liste de bases de données sur le côté gauche de l'écran. Cliquez simplement sur la base de données que vous utilisez actuellement pour votre site WordPress.
Ensuite, après avoir cliqué, il affichera la liste des tables de cette base de données. Vous devrez cliquer sur la table d' options wp_ pour l'ouvrir. Par défaut, WordPress utilise wp_ comme préfixe pour les noms de table. Cependant, il est également possible d'avoir un préfixe différent si vous en avez spécifié un personnalisé lors de votre installation de WordPress.
Maintenant, dans le panneau de droite, vous devez localiser les lignes du modèle et de la feuille de style.
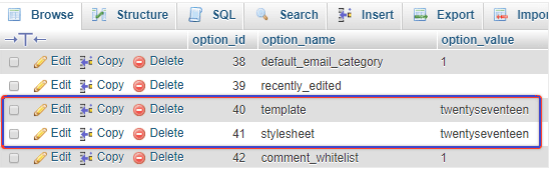
Cliquez sur le bouton Modifier dans la ligne du modèle pour ouvrir l'éditeur.
Dans le champ option_value , vous devrez remplacer la valeur par le nom du thème que vous souhaitez utiliser. C'est généralement le même que le nom du dossier que vous avez copié précédemment.
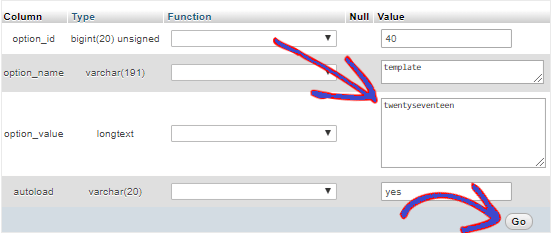
Lorsque vous avez terminé, vous devez cliquer sur le bouton Go pour enregistrer les modifications.
Répétez le même processus pour la ligne « feuille de style ». Cela terminera le processus de modification manuelle de votre thème. Regardez-le en direct pour confirmer les changements.
Que faire après avoir changé votre thème WordPress
1. Mettez à jour vos permaliens
Accédez à l'écran Paramètres> Permaliens et choisissez la bonne option qui convient à votre site Web. La mise à jour de vos permaliens peut résoudre certains problèmes d'URL lors du choix d'un nouveau thème.
2. Testez correctement votre site Web
Prenez le temps de tester votre site Web pour vous assurer que tout fonctionne bien avant de vous installer sur le thème que vous venez de choisir.
Testez vos pages, messages, formulaires de contact et toute fonctionnalité personnalisée fournie par votre site Web.
Guides WordPress
Meilleure collection de guides et listes de contrôle WordPress
Notre collection complète et la plus récente de guides et de ressources WordPress qui couvrent tout ce dont vous avez besoin pour tirer le meilleur parti de votre site Web WordPress.
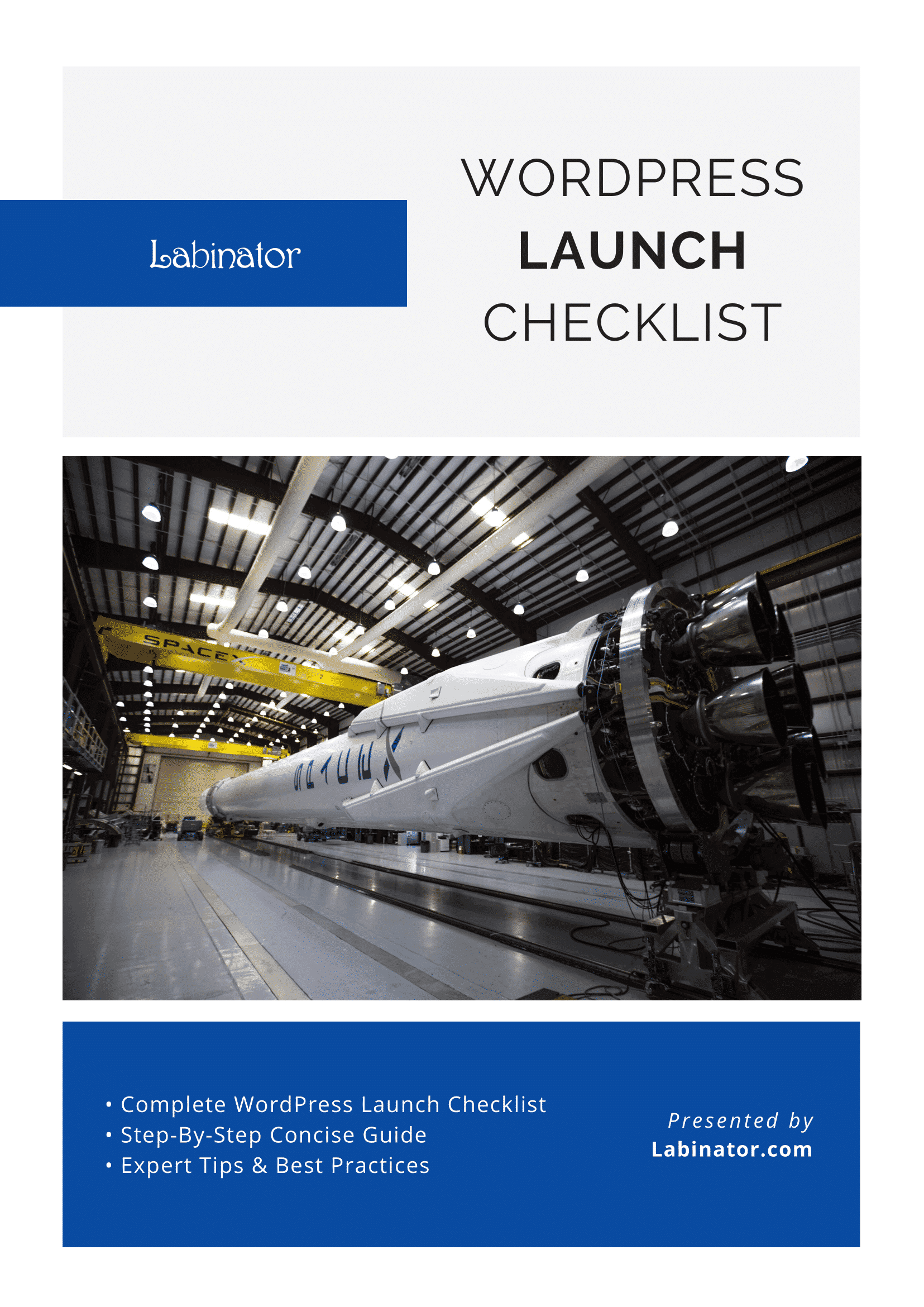
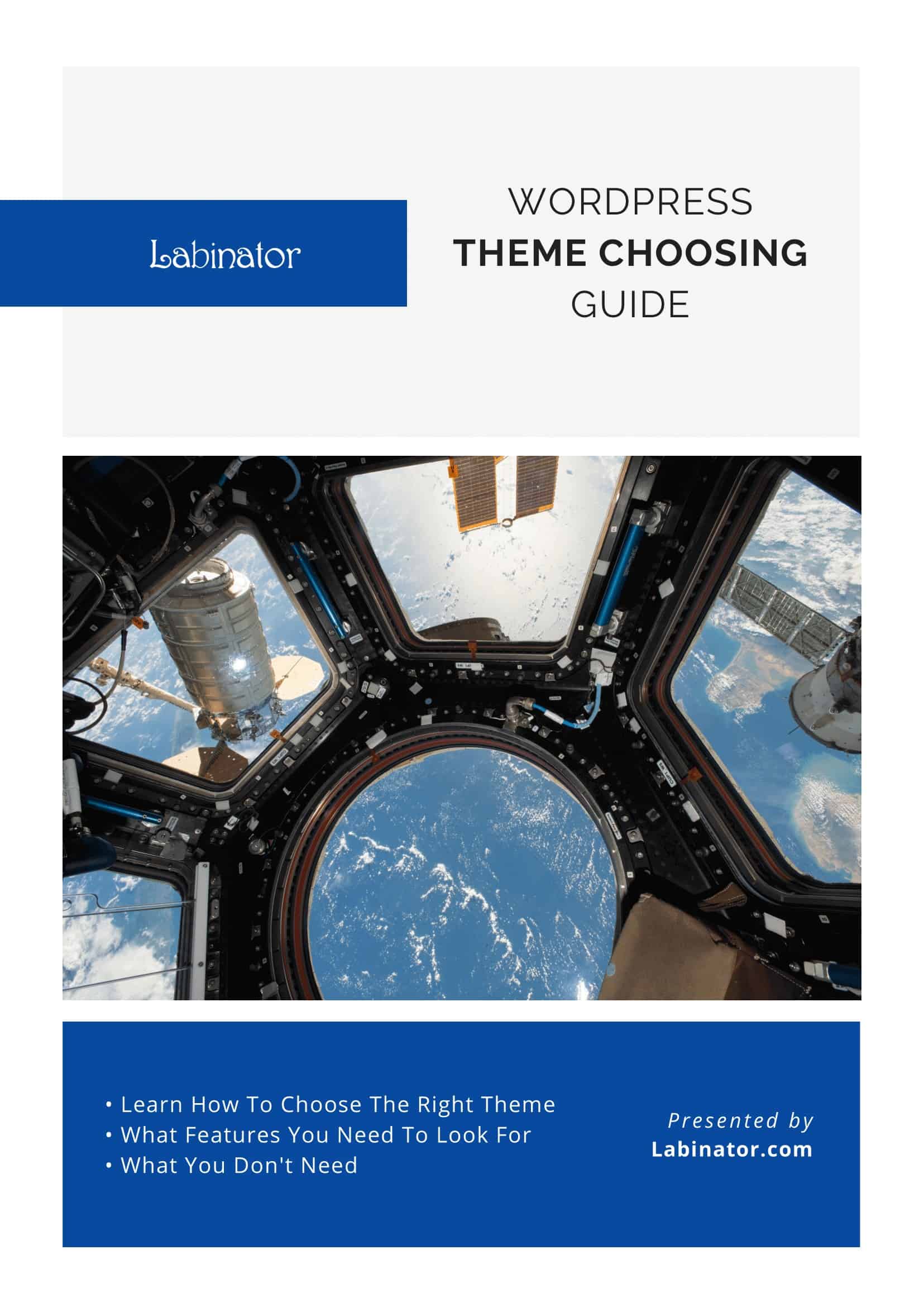
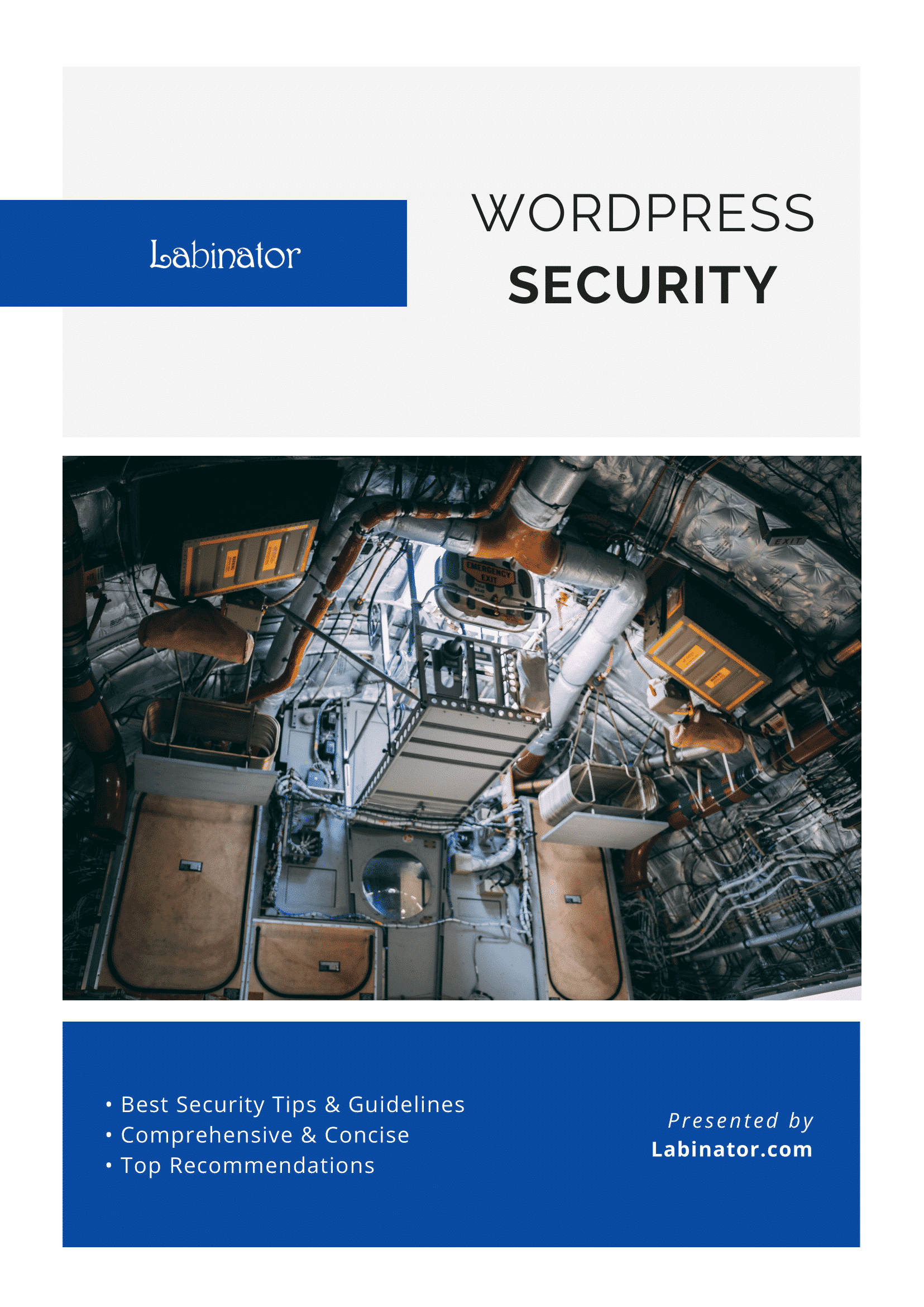
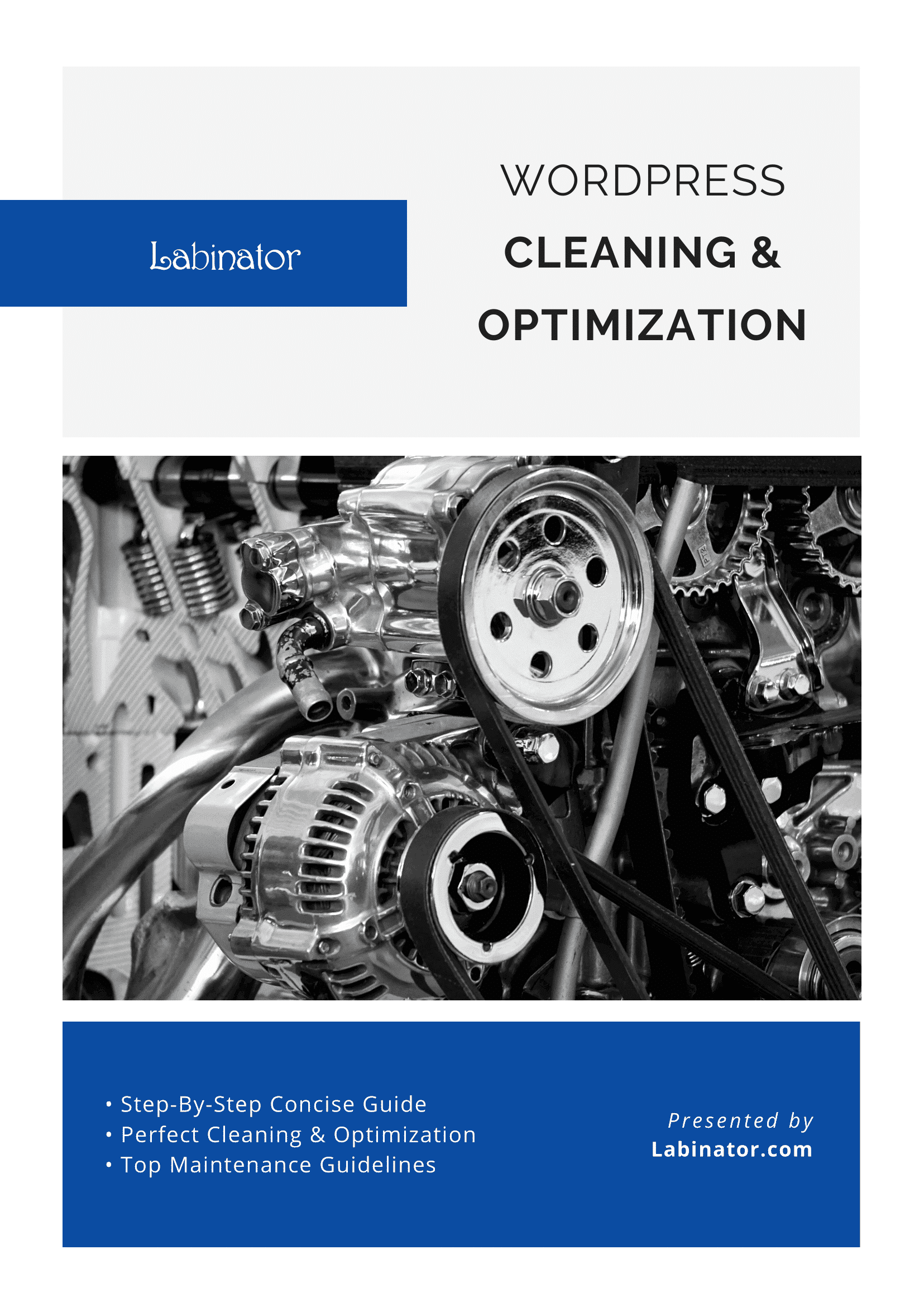
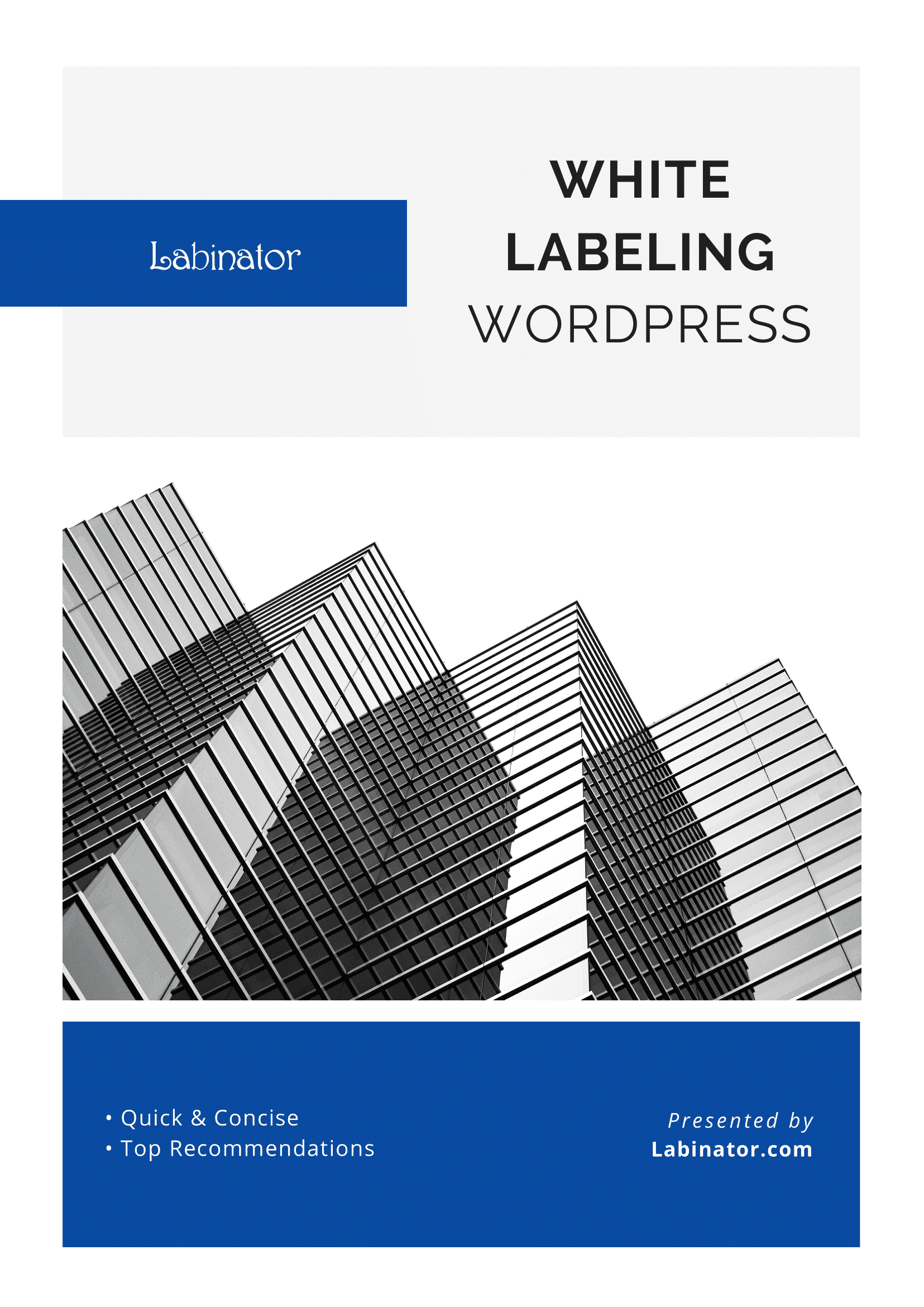
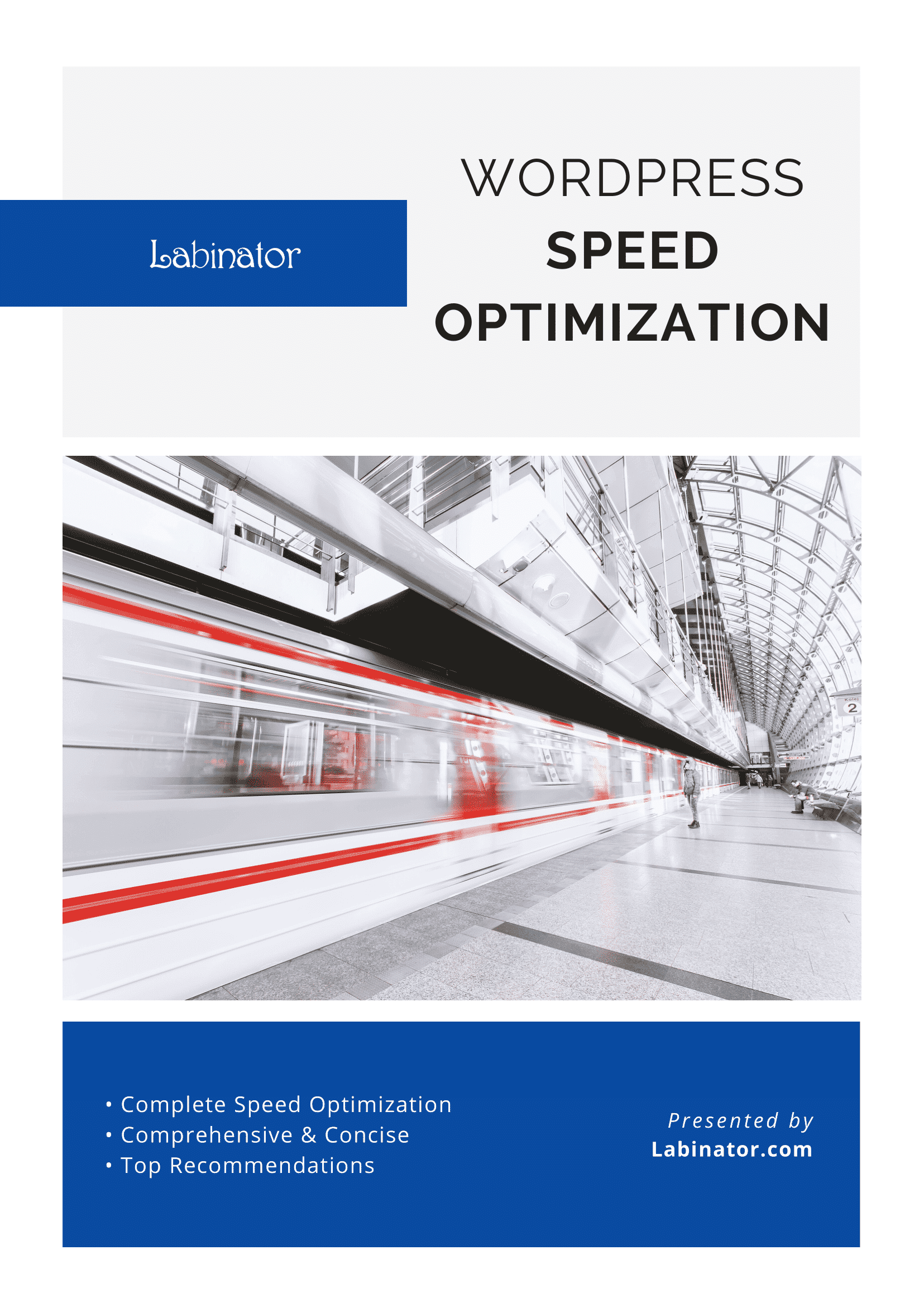
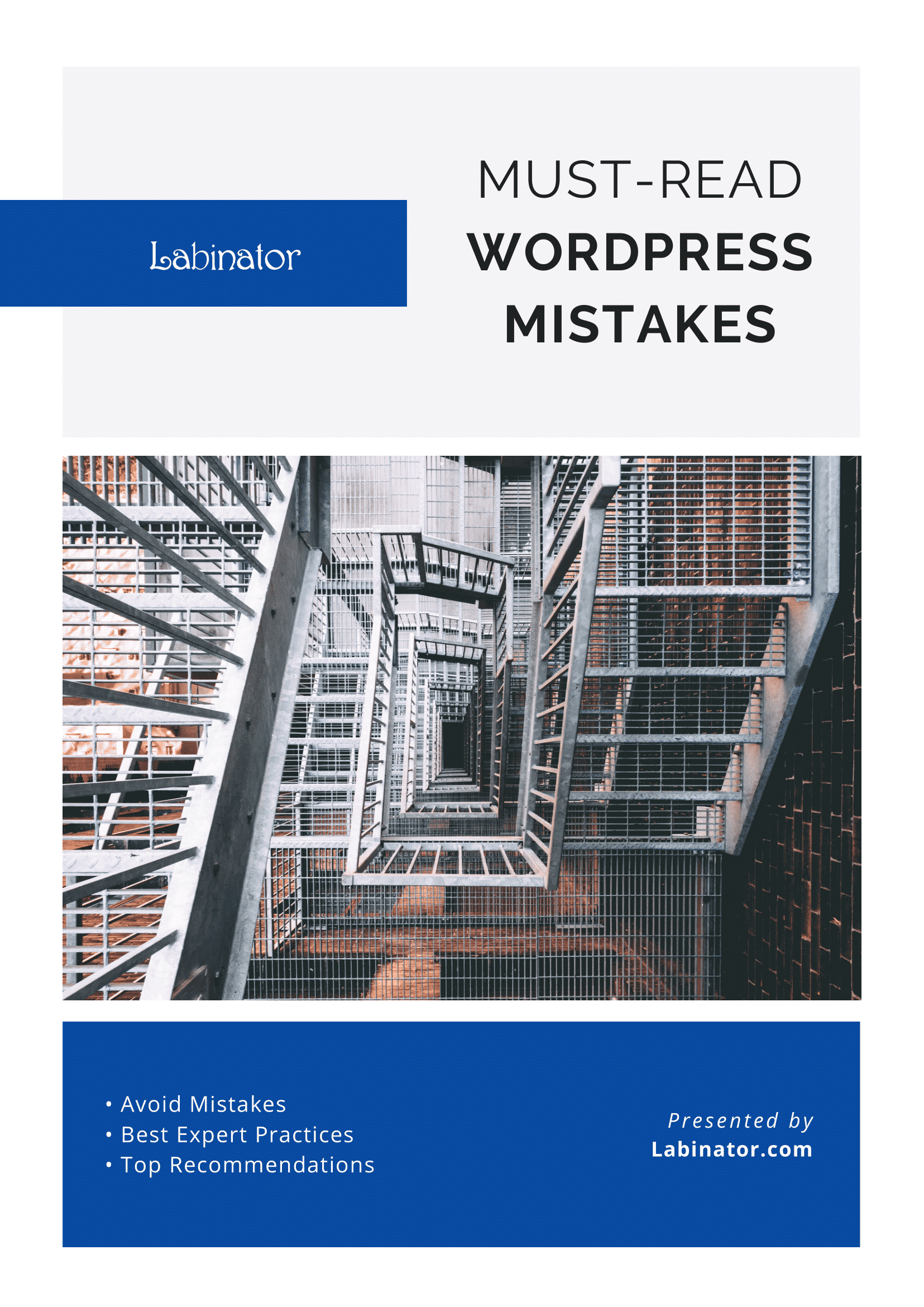
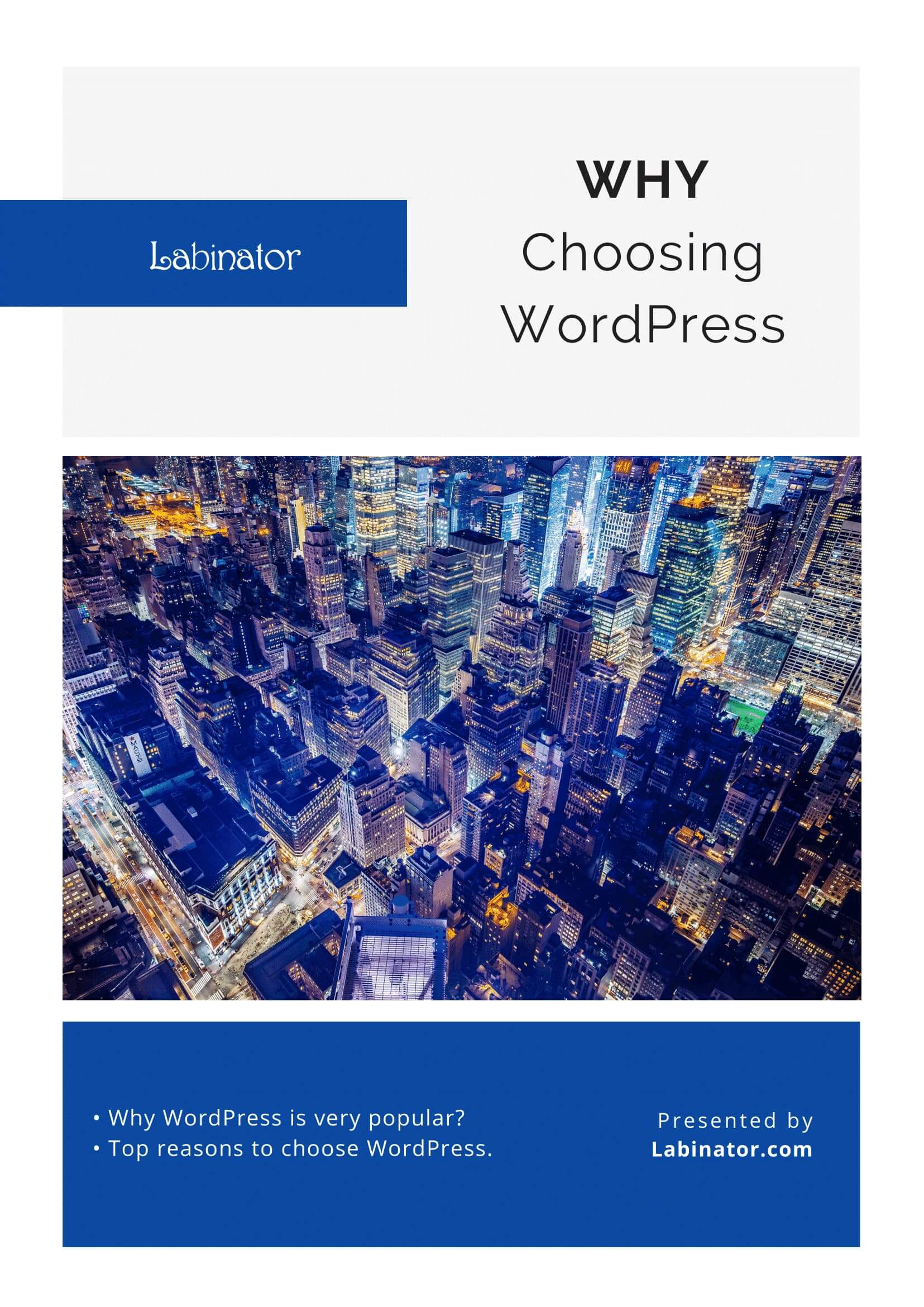
Téléchargez-les tous !
Tous nos guides seront envoyés dans votre boîte de réception
