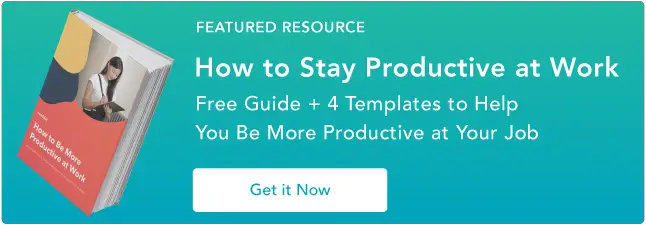Comment nettoyer les icônes de votre bureau pour un poste de travail productif et rationalisé : 10 conseils utiles
Publié: 2023-04-27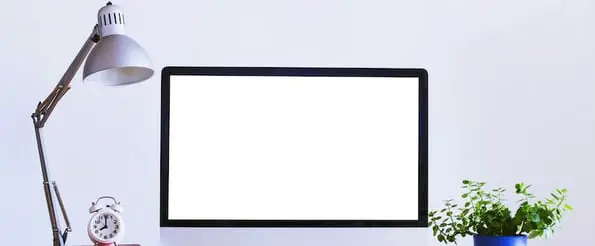
L'encombrement numérique peut vous stresser, ralentir vos appareils et créer des obstacles tout au long de votre journée de travail. C'est pourquoi il est essentiel de maintenir un bureau propre.
Si votre espace numérique est organisé, vous pouvez rapidement accumuler des documents, des projets et des images importants. Cela peut être particulièrement utile si vous utilisez le même ordinateur pour votre vie professionnelle et personnelle.
![Télécharger maintenant : Comment être plus productif au travail [Guide gratuit + Modèles]](/uploads/article/17793/fbj7RvAb5dOpHqWl.png)
La bonne nouvelle est que garder le bureau de votre ordinateur propre et organisé est plus facile qu'il n'y paraît. Cet article rassemble des conseils pour vous aider à créer un bureau propre et organisé qui prend en charge la productivité.
10 conseils d'organisation de bureau d'ordinateur
Ces conseils d'organisation vous aideront à transformer un bureau encombré en un espace de travail propre et productif. N'hésitez pas à tester différentes méthodes pour voir ce qui fonctionne le mieux pour votre flux de travail typique !
1. Créez un système de dossiers.
Soyez honnête : combien de fichiers avez-vous actuellement sur votre bureau ? dix? 20 ? 100 ? Avez-vous perdu le compte? Si votre bureau ressemble à l'image ci-dessous, commencez par tout déplacer dans un dossier pour purifier l'air.

Créer un dossier sur un Mac
- Pour créer un nouveau dossier sur un Mac, faites un clic droit sur votre bureau et sélectionnez "Nouveau dossier" dans le menu.
- Vous pouvez également appuyer sur Maj + Commande + N. Le dossier apparaîtra instantanément sur votre bureau.
- Pour changer le nom du dossier, double-cliquez sur "dossier sans titre". Ensuite, vous pourrez modifier une zone de texte avec un nouveau nom.
Créer un dossier sur un PC
- Pour créer de nouveaux dossiers dans Windows, faites un clic droit sur votre bureau.
- Sélectionnez Nouveau > Dossier dans le menu ou appuyez sur Ctrl + Maj + N.
- Pour renommer le dossier, cliquez dessus, entrez un nouveau nom, puis appuyez sur Entrée.
Une fois que vous avez créé vos dossiers, vous pouvez diviser vos fichiers. La façon dont vous organisez votre système de dossiers dépendra de votre rôle spécifique.
Par exemple, j'écris fréquemment des articles de blog contenant de nombreux exemples visuels. Pour simplifier le processus et garder une trace de ce que j'ai inclus dans le passé, j'ai créé deux dossiers : "Exemples actuels" et "Example Archive".

Lorsque je rassemble des exemples pour un nouveau message sur le Web, je les dépose dans le dossier "Exemples actuels". De cette façon, je peux facilement les localiser lorsque j'écris le message. Après avoir programmé la publication, je déplace les images dans le dossier "Example Archive" pour faire de la place pour ma prochaine publication.
2. Choisissez une convention de dénomination pour vos fichiers.
L'une de mes plus grandes inquiétudes concernant la mise en place d'un système de dossiers était qu'il serait trop difficile de trouver mes fichiers une fois que je serais organisé - ironique, non ?
Entre les documents, les captures d'écran et d'autres fichiers pour les multiples publications sur lesquelles je travaille, il y a beaucoup d'éléments différents que je dépose dans des dossiers. Les fichiers peuvent se perdre dans le shuffle. C'est pourquoi j'ai commencé à utiliser une convention de nommage pour organiser mes fichiers, ce qui me permettrait de les localiser rapidement.
Choisissez une convention de dénomination pour les types de fichiers, de rubriques, de projets ou tout autre moyen facilitant leur recherche. Par exemple, lorsque je crée des fichiers pour les articles du blog HubSpot Marketing, j'utilise cette convention de dénomination :
- MKTG-Draft-OrganizeDesktop
- MKTG-Capture d'écran-OrganizeDesktop
- MKTG-GIF-OrganizeDesktop
De cette façon, il est facile pour moi de trouver des fichiers en tapant Commande + F (Mac) ou Contrôle + F (Windows) et en tapant la convention de dénomination pour affiner ma recherche.

De cette façon, je n'ai pas à cliquer dans mes dossiers parfaitement organisés, mais probablement très pleins, pour trouver exactement ce dont j'ai besoin. Au lieu de cela, je peux rechercher et trouver immédiatement des fichiers en utilisant ma convention de dénomination.
Si vous êtes sous Windows, recherchez plus rapidement dans vos fichiers en sélectionnant la bonne catégorie. Vous pouvez utiliser la barre de recherche en bas de votre écran sur Windows 10 ou cliquer sur l'icône de recherche si vous avez Windows 11.
Une fois la fenêtre de recherche ouverte, vous pouvez sélectionner l'un des onglets sous le champ de recherche. L'onglet Documents permettra d'affiner votre recherche. Vous pouvez également inclure le mot-clé "documents" dans le champ de recherche.
MacOS a une fonctionnalité similaire. Lorsque vous saisissez un terme de recherche dans Spotlight ou dans une fenêtre du Finder, vous verrez un bouton + à côté du champ de recherche.
Cliquez sur ce bouton, et vous accéderez à différents critères de recherche. Vous pouvez spécifier le type de fichier que vous recherchez ou l'extension de fichier.
3. Expérimentez avec un papier peint sectionné.
Vous voulez aller plus loin dans l'organisation de vos dossiers ?
Bien que votre fond d'écran soit un endroit idéal pour afficher une photo de votre chien ou de vos dernières vacances, une tonne d'options de fond d'écran peut vous aider à rester organisé. Ces conceptions de papier peint - en combinaison avec votre système de dossiers - facilitent le regroupement de sections spécifiques de votre travail.
Pour vous aider à démarrer, nous avons inclus quelques options ci-dessous.

[Télécharger ici via Canva]

[Télécharger ici via Wallpaper Safari]

[Télécharger ici via Moritz Fine Designs]

[Télécharger ici via Canva]
Texte alternatif : Conception de fond d'écran organisé par Lifehacker
Nom IMG : clean-desktop-sectional-wallpaper-4
J'aime utiliser un fond d'écran sectionné car il vous aide à visualiser votre journée de travail. Je suis partisan d'utiliser des tableaux Kanban pour suivre mes différents projets, et j'ai trouvé que l'utilisation d'un fond d'écran sectionné est un excellent moyen de rester organisé.
Par exemple, vous pouvez créer un fond d'écran avec différentes colonnes pour votre backlog, vos projets à venir, vos travaux en cours, les tâches que vous souhaitez prioriser et le travail terminé.
J'ai également vu des gens utiliser des fonds d'écran sectionnés à différents jours de la semaine pour garder une trace de leur prochaine date d'échéance. Je recommande fortement cette approche si vous avez du mal avec les délais !
4. Utilisez une extension Chrome pour pré-organiser vos captures d'écran.
Les captures d'écran sont l'un des principaux contributeurs à l'encombrement du bureau. Lorsque vous capturez une capture d'écran sur un Mac (Commande + Maj + 3) ou un PC (Alt + Impr écran), l'image est enregistrée directement sur votre bureau.
Si la capture d'écran est quelque chose que vous faites beaucoup, vous remarquerez qu'il ne faut pas longtemps pour gâcher les choses.
Pour éviter que vos captures d'écran ne soient automatiquement enregistrées sur votre bureau, vous pouvez utiliser un outil de capture d'écran tel que l'extension Awesome Screenshot pour Google Chrome.
Non seulement cet outil vous offre des capacités de capture d'écran plus avancées - annotations, capture sélective, capture différée, etc. - mais il vise également à simplifier la façon dont vous stockez vos photos.
Avec Awesome Screenshot, vous pouvez choisir manuellement où vous souhaitez enregistrer votre fichier ou créer un compte où vous pouvez enregistrer des fichiers pour des projets spécifiques. Voici comment cela fonctionne.
1. Capturez une image en cliquant sur l'extension et en sélectionnant une option dans le menu. 
2. Sélectionnez l'option d'enregistrement souhaitée dans le menu de droite. Par exemple, si vous souhaitez enregistrer l'image dans le dossier d'un projet sur Awesome Screenshot, sélectionnez Enregistrer sur Awesome Screenshot en haut.

3. Insérez un nom pour votre fichier et identifiez le projet dans lequel vous souhaitez l'enregistrer en sélectionnant une option dans le menu. 
4. Pour accéder à votre fichier, visitez le dossier de projet approprié dans le tableau de bord de votre compte. 
Si vous utilisez Windows, vous pouvez également enregistrer automatiquement vos captures d'écran sur OneDrive. Au lieu d'aller sur votre bureau ou dans un dossier personnalisé, vos captures d'écran iront sur un compte de stockage en nuage. Cette solution n'utilise aucun espace de stockage sur votre appareil et vous permet d'accéder à distance à vos captures d'écran.
Voici comment configurer ce paramètre :
- Cliquez sur l'icône OneDrive dans le coin inférieur droit de votre écran.
- Recherchez l'icône Aide et paramètres OneDrive.
- Allez dans Paramètres, puis Compte.
- Faites défiler jusqu'à Captures d'écran. Vous aurez la possibilité d'enregistrer automatiquement des captures d'écran dans le cloud.
MacOS n'a pas de fonctionnalité similaire, mais vous pouvez régler l'endroit où votre Mac enregistre vos captures d'écran en ouvrant l'application Capture d'écran. Allez dans les options et vous pourrez choisir où aller vos captures d'écran.


5. Inspirez-vous d'un fond d'écran motivant.
Pas un fan du papier peint sectionné? Pas de soucis. D'autres options de papier peint peuvent vous motiver à rester organisé.
Selon le psychologue et expert en motivation Jonathan Fader, les messages inspirants ou motivants nous motivent souvent à faire plus d'efforts.
«Il y a un peu de coaching implicite qui se produit lorsque vous le lisez. C'est construire cette auto-efficacité dans ce genre de dialogue que vous avez avec vous-même », explique-t-il.
Donc, si vous cherchez un peu de coaching pour vous aider à rester organisé, ajouter un message inspirant sur votre bureau peut servir de rappel quotidien et convivial.
Vous voulez créer votre propre fond d'écran de motivation ? Suivez les instructions ci-dessous pour apprendre à utiliser Canva.
1. Cliquez sur "Utiliser des dimensions personnalisées" dans le coin supérieur droit et ajoutez vos dimensions. Certaines des résolutions de fond d'écran les plus courantes sont 1024 x 768, 1280 x 1024 et 1920 x 1080.

2. Pour ajouter une image de fond, cliquez sur Éléments > Photos. Vous pouvez également choisir une couleur unie ou un arrière-plan à motif en sélectionnant Arrière-plan.

3. Sélectionnez une photo et ajustez sa taille à l'aide des points de redimensionnement qui l'entourent.

4. Pour ajouter du texte, cliquez sur Texte et choisissez un titre ou un modèle parmi les options répertoriées. Ajustez le texte du modèle en ajoutant la citation de votre choix. (J'ai choisi une citation de Barbara Hemphill sur l'encombrement.)

5. Pour enregistrer votre création, cliquez sur le bouton Télécharger dans le coin supérieur droit et sélectionnez Image : haute qualité (PNG).

Pour définir cette image comme fond d'écran sur un ordinateur Mac ou Windows, reportez-vous aux tutoriels suivants :
6. Investissez dans une solution de stockage.
Si vous gérez et organisez constamment de nombreux fichiers, investissez dans une application comme Dropbox pour mieux gérer vos actifs.
Le service d'hébergement de fichiers Dropbox propose un stockage en nuage et une synchronisation de fichiers. Les utilisateurs peuvent créer un dossier sur leurs ordinateurs qui se synchronise avec le service, ce qui facilite l'accès au contenu, quel que soit l'appareil que vous utilisez.
Plutôt que de tout faire glisser sur votre bureau, stockez-le simplement dans Dropbox, où vous pourrez le rechercher rapidement et facilement quand vous en aurez besoin.
Vous pouvez également partager des dossiers avec d'autres utilisateurs pour créer un espace central pour vos fichiers partagés. Le fait que d'autres personnes vous attendent pour localiser un fichier spécifique évite les goulots d'étranglement.
Pour les utilisateurs de Mac, la synchronisation du contenu sur votre iCloud Drive est plus facile pour sauvegarder les fichiers importants. Vous pouvez gagner du temps lors du désencombrement de votre bureau puisque tous vos fichiers et dossiers resteront dans le cloud. De plus, vous pouvez synchroniser différents appareils Apple et stocker tous vos documents au même endroit.
Microsoft OneDrive propose un service similaire pour les utilisateurs de Windows. Vous pouvez activer la synchronisation automatique pour que votre ordinateur sauvegarde tous vos fichiers dans le cloud. Le plan de base gratuit comprend 5 Go de stockage, mais vous pouvez effectuer une mise à niveau avec un abonnement payant.
Si vous utilisez des applications de productivité telles que Microsoft Word, Excel, Publisher, etc., sachez que Microsoft propose un ensemble comprenant la suite 365 et 1 To de stockage en nuage. De plus, vous pouvez créer un lien vers des fichiers stockés dans OneDrive dans vos e-mails au lieu de télécharger des fichiers joints.
Google Docs peut être un excellent choix pour ceux qui partagent souvent des fichiers avec d'autres membres de l'équipe. Vous obtenez automatiquement 15 Go de stockage gratuit avec votre compte Google et pouvez facilement télécharger des documents importants pour les partager ou y accéder à distance.
Nettoyer le bureau. Fichiers organisés. C'est un gagnant-gagnant pour tout le monde.
7. Planifiez un nettoyage hebdomadaire ou mensuel.
Comme le montre l'exemple que nous avons utilisé dans le premier conseil, il est facile pour votre bureau de devenir un peu, eh bien… effrayant.
Pour vous assurer que vous suivez régulièrement la maintenance de votre ordinateur, définissez un événement récurrent sur votre calendrier pour vous rappeler de vous débarrasser de tout ce qui n'est pas nécessaire. Il peut s'agir d'un événement hebdomadaire ou mensuel, selon l'ampleur des dégâts que vous causez habituellement.

Texte alternatif : organisation d'un événement d'agenda de bureau
Nom de l'IMG : clean-desktop-calendar
En plus de garder votre bureau propre, la planification de nettoyages hebdomadaires vous assure de ne pas conserver les documents potentiellement sensibles plus longtemps que nécessaire.
Les violations de données ont augmenté de 37 % entre le troisième trimestre 2021 et le troisième trimestre 2022. C'est une menace sérieuse. Un appareil perdu ou volé peut mettre en péril des dossiers personnels et des adresses IP précieuses.
Vous pouvez réduire considérablement ce risque en prenant l'habitude de supprimer chaque semaine les fichiers que vous n'utilisez plus.
8. Supprimez ou épinglez les icônes d'application.
Saviez-vous que les entreprises utilisent souvent plus de 200 applications ? Il est facile de se retrouver avec un bureau encombré lorsque votre employeur vous demande d'utiliser autant d'outils différents.
Vous pouvez prendre le contrôle des icônes de votre application en installant Toggl et en créant un compte gratuit. C'est une application de productivité qui suit votre temps sur différentes tâches. Il existe une fonctionnalité intégrée qui vous indiquera le temps que vous passez sur des applications et des logiciels spécifiques afin que vous puissiez augmenter votre productivité.
Après avoir utilisé Toggl pendant quelques semaines, vous devriez savoir quelles applications vous utilisez le plus. S'il y a des applications que vous n'avez pas du tout utilisées, il est temps de supprimer leurs raccourcis sur le bureau.
Une fois que vous savez quelles applications vous utilisez le plus, épinglez-les à votre barre des tâches ou à votre dock :
- Sous Windows 10 ou 11, cliquez sur Démarrer, recherchez l'application et faites un clic droit dessus. Sélectionnez Plus et Épingler à la barre des tâches.
- Sur Mac, ouvrez l'application Raccourcis. Cliquez sur un raccourci, sélectionnez Fichier et Ajouter au dock.
9. Personnalisez vos icônes.
Vous n'êtes pas obligé de vous limiter aux icônes par défaut de votre ordinateur. Vous pouvez utiliser des icônes de bureau propres pour faire ressortir les fichiers et documents importants ou créer un système d'organisation à code couleur.
Voici comment vous pouvez changer les icônes sous Windows :
- Faites un clic droit sur l'icône du bureau que vous souhaitez modifier.
- Cliquez sur Propriétés, puis sur Raccourci.
- Recherchez l'icône de modification.
Vous pouvez parcourir l'icône Windows et en choisir une qui se démarque ou sélectionner Parcourir pour importer des fichiers d'icônes.
Avec quelques compétences en conception graphique, vous pouvez télécharger des packs d'icônes ou créer vos propres icônes. Vous aurez besoin de fichiers .ICO en 16 x 16, 24 x 24, 32 x 32, 48 x 48 et 64 x 64.
Le changement d'icônes est également disponible sur Mac :
- Sélectionnez le fichier ou le document.
- Sélectionnez Fichier et Obtenir des informations dans la barre de menus.
- Une nouvelle fenêtre s'ouvrira. Cliquez sur l'icône personnalisée en haut.
- Cliquez sur Modifier et couper.
10. Organisez votre bureau avec des flux automatisés.
Pourquoi faire tout ce dur labeur alors que vous pouvez automatiser votre session hebdomadaire de nettoyage du bureau ?
Vous pouvez utiliser des outils tels que Power Automate Desktop sous Windows et Mac Automator sous macOS pour automatiser l'organisation du bureau.
Ces outils vous permettent de créer des flux automatisés. Si vous définissez des noms de fichiers, des formats ou des dates de création en tant que variables, il est possible de créer des flux. Avec ces flux de fichiers, votre ordinateur déplacera automatiquement des fichiers spécifiques vers un dossier, remplacera leur icône par défaut par des icônes de bureau propres et supprimera même les anciennes.
Vous pouvez exécuter un flux automatisé en le lançant via une icône du bureau ou créer une routine hebdomadaire dans le programme de tâches Windows ou l'outil Mac Automator.
Note: Cette méthode est la meilleure pour les utilisateurs avancés. Avec ce didacticiel vidéo utile, vous pouvez commencer à créer des flux organisationnels avec Power Automate Desktop ou apprendre à organiser votre bureau avec Mac Automator.
Note de l'éditeur : cet article a été initialement publié en décembre 2015 et a été mis à jour pour des raisons de fraîcheur, d'exactitude et d'exhaustivité.