Comment connecter Salesforce à vos formulaires WordPress
Publié: 2022-12-17Vous souhaitez connecter Salesforce à vos formulaires WordPress ?
Salesforce est l'un des logiciels de gestion des clients les plus populaires sur le marché. Le connecter à vos formulaires WordPress vous permet d'ajouter automatiquement des prospects, des clients et d'autres contacts à votre CRM.
Dans cet article, nous allons vous montrer comment connecter facilement Salesforce à vos formulaires WordPress.
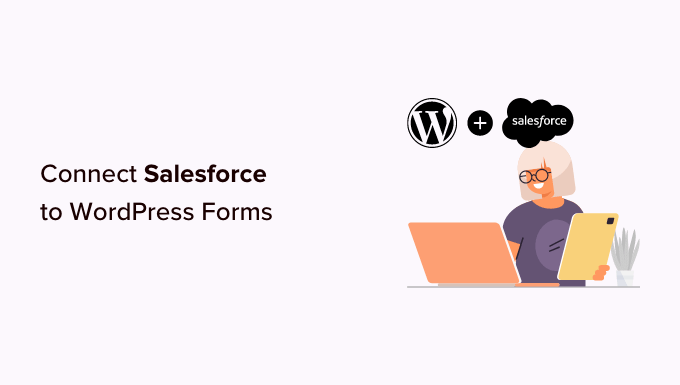
Pourquoi connecter Salesforce à vos formulaires WordPress ?
Salesforce est l'un des meilleurs logiciels CRM (gestion de la relation client) du marché. Bon nombre des plus grandes entreprises du monde l'utilisent pour gérer les clients, les prospects et les contacts professionnels à partir d'un seul tableau de bord.
La plupart des sites Web commerciaux utilisent des formulaires de contact pour générer des prospects, puis les ajoutent manuellement à leur logiciel CRM. Cela prend du temps et vous pouvez toujours oublier de faire un suivi auprès d'un client potentiel.
Connecter Salesforce à votre formulaire de contact WordPress vous permet de supprimer cet obstacle. Dès qu'un utilisateur soumet ses informations, celles-ci sont automatiquement ajoutées à vos contacts Salesforce.
À partir de là, vous pouvez suivre les clients pour augmenter les conversions et les ventes à partir de votre site Web WordPress.
Cela dit, voyons comment connecter facilement Salesforce à vos formulaires WordPress.
Configuration de WPForms pour se connecter à Salesforce
Pour ce tutoriel, vous aurez besoin de WPForms. C'est le meilleur plugin de formulaire de contact WordPress utilisé par plus de 5 millions de propriétaires de sites Web.
Vous pouvez l'utiliser pour créer facilement tout type de formulaire à l'aide d'un simple générateur de formulaires par glisser-déposer.
WPForms est un plugin WordPress premium, et vous aurez besoin de leur plan Elite pour utiliser l'addon Salesforce. Il existe également une version WPForms Lite qui est disponible gratuitement.
Tout d'abord, vous devez installer et activer le plugin WPForms. Pour plus de détails, consultez notre guide étape par étape sur la façon d'installer un plugin WordPress.
Lors de l'activation, vous devez visiter la page Paramètres de WPForms pour entrer votre clé de licence. Vous pouvez trouver cette clé sous votre compte sur le site Web de WPForms.
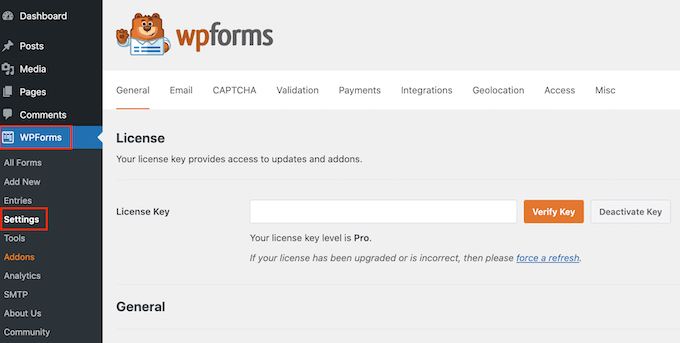
Configuration de la connexion entre WPForms et Salesforce
Maintenant, vous devez configurer une connexion entre WPForms et Salesforce. WPForms est livré avec l'addon Salesforce qui vous permet de connecter facilement les deux applications ensemble.
Allez simplement sur la page WPForms » Addons et localisez l'addon Salesforce. Vous pouvez alors cliquer sur le bouton 'Installer', et il sera installé et activé automatiquement.
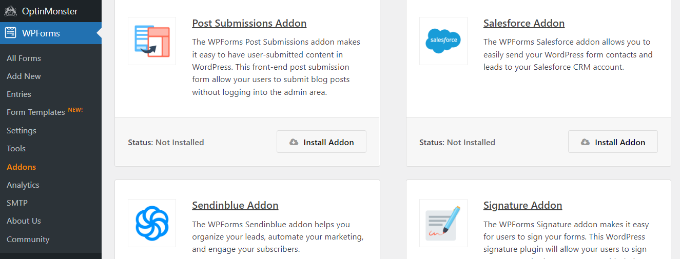
Après cela, vous pouvez accéder à la page WPForms »Paramètres» Intégrations depuis votre tableau de bord WordPress.
Ici, vous devez cliquer sur l'intégration Salesforce pour l'ouvrir.
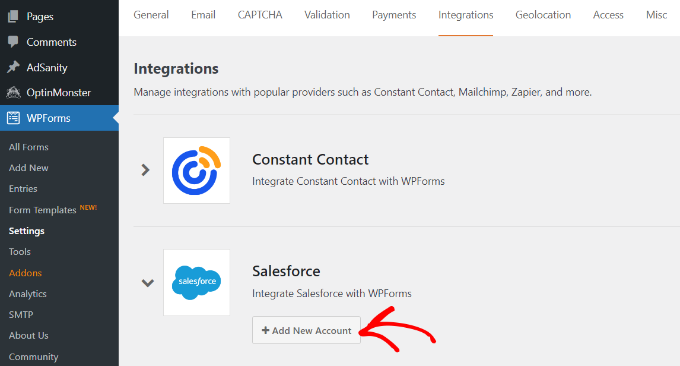
Sous les paramètres de Salesforce, continuez et cliquez sur le bouton "Ajouter un nouveau compte".
WPForms vous montrera les paramètres de Salesforce avec une URL de rappel.
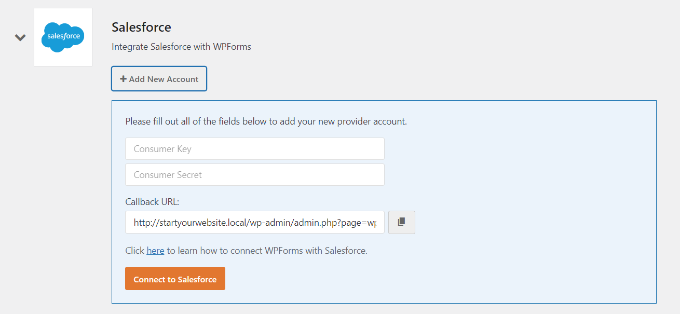
Gardez simplement l'onglet ouvert dans votre navigateur ou copiez l'URL de rappel dans un endroit sûr. Vous en aurez besoin dans une étape ultérieure.
Maintenant, vous devez créer une application dans votre compte Salesforce. Nous vous guiderons pas à pas tout au long du processus.
Remarque importante : vous devez disposer d'une édition Enterprise, Unlimited, Performance ou Developer de Salesforce. Sinon, vous ne pourrez pas connecter vos formulaires WordPress. Cependant, il existe un essai gratuit que vous pouvez utiliser pour commencer.
Si vous n'avez pas encore de compte, vous pouvez en créer un en vous rendant sur le site Web de Salesforce et en cliquant sur le bouton "Démarrer mon essai gratuit".
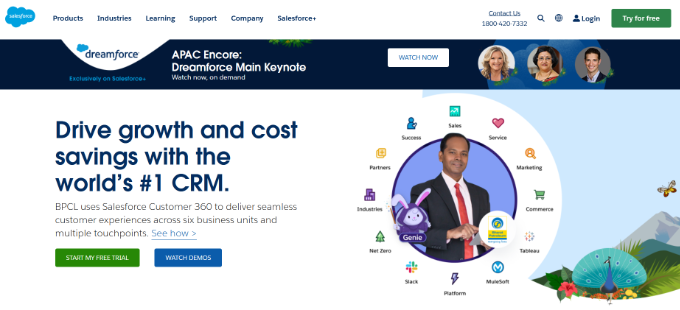
Sur l'écran suivant, vous pouvez saisir vos informations telles que votre nom, votre adresse e-mail professionnelle, le titre du poste, l'entreprise, le numéro de téléphone, etc. pour créer un compte.
Après avoir entré les données, allez-y et cliquez sur le bouton "Démarrer mon essai gratuit".
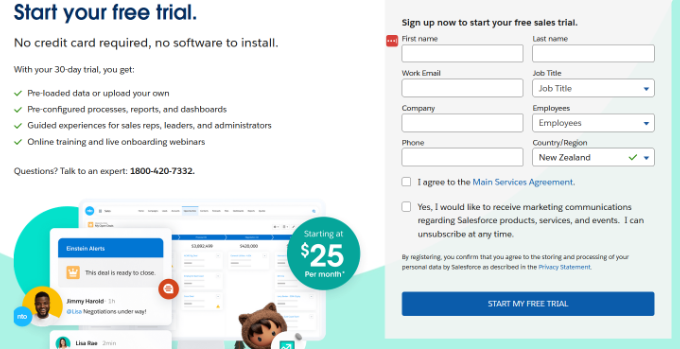
Une fois l'inscription terminée, vous accéderez au tableau de bord de votre compte Salesforce.
À partir de là, vous devez basculer vers le tableau de bord Salesforce Classic en cliquant sur l'icône de votre profil en haut, puis en cliquant sur l'option « Basculer vers Salesforce Classic ».
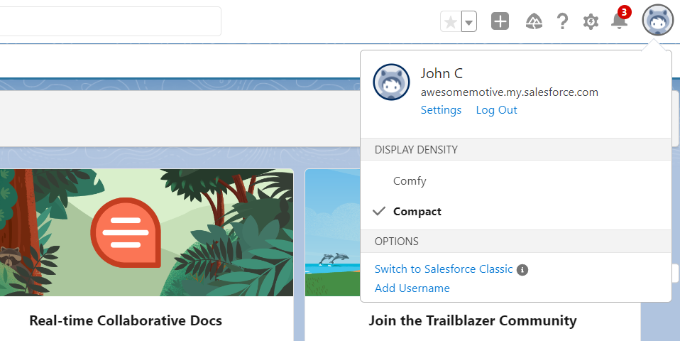
Ensuite, vous verrez le tableau de bord classique de Salesforce.
Après cela, vous devez cliquer sur le lien Configuration en haut pour accéder aux paramètres du tableau de bord Salesforce.

Sur l'écran suivant, accédez au menu Construire »Créer dans la colonne de gauche.
À partir de là, cliquez simplement sur l'option "Applications" dans le menu.
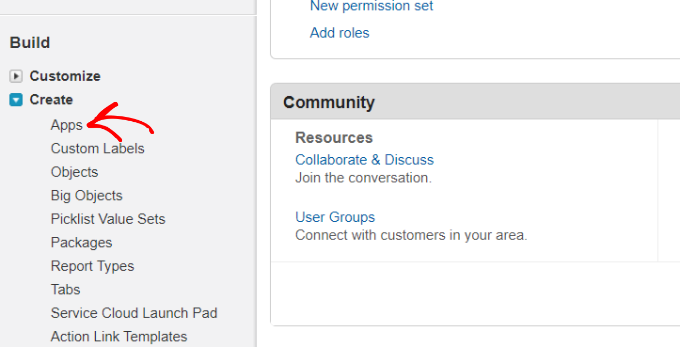
Cela vous amènera à la section Applications.
À partir de là, cliquez sur le bouton Nouveau sous la section Applications connectées.
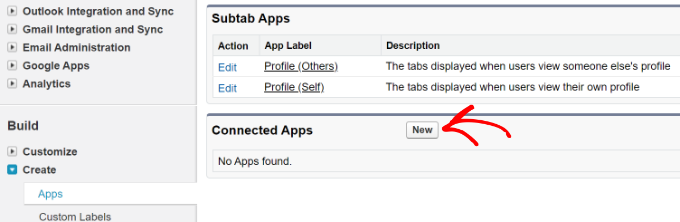
Ensuite, vous devez maintenant remplir les détails de votre application.
Pour le « Nom de l'application connectée », saisissez le nom que vous souhaitez utiliser, afin que les autres utilisateurs de votre compte Salesforce puissent le voir.
Le nom de l'API sera par défaut le nom de l'application connectée. Vous n'avez pas besoin de le saisir ou de le modifier. Pour l'e-mail de contact, entrez votre adresse e-mail.
Vous n'avez pas besoin de saisir l'image du logo, l'icône, l'URL d'information ou la description. Ces champs sont destinés aux utilisateurs de Salesforce qui publieront leurs applications.
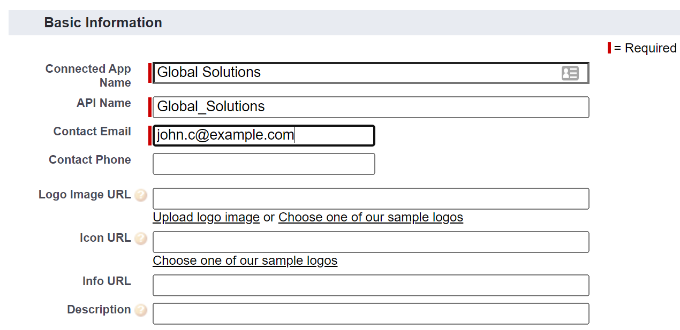
En dessous, vous devez cocher la case "Activer les paramètres OAuth".
Une fois que vous avez coché la case, vous verrez les paramètres OAuth.
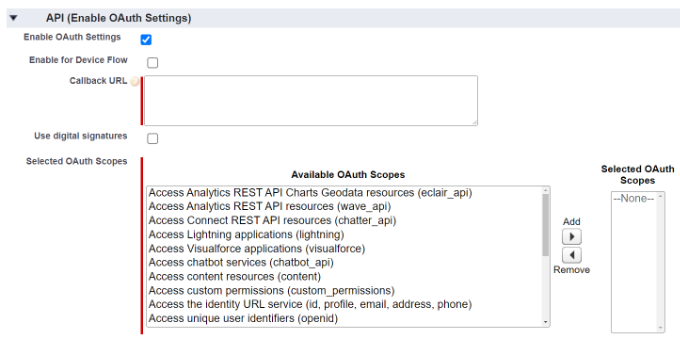
Tout d'abord, vous devez entrer l'URL de rappel que vous avez trouvée précédemment dans votre compte WPForms.
Collez simplement le lien dans le champ URL de rappel.
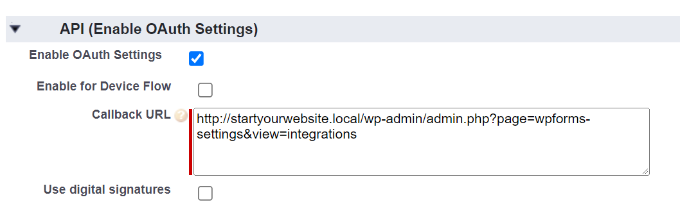
Après cela, faites défiler jusqu'à la section "Étendues OAuth disponibles". Les étendues OAuth sélectionnées permettent à Salesforce de savoir quelles autorisations votre application doit avoir.
Ensuite, vous devez activer 2 autorisations ici. Il s'agit de "Gérer les données utilisateur via APIS (api)" et "Effectuer des requêtes à tout moment (refresh_token, offline_access)".
Sélectionnez-les simplement, puis cliquez sur le bouton "Ajouter" pour ajouter ces autorisations.
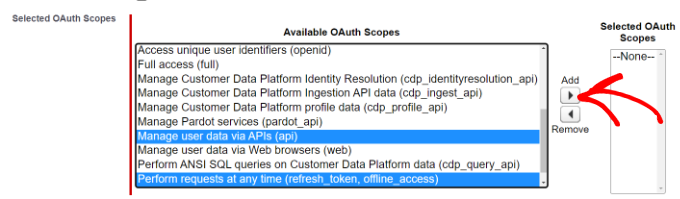
Vous n'avez rien d'autre à modifier sur cette page. Après avoir ajouté les autorisations, cliquez simplement sur le bouton "Enregistrer" en bas de la page.
Vous devriez alors voir un message vous demandant d'attendre jusqu'à 10 minutes pour que vos modifications prennent effet.

Ensuite, cliquez simplement sur le bouton 'Continuer'. Sur l'écran suivant, vous verrez vos informations d'API.

Nous vous recommandons d'attendre 10 minutes avant d'utiliser votre application. De cette façon, vous pouvez être sûr que votre application sera prête. Une fois les 10 minutes écoulées, vous devez copier votre 'Consumer Key' et votre 'Consumer Secret' dans WPForms.
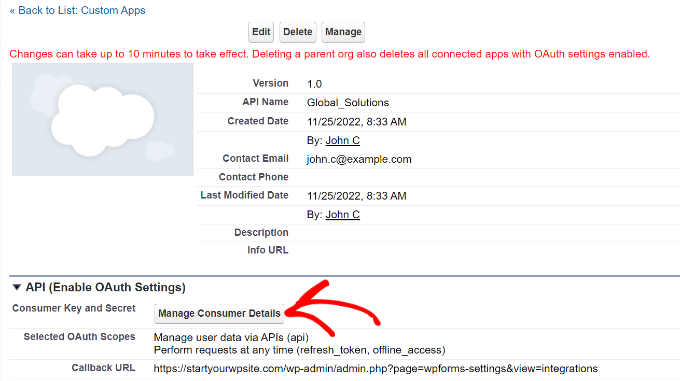
Cliquez simplement sur le bouton "Gérer les détails du consommateur" pour continuer.
Ensuite, Salesforce vous demandera d'entrer une vérification pour continuer. Vous recevrez le code dans votre e-mail.
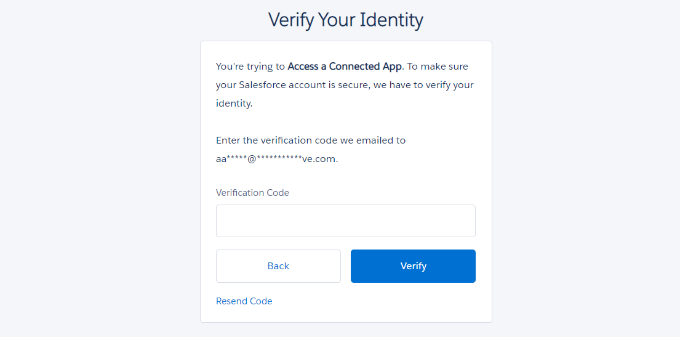
Après avoir entré le code, continuez et cliquez sur le bouton "Vérifier".
Ensuite, vous verrez les codes 'Consumer Key' et 'Consumer Secret'. Allez-y et copiez-les.
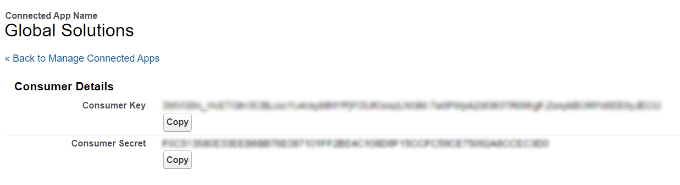
Maintenant, revenez simplement à l'onglet avec vos paramètres WPForms Salesforce.
Si vous avez fermé cet onglet, il est facile de le retrouver dans votre administrateur WordPress. Allez simplement sur la page WPForms »Paramètres» Intégrations .
Collez simplement la clé du consommateur et le secret du consommateur dans les paramètres Salesforce pour WPForms.
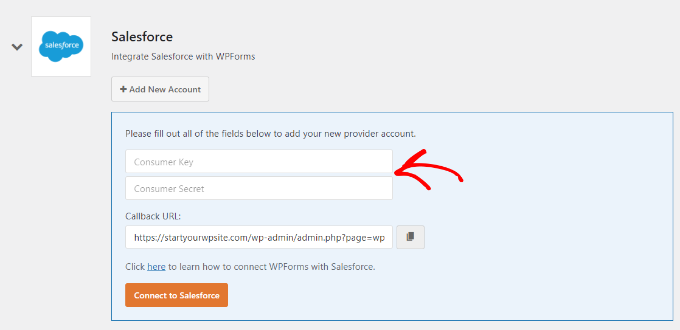
Ensuite, continuez et cliquez sur le bouton "Se connecter à Salesforce".
Vous serez ensuite invité à vous connecter à votre Salesforce. Connectez-vous simplement à votre compte en utilisant votre nom d'utilisateur et votre mot de passe.
Ensuite, vous devez cliquer sur le bouton "Autoriser" pour permettre à WPForms d'accéder à votre compte Salesforce.
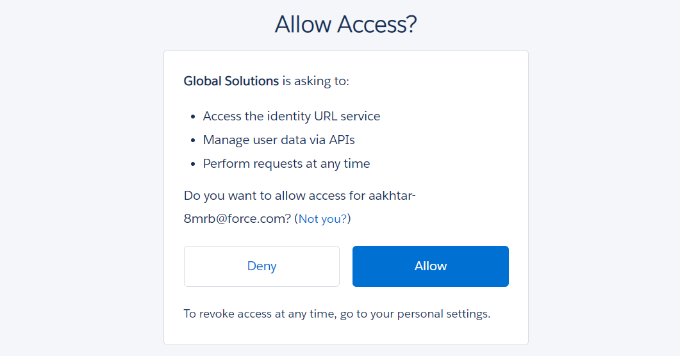
Après cela, vous verrez à nouveau votre page Intégrations.
Il devrait y avoir un message en haut de l'écran pour vous informer que la connexion a réussi.
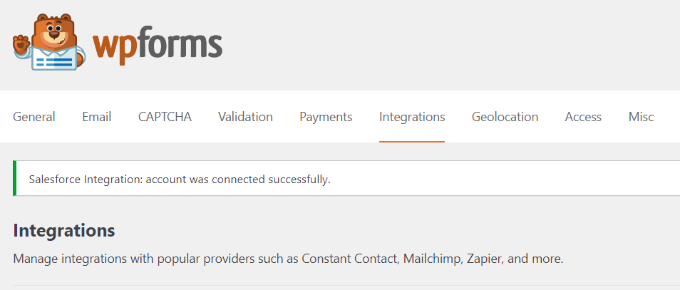
Maintenant que vous avez connecté WPForms à votre compte Salesforce. Vous pouvez commencer à créer des formulaires et envoyer des entrées directement à votre compte Salesforce.
Création d'un formulaire WordPress avec intégration Salesforce
La prochaine étape consiste à créer votre formulaire. Vous pouvez connecter n'importe quel type de formulaire à Salesforce.
Allez simplement à la page WPForms »Ajouter un nouveau . Cela lancera le générateur de formulaires glisser-déposer WPForms.
Tout d'abord, vous pouvez entrer un nom pour votre formulaire en haut, puis cliquer sur un modèle. Nous utiliserons le modèle "Simply Contact Form" pour ce didacticiel.
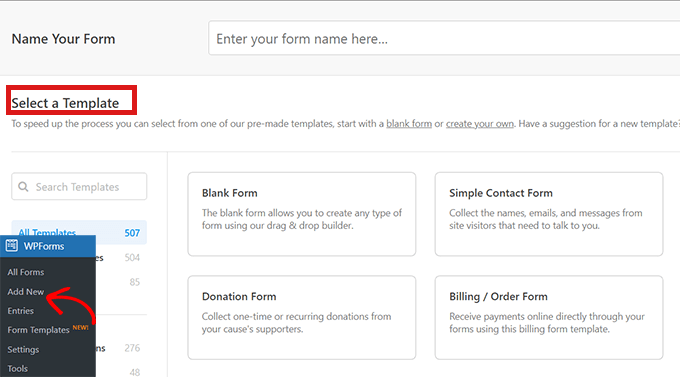
Dans le générateur de formulaires, vous pouvez faire glisser et déposer différents champs du menu de gauche sur le modèle. Par exemple, vous pouvez ajouter un champ de numéro de téléphone.
De plus, vous pouvez réorganiser leur ordre et personnaliser davantage chaque champ du formulaire.
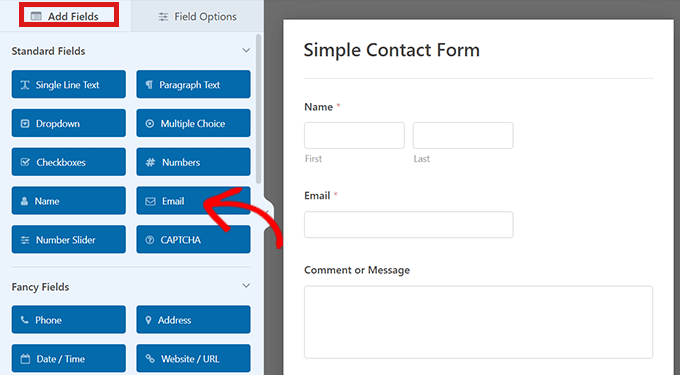
Une fois que vous êtes satisfait du formulaire, rendez-vous dans l'onglet Marketing » Salesforce pour le connecter à votre compte Salesforce.
Allez-y et cliquez sur le bouton "Ajouter une nouvelle connexion".
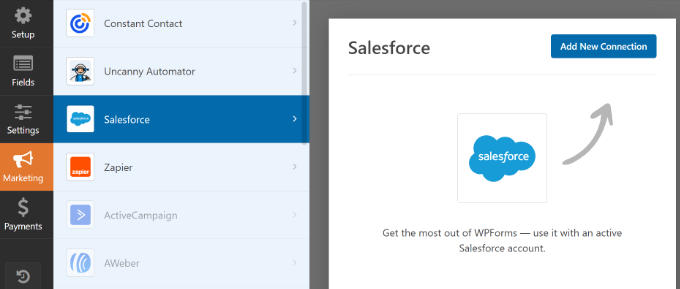
Vous verrez alors une fenêtre contextuelle dans laquelle vous devrez nommer votre connexion. Les visiteurs de votre site ne le verront pas. C'est juste pour votre propre usage.
Entrez simplement le nom que vous souhaitez utiliser. Ensuite, cliquez sur le bouton 'OK'.
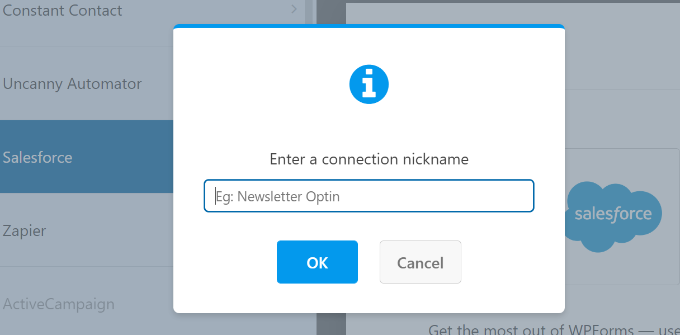
Maintenant, vous devez sélectionner votre compte Salesforce et « Salesforce Object ».
L'objet est le type de données que vous envoyez à Salesforce, comme un contact ou une piste.
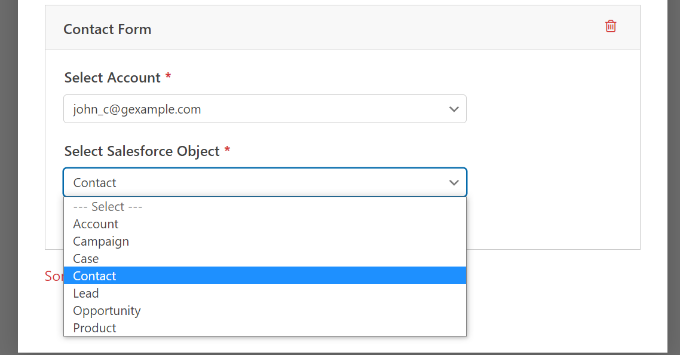
Une fois que vous avez choisi votre objet Salesforce, vous verrez de nouvelles listes déroulantes.
Ici, la colonne "Nom du champ personnalisé" est le nom du champ dans votre compte Salesforce. La 'Form Field Value' est le nom du champ de votre formulaire.
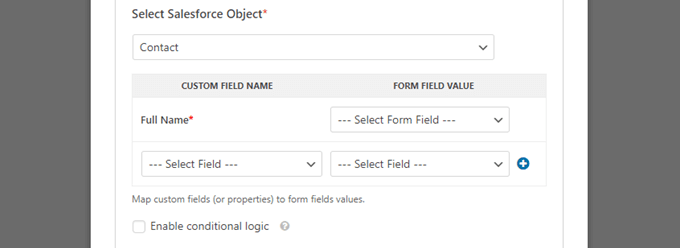
Vous devez sélectionner une "valeur de champ de formulaire" pour chaque champ personnalisé que vous souhaitez utiliser. Cela signifie que les données de votre formulaire seront saisies dans le champ approprié dans Salesforce.
Le seul champ obligatoire est le champ Nom complet dans Salesforce. Pour cela, sélectionnez "Nom" comme valeur du champ de formulaire.
Ensuite, allez-y et sélectionnez un champ différent dans la liste déroulante en dessous. Choisissez simplement le champ WPForms auquel vous souhaitez le mapper. Pour ajouter d'autres champs, cliquez sur le bouton bleu +.
Nous avons inclus les champs e-mail et téléphone de notre formulaire ici :
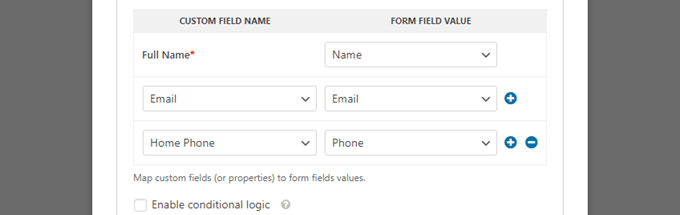
N'oubliez pas de cliquer sur le bouton Enregistrer en haut de l'écran après avoir ajouté votre connexion Salesforce.
Ajouter votre formulaire à une page ou un article WordPress
WPForms facilite l'ajout de formulaires n'importe où sur votre site Web WordPress.
Modifiez simplement le message ou la page où vous souhaitez ajouter le formulaire ou créez-en un nouveau. Sur l'écran de l'éditeur de contenu, cliquez sur le bouton (+) ajouter un nouveau bloc, puis ajoutez un bloc WPForms à votre page.
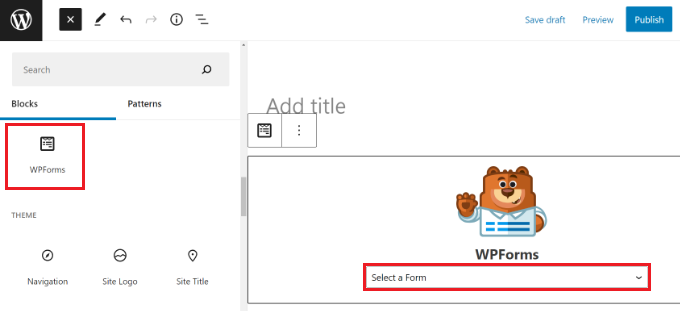
Ensuite, vous devez choisir votre formulaire de contact dans la liste déroulante du bloc.
Enfin, allez-y et publiez votre page pour voir votre formulaire en direct sur votre site.
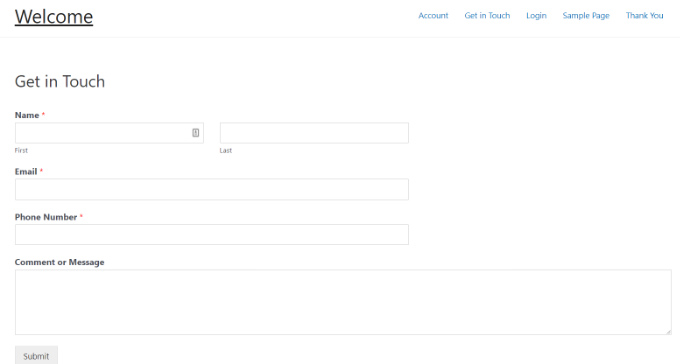
Pour des instructions plus détaillées, consultez notre guide étape par étape pour créer un formulaire de contact dans WPForms.
Il est recommandé de tester votre formulaire pour vous assurer que vous avez correctement connecté Salesforce.
Remplissez simplement quelques données de test et cliquez sur Soumettre.
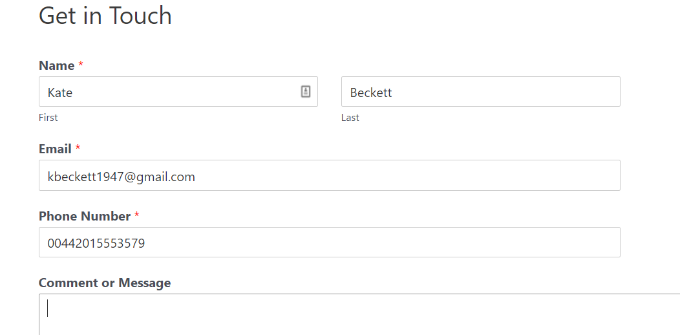
Après cela, passez au tableau de bord de votre compte Salesforce.
Vous devriez voir un nouvel élément répertorié sur votre page d'accueil.
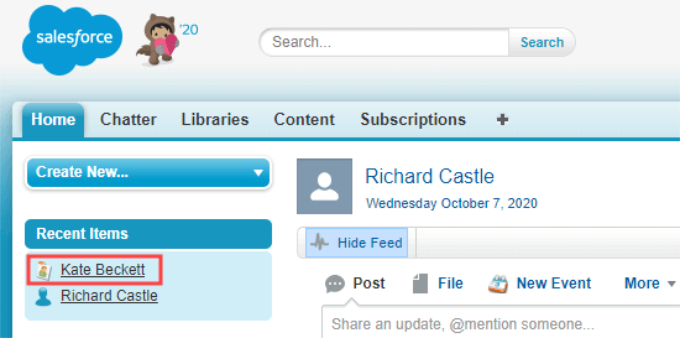
Vous pouvez cliquer sur le nom pour voir les informations de ce contact.
Vous avez connecté avec succès Salesforce à WPForms. Désormais, tous vos nouveaux contacts seront automatiquement ajoutés à Salesforce pour vous.
Nous espérons que cet article vous a aidé à apprendre à connecter Salesforce à vos formulaires WordPress. Vous pourriez également aimer notre article sur la façon d'envoyer les détails du formulaire de contact à plusieurs destinataires, et notre sélection des meilleurs services téléphoniques professionnels pour les entreprises en ligne.
Si vous avez aimé cet article, veuillez vous abonner à notre chaîne YouTube pour les didacticiels vidéo WordPress. Vous pouvez également nous retrouver sur Twitter et Facebook.
