Comment copier et coller dans WordPress (pas de problèmes de formatage)
Publié: 2023-06-19Si vous gérez un site Web ou un blog, il y a de fortes chances que vous ayez fait beaucoup de copier-coller de contenu. Copier et coller dans WordPress peut être une fonctionnalité utile pour une tonne de raisons, mais si vous ne faites pas attention, cela pourrait générer des problèmes de formatage. Voici comment copier et coller correctement dans WordPress.
Tant que vous suivez la bonne technique, vous pouvez copier et coller avec succès dans WordPress et toujours avoir des résultats qui correspondent exactement à vos attentes. Cela peut rendre la collaboration en dehors de WordPress beaucoup plus facile. De plus, lorsque vous limitez le nombre de comptes d'utilisateurs WordPress que vous devez créer, vous pouvez préserver une sécurité Web solide.
Dans cet article, nous vous donnerons un aperçu rapide du copier-coller dans WordPress. Ensuite, nous vous montrerons comment le faire sans provoquer d'erreurs de formatage. Commençons!
Table des matières :
Un aperçu du copier-coller dans WordPress
Avant de vous montrer comment copier et coller correctement dans WordPress, passons en revue les bases de cette action simple.
Généralement, la première chose que vous devez faire est de sélectionner ou de mettre en surbrillance le contenu avec lequel vous souhaitez travailler. Dans notre exemple, nous allons extraire d'un document Google :
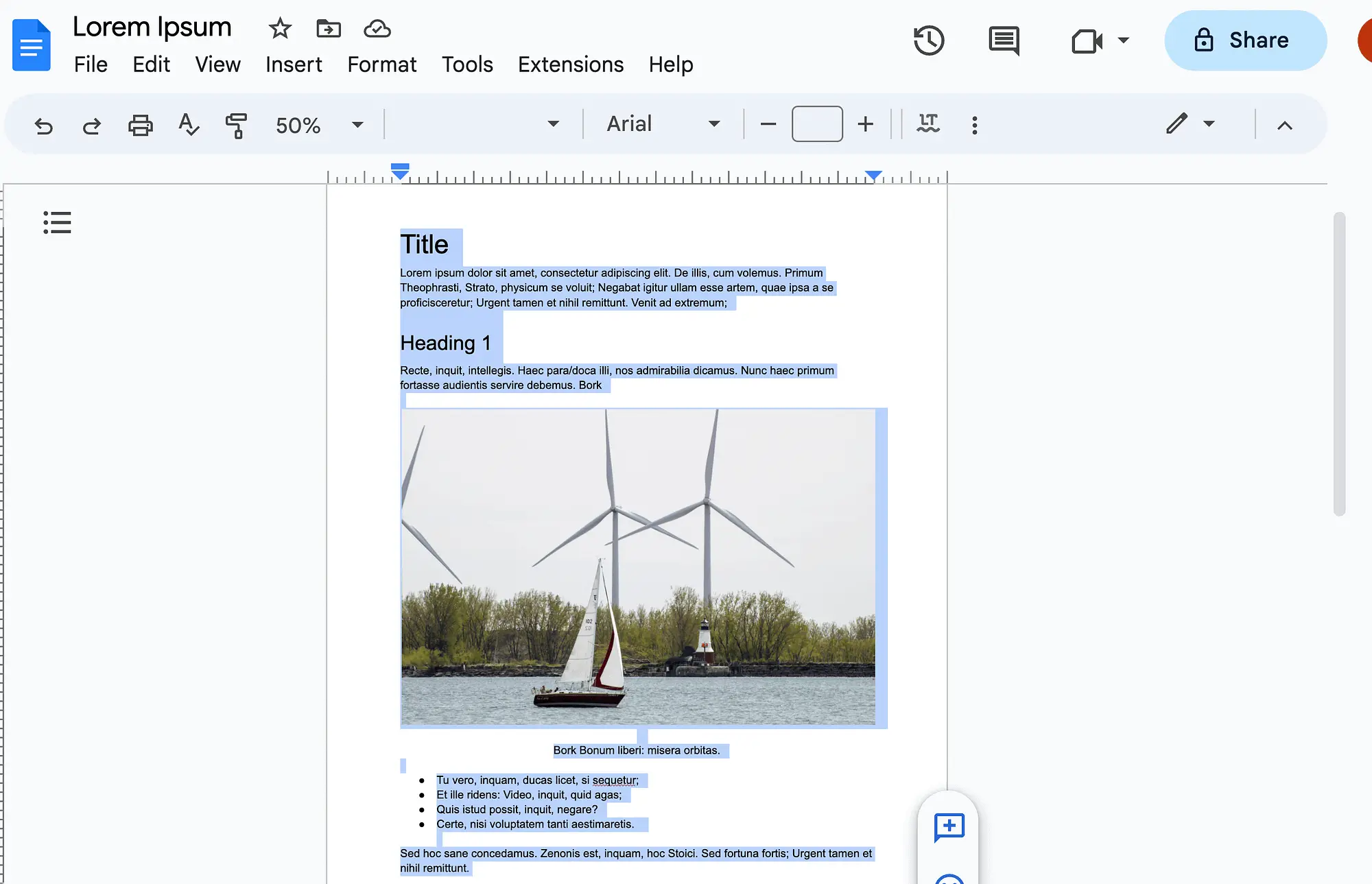
Ensuite, il existe plusieurs façons de le copier. Vous pouvez utiliser des raccourcis clavier ( Ctrl + C sous Windows et Commande + C sur Mac). Alternativement, vous pouvez faire un clic droit et choisir l'option Copier dans le menu :

Ensuite, vous devrez ouvrir la publication ou la page WordPress avec laquelle vous souhaitez travailler. Faites simplement un clic droit n'importe où sur votre écran, puis sélectionnez Coller dans le menu :

Cependant, lorsque nous faisons cela, nous rencontrons des problèmes de formatage. En effet, la mise en forme est copiée avec le texte et les images. Comme vous pouvez le voir, notre titre est maintenant plus petit que notre premier titre :

De plus, si nous faisons défiler un peu plus loin et sélectionnons notre image, nous pouvons voir qu'elle a été collée en tant que bloc Paragraphe :

C'est un problème, car pour s'afficher correctement pour les utilisateurs, les images doivent toujours être ajoutées à l'aide d'un bloc Image .
Bien que ces problèmes de formatage puissent sembler mineurs, ils font une grande différence. Ils peuvent conduire à une mauvaise expérience utilisateur (UX) et nuire à votre réputation.
Alors, vous vous demandez peut-être pourquoi voudriez-vous copier et coller dans WordPress ? La réponse est simple. Cela peut être nécessaire pour collaborer avec des personnes telles que des blogueurs invités ou tout consultant ou sous-traitant que vous engagez.
Bien que vous puissiez donner à ces personnes leurs propres profils d'utilisateurs WordPress, en règle générale, il est préférable de limiter les comptes à ceux qui sont strictement nécessaires. Cela peut vous aider à maintenir une sécurité WordPress stricte sur votre site.
Comment copier et coller dans WordPress (éditeur de blocs)
Voyons maintenant comment copier et coller dans WordPress. Nous allons commencer à utiliser l'éditeur de blocs car c'est le choix préféré de plus de 81 millions d'utilisateurs [1] .
Pour commencer, mettez en surbrillance votre contenu comme nous l'avons fait dans la section précédente. Cette fois, nous allons copier et coller l'intégralité de notre document dans WordPress.
Comme vous vous en souviendrez, notre résultat ressemblera à ceci lorsque nous le collerons dans WordPress :

Tout d'abord, abordons le problème de mise en forme avec le titre 1. Ce titre apparaît beaucoup plus grand que notre titre car dans notre document Google, nous avons utilisé le titre 1 .
Pour éviter cela, vous devez toujours renoncer à utiliser le titre 1 à la fois dans WordPress et ailleurs (Google Docs, Microsoft Word, etc.). Hormis le titre , le titre le plus élevé doit toujours être le titre 2 :

Bien que vous souhaitiez choisir avec soin vos formats de titre en dehors de WordPress, leur utilisation est essentielle lors du copier-coller dans WordPress.
Évitez toujours de « mettre en gras » manuellement ou de modifier la taille du texte pour indiquer le début d'une nouvelle section. De cette façon, WordPress peut facilement transférer vos en-têtes.
Voici comment notre résultat change lorsque nous utilisons le titre 2 dans le document Google d'origine :

Ensuite, nous devrons résoudre notre problème d'image. Pour ce faire, sélectionnez l'image et supprimez-la simplement. Ensuite, ajoutez un bloc Image à sa place :

Cliquez sur Télécharger et ajoutez l'image qui appartient ici. Pour ce faire, vous devez vous assurer que toutes les images de votre document sont également enregistrées en tant que fichiers image sur votre appareil.

Enfin, si vous pensez qu'il y a des problèmes supplémentaires d'espacement ou d'autres problèmes de formatage, vous pouvez afficher votre contenu dans l' éditeur de code :

De cette façon, vous pouvez facilement modifier le contenu HTML et vérifier les balises HTML superflues.
Comment copier et coller dans WordPress (éditeur classique)
Si vous êtes l'un des premiers utilisateurs de WordPress, vous conservez peut-être encore l'éditeur classique en utilisant une ancienne version de WordPress ou avec le plugin officiel.
Si tel est le cas, le copier-coller dans WordPress sera un peu différent. Pour commencer, voyons à quoi ressemble notre document après avoir été copié et collé dans l'éditeur classique de WordPress :

Comme vous pouvez le constater, dans l'éditeur classique, le champ Titre est complètement séparé du corps du message. Ainsi, vous voudrez éviter de copier des titres, en les ajoutant manuellement à la place.
De plus, vous remarquerez que notre image est introuvable. Vous devrez l'ajouter manuellement en cliquant sur Ajouter un média , puis en le téléchargeant.
De plus, la mise en forme de l'espacement semble être assez mauvaise, vous voudrez donc corriger cela. Comme avec l'éditeur de blocs, vous pouvez toujours consulter votre code pour découvrir tout problème de formatage caché.
Pour ce faire, passez simplement de l'onglet Visuel à l'onglet Texte dans le coin supérieur droit de votre message :

Dans l'ensemble, copier et coller dans WordPress Classic Editor est un peu plus difficile. Si cela va être un problème pour vous, le moment est peut-être venu de mordre la balle et de passer à l'éditeur de blocs (et peut-être aussi à un thème de bloc). L'éditeur de blocs est bien mieux équipé pour gérer le copier-coller de contenu provenant de diverses sources.
Examen rapide des conseils pour copier et coller dans WordPress
Passons maintenant en revue quelques-uns des conseils dont nous avons discuté pour copier et coller dans WordPress :
- Utilisez le formatage des en-têtes en dehors de WordPress afin qu'il soit facilement transféré sur
- Utilisez le titre 2 comme titre le plus élevé
- Ajoutez correctement des images à WordPress à l'aide du bloc Image ou de la fonction Ajouter un média
- Utilisez l' éditeur de code ou l'onglet Texte pour revoir votre travail et modifier manuellement le code HTML
- Prévisualisez votre travail sur le frontend lorsque vous avez terminé
Ce ne sont là que quelques bonnes pratiques pour vous assurer que vous copiez correctement depuis l'extérieur de WordPress. Cependant, si vous voulez être certain de ne générer aucune erreur de formatage, vous pouvez toujours coller en texte brut, puis tout reformater.
Alternativement, si vous souhaitez copier et coller dans le système de gestion de contenu (CMS), vous pouvez envisager de dupliquer le contenu WordPress. Si tel est le cas, les blocs réutilisables peuvent également être un gain de temps important.
Conclusion
Copier et coller dans WordPress peut être très pratique. Cependant, si vous ne le faites pas correctement, vous pourriez accidentellement causer des problèmes de formatage. Ensuite, vous devrez passer un temps précieux à corriger ces erreurs.
Heureusement, cela est assez facile à prévenir. Tant que vous suivez certaines bonnes pratiques, comme le formatage correct des titres au préalable, l'ajout manuel d'images et la révision de votre travail, vous pouvez copier et coller dans WordPress sans aucun problème.
Avez-vous des questions sur le copier-coller dans WordPress ? Faites-nous savoir dans la section commentaires ci-dessous!
