Comment copier des pages d'un site WordPress à un autre
Publié: 2022-09-15Si vous utilisez un site WordPress , il est probable que vous deviez éventuellement copier des pages d'un site WordPress à un autre. Que vous dupliquiez du contenu pour un site intermédiaire, que vous migriez un site vers un nouveau domaine ou que vous souhaitiez simplement conserver une sauvegarde de vos pages, vous pouvez procéder de différentes manières. Dans cet article, nous allons vous montrer comment copier des pages d'un site WordPress à un autre en utilisant quatre méthodes différentes.
Les fonctions d'importation et d'exportation sont disponibles dans WordPress. Selon la façon dont vous voulez vous y prendre, il peut y avoir un travail de base de données impliqué. Si vous supprimez une grande partie de votre site, cela relève entièrement de votre responsabilité. Vous voudrez peut-être envisager de déplacer votre contenu vers un site de test afin de voir s'il fonctionne. Lors de la migration de contenu d'un site WordPress à un autre, il n'est pas nécessaire de faire quoi que ce soit de compliqué. Ce guide vous guidera tout au long du processus de transfert de tout votre contenu WordPress – pages, images et fichiers, publications et tout le reste – vers une nouvelle installation. En général, il est plus pratique de créer une nouvelle installation WordPress sur un nouveau serveur et d'importer/exporter que de modifier la configuration de votre fichier WordPress.
Un nouvel utilisateur pourra sélectionner les types de contenu qu'il souhaite ajouter au nouveau site et les types de contenu qu'il souhaite créer. Avant de déplacer des images ou des fichiers, assurez-vous de cocher Télécharger et importer des pièces jointes - ce n'est pas une affaire conclue. Le déplacement des pièces jointes sera démontré en démontrant comment exporter et modifier SQL dans la démonstration précédente, mais vous pouvez également transférer la totalité de la base de données en utilisant la même procédure. Avant d'installer WordPress Importer, assurez-vous d'avoir tous les fichiers XML WXR dont vous avez besoin. Vous remarquerez que rien n'a encore été ajouté à votre nouveau site Web , comme des pièces jointes (par exemple, des images). Si votre installation précédente inclut un préfixe de base de données différent de celui installé sur votre nouvel ordinateur, vous devez modifier le fichier.sql. Il est également nécessaire de localiser et de remplacer les références à votre ancienne URL dans la nouvelle.
Votre médiathèque est complète et prête à être renvoyée à votre emplacement d'origine (enfin). Avant de commencer, vous devez d'abord déterminer quel est votre contenu et vérifier sur quelles tables DB il est stocké (et le répertoire WP-uploads). Il vous permettra de transférer tout le contenu. Ne migrez que certaines parties des images si vous voulez être précis sur les dossiers que vous sélectionnez. De plus, si vous aviez précédemment installé la nouvelle installation, vous pouvez rencontrer des clés primaires en double qui transfèrent des messages .
Le curseur doit être placé au début de la page que vous souhaitez copier. En faisant glisser le curseur vers le bas de la page, vous pouvez en faire une copie. La touche Ctrl C sera enfoncée sur votre clavier.
Pouvez-vous exporter des pages dans WordPress ?
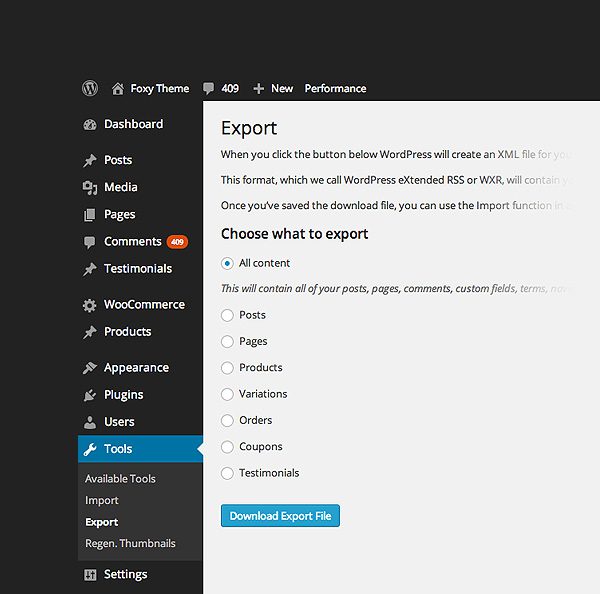 Crédit : www.elegantthemes.com
Crédit : www.elegantthemes.comVous pouvez exporter votre site Web WordPress à l'aide d'un outil d'exportation intégré. Ceci est accessible depuis le menu Outils. Assurez-vous d'exporter vos paramètres WordPress. Ensuite, vous devez sélectionner "Tout le contenu". Vous pouvez exporter tous vos messages, pages, commentaires, champs personnalisés, catégories, balises, menus de navigation et messages personnalisés.
Si vous avez du contenu WordPress.com, vous pouvez l'exporter sur Internet à l'aide de l'outil d'exportation. Les images et les fichiers multimédias ne sont pas inclus dans les fichiers d'exportation XML. Des liens vers des images et d'autres médias peuvent être trouvés dans ces fichiers, et une fois importés dans le nouveau site, les liens leur seront transférés. Selon le nombre de fichiers multimédias que vous avez, vous devrez peut-être attendre quelques heures pour que cela se termine. L'option Exporter la bibliothèque multimédia est disponible dans la section Outils de l'onglet Avancé. Avec cette option, vous pouvez migrer vers un site WordPress.org, un autre site WordPress.com avec plugin ou un site local/de staging. Si vous disposez d'une grande médiathèque ou si votre connexion est lente, le téléchargement peut ne pas se terminer aussi rapidement que vous le souhaiteriez.
Étant donné que votre site a plusieurs auteurs, vous pouvez exporter les publications par auteur ou par date. Vous pouvez exporter des publications et des pages séparément et utiliser plusieurs filtres à la fois. Si votre site est hébergé sur WordPress.com, nous nous occuperons de tous vos besoins de sauvegarde. Si vous souhaitez enregistrer manuellement le contenu de votre site, sélectionnez l'option Exporter.
Comment exporter des pages individuelles dans WordPress ?
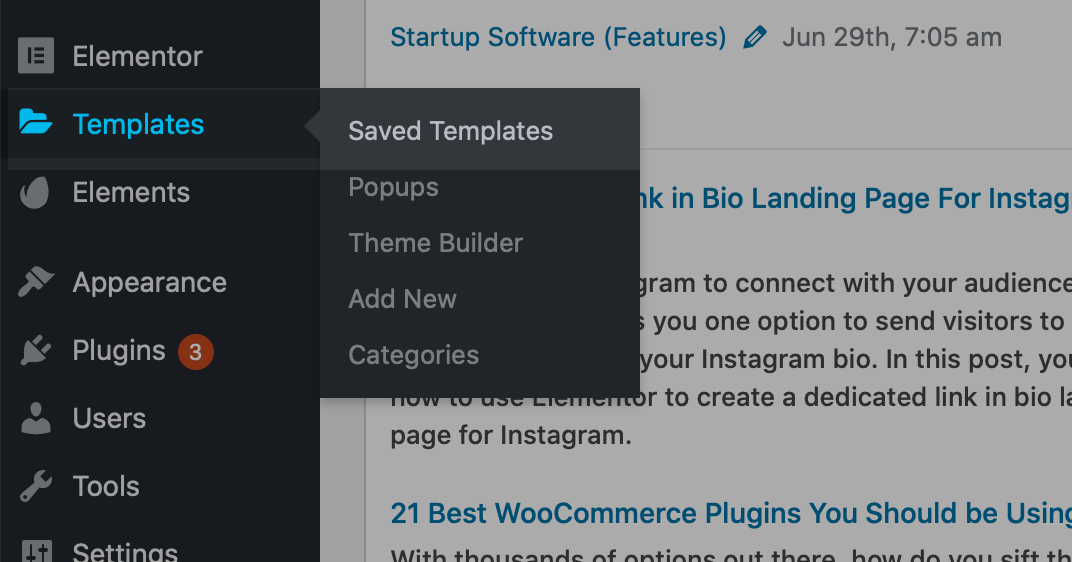 Crédit : wpessentials.org
Crédit : wpessentials.orgEnsuite, dans le menu Utilisateurs, cliquez sur Ajouter nouveau. Définissez le rôle d'Exportateur sur Auteur et le nom d'utilisateur du nouvel utilisateur sur Exportateur. En sélectionnant l'option author Exporter dans le menu Tools, vous pouvez télécharger le fichier d'exportation.
Comment exporter une section spécifique d'un thème wordpress par exemple ? Exportez le contenu en allant dans le menu Outils et en sélectionnant Exporter le contenu. Après avoir choisi l'auteur du message ou du message que vous souhaitez exporter, cliquez sur modifier pour le rendre exportable. Toutes les informations dont vous avez besoin sont incluses dans le fichier résultant au format XML.
Comment exporter un seul article de blog dans WordPress ?
Les étapes suivantes vous aideront à exporter votre produit. Les pages sont accessibles via la zone d'administration de WordPress. Vous pouvez télécharger l'intégralité du site ou uniquement les articles du blog si vous préférez. WordPress téléchargera tous vos articles de blog au format XML après avoir cliqué sur le bouton Télécharger le fichier d'exportation.
Comment cloner une page dans WordPress ?
Cliquez sur le lien Articles dans votre tableau de bord WordPress pour voir les articles et les pages qui ont été clonés. Accédez à la publication ou à la page d'origine et cliquez sur Cloner pour la copier. Vous pouvez créer plusieurs pages ou messages, et vous pouvez tous les cloner en même temps à l'aide d'actions en bloc.
Il est possible de dupliquer manuellement des pages ou des publications WordPress à l'aide de la fonctionnalité Copier le code . Les sections de cette section vous apprendront comment dupliquer ou cloner un article WordPress. La méthode manuelle, par opposition à la méthode automatique, nécessite que le code soit copié à partir d'un article ou d'une page existante. Une installation de plugin est une méthode alternative à celle décrite ci-dessus. Les plugins Page et Post Clone doivent être activés après leur installation. Pour cloner une page dans le menu de gauche, sélectionnez Pages. Pour cloner un message, le pointeur de la souris doit être placé dessus, puis appuyer sur l'option Cloner.

Après avoir cliqué sur le bouton Publier, votre publication sera dupliquée. Les boutons Afficher la publication et Copier le lien apparaîtront après le clonage ou la publication. Si votre message a été dupliqué, il apparaîtra sur votre écran. Voici quelques alternatives pour dupliquer des pages WordPress que vous pouvez utiliser avec d'autres plugins. Dans ce tutoriel, nous nous sommes concentrés uniquement sur l'un de ces plugins. Les plugins, dans certains cas, ont un impact négatif sur les performances du site et empêchent ainsi les utilisateurs de les utiliser.
Comment dupliquer une page dans WordPress sans ouvrir le post Edito
Comment dupliquer une page WordPress sans utiliser l'outil d'édition ? Pour dupliquer un article ou une page WordPress sans avoir à ouvrir l'éditeur d'articles, cliquez simplement sur le lien "Cloner" sur l'article ou la page. Si vous choisissez cette option, une copie de tout le contenu sera créée et l'éditeur de publication pourra l'ouvrir.
Comment transférer du contenu d'un site Web à un autre
Il existe plusieurs façons de transférer du contenu d'un site Web à un autre. Une façon consiste simplement à copier et coller le contenu d'un site à l'autre. Une autre méthode consiste à utiliser un éditeur HTML pour créer une nouvelle page sur le site vers lequel vous souhaitez transférer le contenu, puis à insérer l'URL de la page à partir de laquelle vous souhaitez transférer le contenu dans l'éditeur.
Quelle est la meilleure façon de transférer des données d'un site Web à un autre ? Il y a beaucoup plus d'entreprises et même de particuliers qui possèdent et exploitent leurs propres sites Web, ce qui est généralement le cas. Si vous êtes titulaire d'un compte Cbackup, vous pouvez facilement configurer un nombre illimité de comptes FTP et sauvegarder des données entre eux grâce au service de sauvegarde en ligne Cbackup. Les comptes FTP peuvent être ajoutés et autorisés en cliquant sur le bouton Ajouter et se connecter dans l'onglet Mon stockage. En cliquant sur le bouton Ajouter une destination, vous pouvez spécifier un serveur FTP de sauvegarde. Sélectionnez l'intégralité du FTP ou une petite partie des fichiers qu'il contient comme source et destination. Cbackup prend également en charge les fournisseurs de stockage cloud tels que Dropbox et Google Drive.
WordPress Copier des médias d'un site à un autre
Il existe plusieurs façons de copier des médias d'un site WordPress à un autre. Une façon consiste simplement à exporter votre bibliothèque multimédia d'un site, puis à l'importer dans l'autre. Une autre façon consiste à utiliser un plugin comme WP Migration pour gérer le transfert pour vous.
Copiez des fichiers multimédias d'un site à un autre dans un réseau multisite. Je travaille depuis longtemps sur cette fonctionnalité dans un de mes plugins, et je voulais la partager avec vous maintenant. Ce didacticiel est divisé en deux parties : premièrement, je vais démontrer une opération prête à l'emploi qui permet de transférer des médias d'un site à un autre à travers un réseau multisite ; deuxièmement, je vais vous montrer comment utiliser la fonction prête à l'emploi. Ce moment se produit lorsque nous copions plusieurs fois la même image. En conséquence, j'ai choisi d'implémenter cette méthode dans le code ci-dessus, car c'est le comportement par défaut de WordPress. Il n'est pas nécessaire de supprimer l'image si elle existe déjà. Si votre code est trop lent, faites simplement quelque chose à ce sujet. Oui, j'ai commenté (ou vous pouvez supprimer) la partie du code qui crée des tailles d'image sur un sous-site.
Comment exporter du contenu depuis WordPress
Pour exporter un fichier, sélectionnez un format qui correspond le mieux à vos besoins dans la boîte de dialogue Exporter. En sélectionnant le dossier où le fichier sera enregistré, vous pouvez l'exporter. Choisissez Exporter la plage dans le menu déroulant si vous souhaitez exporter uniquement les pages, publications ou fichiers sélectionnés. Veuillez choisir l'option d'exportation si vous souhaitez exporter toutes les pages du site. En cliquant sur Enregistrer, vous pouvez l'enregistrer. Dans votre administrateur WordPress, allez dans Outils puis cliquez sur Médias. Avant de télécharger le fichier d'exportation, double-cliquez dessus. Pour importer vos médias sur le site, accédez à Outils> Importer et installez-y l'importateur WordPress. Après cela, vous pouvez exporter le fichier que vous avez téléchargé depuis un autre site Web. Lors de l'exportation de contenu à partir d'un site Web, vous pouvez sélectionner le format dans lequel le fichier exporté doit être enregistré. Vous ne pouvez exporter que les pages, publications ou fichiers que vous sélectionnez dans les options d'exportation.
Extraire le contenu d'un autre site Web WordPress
Une façon d'extraire le contenu d'un autre site Web sur votre site WordPress consiste à utiliser les widgets de flux RSS inclus dans la plupart des thèmes WordPress. Avec ce widget, vous pouvez ajouter le flux RSS d'un autre site sur votre site WordPress.
En utilisant WPArena, vous pouvez facilement et automatiquement extraire le contenu d'autres sites Web. Il existe plusieurs façons d'extraire automatiquement le contenu d'autres sites Web. En utilisant WP Web Scrapper , vous pouvez facilement saisir des sections de n'importe quel site Web et les inclure dans un article ou une page de votre blog. La seule chose que WordPress fait est d'utiliser la bibliothèque SimplePie. WP-o-Matic est un plugin WordPress qui peut être utilisé pour générer automatiquement des publications à partir de flux RSS/Atom et de catégories de campagne. Vous seriez en mesure de prendre pratiquement n'importe quel contenu de n'importe quel site Web et de l'ajouter à votre blog chaque fois qu'il était mis à jour. Vous pourriez hypothétiquement créer un blog massif de tonnes de contenu en utilisant ce plugin, sans jamais publier manuellement de contenu.
Les campagnes WordPress peuvent importer du contenu d'autres sites Web et blogs en utilisant WP-O-Matic. Les options d'importation pour chaque campagne sont nombreuses. Les paramètres de réécriture vous permettent de modifier l'apparence de certaines parties du contenu. Il est important de se rappeler que WP Web Scrapper et d'autres outils facilitent la copie de contenu à partir de sites Web, mais cela n'implique pas que cela soit illégal.
