Comment créer un flux Facebook personnalisé dans WordPress
Publié: 2022-12-22Voulez-vous créer un flux Facebook personnalisé dans WordPress ?
Un flux personnalisé vous permet d'afficher les publications de votre page ou groupe Facebook sur votre site Web WordPress. Cela peut rendre votre site plus attrayant et encourager les visiteurs à vous suivre sur Facebook.
Dans cet article, nous allons vous montrer comment créer facilement un flux Facebook personnalisé dans WordPress.
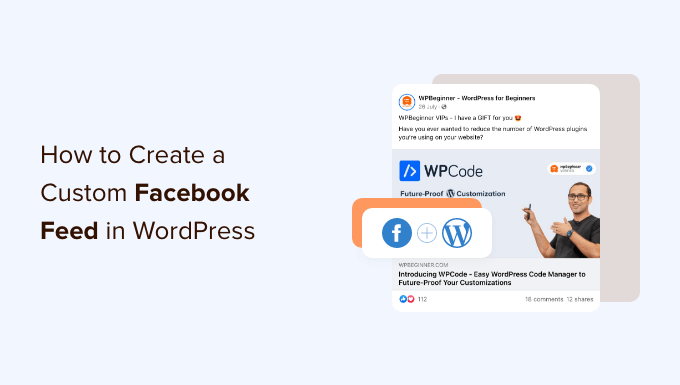
Pourquoi créer un flux Facebook personnalisé dans WordPress ?
Avec près de 3 milliards d'utilisateurs actifs par mois, Facebook est le plus grand site de médias sociaux au monde. En tant que propriétaire de site Web, vous avez peut-être déjà créé une page ou un groupe Facebook dans lequel vous interagissez avec votre public.
Cependant, les personnes qui visitent uniquement votre site Web ne verront pas vos publications Facebook. En ajoutant un flux Facebook personnalisé, vous pouvez montrer aux visiteurs ce qui se passe sur votre groupe ou votre page.
Cela peut rendre votre site Web plus attrayant et intéressant, surtout si vous publiez du contenu multimédia sur Facebook, comme des vidéos et des images.
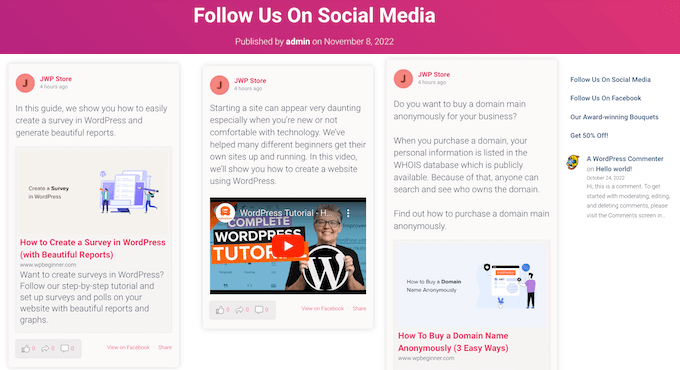
C'est également un excellent moyen de promouvoir votre page ou votre groupe Facebook, ce qui vous aidera à obtenir plus de likes sur Facebook et à développer votre audience.
Si vous utilisez le pixel de remarketing/reciblage Facebook sur votre site Web, vous pouvez également afficher des publicités ciblées à vos visiteurs.
Cela dit, voyons comment ajouter un flux Facebook personnalisé à votre site WordPress.
Installation d'un plugin de flux Facebook personnalisé
La meilleure façon d'ajouter un flux Facebook personnalisé à votre site Web WordPress consiste à utiliser le plugin Smash Balloon Custom Facebook Feed.
Ce plugin vous permet d'afficher le contenu et les commentaires Facebook directement sur votre site, et même de combiner les publications de plusieurs flux Facebook. Il facilite également l'affichage de puissantes preuves sociales, en intégrant des critiques Facebook et des publications communautaires sur votre site Web.
La première chose que vous devez faire est d'installer et d'activer le plugin Smash Balloon Custom Facebook Feed. Pour plus de détails, consultez notre guide sur la façon d'installer un plugin WordPress.
Dans cet article, nous utiliserons la version pro de Smash Balloon car elle vous permet d'afficher des vidéos et des photos dans votre flux Facebook, de choisir différentes mises en page, de filtrer votre flux en fonction du type de publication, etc.
Cependant, il existe également une version gratuite qui vous permet de créer un flux Facebook personnalisé pour WordPress, quel que soit votre budget.
Lors de l'activation, vous devrez vous rendre sur Flux Facebook » Paramètres et saisir votre clé de licence dans le champ « Clé de licence ».
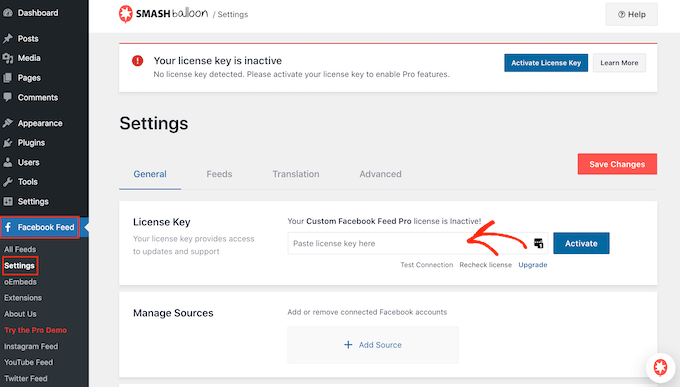
Vous trouverez ces informations sous votre compte sur le site Web de Smash Balloon.
Après avoir entré la clé, cliquez sur le bouton 'Activer'.
Connectez votre page ou groupe Facebook à WordPress
Le flux Facebook personnalisé de Smash Balloon vous permet de créer plusieurs flux à partir de vos différentes pages et groupes Facebook. Vous pouvez même fusionner des flux pour créer un flux personnalisé.
Pour créer votre premier flux, accédez à Flux Facebook » Tous les flux , puis cliquez sur « Ajouter un nouveau ».
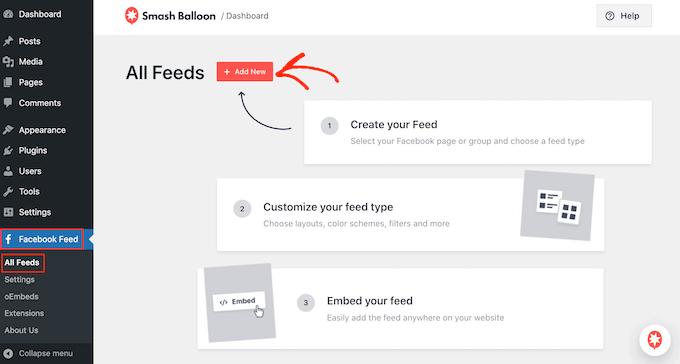
Smash Balloon vous permet d'afficher des publications de votre journal, des photos, des vidéos, des albums, des événements, etc. Pour ce guide, nous allons créer un flux Facebook "Timeline", mais vous pouvez sélectionner le type de flux que vous souhaitez.
Après avoir choisi un type de flux, cliquez sur le bouton "Suivant".
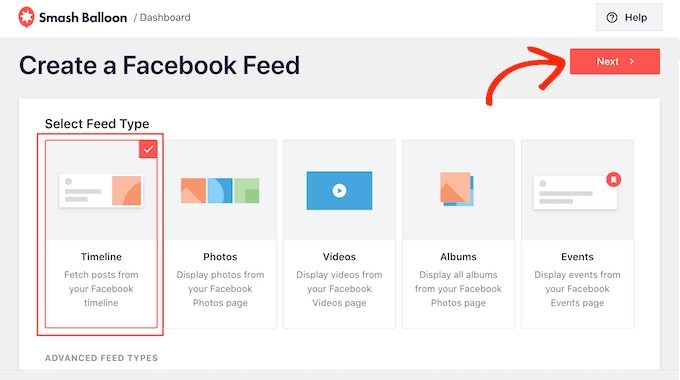
Maintenant, vous devez sélectionner la page ou le groupe Facebook d'où vous obtiendrez le contenu.
Pour commencer, cliquez sur "Ajouter un nouveau".
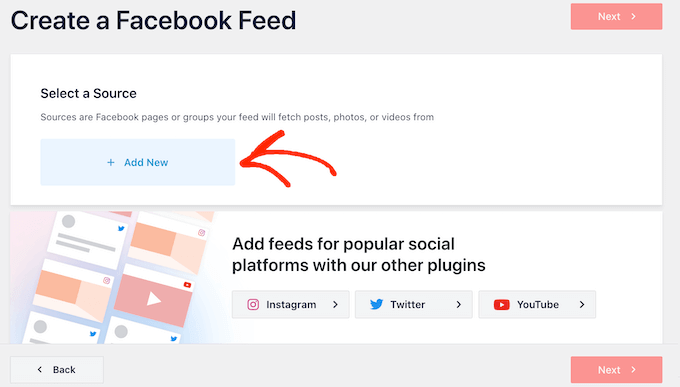
Sur l'écran suivant, choisissez si vous créez un flux à partir d'une page ou d'un groupe Facebook.
Ensuite, cliquez simplement sur "Se connecter à Facebook".
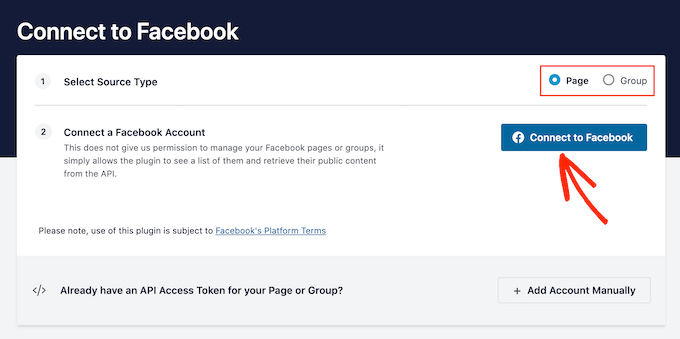
Cela ouvre une fenêtre contextuelle dans laquelle vous pouvez vous connecter à votre compte Facebook et choisir les pages ou les groupes que vous souhaitez utiliser dans votre flux.
Après avoir fait votre sélection, cliquez sur le bouton 'Suivant'.
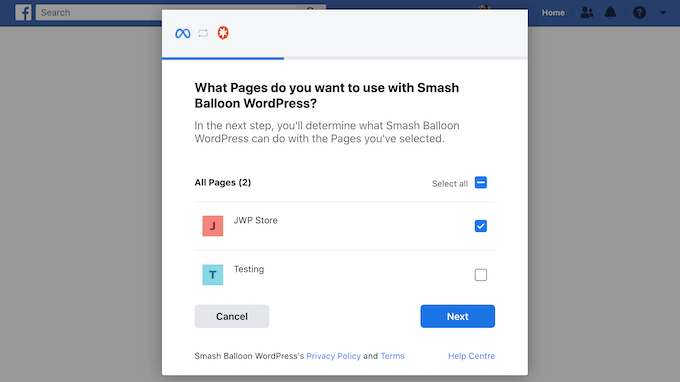
Une fois que vous avez fait cela, Facebook affichera toutes les informations auxquelles Smash Balloon aura accès et les actions qu'il peut effectuer.
Pour restreindre l'accès de Smash Balloon à votre compte Facebook, cliquez simplement sur l'un des commutateurs pour les faire passer de "Oui" à "Non". Sachez simplement que cela peut affecter le contenu que vous pouvez afficher dans le flux Facebook personnalisé.
Dans cet esprit, nous vous recommandons de laisser tous ces commutateurs activés.
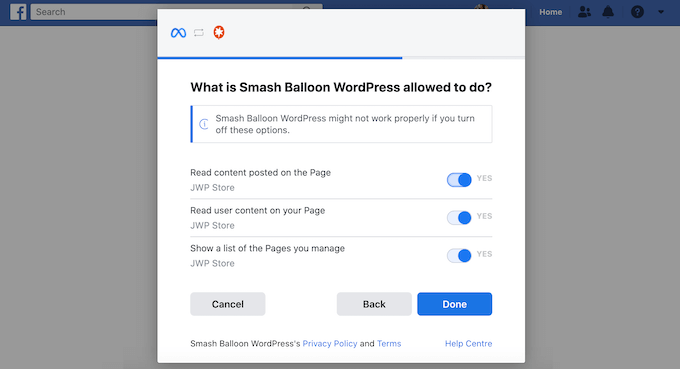
Lorsque vous êtes prêt, cliquez sur "Terminé".
Après quelques instants, vous devriez voir un message indiquant que vous avez réussi à lier votre site Web WordPress à Facebook. Vous pouvez maintenant cliquer sur "OK".
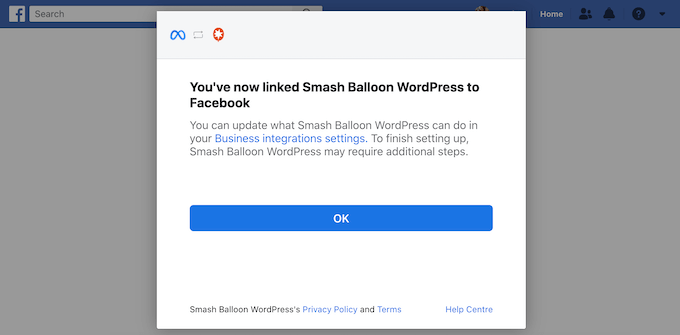
Cela fait, Smash Balloon vous ramènera automatiquement au tableau de bord WordPress.
Comment créer un flux Facebook personnalisé dans WordPress
Vous verrez maintenant une fenêtre contextuelle avec le groupe ou la page que vous venez de lier à votre site Web WordPress. Sélectionnez simplement le bouton radio à côté de votre source, puis cliquez sur le bouton "Ajouter".
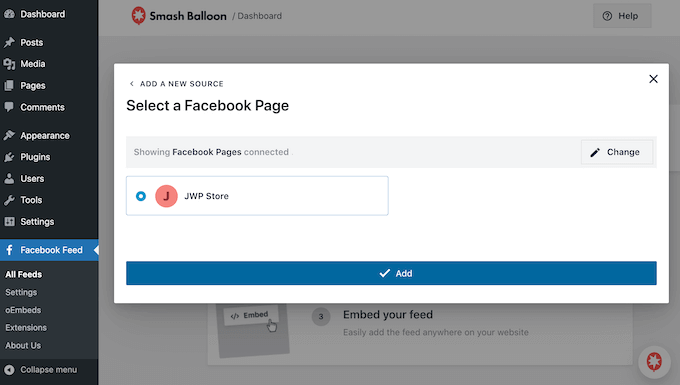
Si vous avez accidentellement fermé la fenêtre contextuelle, ne paniquez pas. Vous pouvez simplement actualiser l'onglet pour rouvrir la fenêtre contextuelle.
Une fois que vous avez fait cela, vous serez renvoyé à la page Flux Facebook »Tous les flux .
Comme avant, cliquez sur le bouton "Ajouter un nouveau", puis choisissez le type de flux Facebook personnalisé que vous souhaitez créer, comme la chronologie, les photos ou les vidéos.
Ensuite, cliquez sur "Suivant". Maintenant, sous "Sélectionner une source", vous verrez votre groupe ou votre page Facebook en option.
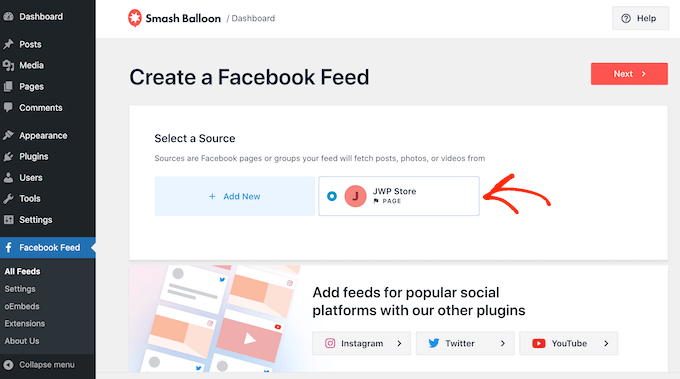
Allez-y et sélectionnez la page ou le groupe, puis cliquez sur "Suivant".
Vous pouvez maintenant choisir le modèle que vous souhaitez utiliser comme point de départ pour votre flux. Tous ces modèles sont entièrement personnalisables afin que vous puissiez les ajuster pour qu'ils s'adaptent parfaitement à votre blog ou site Web WordPress.
Nous utiliserons le modèle "par défaut", mais vous pouvez utiliser n'importe quel modèle de votre choix.
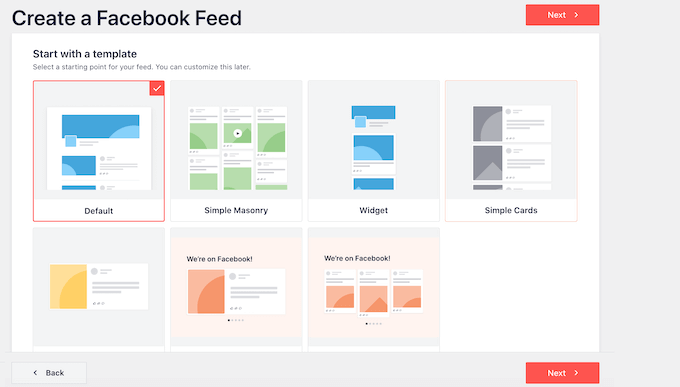
Après avoir choisi un design, cliquez sur le bouton 'Suivant'.
Smash Balloon va maintenant continuer et créer un flux Facebook basé sur votre source et le modèle choisi. C'est un bon début, mais vous voudrez peut-être affiner la façon dont ce flux apparaît sur votre site Web.
Comment personnaliser votre flux Facebook
Le plugin Smash Balloon Custom Facebook Feed vous offre de nombreuses façons de personnaliser votre flux. Dans cet esprit, cela vaut la peine de voir quels changements vous pouvez apporter.
Sur l'écran Flux Facebook » Tous les flux , recherchez le flux que vous venez de créer et cliquez sur son bouton "Modifier", qui ressemble à un petit crayon.
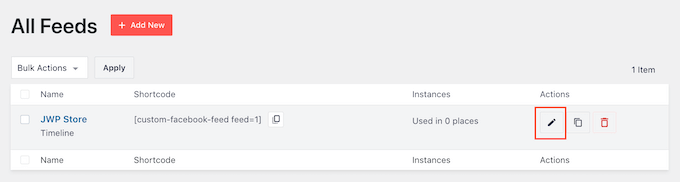
Cela ouvre l'éditeur de flux, qui affiche un aperçu de l'apparence du flux Facebook personnalisé sur votre site Web.
Sur le côté gauche, vous verrez tous les différents paramètres que vous pouvez utiliser pour personnaliser le flux. La plupart de ces paramètres sont explicites, mais nous aborderons rapidement certains domaines clés.
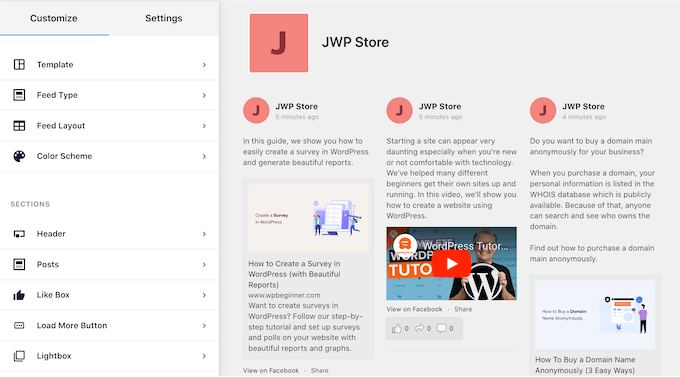
Pour commencer, vous pouvez modifier la façon dont vos publications sont affichées en cliquant sur "Mise en page du flux".
Sur cet écran, vous pouvez basculer entre différentes dispositions, telles que la maçonnerie et la liste, et modifier la hauteur d'alimentation. Au fur et à mesure que vous apportez des modifications, l'aperçu se met à jour automatiquement afin que vous puissiez essayer différents paramètres pour voir ce qui fonctionne le mieux pour votre site Web.
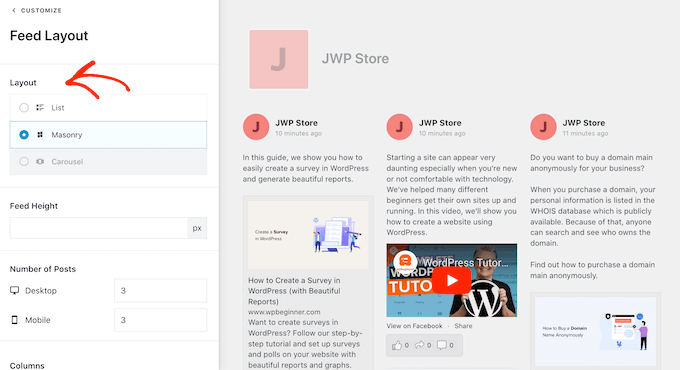
Par défaut, le flux affichera le même nombre de publications sur les ordinateurs de bureau et les appareils mobiles tels que les smartphones.
Cependant, les appareils mobiles ont généralement des écrans plus petits et moins de puissance de traitement, vous pouvez donc souhaiter afficher moins de messages sur les tablettes et les smartphones. Pour ce faire, saisissez simplement un numéro différent dans le champ "Mobile" sous "Nombre de publications".

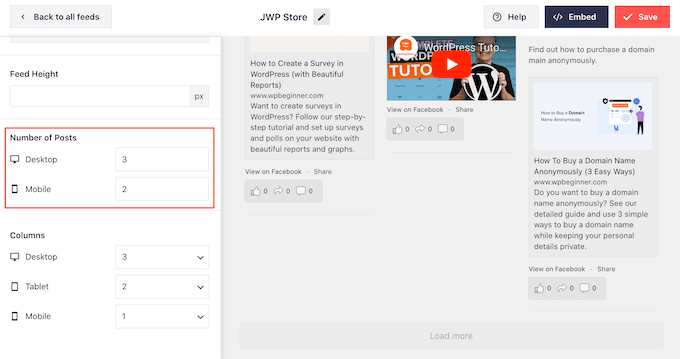
Vous pouvez prévisualiser l'apparence de vos modifications sur les ordinateurs de bureau, les tablettes et les smartphones à l'aide de la rangée de boutons dans le coin supérieur droit.
En essayant différentes mises en page, vous pouvez créer un flux personnalisé qui a fière allure, quel que soit l'appareil utilisé par le visiteur.
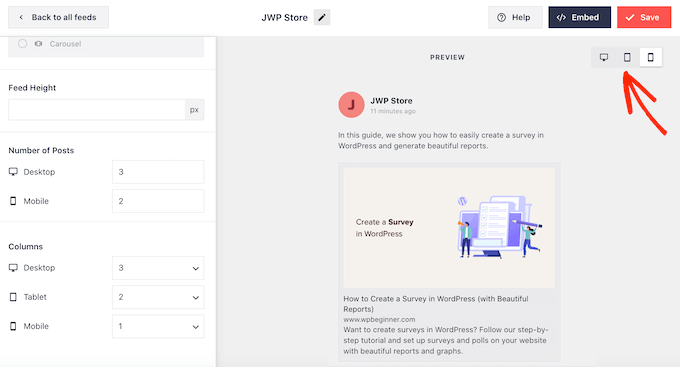
Par défaut, le flux Facebook affiche moins de colonnes sur les smartphones et les tablettes que sur les ordinateurs de bureau. Cela permet à tout votre contenu de s'adapter confortablement sur des écrans plus petits.
Cependant, après avoir testé la version mobile de votre site WordPress, vous n'êtes peut-être pas satisfait de l'apparence des colonnes sur les smartphones et les tablettes. Si tel est le cas, vous pouvez ajuster les colonnes en modifiant les nombres dans la section "Colonnes".
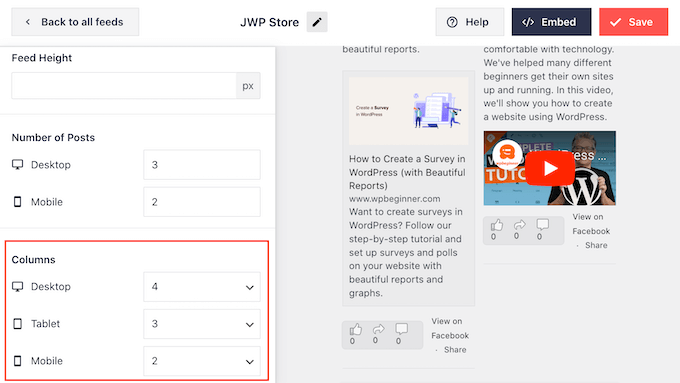
Lorsque vous êtes satisfait des modifications que vous avez apportées, cliquez sur le lien "Personnaliser" en haut du menu.
Cela vous ramènera à l'éditeur principal de Smash Balloon.
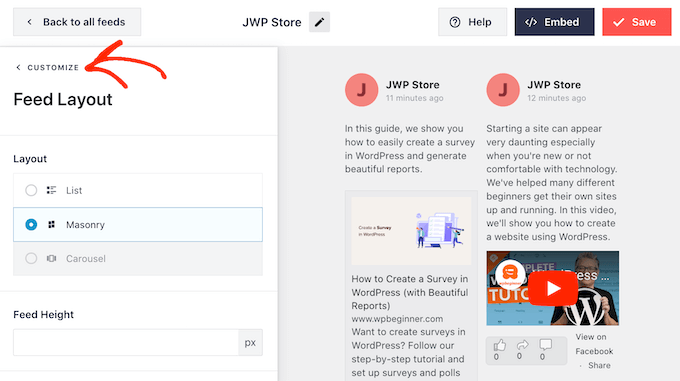
Ensuite, vous pouvez cliquer sur "Schéma de couleurs" dans le menu de gauche et jeter un œil aux différentes couleurs que vous pouvez ajouter au flux Facebook.
Par défaut, Smash Balloon utilise un schéma de couleurs hérité de votre thème WordPress, mais vous pouvez également choisir "Clair" ou "Sombre", ou même créer votre propre schéma de couleurs personnalisé.
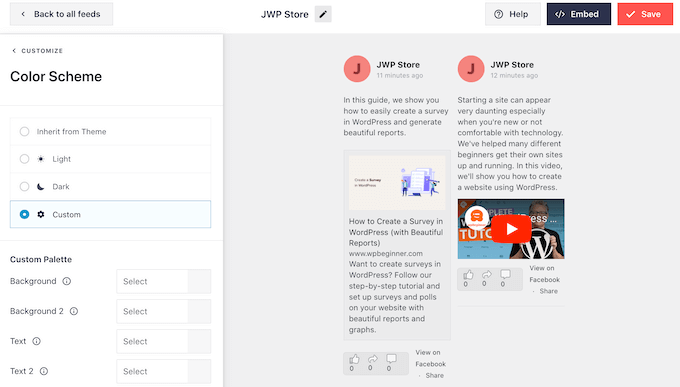
Par défaut, Smash Balloon ajoute un en-tête à votre flux, qui est votre photo de profil Facebook et le nom de votre page ou groupe.
Pour modifier son apparence, cliquez sur "En-tête" dans le menu de gauche.
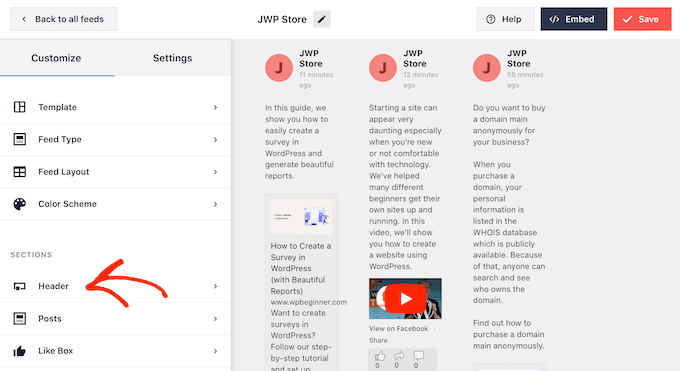
Sur cet écran, vous pouvez modifier la taille et la couleur de l'en-tête, masquer ou afficher votre photo de profil Facebook, etc.
Si vous souhaitez supprimer complètement l'en-tête, cliquez sur la bascule pour le faire passer du bleu (activé) au gris (désactivé).
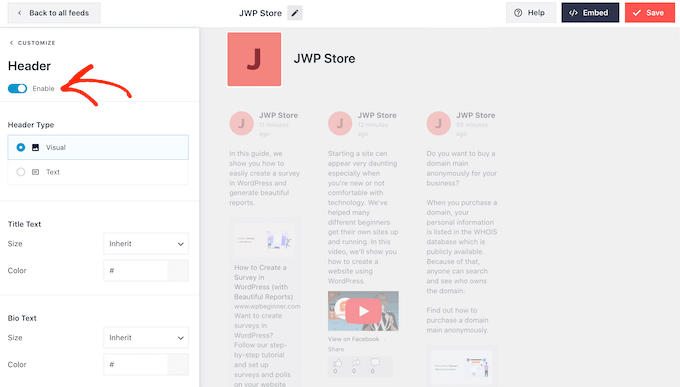
La prochaine étape est l'écran "Messages". Ici, vous pouvez modifier la façon dont les messages individuels sont affichés dans le flux Facebook personnalisé.
Par exemple, vous pouvez basculer entre les styles standard et en boîte, modifier la couleur d'arrière-plan, ajouter une ombre en boîte, etc.
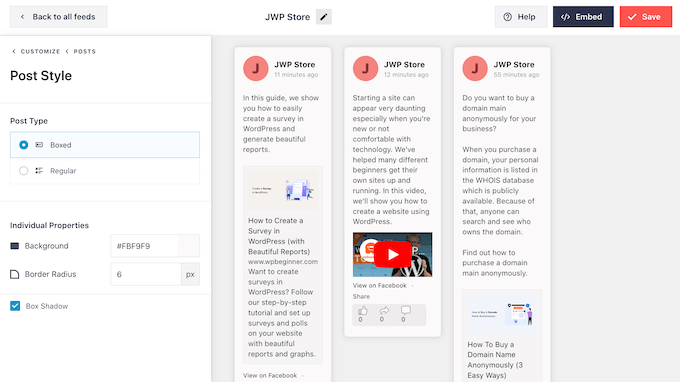
Par défaut, Smash Balloon n'inclut pas le bouton "J'aime" de Facebook dans votre flux.
Pour encourager davantage de visiteurs à suivre votre page Facebook, vous pouvez ajouter ce bouton en sélectionnant "J'aime la boîte" dans le menu de gauche de l'éditeur.
Après cela, cliquez simplement sur le bouton "Activer" pour qu'il devienne bleu. Maintenant, si vous faites défiler vers le bas de l'aperçu, vous verrez un bouton "J'aime".
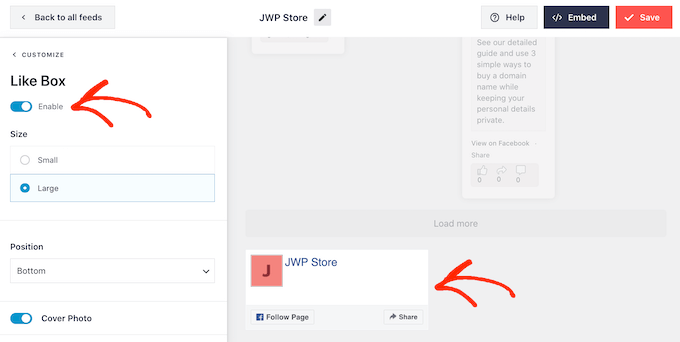
Vous pouvez styliser cette zone en utilisant différents paramètres. Par exemple, vous pouvez choisir si le bouton apparaît en haut ou en bas du flux et si vous souhaitez inclure la photo de couverture de votre page Facebook.
Lorsque vous êtes satisfait de l'apparence du bouton "J'aime", vous pouvez passer à l'écran "Charger plus de boutons".
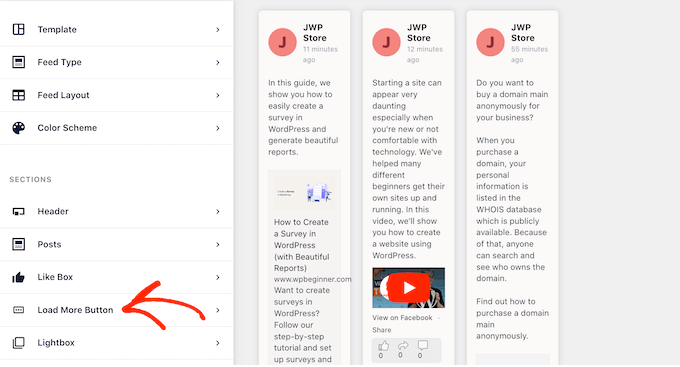
Le bouton "Charger plus" encourage les visiteurs à parcourir davantage votre flux Facebook.
Pour cette raison, vous souhaiterez peut-être rendre le bouton plus accrocheur en modifiant sa couleur d'arrière-plan, la couleur du texte et l'étiquette.
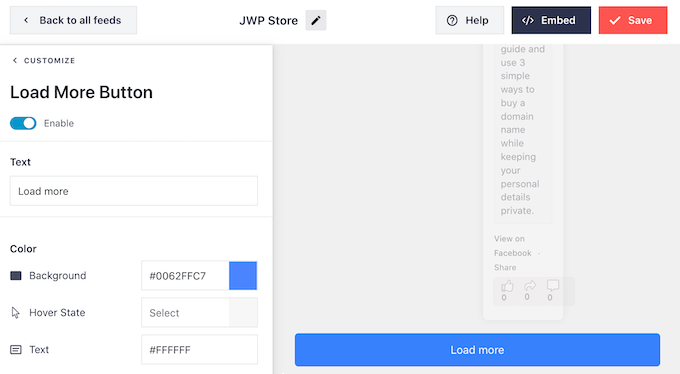
Une autre option consiste à supprimer complètement le bouton "Charger plus" en cliquant sur le bouton "Activer" pour qu'il soit grisé.
La désactivation du bouton "Charger plus" est utile si votre flux Facebook est urgent. Ainsi, les visiteurs n'ont pas besoin de faire défiler vos messages précédents qui ne s'appliquent pas à eux.
Lorsque vous êtes satisfait de la configuration du flux Facebook personnalisé, n'oubliez pas de cliquer sur "Enregistrer" pour enregistrer vos modifications.
Vous êtes maintenant prêt à ajouter le flux Facebook à votre site WordPress.
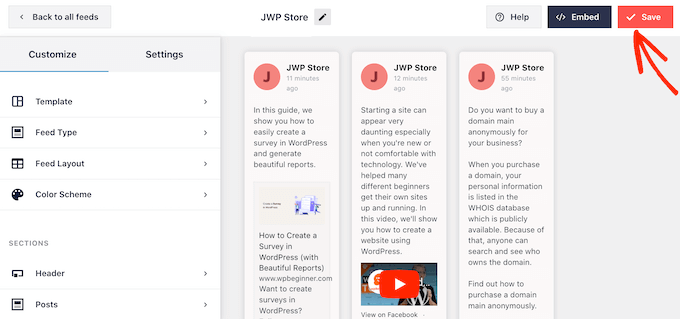
Comment ajouter votre flux Facebook personnalisé à WordPress
Vous pouvez ajouter votre flux Facebook personnalisé à l'aide d'un bloc, d'un widget ou d'un code court.
Si vous avez créé plusieurs flux personnalisés, vous devez connaître le code du flux si vous comptez utiliser un bloc ou un widget.
Allez simplement dans Flux Facebook » Tous les flux , puis regardez la partie feed="" du shortcode. C'est la valeur que vous devrez ajouter au bloc ou au widget, alors notez-la.
Dans l'image suivante, nous devrons utiliser feed="1" .
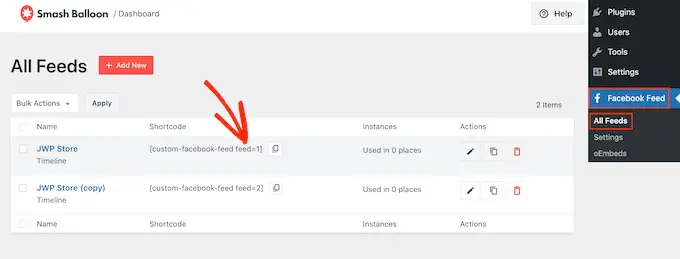
Pour utiliser ce shortcode dans une page ou une publication, vous pouvez utiliser le bloc "Flux Facebook personnalisé" dans l'éditeur de contenu.
Ouvrez simplement la page ou la publication où vous souhaitez afficher le flux. Ensuite, cliquez sur l'icône "+" pour ajouter un nouveau bloc et commencez à taper "Flux Facebook personnalisé".
Lorsque le bon bloc apparaît, cliquez pour l'ajouter à votre page ou publication.
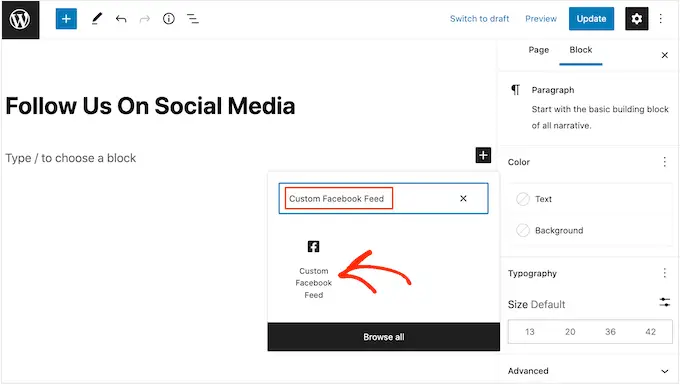
Le bloc affichera l'un de vos flux par défaut. Si vous souhaitez utiliser un flux différent à la place, recherchez simplement "Paramètres de code court" dans le menu de droite.
Vous pouvez maintenant ajouter le code feed="" à cette case. Après cela, cliquez sur "Appliquer les modifications".
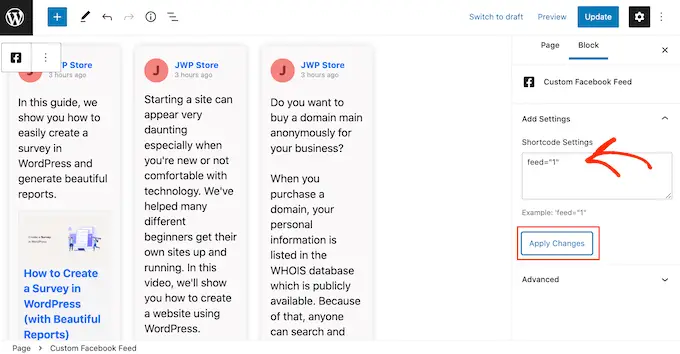
Le bloc affichera maintenant votre flux Facebook personnalisé et vous pourrez publier ou mettre à jour la page pour la mettre en ligne sur votre site Web.
Une autre option consiste à ajouter le flux à n'importe quelle zone prête pour les widgets, telle que la barre latérale ou une section similaire. C'est un moyen facile d'afficher le flux Facebook personnalisé sur l'ensemble de votre site.
Pour commencer, allez dans Apparence » Widgets dans le tableau de bord WordPress. Ensuite, cliquez sur le bouton bleu '+'.
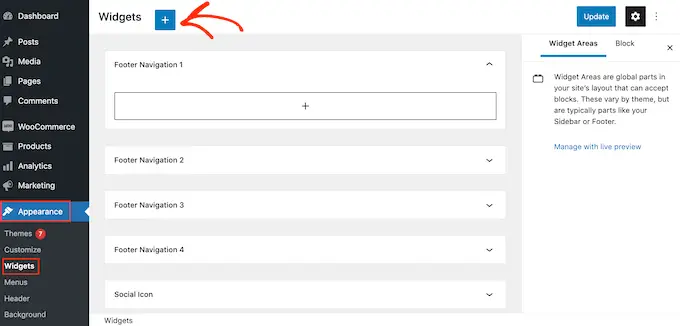
Vous pouvez maintenant trouver le widget "Flux Facebook personnalisé".
Ensuite, faites-le simplement glisser sur la zone où vous souhaitez afficher le flux.
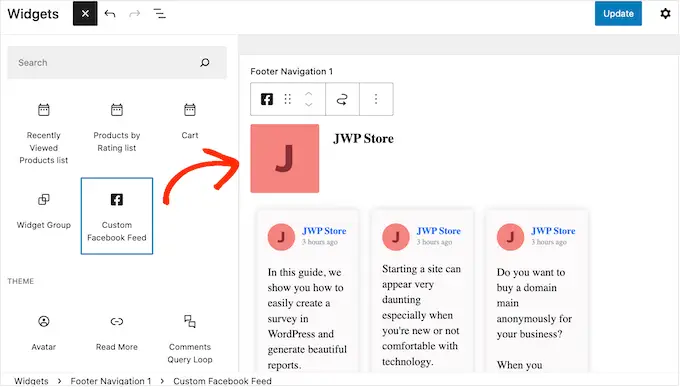
Encore une fois, Smash Balloon affichera par défaut l'un de vos flux Facebook personnalisés.
Pour afficher un flux différent, saisissez le code du flux dans la case "Paramètres du code court", puis cliquez sur "Appliquer les modifications".
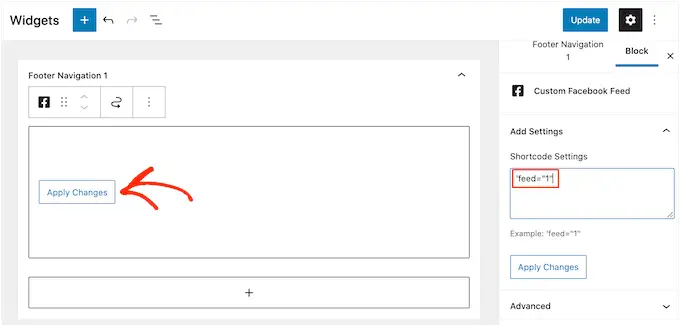
Vous pouvez maintenant cliquer sur le bouton 'Mettre à jour'.
Pour en savoir plus, consultez notre guide étape par étape sur la façon d'ajouter et d'utiliser des widgets dans WordPress.
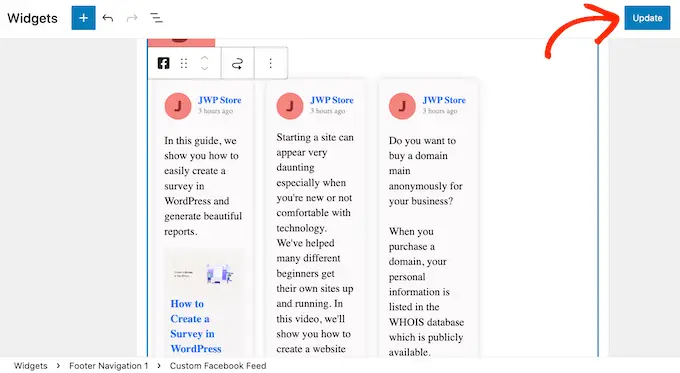
Enfin, vous pouvez ajouter le flux personnalisé à n'importe quelle page, publication ou widget prêt à l'emploi à l'aide d'un shortcode.
Allez simplement sur Facebook Feed » All Feeds et copiez le code dans la colonne « Shortcode ». Vous pouvez maintenant ajouter ce code à votre site.
Pour plus d'informations sur la façon de placer le shortcode, veuillez consulter notre guide sur la façon d'ajouter un shortcode dans WordPress.
Nous espérons que cet article vous a aidé à ajouter un flux Facebook personnalisé dans WordPress. Vous pouvez également consulter notre guide sur la façon d'ajouter des notifications push Web à votre site WordPress, ou consulter notre liste des meilleurs plugins de preuve sociale.
Si vous avez aimé cet article, veuillez vous abonner à notre chaîne YouTube pour les didacticiels vidéo WordPress. Vous pouvez également nous retrouver sur Twitter et Facebook.
