Comment créer une page personnalisée dans WordPress
Publié: 2022-10-29Vous souhaitez créer une page personnalisée dans WordPress ?
Une page personnalisée vous permet d'utiliser une mise en page différente du reste de votre site Web. De nombreux sites WordPress utilisent des mises en page personnalisées pour leurs pages de vente, leurs pages de destination, leurs pages de webinaires, etc.
Dans cet article, nous allons vous montrer comment créer facilement une page personnalisée dans WordPress.
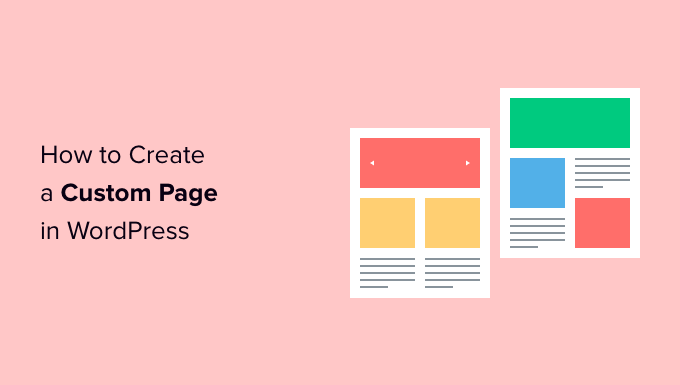
Pourquoi créer une page personnalisée dans WordPress ?
Chaque fois que vous créez une nouvelle page, votre thème WordPress contrôle l'apparence de cette page à l'aide d'un fichier de modèle.
Ce modèle page.php affecte toutes les pages uniques que vous créez dans WordPress. Cependant, vous ne voudrez peut-être pas utiliser le même design à chaque fois.
Les pages de destination ont souvent un contenu différent de celui des pages normales, comme une grande image de héros ou un appel à l'action (CTA). Cela signifie qu'ils sont souvent complètement différents du reste de votre site Web.
Essayer de créer des conceptions uniques à l'aide du modèle de page standard peut prendre beaucoup de temps.
Vous êtes également limité par le modèle et vous ne pourrez peut-être pas obtenir le design exact que vous souhaitez. Cela peut rendre difficile l'obtention de bons résultats. Par exemple, si vous créez une page de vente, vous n'obtiendrez peut-être pas beaucoup de conversions.
Cela étant dit, voyons comment vous pouvez créer une page personnalisée dans WordPress, avec la conception, la mise en page et le contenu exacts que vous souhaitez. Utilisez simplement les liens rapides ci-dessous pour accéder directement à la méthode que vous souhaitez utiliser.
- Méthode 1. Comment créer une page personnalisée dans WordPress à l'aide de l'éditeur de blocs (aucun plugin requis)
- Méthode 2. Comment créer une page personnalisée dans WordPress à l'aide de SeedProd (recommandé)
- Méthode 3. Utiliser Beaver Builder pour créer une page personnalisée dans WordPress
- Méthode 4. Création manuelle d'un modèle de page personnalisé
Méthode 1. Comment créer une page personnalisée dans WordPress à l'aide de l'éditeur de blocs (aucun plugin requis)
L'éditeur de blocs facilite la conception de vos propres modèles à l'aide des outils que vous connaissez déjà.
Cependant, cette méthode ne fonctionne qu'avec les thèmes activés par blocs. Si cette méthode ne fonctionne pas avec votre thème, nous vous recommandons d'utiliser un constructeur de page à la place.
Pour commencer, ouvrez simplement n'importe quelle page ou publication. Ensuite, cliquez sur l'onglet 'Page' dans le menu de droite et cliquez pour développer la section 'Modèle'.
Allez-y et créez un modèle personnalisé en cliquant sur le lien "Nouveau".
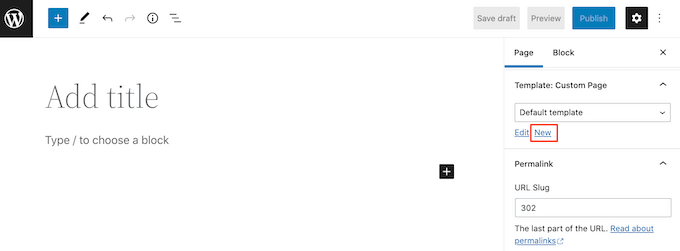
Dans la fenêtre contextuelle qui apparaît, saisissez un nom pour votre modèle, puis cliquez sur "Créer".
Le nom est juste pour votre référence afin que vous puissiez utiliser tout ce que vous voulez.
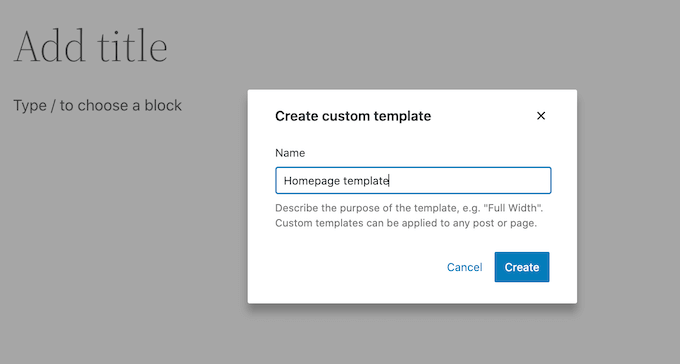
Cela lance l'éditeur de modèles, qui fonctionne de manière similaire à l'éditeur de blocs standard.
Pour ajouter des blocs à la conception de votre page personnalisée, cliquez simplement sur le bouton bleu "+". Vous pouvez ensuite glisser-déposer pour ajouter des blocs.
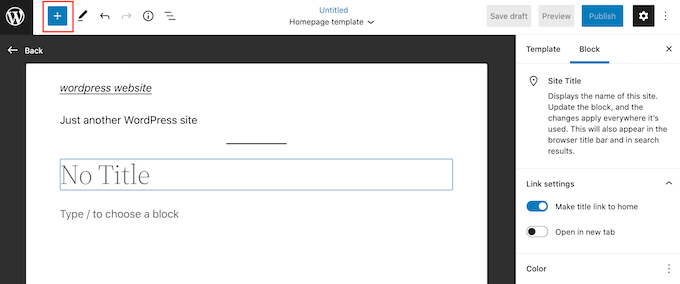
Vous pouvez ajouter du contenu à un bloc ou modifier sa mise en forme à l'aide des outils d'édition de publication WordPress familiers. Par exemple, vous pouvez saisir du texte dans un bloc "Titre" et appliquer une mise en forme en gras ou le modifier de H2 à H3.
Vous pouvez également créer une page personnalisée à l'aide de modèles. Les modèles sont des collections de blocs qui sont souvent utilisés ensemble, comme une liste d'événements, une image avec une légende ou un tableau de prix.
Les motifs que vous voyez varient en fonction de votre thème WordPress, mais vous pouvez voir quels motifs sont disponibles en cliquant sur l'onglet « Modèles ».
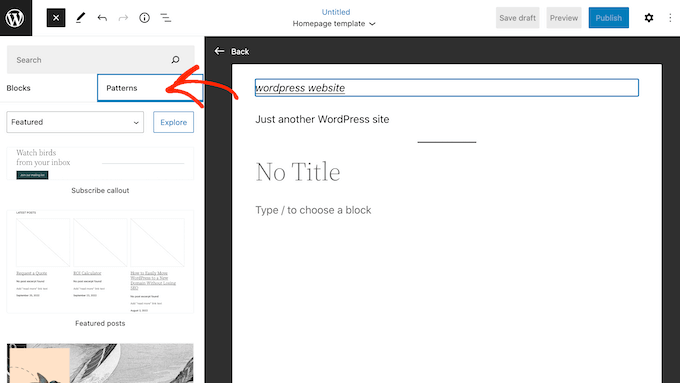
Vous pouvez soit faire glisser et déposer un motif de bloc sur votre mise en page, soit cliquer sur le motif pour l'ajouter au bas de votre modèle. Lorsque vous êtes satisfait de l'apparence du modèle, cliquez sur le bouton "Publier", puis cliquez sur "Enregistrer".
Vous pouvez maintenant appliquer ce modèle à n'importe quelle page. Ouvrez cette page dans l'éditeur, puis dans le menu de droite, ouvrez le menu déroulant "Modèle" et choisissez le modèle personnalisé que vous venez de créer.
Vous pouvez maintenant ajouter du contenu à la page comme n'importe quelle autre page WordPress, pour créer une page entièrement personnalisée dans WordPress. Lorsque vous enregistrez la page, vous pouvez visiter votre site pour voir le nouveau modèle en action.
Méthode 2. Comment créer une page personnalisée dans WordPress à l'aide de SeedProd (recommandé)
Dans le passé, vous créiez une page personnalisée en écrivant du code, ce qui n'était pas très convivial pour les débutants. Si vous avez fait une erreur avec votre code HTML, CSS ou PHP, cela pourrait même provoquer des erreurs WordPress courantes ou casser complètement votre site.
Dans cet esprit, nous vous recommandons d'utiliser un constructeur de page à la place.
SeedProd est le meilleur constructeur de pages par glisser-déposer pour WordPress. Il est livré avec plus de 180 modèles qui vous permettent de créer des pages personnalisées sans écrire de code.
Si vous utilisez une page personnalisée pour obtenir plus de conversions, SeedProd fonctionne avec de nombreux outils tiers populaires que vous utilisez peut-être déjà pour gérer les conversions. Cela inclut les meilleurs services de marketing par e-mail, WooCommerce, Google Analytics, etc.
Tout d'abord, vous devez installer et activer SeedProd. Pour plus de détails, consultez notre guide étape par étape sur la façon d'installer un plugin WordPress.
Remarque : Il existe également une version gratuite de SeedProd qui vous permet de créer des pages personnalisées si vous avez un budget serré et que vous débutez. Cependant, pour ce guide, nous utiliserons SeedProd Pro car il contient beaucoup plus de modèles et s'intègre à tous les meilleurs services de marketing par e-mail.
Après avoir activé le plugin, SeedProd vous demandera votre clé de licence.
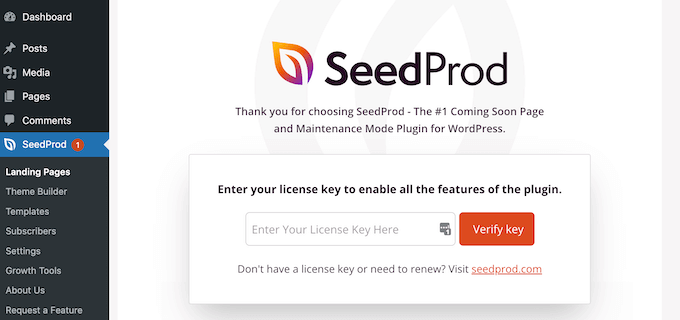
Vous pouvez trouver ces informations sous votre compte sur le site Web de SeedProd. Après avoir entré la clé, cliquez sur le bouton "Vérifier la clé".
Une fois que vous avez fait cela, allez à SeedProd » Landing Pages et cliquez sur le bouton 'Add New Landing Page'.
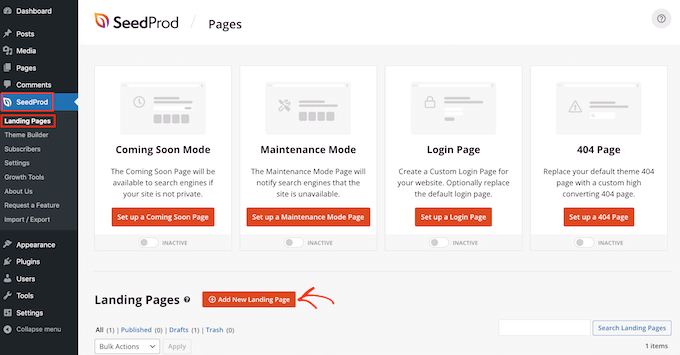
Vous pouvez maintenant choisir un modèle pour votre page personnalisée.
Les modèles de SeedProd sont organisés en différents types de campagne, tels que « lead », « squeeze » et « coming soon ». Vous pouvez cliquer sur les onglets en haut de l'écran pour filtrer les modèles en fonction du type de campagne.
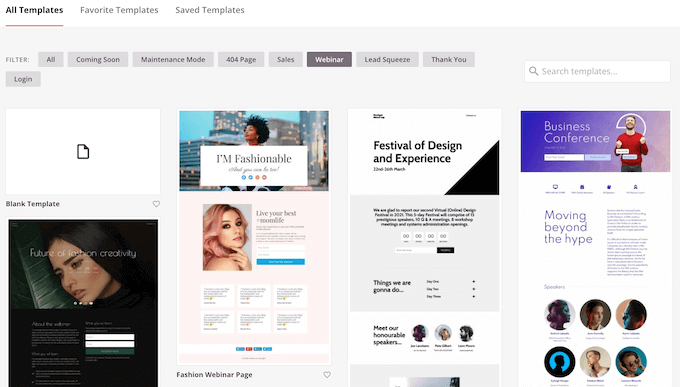
Si vous souhaitez repartir de zéro, SeedProd propose également un modèle vierge que vous pouvez utiliser.
Pour regarder de plus près n'importe quel design, passez simplement votre souris sur ce modèle, puis cliquez sur l'icône de la loupe.
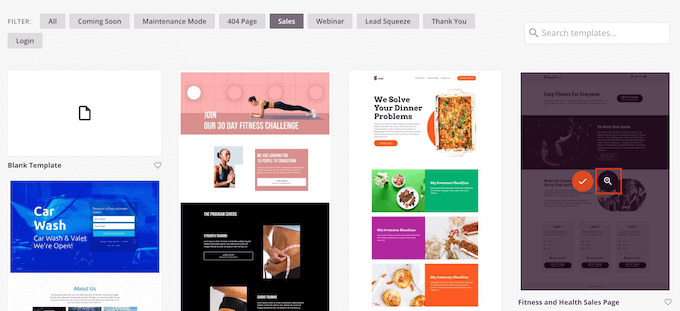
Lorsque vous trouvez un design qui vous plaît, cliquez sur "Choisir ce modèle". Nous utilisons le modèle 'Course Sales Page' dans toutes nos images, mais vous pouvez utiliser n'importe quel modèle de votre choix.
Ensuite, allez-y et tapez un nom pour la page personnalisée. SeedProd créera automatiquement une URL basée sur le titre de la page, mais vous pouvez changer cette URL en ce que vous voulez.
Une URL descriptive aidera les moteurs de recherche à comprendre de quoi parle la page, afin qu'ils puissent la montrer aux bons utilisateurs.
Lorsque vous êtes satisfait des informations que vous avez saisies, cliquez sur le bouton "Enregistrer et commencer à modifier la page".
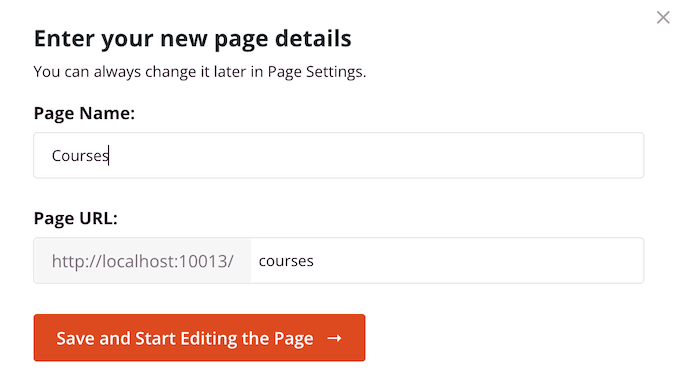
Pour donner à votre page personnalisée les meilleures chances d'apparaître dans les résultats de recherche pertinents, vous pouvez ajouter des mots-clés manquants dans l'URL. Pour plus de détails, veuillez consulter notre guide sur la façon de faire une recherche de mots-clés.
Cela chargera l'interface du générateur de pages SeedProd. Il s'agit d'un simple générateur de glisser-déposer et affiche un aperçu en direct de votre page à droite. Vous verrez également les paramètres de bloc sur la gauche.
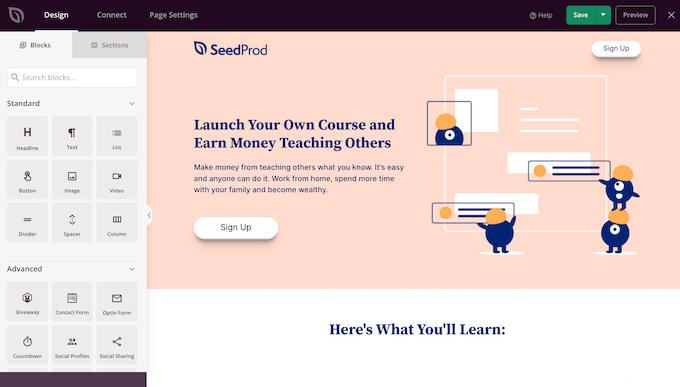
Pour personnaliser un bloc, il suffit de cliquer dessus pour le sélectionner dans l'éditeur de page. La barre d'outils de gauche affichera alors tous les paramètres de ce bloc.
Par exemple, ici, nous modifions le texte à l'intérieur d'un bloc "Titre".
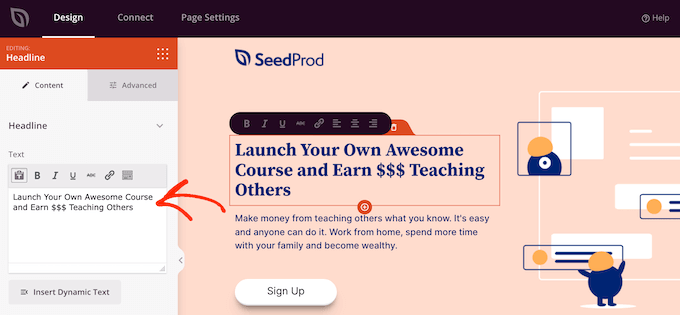
Vous pouvez formater le texte, modifier son alignement, ajouter des liens, etc. en utilisant les paramètres du menu de gauche.
Il est également facile de modifier des images à l'aide du générateur de pages SeedProd. Cliquez simplement sur n'importe quel bloc "Image" et utilisez les paramètres pour ajouter du texte alternatif, télécharger une nouvelle image ou apporter d'autres modifications.
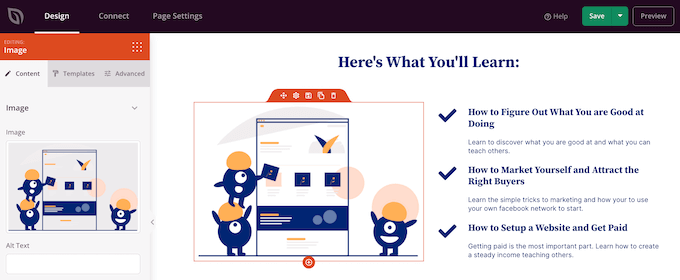
Si vous souhaitez supprimer un bloc de votre page personnalisée, cliquez simplement pour sélectionner ce bloc.
Ensuite, vous pouvez cliquer sur l'icône de la corbeille dans la mini barre d'outils.
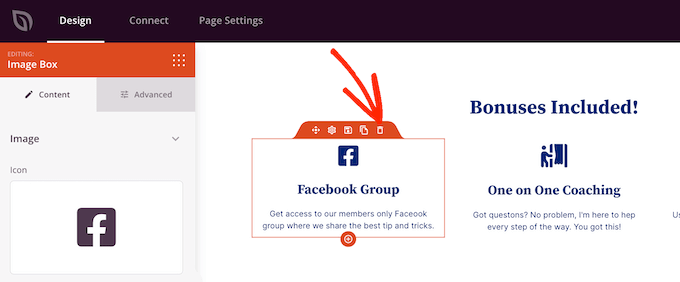
Pour ajouter de nouveaux blocs à votre conception, recherchez simplement un bloc dans le menu de gauche, puis faites-le glisser sur l'éditeur.
Vous pouvez ensuite cliquer pour sélectionner le bloc et apporter des modifications dans le menu de gauche.
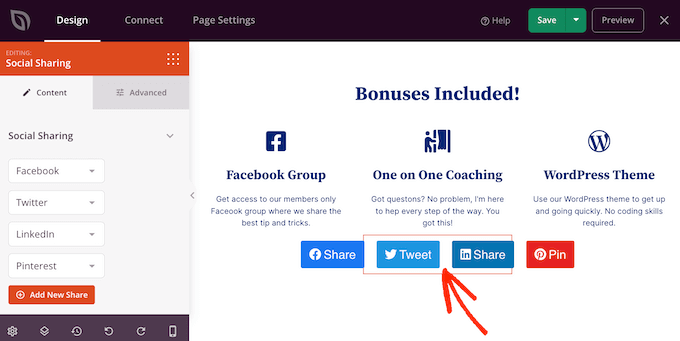
SeedProd est également livré avec des "sections", qui sont des lignes et des modèles de blocs qui peuvent vous aider à créer rapidement une page personnalisée. Par exemple, si vous concevez une page de destination Google Ad, vous pouvez utiliser les sections Héros, Appel à l'action ou Fonctionnalités prêtes à l'emploi de SeedProd.

Pour voir toutes les sections disponibles, cliquez simplement sur l'onglet 'Sections'.
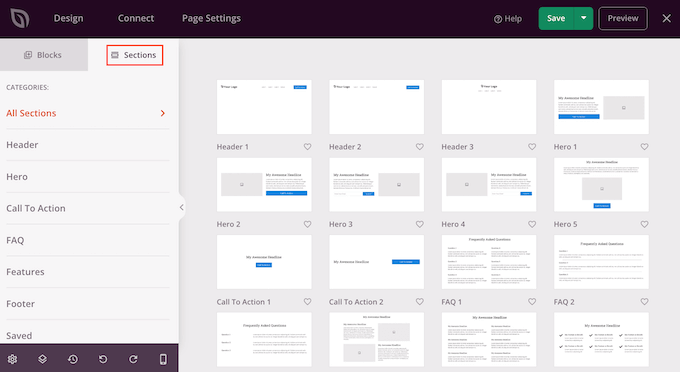
Pour regarder de plus près une section, passez votre souris dessus, puis cliquez sur l'icône en forme de loupe.
Lorsque vous trouvez une section que vous souhaitez ajouter à votre conception, déplacez simplement la souris dessus, puis cliquez sur la petite icône "+".
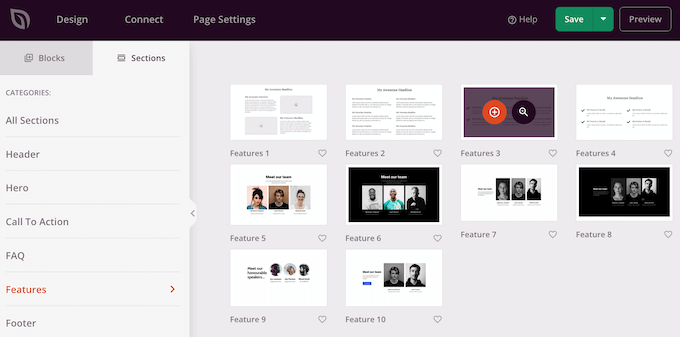
Cela ajoute la section au bas de votre page. Vous pouvez déplacer les sections et les blocs autour de votre conception en utilisant le glisser-déposer.
Si vous faites une erreur ou changez d'avis, ne vous inquiétez pas. Vous pouvez annuler votre dernière modification en cliquant sur le bouton "Annuler" en bas de la barre d'outils de gauche.
Ici, vous trouverez également un bouton de rétablissement, l'historique des révisions, la navigation dans la mise en page et les paramètres globaux.
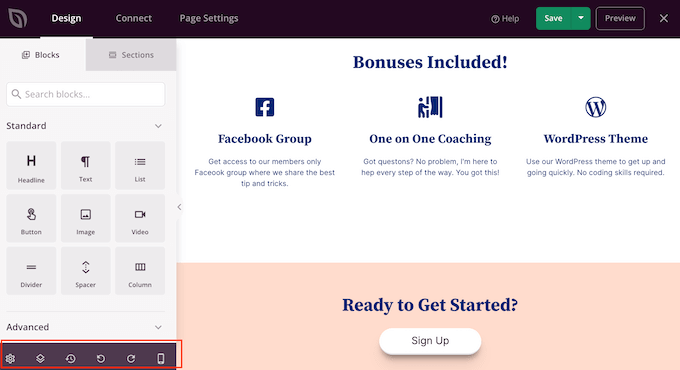
Ces boutons supplémentaires facilitent la création d'une page personnalisée dans WordPress.
Au bas de la barre d'outils, vous trouverez également un bouton d'aperçu mobile qui vous permet d'afficher la version mobile de la page personnalisée.
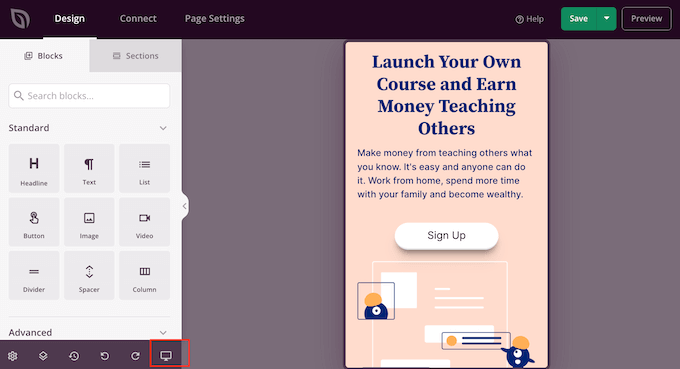
Cela peut vous aider à concevoir une page personnalisée qui s'affichera aussi bien sur les appareils mobiles que sur votre ordinateur.
Lorsque vous êtes satisfait de la page personnalisée, il est temps de la publier en cliquant sur la flèche déroulante à côté de "Enregistrer", puis sélectionnez l'option "Publier".
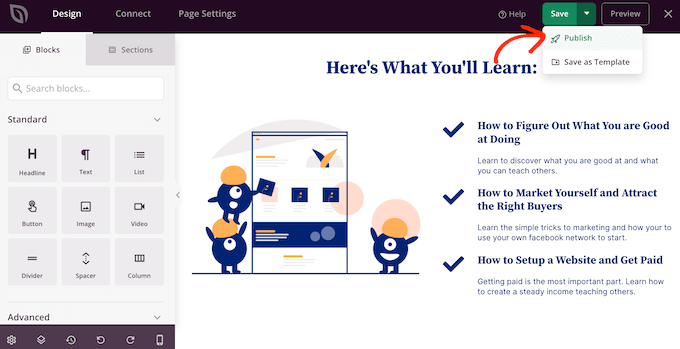
Votre page personnalisée sera désormais mise en ligne sur votre blog WordPress.
Si vous souhaitez modifier la page personnalisée à tout moment, accédez simplement à SeedProd » Landing Pages dans votre tableau de bord WordPress. Vous pouvez ensuite trouver la page que vous souhaitez modifier et cliquer sur son lien "Modifier".
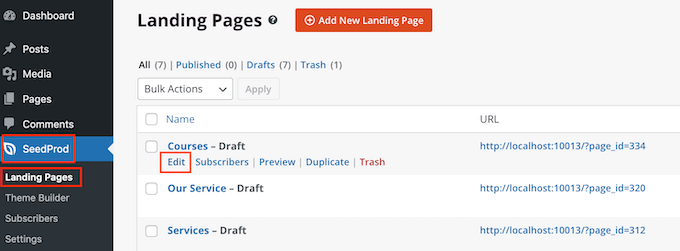
Cela ouvrira le design dans l'éditeur de SeedProd, prêt à être modifié.
Méthode 3. Utiliser Beaver Builder pour créer une page personnalisée dans WordPress
Vous pouvez également créer une page personnalisée à l'aide de Beaver Builder. Nous vous recommandons d'utiliser la version professionnelle, mais il existe également une version gratuite de Beaver Builder qui a des fonctionnalités limitées.
Tout d'abord, vous devez installer et activer le plugin. Pour plus de détails, consultez notre guide étape par étape sur la façon d'installer un plugin WordPress.
Lors de l'activation, allez dans Paramètres » Beaver Builder . Ensuite, cliquez sur l'onglet 'Licence'.
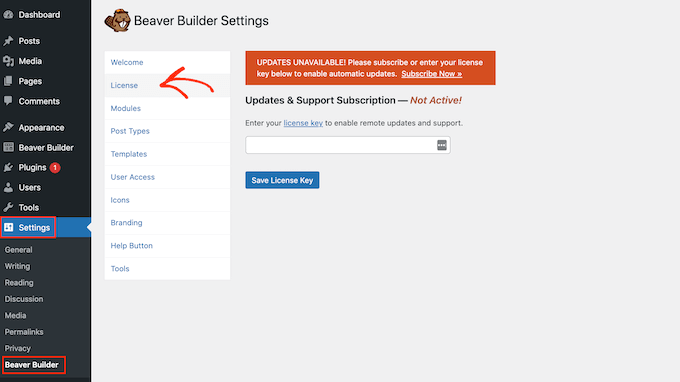
Ici, entrez simplement la clé de licence, que vous trouverez dans votre compte sur le site Web de Beaver Builder. Vous pouvez ensuite continuer et cliquer sur "Enregistrer la clé de licence".
Pour créer une page personnalisée, rendez-vous simplement sur Pages »Ajouter un nouveau dans votre tableau de bord d'administration WordPress. Ensuite, cliquez sur le bouton "Lancer Beaver Builder".
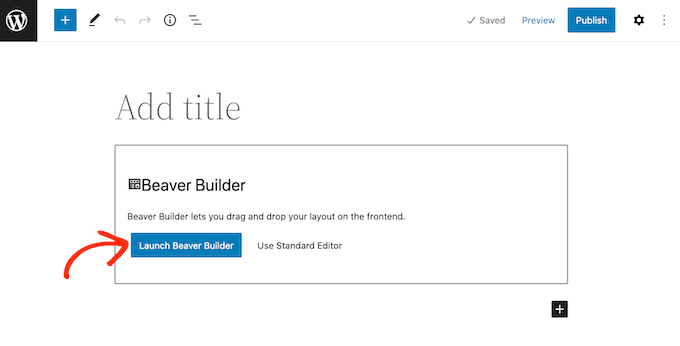
Cela ouvrira l'éditeur Beaver Builder.
Si le menu de droite ne s'ouvre pas automatiquement, cliquez sur le « + » dans le coin supérieur droit pour l'ouvrir.
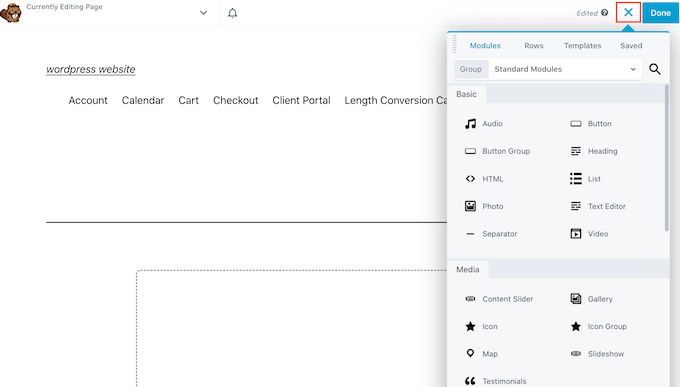
Ce menu contient tous les différents modules et lignes que vous pouvez ajouter à votre page personnalisée. Semblables aux blocs de SeedProd, ce sont les parties centrales de toute page Beaver Builder.
Lorsque vous trouvez un bloc ou un module que vous souhaitez utiliser, faites-le glisser et déposez-le sur l'éditeur de page.
Une autre option consiste à commencer avec un modèle. Pour voir tous les différents modèles de Beaver Builder, cliquez simplement sur l'onglet "Modèles".
Vous pouvez ensuite cliquer sur n'importe quel modèle pour l'ajouter à la page.
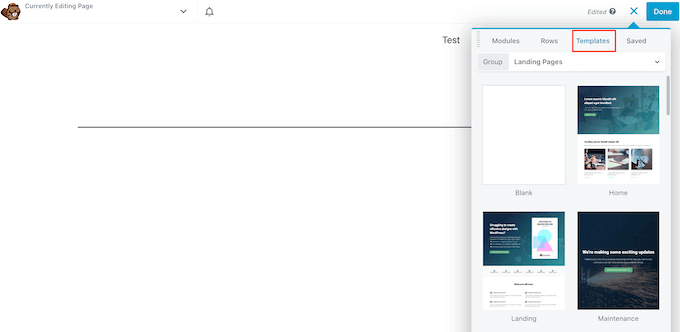
Pour modifier n'importe quelle partie d'un modèle, cliquez simplement dessus. Par exemple, vous pouvez modifier le texte, les images, les couleurs, etc.
Dans l'image suivante, nous modifions le titre de la page. Le processus d'édition de Beaver Builder n'est pas aussi fluide que celui de SeedProd, vous devrez donc apporter vos modifications dans la boîte de dialogue séparée qui apparaît.
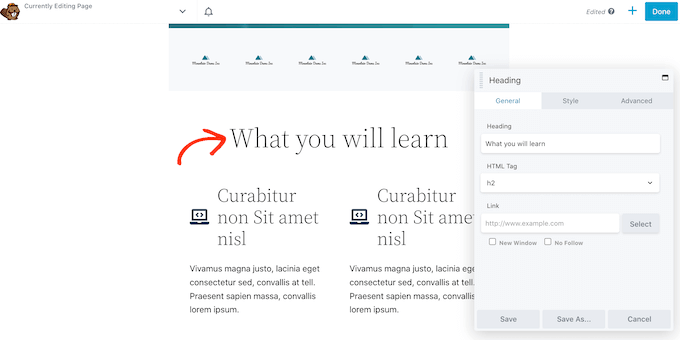
Lorsque vous êtes satisfait de l'apparence de la page personnalisée, cliquez sur le bouton "Terminé".
Vous pouvez ensuite enregistrer le message en tant que brouillon ou le publier afin qu'il apparaisse sur votre site Web WordPress.
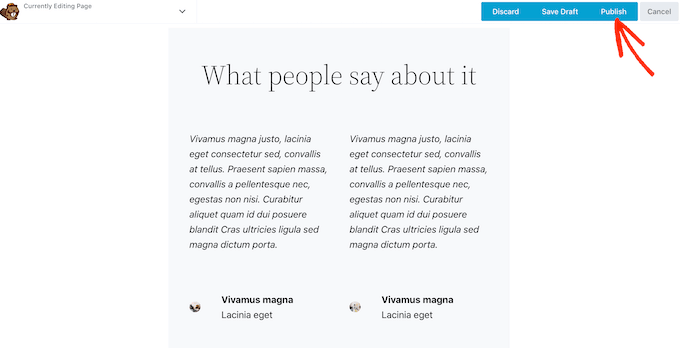
Méthode 4. Création manuelle d'un modèle de page personnalisé
Vous pouvez également créer manuellement un modèle de page personnalisé dans WordPress. Semblable au fichier page.php, ce modèle vous permet de contrôler l'apparence de la page.
Cette méthode nécessite que vous écriviez du code, ce n'est donc pas l'option la plus conviviale pour les débutants. Cependant, cela vous permet de créer une page personnalisée sans avoir à installer un nouveau plugin.
Si vous ne souhaitez créer qu'un petit nombre de pages personnalisées, vous préférerez peut-être écrire du code plutôt que de configurer un plugin de création de page.
Pour commencer, ouvrez un éditeur de texte brut comme le Bloc-notes sur votre ordinateur. Dans le fichier vierge, ajoutez cette ligne de code en haut :
<?php /* Template Name: CustomPageT1 */ ?>
Ce code indique simplement à WordPress qu'il s'agit d'un fichier de modèle appelé "CustomPageT1". Vous pouvez nommer le modèle comme bon vous semble.
Maintenant, ajoutez tout le code pour la mise en page personnalisée. Ce modèle est exactement le même que n'importe quel autre fichier de thème dans WordPress, vous pouvez donc ajouter du code HTML, des balises de modèle et du code PHP.
Pour vous aider à coder le fichier de modèle, vous pouvez copier le modèle page.php existant fourni par votre thème. Cela peut vous faire gagner du temps et aide la page personnalisée à se fondre dans le reste de votre site Web WordPress.
Le moyen le plus simple de copier le code page.php consiste à vous connecter à votre serveur à l'aide d'un client FTP tel que FileZilla, ou vous pouvez utiliser le gestionnaire de fichiers de votre plate-forme d'hébergement WordPress, tel que cPanel ou les outils de site de SiteGround.
Si c'est la première fois que vous utilisez FTP, vous pouvez consulter notre guide complet sur la façon de vous connecter à votre site en utilisant FTP.
Une fois connecté, allez dans /wp-content/themes/ et ouvrez le dossier de votre thème actuel. Dans ce dossier, recherchez le fichier page.php et ouvrez-le dans n'importe quel éditeur de texte.
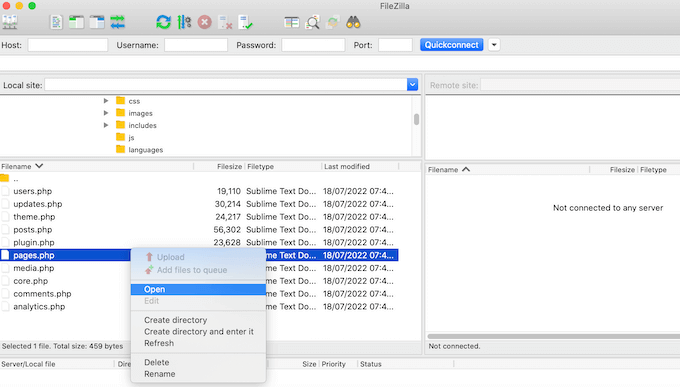
Vous pouvez utiliser ce code comme base de votre modèle personnalisé et même coller le code dans votre nouveau fichier de modèle.
Si vous collez le code, ne copiez pas le texte d'en-tête page.php, qui est la partie commentée en haut du fichier.
Vous pouvez créer la mise en page de votre choix, mais voici un exemple de mise en page personnalisée simple que nous allons utiliser sur notre site :
<?php /* Template Name: CustomPageT1 */ ?>
<?php get_header(); ?>
<div id="primary" class="content-area">
<main id="main" class="site-main" role="main">
<?php
// Start the loop.
while ( have_posts() ) : the_post();
// Include the page content template.
get_template_part( 'template-parts/content', 'page' );
// If comments are open or we have at least one comment, load up the comment template.
if ( comments_open() || get_comments_number() )
comments_template();
// End of the loop.
endwhile;
?>
</main><!-- .site-main -->
<?php get_sidebar( 'content-bottom' ); ?>
</div><!-- .content-area -->
<?php get_sidebar(); ?>
<?php get_footer(); ?>
Vous pouvez maintenant enregistrer le fichier. Vous pouvez utiliser le nom de votre choix, mais assurez-vous de terminer le fichier avec l'extension .php.
Bien que vous puissiez ajouter ce fichier à n'importe quel thème WordPress, c'est une bonne idée de créer un thème enfant basé sur votre thème actuel. De cette façon, vous pouvez mettre à jour votre thème WordPress sans perdre la personnalisation.
Dans votre client FTP ou votre gestionnaire de fichiers, téléchargez simplement le modèle personnalisé dans le répertoire de votre thème actuel. Une fois que vous avez fait cela, il est temps de créer une nouvelle page dans le tableau de bord WordPress ou d'ouvrir n'importe quelle page où vous souhaitez utiliser le modèle.
Dans le menu de droite, cliquez sur l'onglet "Page", puis sur pour développer la section "Modèles", si elle n'est pas déjà développée.
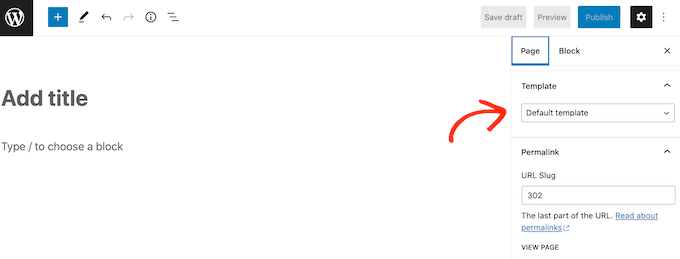
Vous pouvez ensuite ouvrir le menu déroulant et sélectionner le modèle que vous avez créé.
Pour ajouter du contenu réel à votre page personnalisée, modifiez simplement la page comme d'habitude. Lorsque vous êtes satisfait de l'apparence de tout, vous pouvez cliquer sur "Mettre à jour" ou "Publier" pour le mettre en ligne sur votre site.
Nous espérons que cet article vous a aidé à apprendre à créer une page personnalisée dans WordPress. Vous pouvez également consulter notre guide sur les plugins WordPress indispensables pour votre site Web et comment augmenter le trafic de votre blog.
Si vous avez aimé cet article, veuillez vous abonner à notre chaîne YouTube pour les didacticiels vidéo WordPress. Vous pouvez également nous retrouver sur Twitter et Facebook.
Le post Comment créer une page personnalisée dans WordPress est apparu pour la première fois sur WPBeginner.
