Comment créer une page de destination dans WordPress (sans installer un constructeur de page)
Publié: 2019-07-29Si vous lancez une campagne de marketing par e-mail ou sur les réseaux sociaux ou si vous souhaitez gagner un revenu de parrainage dans un certain programme d'affiliation, vous faites probablement la promotion de vos campagnes dans différentes sources. Tous les utilisateurs provenant de sources définies où vous faites la promotion de votre campagne atterrissent sur une page définie - il s'agit d'une page de destination. Les pages de destination sont un excellent moyen de générer des prospects, d'augmenter le trafic et d'augmenter les ventes.
Contrairement à la page d'accueil, où les utilisateurs interagissent généralement avec votre site Web et explorent les pages d'autres sites Web, une page de destination est entièrement dédiée à un seul produit. Il est entièrement axé sur la promotion de ce produit et sur l'engagement des personnes intéressées qui cliquent sur les liens, achètent ou téléchargent des produits, etc. Vous pouvez créer plusieurs pages de destination pour chaque produit que vous souhaitez présenter, il n'y a pas de limites.
Dans l'un de nos articles, nous avons expliqué comment créer des pages de destination avec le constructeur de pages frontales par glisser-déposer Elementor, et voyons maintenant comment créer une page de destination dans WordPress à l'aide du service en ligne Leadpages.
Leadpages est une excellente plateforme qui permet de créer de belles pages de destination et de les publier sur votre domaine. Vous verrez tout étape par étape. Commençons!
Commencer
Pour commencer à créer une page de destination avec Leadpages, vous devez vous connecter ou vous inscrire à un essai gratuit pour essayer ce service avant de payer l'abonnement.
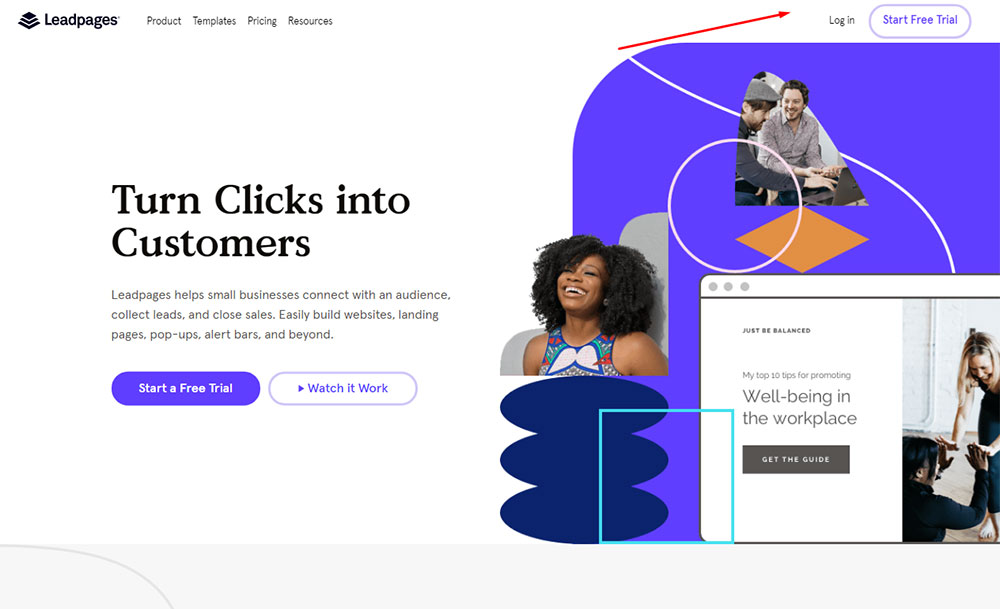
Je clique donc sur le bouton "Démarrer l'essai gratuit" sur la page d'accueil du service et je vois maintenant les plans tarifaires Standard, Pro et Avancé parmi lesquels je peux choisir. Je sélectionne le Standard et clique sur le bouton "Démarrer l'essai gratuit" situé sous le prix.
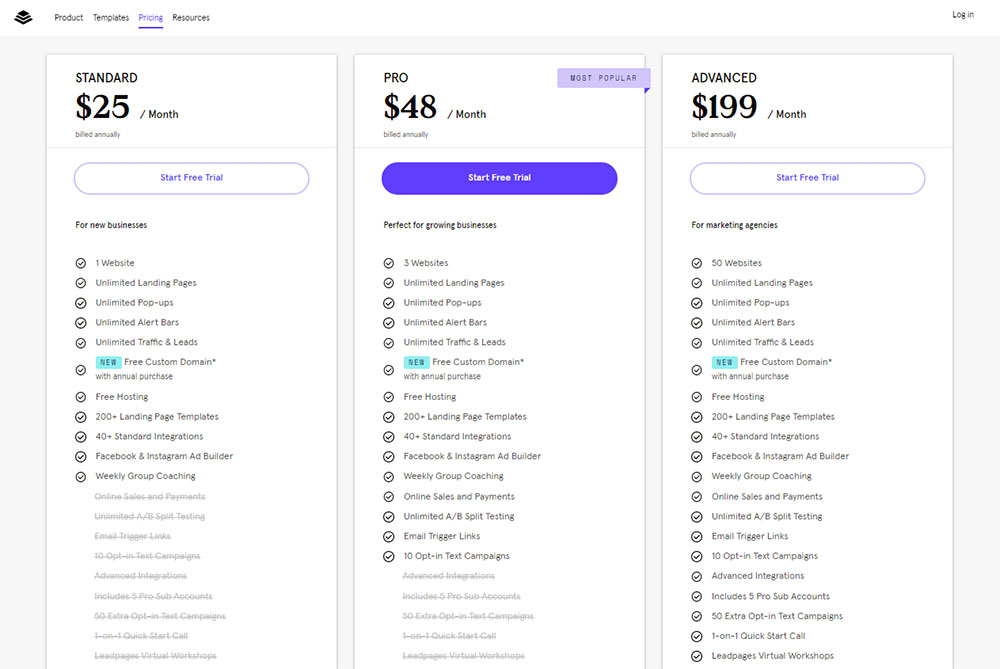
Vous devez maintenant saisir les détails de votre carte de crédit ou sélectionner le mode de paiement PayPal pour accéder à votre essai gratuit de 14 jours.
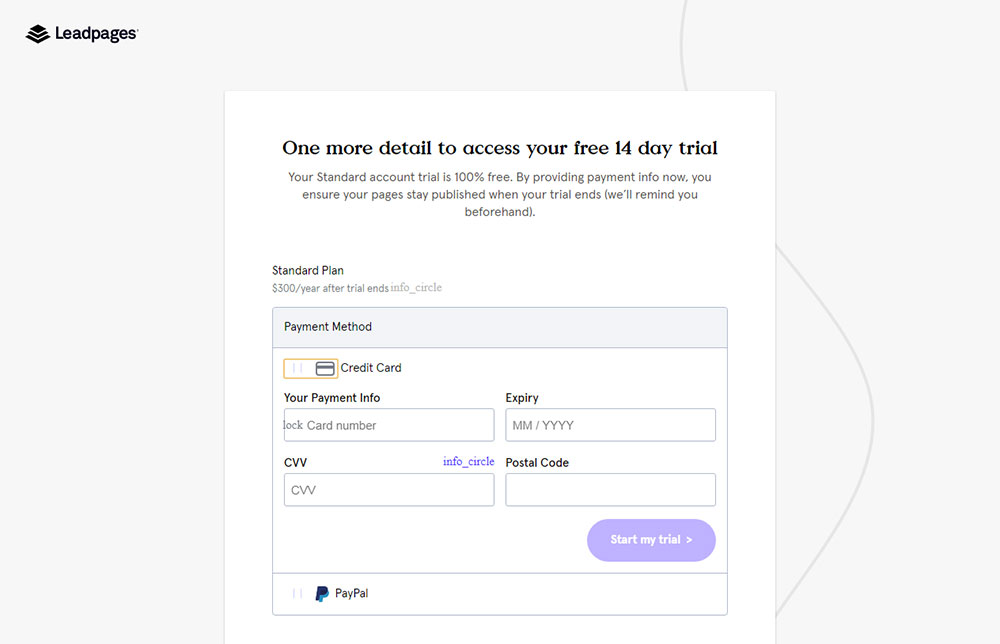
Je sélectionne PayPal et le saisis en utilisant mon adresse e-mail.
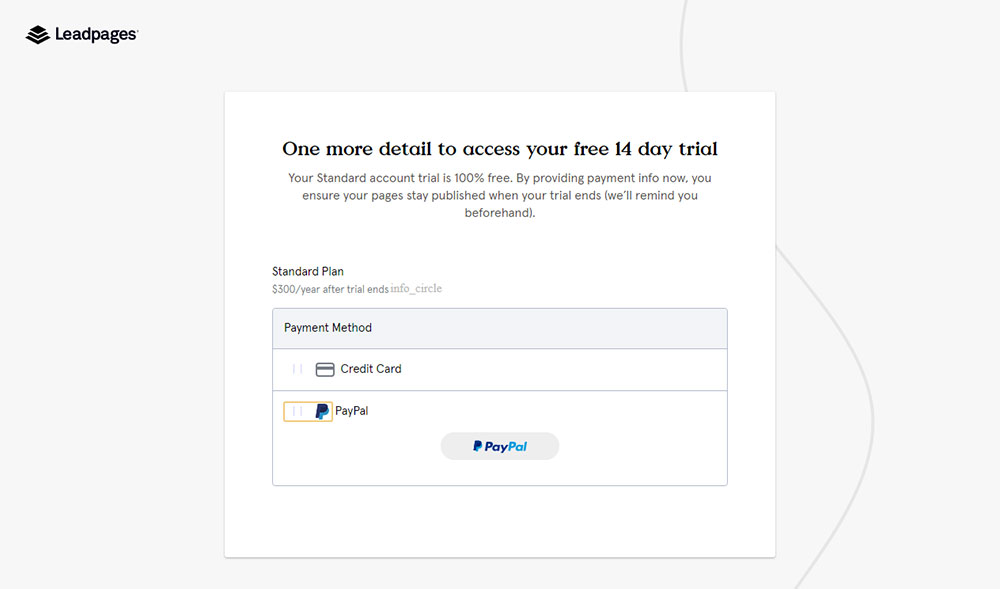
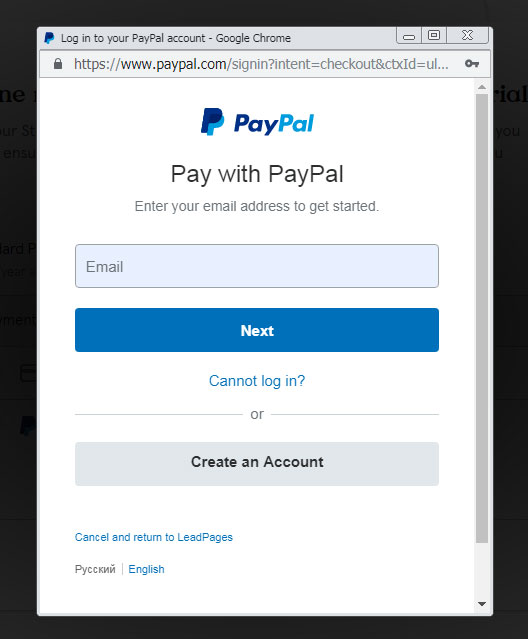
Maintenant, je peux accepter d'utiliser ma carte connectée pour de futurs achats avec Leadpages, puis je peux continuer plus loin.
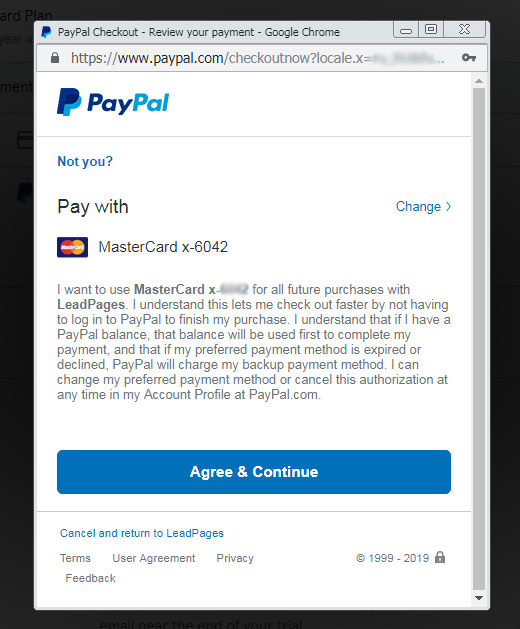
Lisez la FAQ sur la page des détails de la carte de crédit si vous souhaitez savoir comment annuler votre abonnement si vous ne souhaitez pas payer la version complète de votre compte Leadpages à la fin de votre période d'essai.
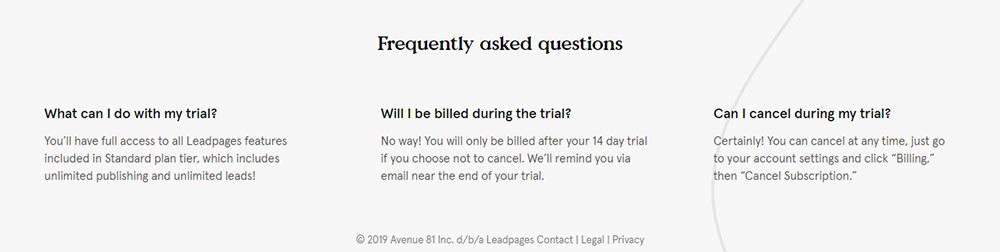
Création d'une page de destination
Après l'inscription et le choix du mode de paiement, vous pouvez commencer par créer une adresse Web pour votre nouvelle page de destination. Ce sera le sous-domaine par défaut où votre nouvelle page sera publiée pour la première fois.
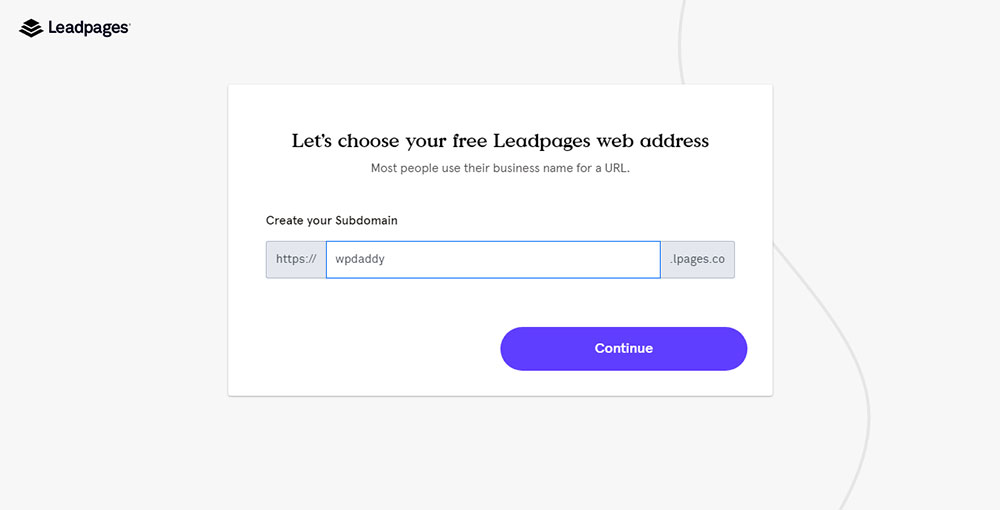
Lisez la suite pour savoir comment publier votre page de destination sur votre domaine personnalisé.
Après avoir choisi le nom de votre sous-domaine, sélectionnez le type de page que vous souhaitez créer. Vous pouvez choisir parmi un site Web, une page de destination, une fenêtre contextuelle ou une barre d'alerte. Je sélectionne le type de page de destination et je vais plus loin.
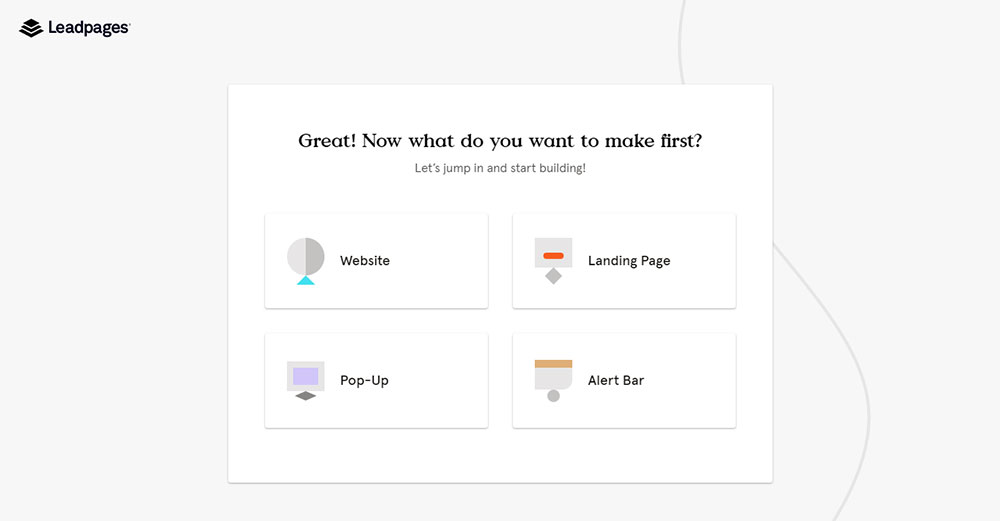
Vous devez maintenant sélectionner ce que vous envisagez de faire à l'aide de votre page de destination. Vous pouvez donc choisir parmi des objectifs tels que Générer des prospects, Réaliser des ventes ou Autre chose. Je sélectionne Autre chose et continue.
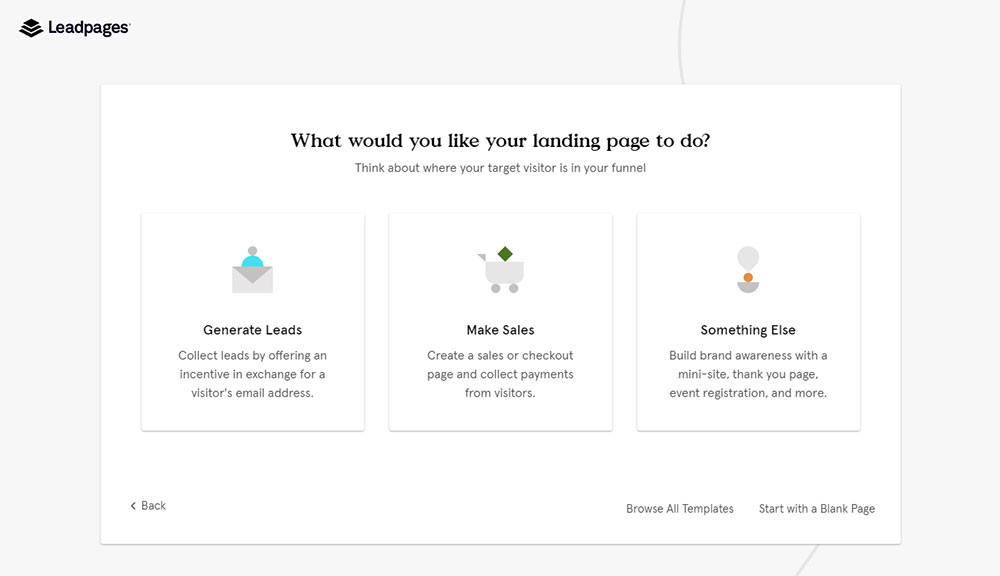
L'étape suivante vous demandera de choisir le type de votre page de destination parmi les variantes disponibles telles que Merci, À propos de moi/Bio, Webinaire, Événement, Bientôt disponible, Page vierge ou d'autres variantes que vous pouvez trouver si vous cliquez sur "Parcourir tout". Option de modèles.
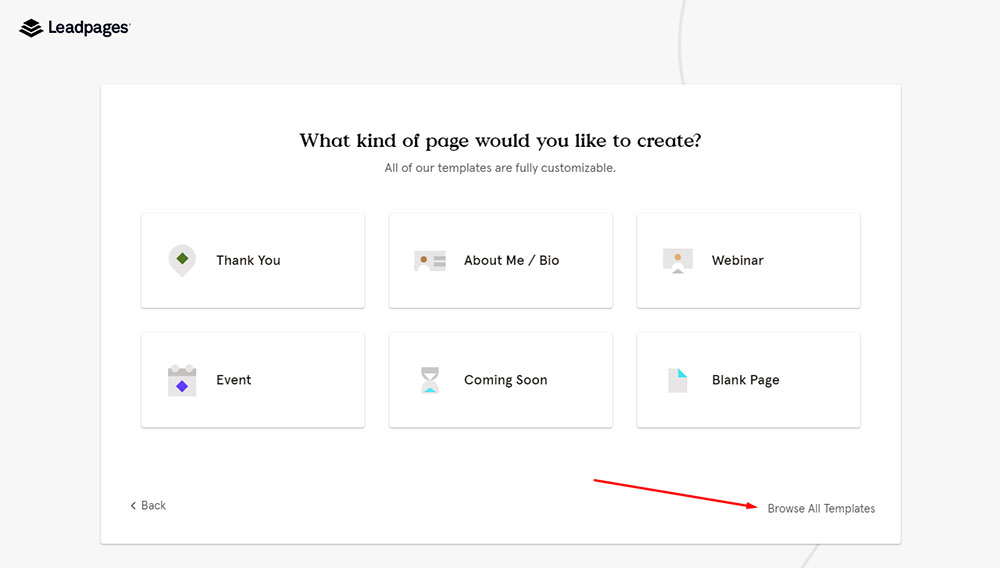
Leadpages vous propose un certain nombre de modèles pour parcourir et choisir celui qui correspond à votre destination actuelle.
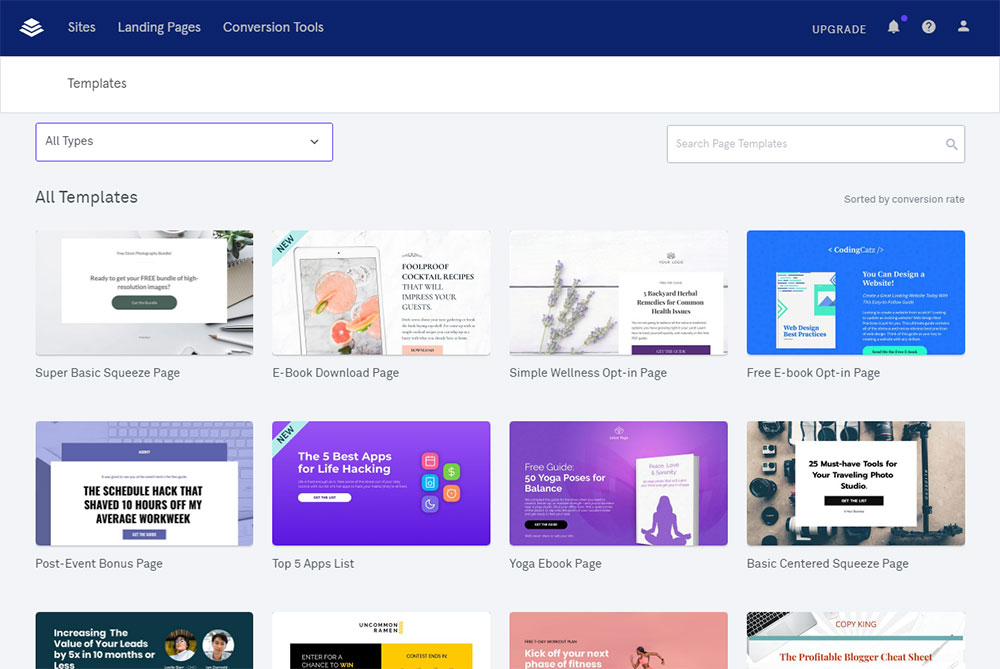
Si vous cliquez sur le menu déroulant "Tous les types", vous trouverez les pages de destination telles que Concours et cadeau, Remise, Ressource gratuite ou Téléchargement, Capture de prospects, Newsletter ou Inscription, Ventes, etc.
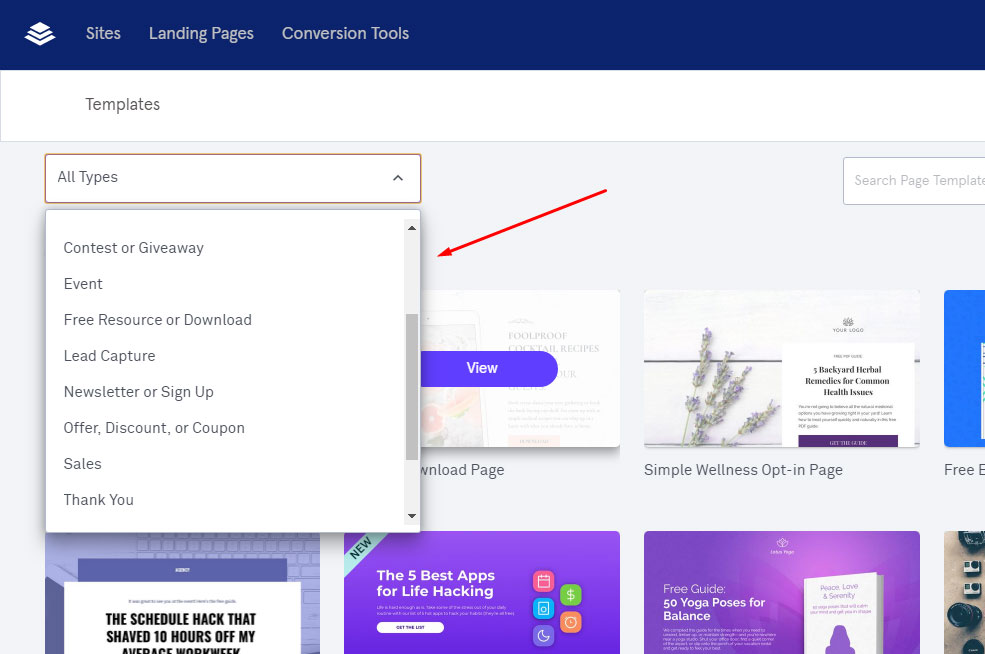
Je sélectionne le type Ventes et je peux maintenant sélectionner le modèle dans la liste des conceptions prédéfinies spécialement conçues pour le type de page de destination des ventes de produits.
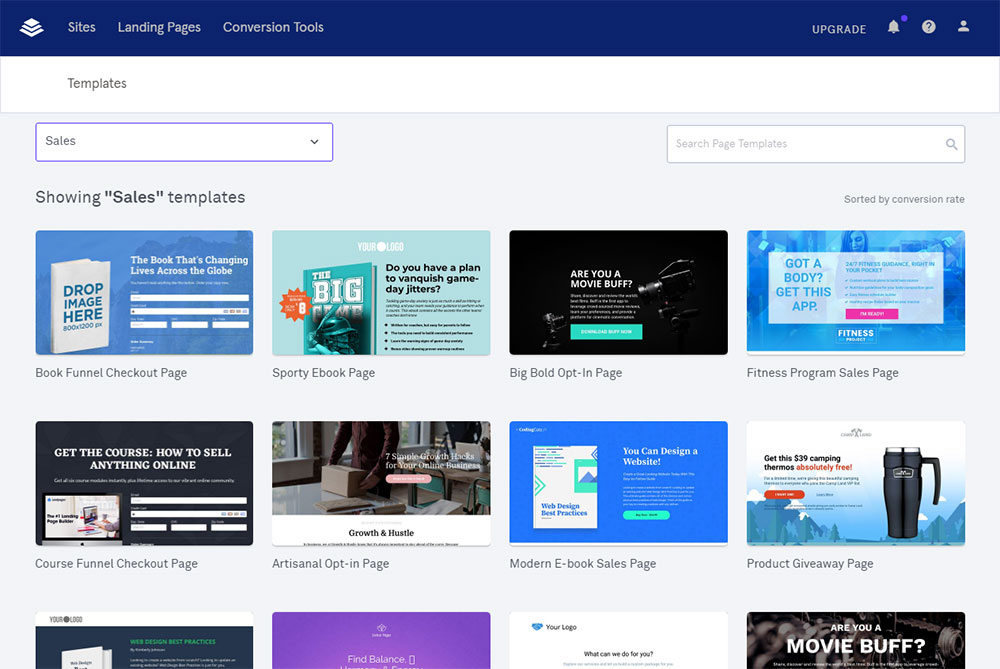
Je sélectionne le modèle et clique sur le bouton "Utiliser ce modèle". Au fait, il est possible de voir à quoi ressemble le modèle que vous avez choisi sur le bureau et le mobile.

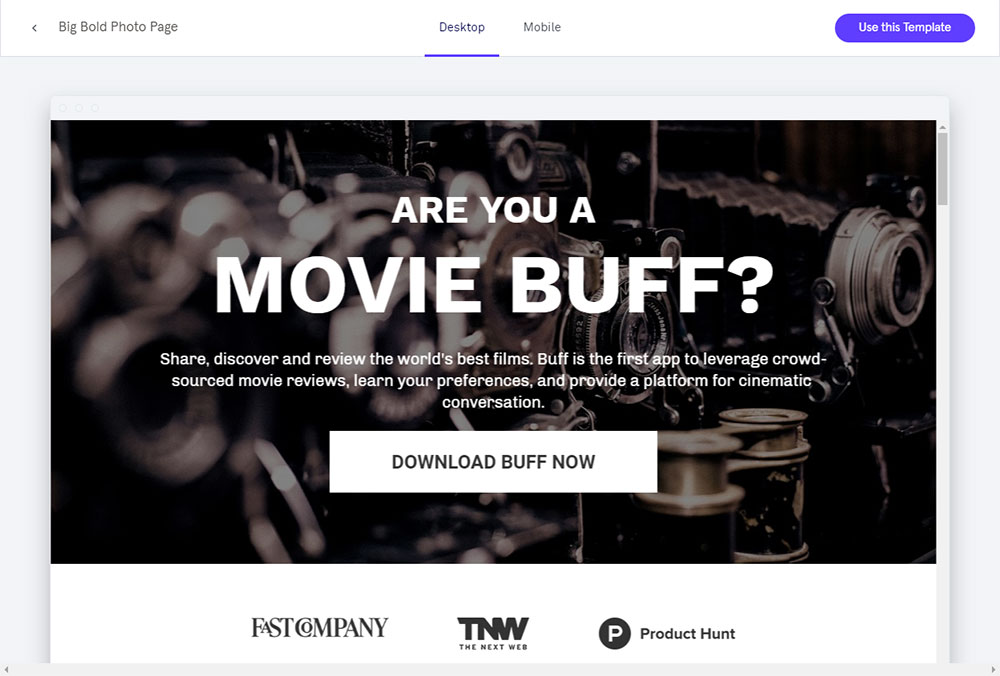
La prochaine étape consistera à donner un nom à votre page de destination. Créez donc un nom et continuez.
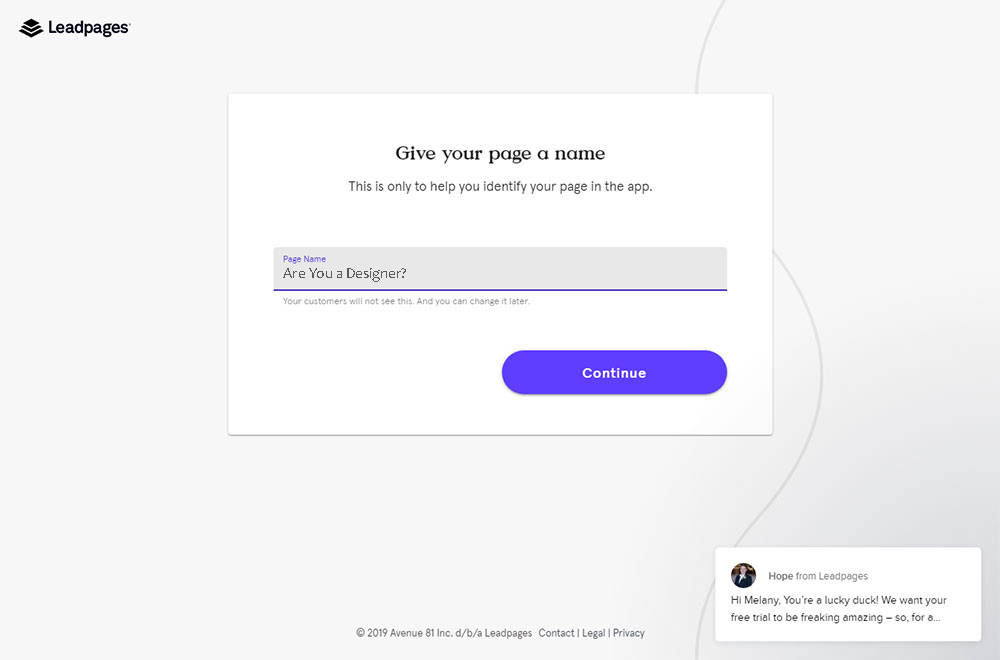
Vous pouvez désormais modifier chaque bloc de texte de votre modèle de page de destination, télécharger une nouvelle image de héros personnalisée, gérer le rembourrage, la hauteur et plus d'options de la méthode de placement d'image ;
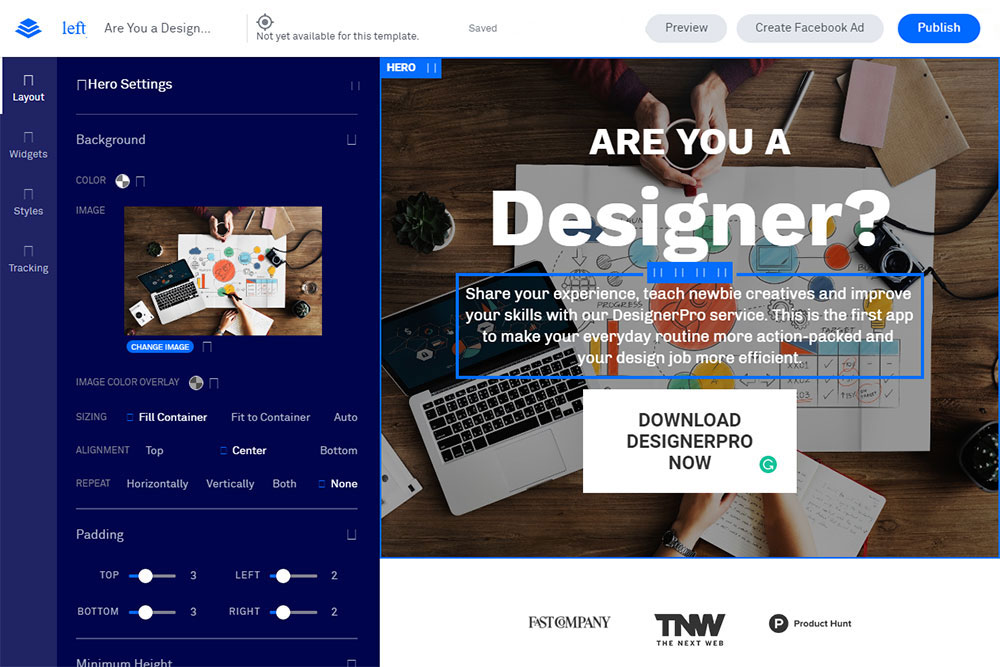
vous pouvez modifier les paramètres de section, dupliquer, copier ou supprimer votre image ainsi qu'ajouter une section au-dessus ou en dessous.
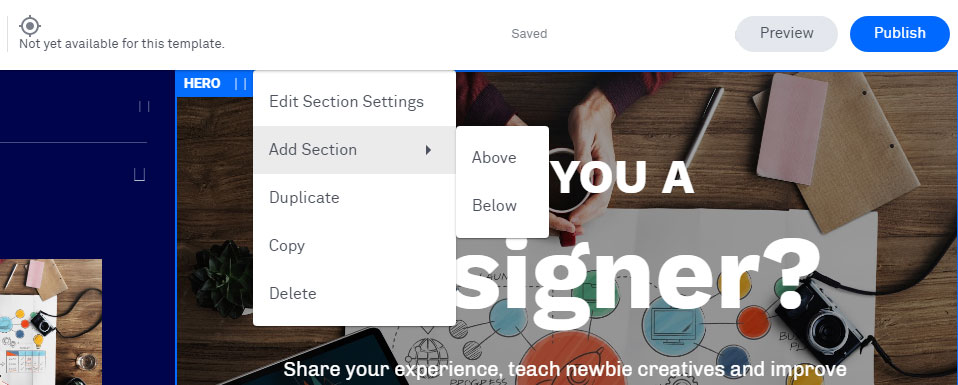
vous pouvez utiliser plusieurs widgets pour modifier votre page de destination ;
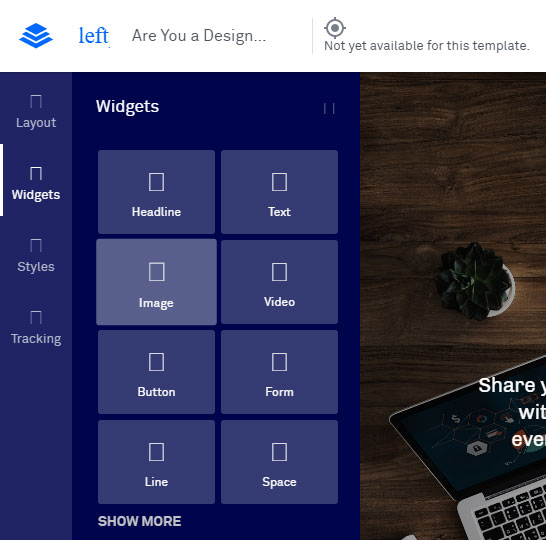
utiliser des styles différents ;
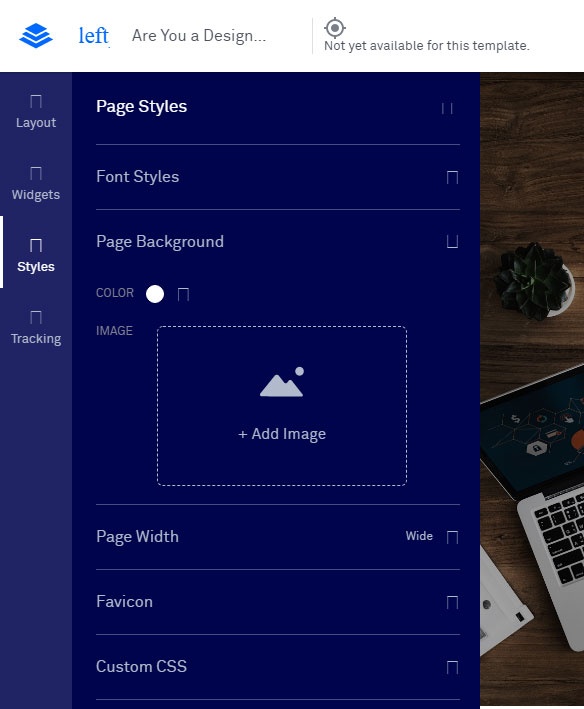
ainsi que d'ajouter des mots-clés de titre, de description et de page dans la section Suivi du constructeur pour permettre aux moteurs de recherche de suivre votre page de destination.
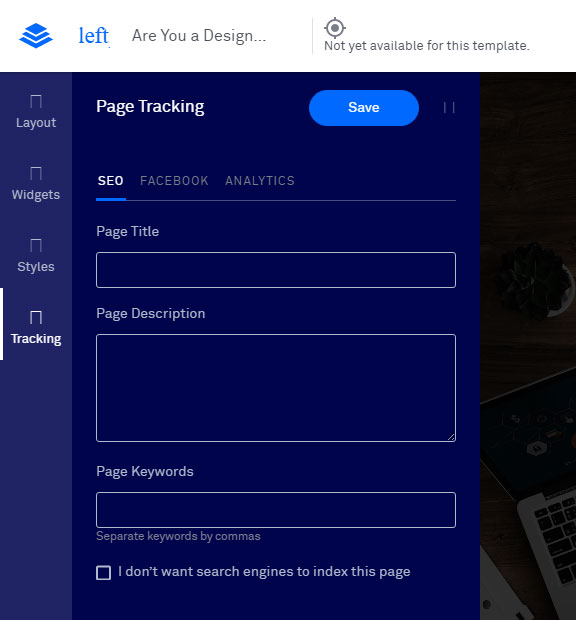
Faites défiler votre modèle de destination pour gérer la section À propos, modifier des textes, télécharger de nouvelles images, etc.
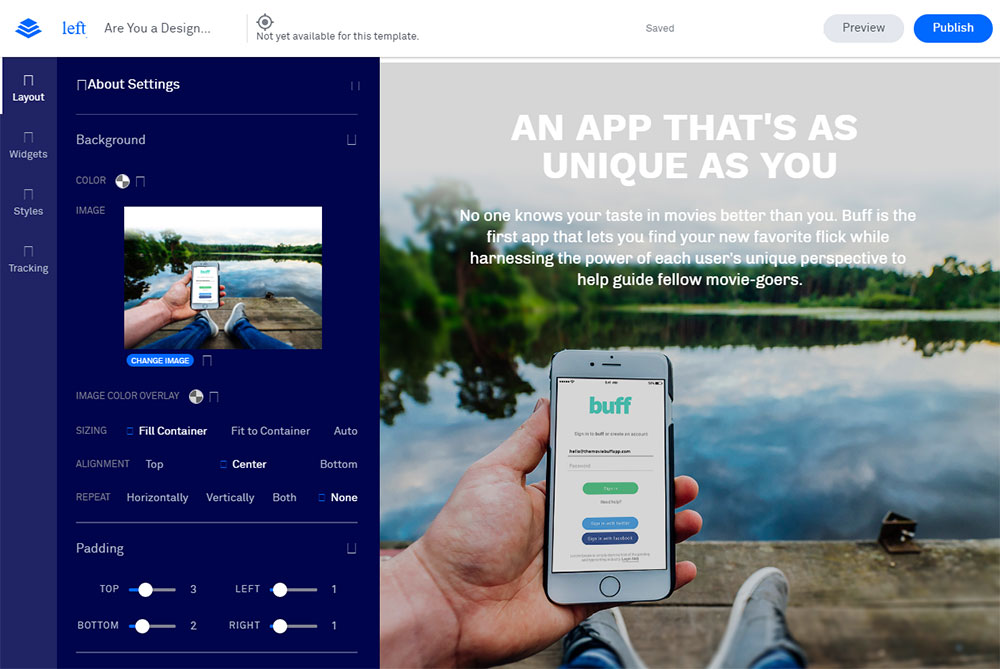
Publication d'une page de destination
Une fois que votre atterrissage est prêt, cliquez sur le bouton "Publier" pour le mettre en ligne. Vous devez maintenant publier la page sur votre sous-domaine précédemment créé pour accéder aux "Options de publication".
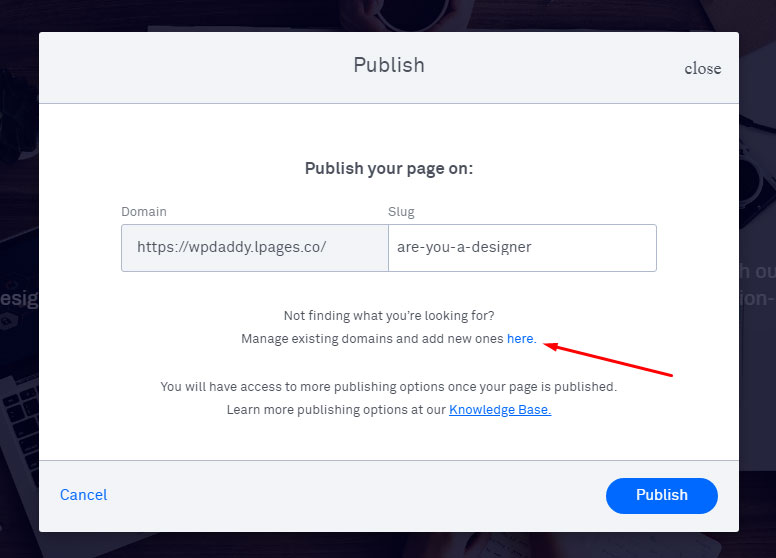
Vous pouvez également connecter un autre domaine ici.
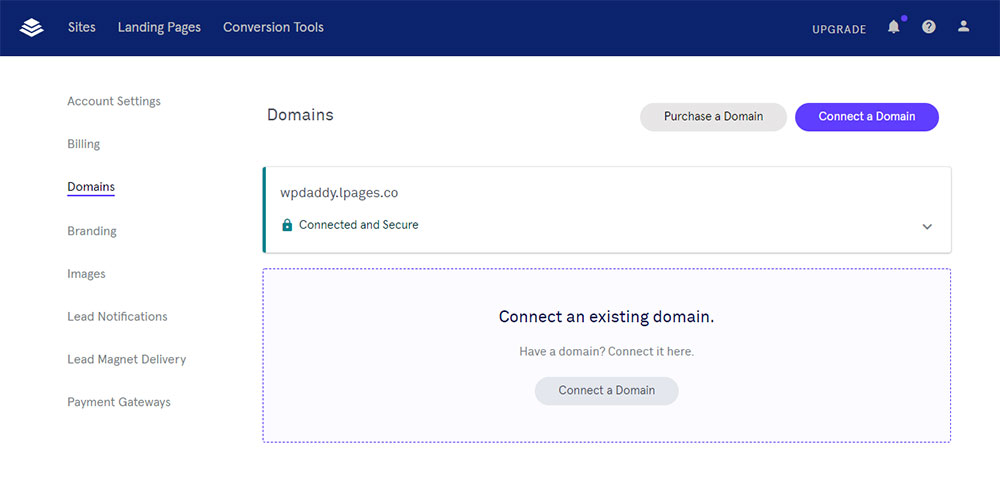
La connexion du domaine personnalisé est simple : il vous suffit de saisir l'URL du domaine ;
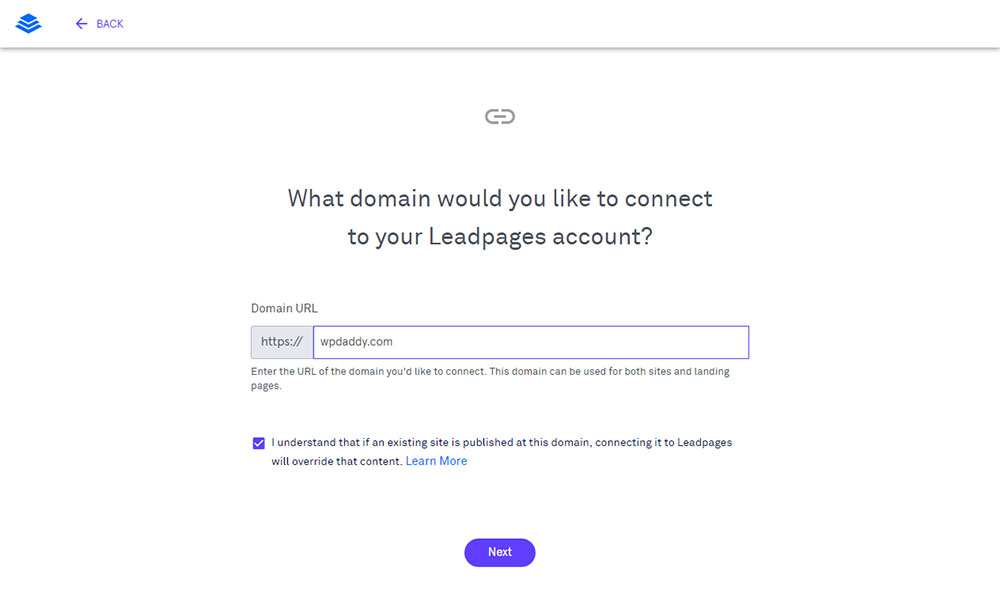
suivez les sept étapes de connexion manuelle d'un domaine ;
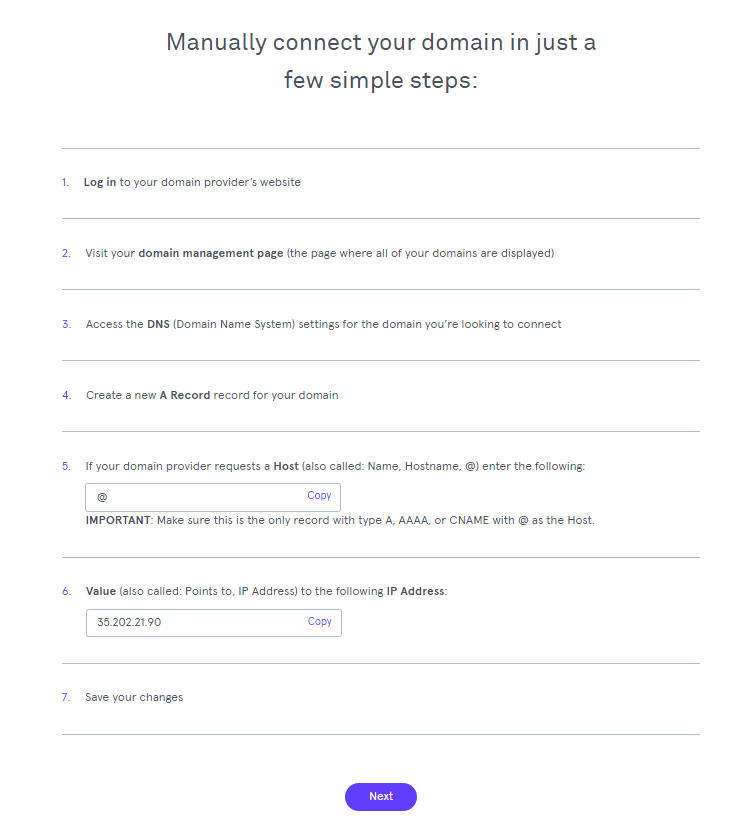
décidez si vous souhaitez rediriger le trafic vers le domaine auquel vous vous connectez ;
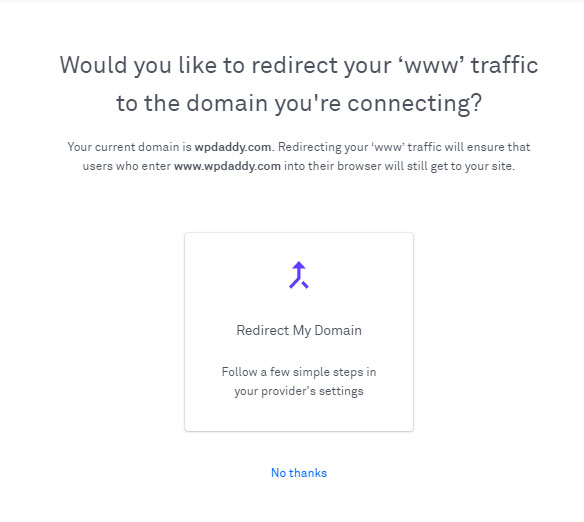
puis attendez que votre domaine nouvellement connecté soit vérifié et approuvé.
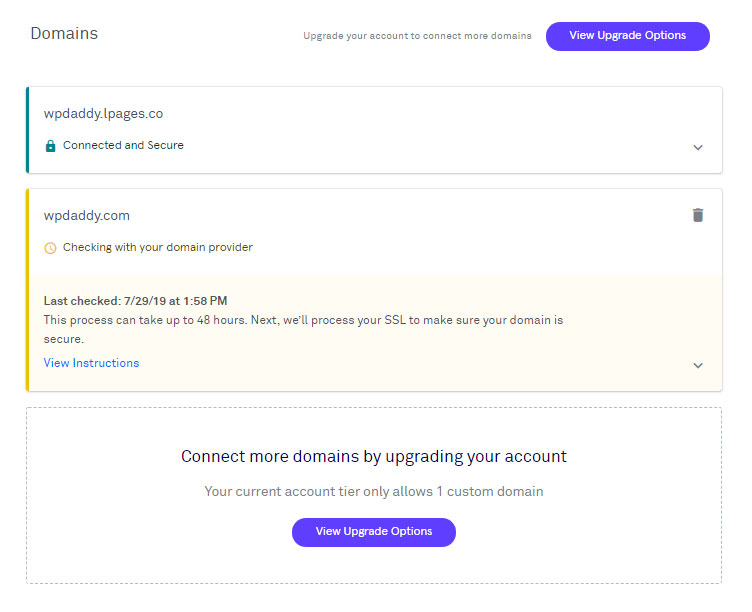
Cependant, je décide simplement de publier ma nouvelle page sur mon sous-domaine récemment créé, puis d'entrer dans les options de publication pour changer de domaine.
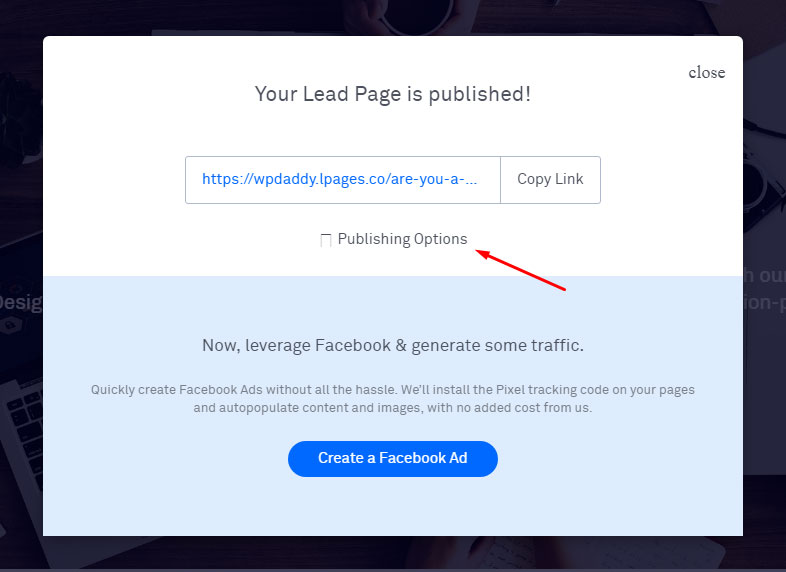
Voici à quoi ressemble ma page publiée.
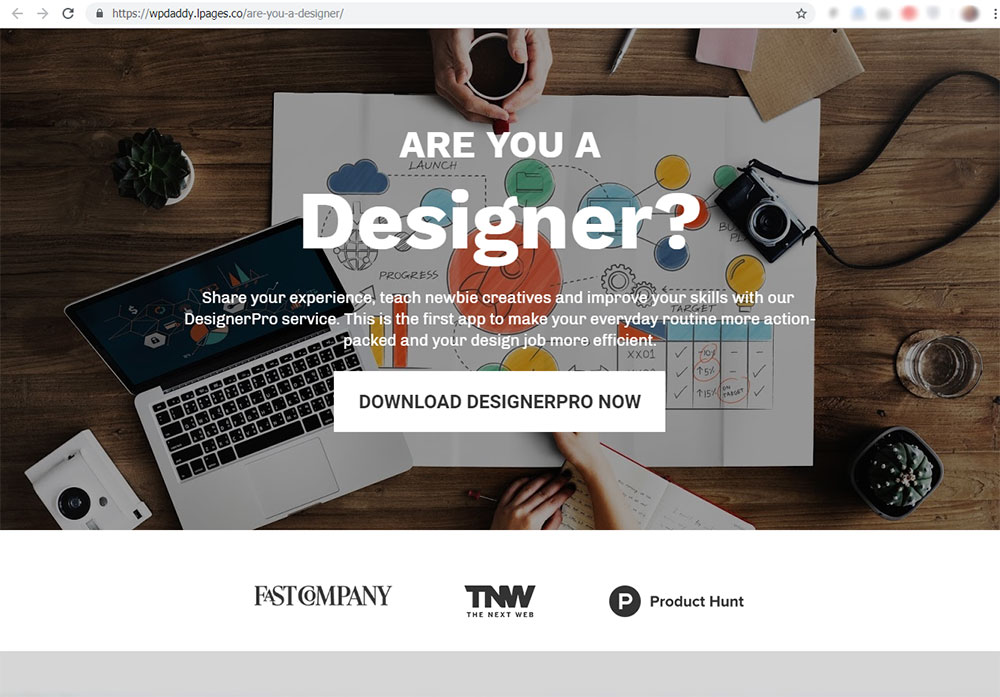
Ici, je vais dans la section WordPress et je télécharge un fichier zip du plugin WordPress pour le télécharger sur mon site WordPress.
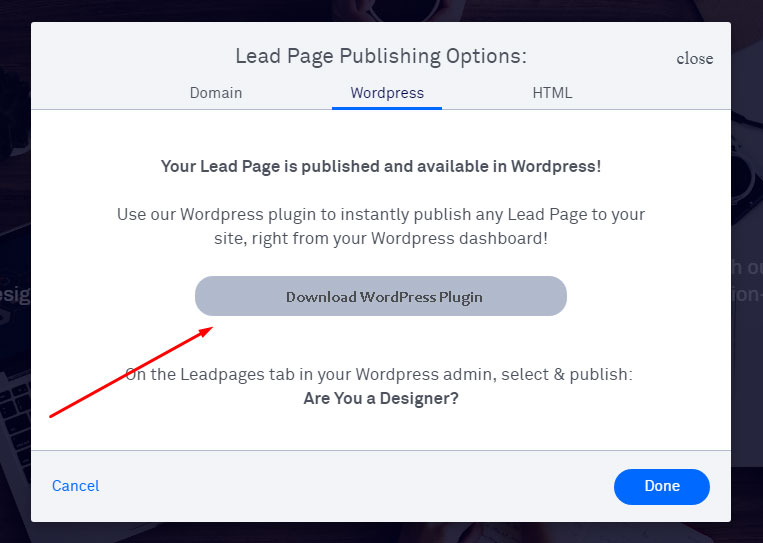
Après cela, je vais sur le tableau de bord de mon site Web WP, sélectionnez Plugins -> Ajouter un nouveau -> Upload Plugin, choisissez le fichier zip téléchargé et cliquez sur le bouton "Installer maintenant".
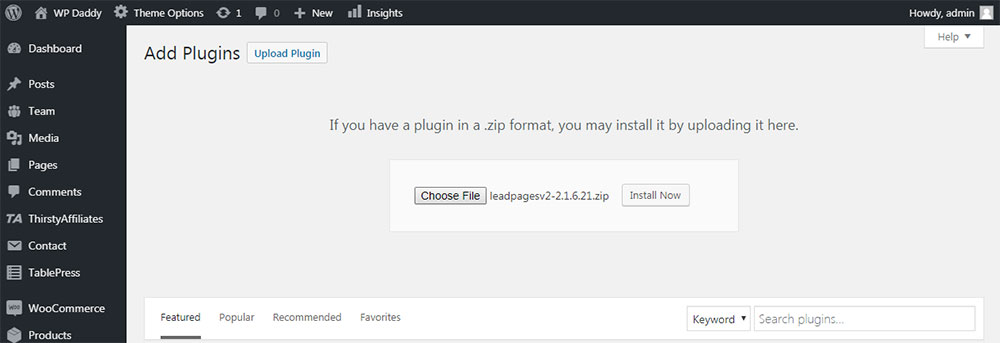
Maintenant, je dois me connecter à Leadpages dans mon tableau de bord WP et accéder à Leadpages -> Ajouter un nouveau menu pour accéder à l'administrateur Leadpages.
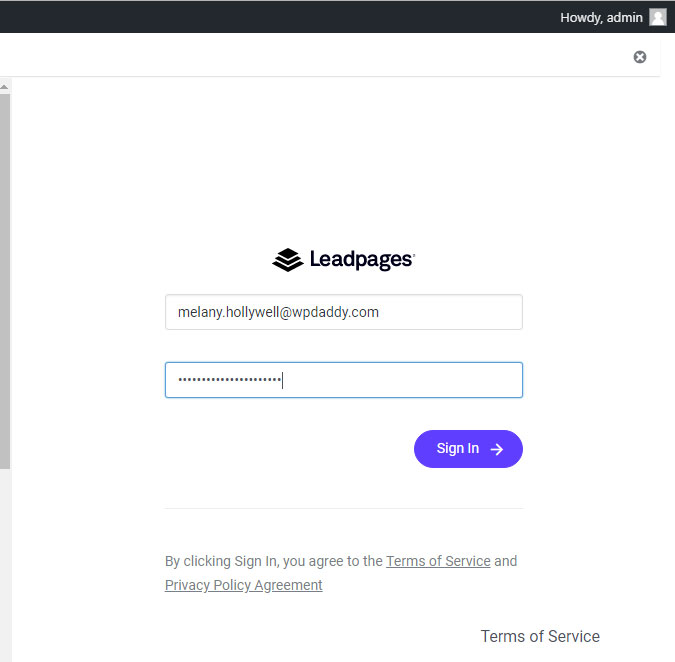
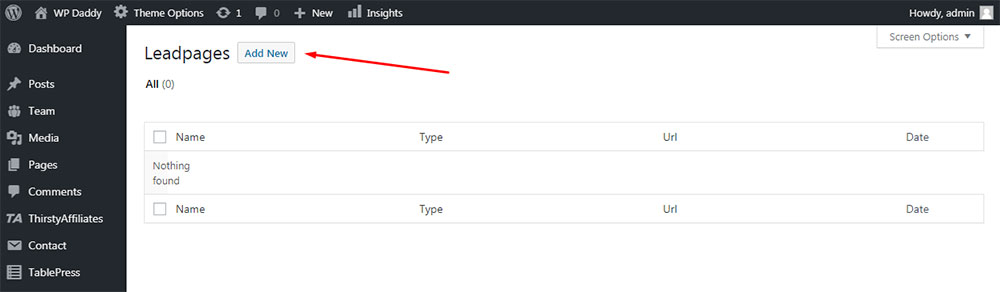
Ici, je peux sélectionner la page de destination nouvellement créée dans le menu déroulant "Sélectionner une page de prospect" ; définir un slug personnalisé, définir le cache de la page, choisir un type de page, puis publier ma nouvelle page sur mon domaine personnalisé en cliquant sur le bouton "Publier".
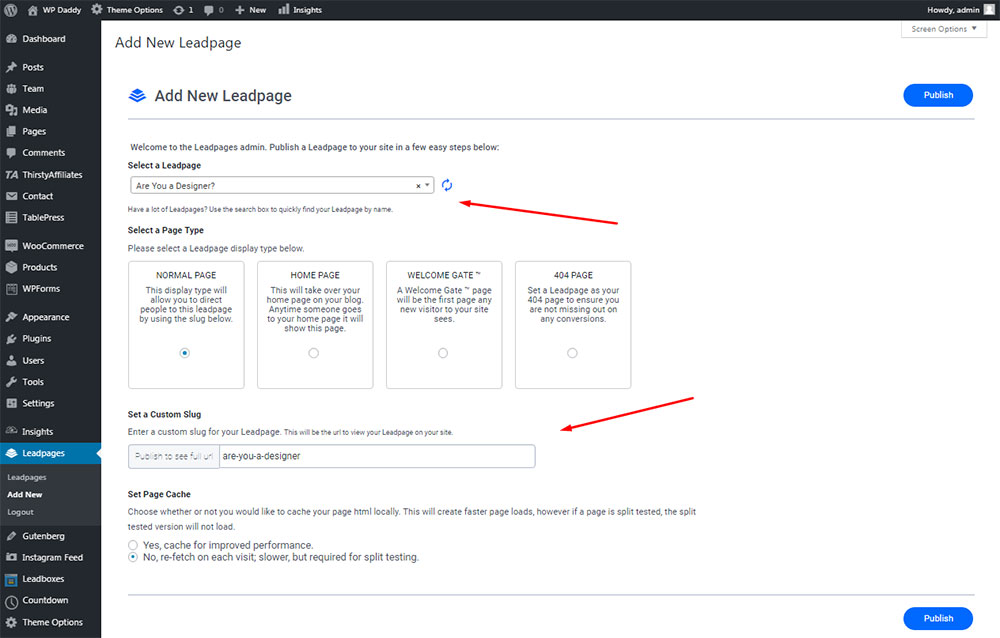
Une fois la page de destination publiée, je peux la consulter à nouveau, mais elle est désormais disponible sur mon propre domaine.
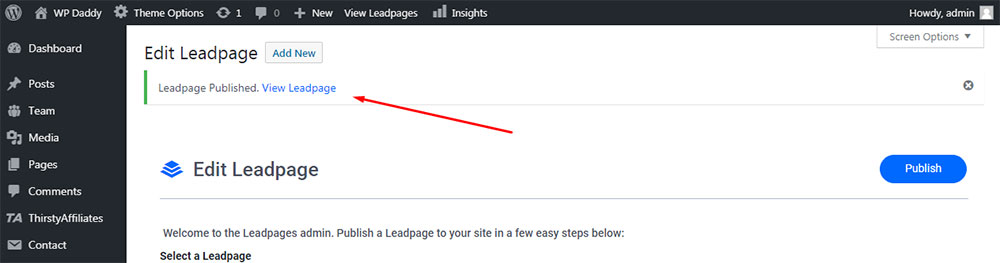
Maintenant, cette page se trouve également dans ma liste Leadpages disponible sur mon site.
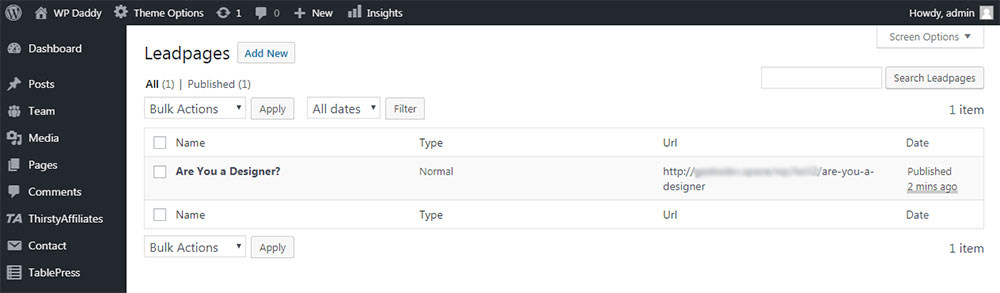
Eh bien, j'espère que ce petit tutoriel vous a été un peu utile si vous êtes sur le point de choisir le service de création de pages de destination rapide et facile sans avoir à installer un constructeur de page défini sur votre site Web WordPress.
Le tiens,
Mélanie H.
