Comment créer une page de destination avec WordPress
Publié: 2022-11-18Vous souhaitez créer une landing page personnalisée sur votre site WordPress ?
Si vous menez une campagne de marketing ou de publicité, une page de destination peut vous aider à atteindre vos objectifs et à obtenir plus de conversions.
Dans cet article, nous allons vous montrer comment créer facilement une landing page dans WordPress.
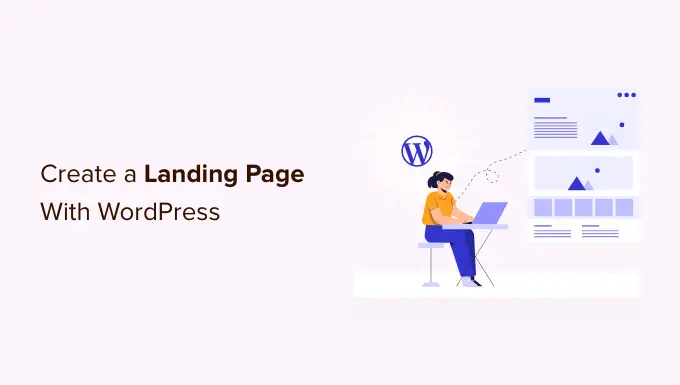
Qu'est-ce qu'une page de destination ?
Une page de destination est une page autonome créée pour une publicité, un e-mail, un réseau social ou une campagne marketing spécifique. Les utilisateurs provenant de ces sources atterriront d'abord sur cette page, c'est pourquoi on l'appelle une page de destination.
Les pages de destination sont conçues pour obtenir des conversions, ce qui signifie simplement qu'un visiteur effectue une action que vous souhaitez sur votre site. Il peut s'agir d'acheter un produit particulier dans votre boutique en ligne, de vous abonner à votre liste de diffusion, de remplir un formulaire ou de toute autre action qui profite à votre site Web.
Quelle est la différence entre une page d'accueil et une landing page ?
Une page d'accueil est la page que les visiteurs voient lorsqu'ils saisissent votre nom de domaine dans leur navigateur. Vous pouvez le considérer comme la page d'accueil ou la vitrine de votre site Web.
D'autre part, une page de destination est l'endroit où la plupart des visiteurs atterriront lorsqu'ils proviendront de sources de trafic payantes ou tierces.
Une bonne page d'accueil encouragera les visiteurs à interagir avec votre site Web WordPress, à explorer d'autres pages, à parcourir des produits ou à s'inscrire à votre newsletter par e-mail. Dans cet esprit, une page d'accueil contient généralement de nombreux liens et offre aux visiteurs de nombreux choix différents.
D'autre part, une page de destination est conçue pour obtenir des conversions. Il a moins de liens et a généralement un seul objectif, appelé appel à l'action, ou CTA. Vous pouvez utiliser n'importe quel CTA que vous aimez, mais de nombreuses pages de destination encouragent les visiteurs à prendre une décision d'achat ou à partager des informations dans le cadre d'une stratégie de génération de prospects.
Votre site Web n'aura jamais qu'une seule page d'accueil, mais vous pouvez créer autant de pages de destination que vous le souhaitez.
Cela étant dit, voyons comment créer une belle page de destination personnalisée dans WordPress.
Utilisez simplement les liens rapides ci-dessous pour accéder directement à la méthode que vous souhaitez utiliser.
- Méthode 1. Comment créer une page de destination dans WordPress à l'aide de l'éditeur de blocs (aucun plugin requis)
- Méthode 2. Création d'une page de destination WordPress à l'aide de SeedProd (recommandé)
- Méthode 3. Création d'une page de destination dans WordPress à l'aide de Beaver Builder
Remarque : Pour aider nos lecteurs à éviter la paralysie des choix, nous n'avons pas inclus tous les constructeurs de pages de destination comme Elementor, Leadpages, Instapage, Unbounce ou ClickFunnels. Au lieu de cela, nous avons sélectionné les meilleures solutions pour les petites entreprises.
Méthode 1. Comment créer une page de destination dans WordPress à l'aide de l'éditeur de blocs (aucun plugin requis)
Si vous utilisez un thème de bloc, vous pouvez concevoir une page de destination personnalisée à l'aide de l'éditeur de site complet. Cela vous permet de créer une page de destination à l'aide des outils que vous connaissez déjà.
Malheureusement, cette méthode ne fonctionne pas avec tous les thèmes WordPress. Si vous n'utilisez pas un thème basé sur des blocs, nous vous recommandons d'utiliser à la place un plugin de création de page.
Pour commencer, créez simplement une nouvelle page WordPress, que nous transformerons en notre page de destination.
Dans le menu de droite, cliquez sur l'onglet 'Page'. Ensuite, recherchez simplement la section "Modèle" et cliquez sur "Nouveau".
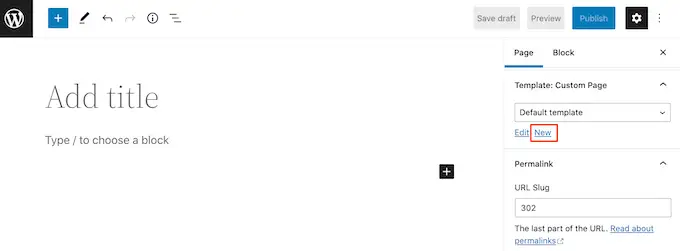
Dans la fenêtre contextuelle qui s'affiche, attribuez un nom à votre modèle de page de destination, puis cliquez sur "Créer".
Le nom est juste pour votre référence afin que vous puissiez utiliser tout ce que vous voulez.
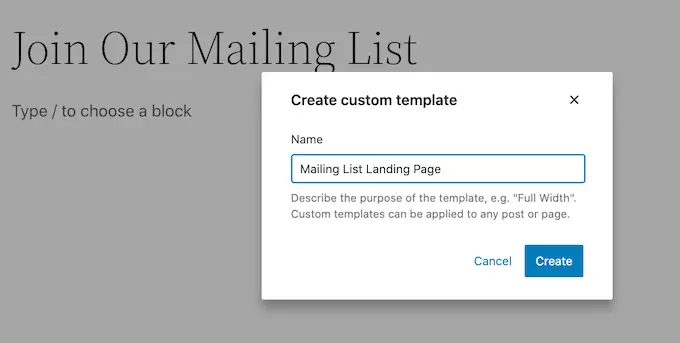
Cela lance l'éditeur de modèles. Vous pouvez maintenant concevoir votre page de destination exactement de la même manière que vous créez une page dans l'éditeur de blocs standard.
Pour ajouter des blocs à la page de destination, cliquez simplement sur le bouton bleu "+". Vous pouvez maintenant faire glisser différents blocs sur votre conception.
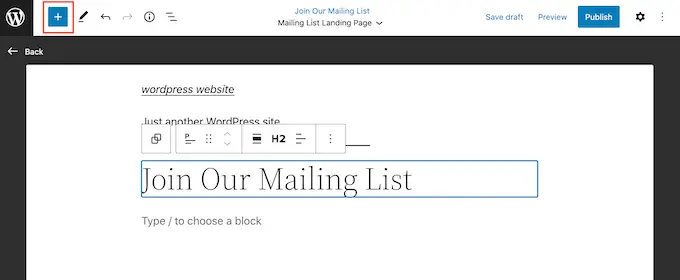
Vous pouvez ajouter du contenu à un bloc ou modifier sa mise en forme à l'aide des outils WordPress familiers.
Par exemple, vous pouvez taper du texte dans un bloc "Paragraphe", ajouter des liens, modifier l'alignement du texte et appliquer des effets gras ou italique.
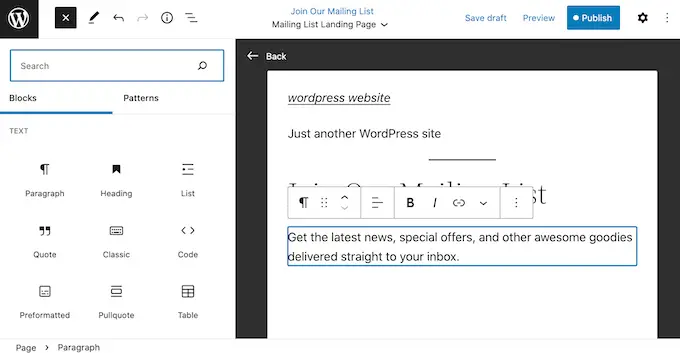
Vous pouvez également créer une page de destination à l'aide de modèles, qui sont des ensembles de blocs souvent utilisés ensemble. Les modèles peuvent vous aider à créer rapidement une page de destination avec une belle mise en page.
Pour voir les modèles qui sont inclus dans votre thème WordPress, allez-y et cliquez sur le bouton bleu '+' puis sélectionnez l'onglet 'Modèles'.
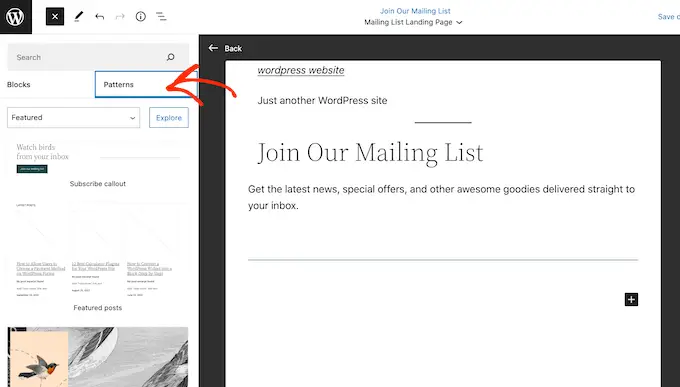
Vous pouvez soit faire glisser et déposer un motif de bloc sur votre mise en page, soit cliquer sur le motif, ce qui l'ajoutera au bas de votre modèle.
Après avoir ajouté un motif, vous pouvez cliquer pour sélectionner n'importe quel bloc dans ce motif, puis apporter vos modifications. Par exemple, vous pouvez remplacer n'importe quel texte d'espace réservé ou ajouter des liens afin que l'appel à l'action pointe vers différentes zones de votre blog WordPress.
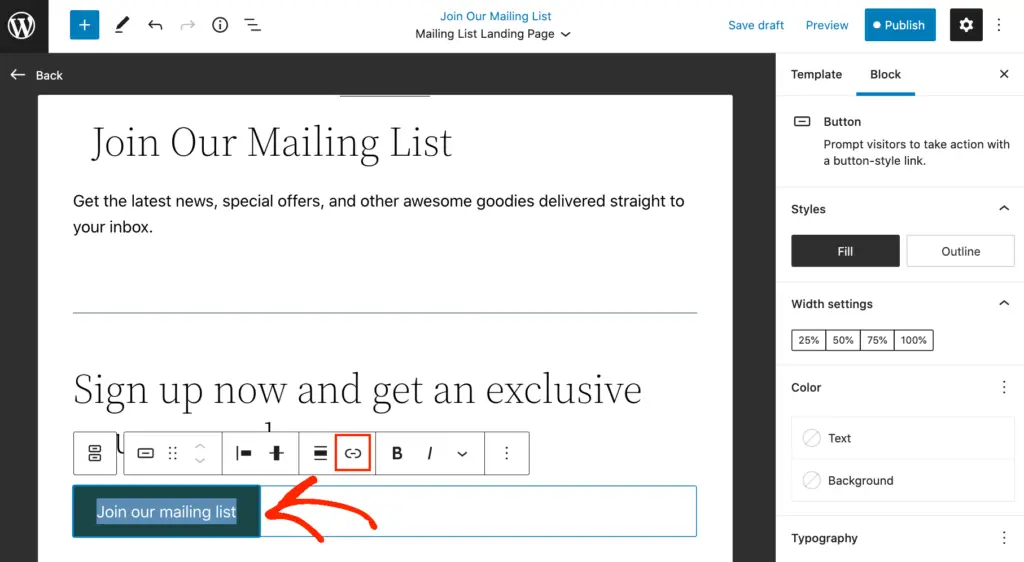
Lorsque vous êtes satisfait de l'apparence de la page de destination personnalisée, cliquez sur le bouton "Publier", puis sélectionnez "Enregistrer".
Maintenant, votre page utilisera ce nouveau modèle. Vous pouvez simplement mettre à jour ou publier la page pour faire vivre votre page de destination.
Méthode 2. Création d'une page de destination WordPress à l'aide de SeedProd (recommandé)
Le moyen le plus simple de créer une page de destination consiste à utiliser SeedProd. C'est le meilleur constructeur de pages sur le marché et vous permet de créer n'importe quel type de page de destination sans écrire de code.
Tout d'abord, vous devez installer et activer le plugin SeedProd. Pour plus de détails, consultez notre guide étape par étape sur la façon d'installer un plugin WordPress.
Remarque : Il existe une version gratuite de SeedProd disponible sur WordPress.org, mais nous utiliserons la version Pro car elle contient plus de modèles et de blocs, y compris des blocs de commerce électronique.
Lors de l'activation, rendez-vous sur SeedProd »Paramètres et entrez votre clé de licence.
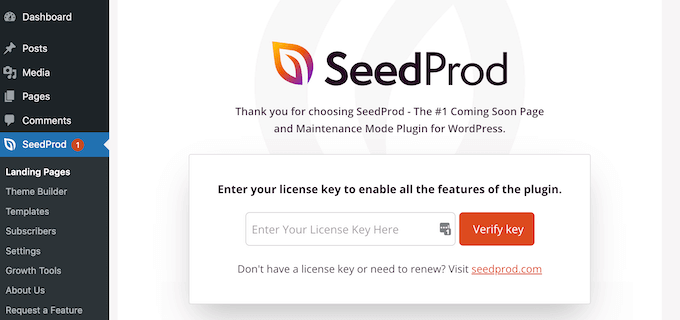
Vous pouvez trouver ces informations sous votre compte sur le site Web de SeedProd. Après avoir entré la clé de licence, cliquez sur le bouton "Vérifier la clé".
Ensuite, allez simplement sur SeedProd » Landing Pages et cliquez sur « Add New Landing Page ».
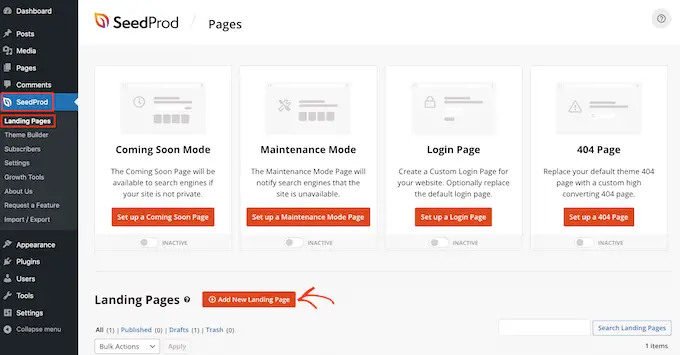
Vous pouvez maintenant choisir un modèle pour votre page de destination.
SeedProd propose de nombreux modèles organisés en différents types de campagnes, tels que bientôt disponible et 404 pages. Vous pouvez cliquer sur les onglets en haut de l'écran pour filtrer les modèles en fonction du type de campagne.
Puisque nous créons une page de destination, vous voudrez peut-être jeter un coup d'œil aux onglets Ventes, Webinaire ou Lead Squeeze.
Pour prévisualiser un design, passez simplement votre souris dessus, puis cliquez sur la loupe.
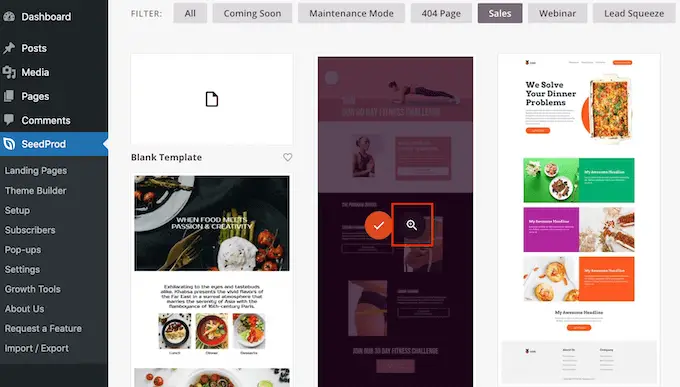
Choisir un design qui correspond au type de page de destination que vous souhaitez créer vous aidera à créer la page plus rapidement. Cependant, chaque modèle est entièrement personnalisable, vous pouvez donc modifier chaque partie du modèle et créer la page de destination de votre choix.
Lorsque vous trouvez un modèle que vous souhaitez utiliser, cliquez simplement sur "Choisir ce modèle".
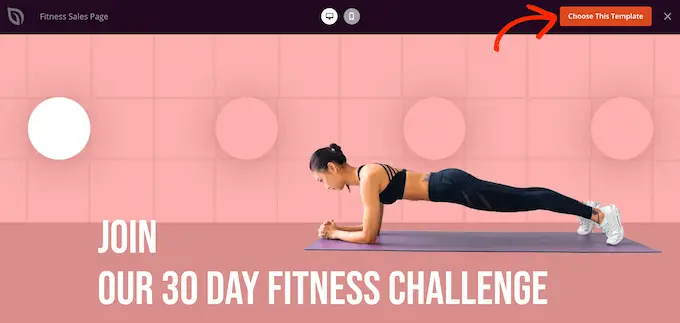
Nous utilisons le modèle Fitness Sales Page dans toutes nos images, mais vous pouvez utiliser n'importe quel design.
Ensuite, allez-y et tapez un nom pour votre page de destination. SeedProd créera automatiquement une URL basée sur le titre de la page, mais vous pouvez changer cette URL en ce que vous voulez.
Par exemple, vous voudrez peut-être ajouter des mots-clés supplémentaires pour améliorer votre référencement WordPress.
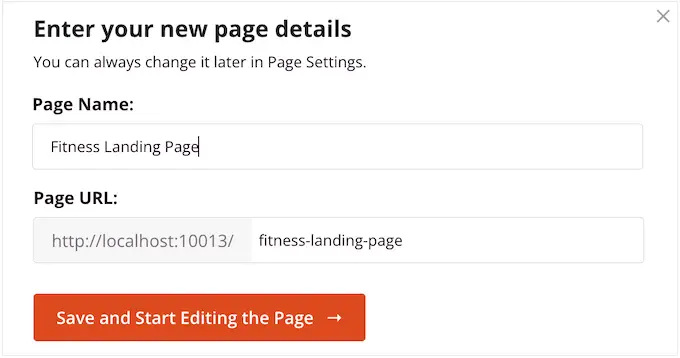
Lorsque vous êtes satisfait des informations que vous avez saisies, cliquez sur le bouton "Enregistrer et commencer à modifier la page".
Cela vous mènera à l'éditeur glisser-déposer, où vous pourrez créer votre page de destination. L'éditeur SeedProd affiche un aperçu en direct de votre modèle à droite et certains paramètres de bloc à gauche.
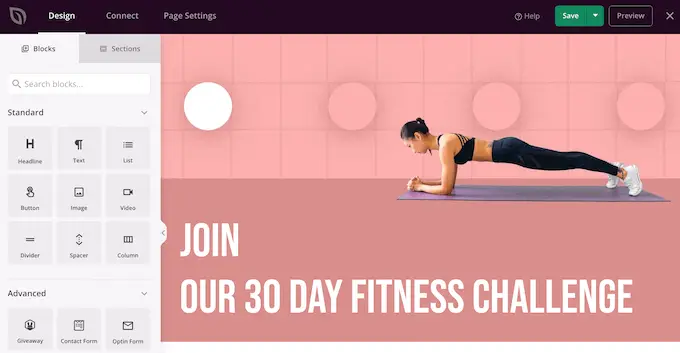
Les blocs font partie intégrante de SeedProd et vous pouvez les utiliser pour créer n'importe quel type de page de destination.
La plupart des modèles sont déjà livrés avec des blocs intégrés. Pour personnaliser un bloc, cliquez simplement pour le sélectionner dans l'aperçu de la page, puis effectuez les modifications dans le menu de gauche.
Par exemple, si vous souhaitez remplacer une image d'espace réservé, commencez par sélectionner le bloc Image. Ensuite, cliquez sur l'icône "Sélectionner une image" dans le menu de gauche.
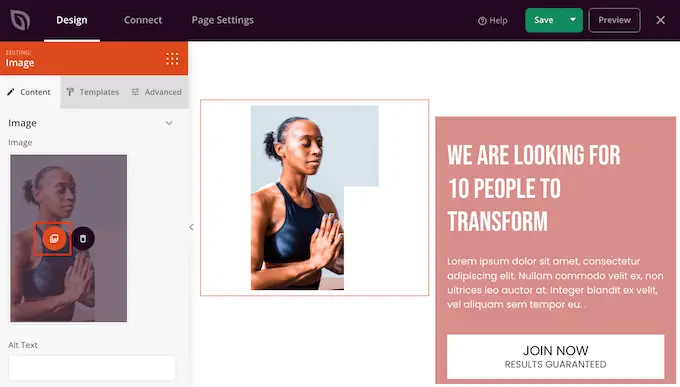
Vous pouvez désormais choisir une image dans la médiathèque WordPress ou télécharger un nouveau fichier depuis votre ordinateur.
De même, vous pouvez remplacer n'importe quel texte d'espace réservé par vos propres mots. Sélectionnez simplement n'importe quel bloc de texte ou de titre, puis tapez dans le petit éditeur de texte.
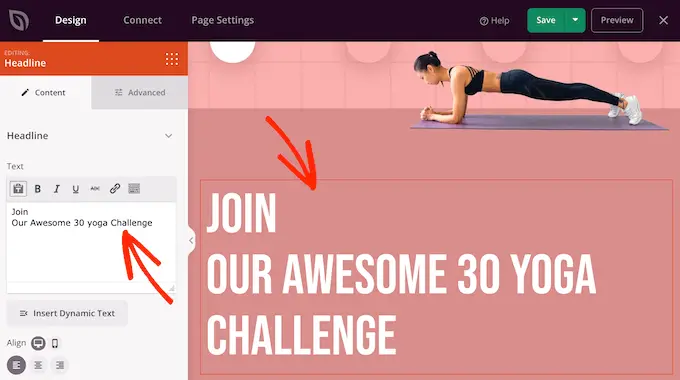
Vous pouvez également modifier complètement l'apparence de la page de destination à l'aide des paramètres du menu de gauche, notamment en modifiant le jeu de couleurs, le choix de la police, la couleur du lien, les boutons, etc.
La plupart de ces paramètres sont assez explicites, il vaut donc la peine de sélectionner différents blocs dans votre mise en page, puis de parcourir les paramètres.
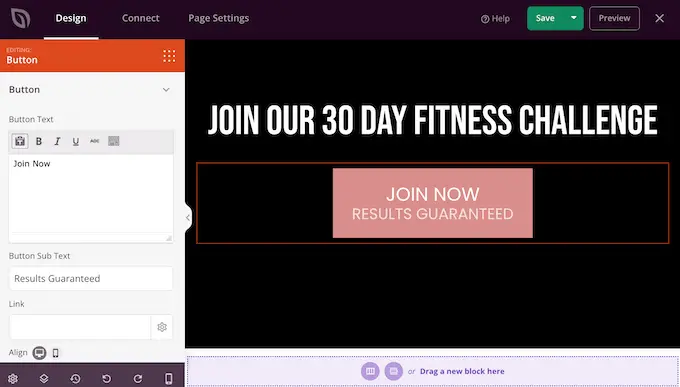
Vous pouvez également faire glisser et déposer des blocs pour les déplacer vers le haut ou vers le bas dans votre mise en page.

Pour ajouter plus de blocs à votre page de destination, faites-les simplement glisser et déposez-les sur votre conception.
Mieux encore, SeedProd propose de nombreux blocs parfaits pour créer une page de destination à forte conversion.
Par exemple, vous pouvez ajouter un compte à rebours qui décomptera les minutes jusqu'à ce que le visiteur ne puisse plus convertir. Cela peut ajouter un sentiment d'urgence aux ventes, aux coupons-cadeaux gratuits, aux précommandes et à d'autres campagnes.
Trouvez simplement le bloc "Compte à rebours" et faites-le glisser sur votre page de destination.
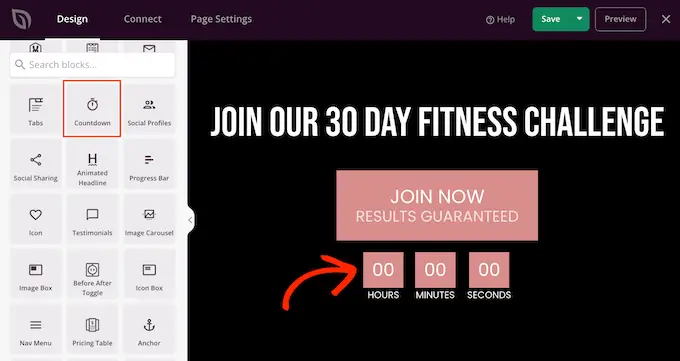
Vous pouvez ensuite définir une heure et une date d'expiration de la minuterie.
De cette façon, vous pouvez utiliser FOMO sur votre site WordPress pour augmenter les conversions.
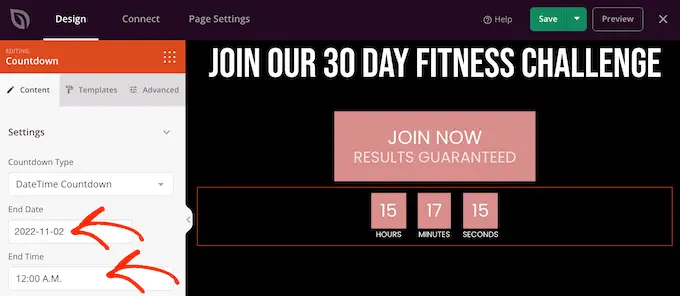
SeedProd est également livré avec des "Sections", qui sont des blocs souvent utilisés ensemble. Cela comprend de nombreuses sections qui peuvent vous aider à créer une page de destination, notamment un en-tête, une image de héros, un appel à l'action, des témoignages, un formulaire de contact, une FAQ, des fonctionnalités, des sections de pied de page, etc.
Pour consulter les différentes sections, il vous suffit de cliquer sur l'onglet 'Sections'. Pour prévisualiser n'importe quelle section, passez votre souris dessus, puis cliquez sur la loupe.
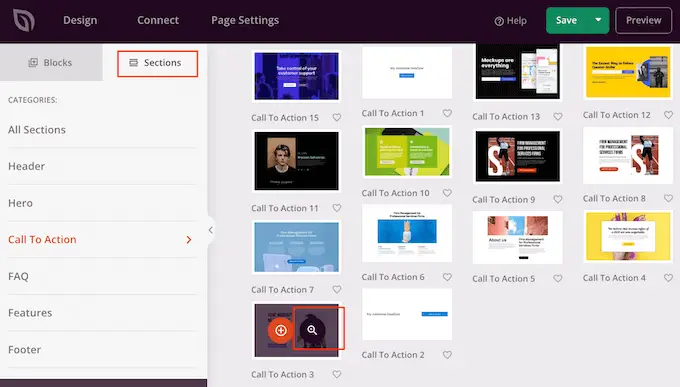
Si vous souhaitez utiliser la section, cliquez simplement sur "Choisir cette section".
SeedProd ajoutera la section au bas de votre page de destination, mais vous pouvez la déplacer par glisser-déposer.
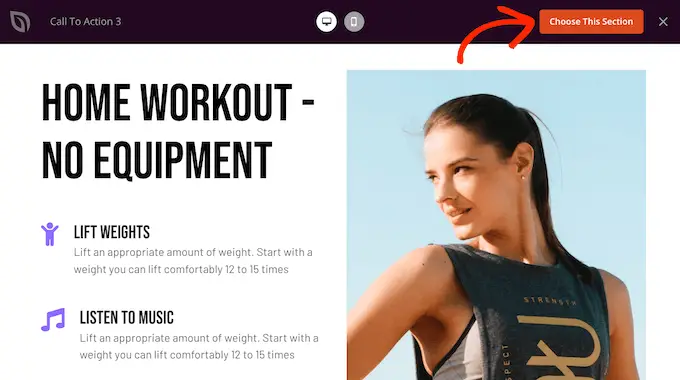
SeedProd est également entièrement compatible avec WooCommerce afin que vous puissiez facilement créer de nouvelles pages de destination pour promouvoir vos produits, services, ventes et autres événements.
Mieux encore, SeedProd est livré avec des blocs WooCommerce spéciaux, notamment l'ajout au panier, le paiement, les produits récents, etc. Cela vous permet de créer des pages de paiement WooCommerce personnalisées, des pages de panier personnalisées, etc., afin que vous puissiez créer une boutique en ligne à forte conversion sans être limité par votre thème WooCommerce.
Si vous créez une page de destination pour augmenter les ventes de votre boutique en ligne, nous vous recommandons de créer des sections de produits populaires ou de produits recommandés.
Pour créer cette section, faites simplement glisser un bloc "Produits les plus vendus" sur votre page.
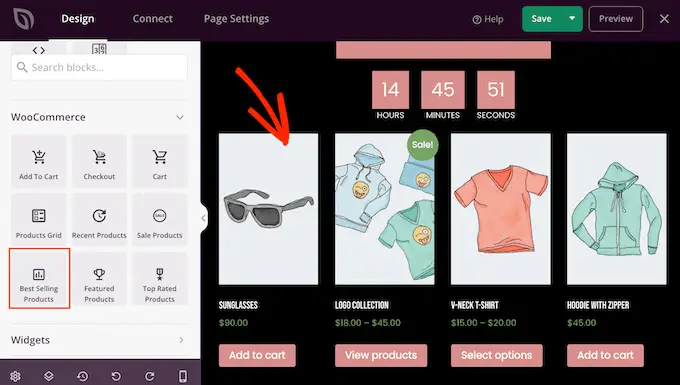
Le bloc affichera vos produits les plus populaires par défaut, mais vous pouvez également afficher les produits en vente, vos produits les plus récents, etc.
Ouvrez simplement le menu déroulant "Type" et choisissez une option dans la liste.
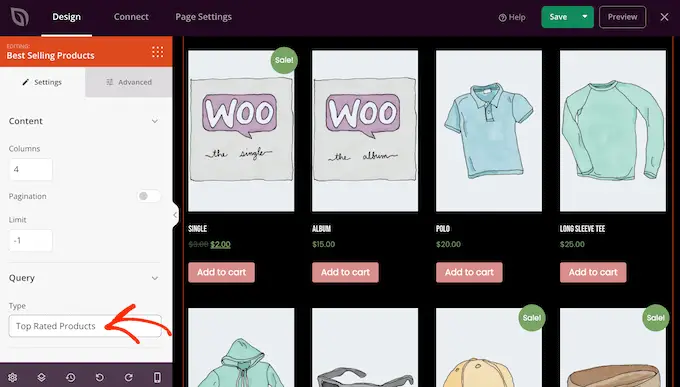
Pour plus de détails, veuillez consulter notre guide sur la façon d'afficher les produits populaires dans WooCommerce.
Connexion de vos pages de destination à des outils tiers
Si vous créez une page de destination pour capturer des prospects, vous pouvez ajouter un formulaire d'inscription.
SeedProd permet de connecter très facilement vos pages de destination à des services de marketing par e-mail populaires tels que Constant Contact ou ActiveCampaign.
Cliquez simplement sur l'onglet "Se connecter", puis sélectionnez votre fournisseur de service de messagerie.
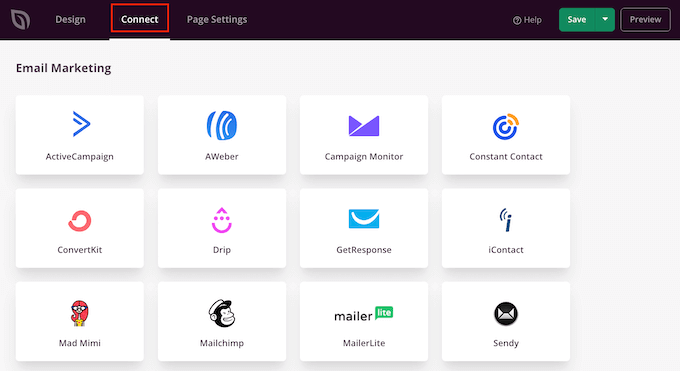
SeedProd vous montrera ensuite exactement comment intégrer cette page de destination à vos services de marketing par e-mail.
Si vous ne voyez pas votre fournisseur de messagerie dans la liste, ne vous inquiétez pas. SeedProd fonctionne avec Zapier qui agit comme un pont entre SeedProd et plus de 3000+ autres applications.
Faites simplement défiler jusqu'à la section "Autre" et survolez "Zapier". Lorsque le bouton "Connecter" apparaît, cliquez dessus, puis suivez les instructions à l'écran pour connecter SeedProd et Zapier.
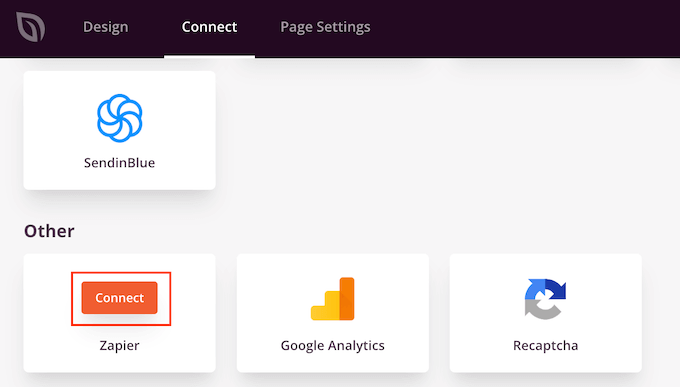
Utiliser un domaine personnalisé pour votre page de destination
Par défaut, SeedProd publiera la page de destination sous le domaine de votre site Web. Cependant, vous souhaiterez parfois utiliser un domaine personnalisé à la place.
Cela donnera à votre campagne sa propre identité distincte, distincte du reste de votre site Web. Il est également beaucoup plus facile de suivre les performances de chaque page dans Google Analytics pour voir si vous obtenez de bons résultats.
Au lieu de créer un réseau multisite WordPress ou d'installer plusieurs sites Web, vous pouvez facilement mapper un domaine personnalisé à n'importe quelle page de destination que vous créez dans SeedProd.
Avant de commencer, assurez-vous que votre fournisseur d'hébergement WordPress vous permet d'utiliser plusieurs domaines et ajoutez le nom de domaine à votre tableau de bord d'hébergement, si vous ne l'avez pas déjà fait.
Pour plus de détails, veuillez consulter notre article sur la façon d'ajouter un alias de domaine personnalisé pour votre page de destination WordPress.
Dans l'éditeur SeedProd, cliquez simplement sur "Paramètres de la page", puis sélectionnez "Domaine personnalisé".
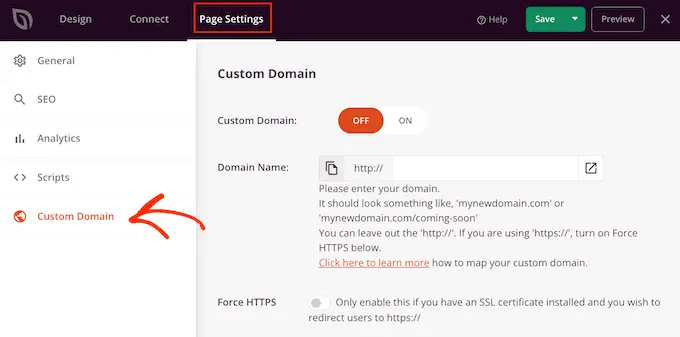
Dans le champ "Nom de domaine", saisissez votre domaine personnalisé.
Après cela, cliquez sur le commutateur "Domaine personnalisé" pour qu'il passe de "Désactivé" à "Activé".
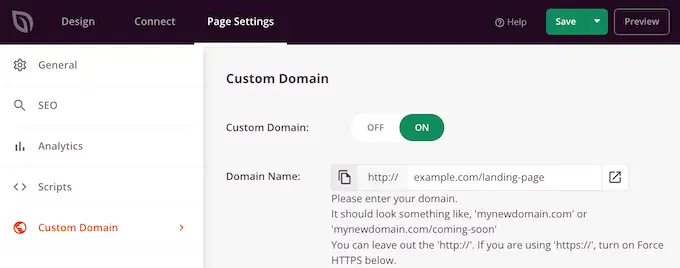
N'oubliez pas de cliquer sur 'Enregistrer' pour enregistrer vos modifications.
Enregistrer et publier votre page de destination
Lorsque vous êtes satisfait de l'apparence de la page de destination, il est temps de la publier en cliquant sur le bouton "Enregistrer".
Ensuite, choisissez "Publier".
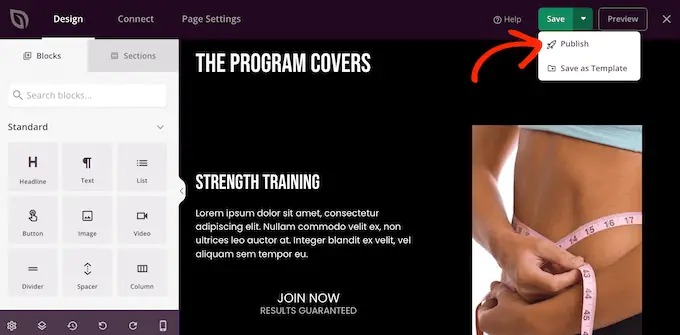
La page de destination est maintenant en ligne sur votre site Web.
Méthode 3. Création d'une page de destination dans WordPress à l'aide de Beaver Builder
Beaver Builder est un autre constructeur de pages WordPress populaire par glisser-déposer. Il vous permet de créer facilement une page de destination à l'aide de modèles prêts à l'emploi.
Tout d'abord, vous devez installer et activer le plugin. Pour plus de détails, consultez notre guide étape par étape sur la façon d'installer un plugin WordPress.
Lors de l'activation, allez dans Paramètres » Beaver Builder . Ensuite, cliquez sur l'onglet 'Licence'.
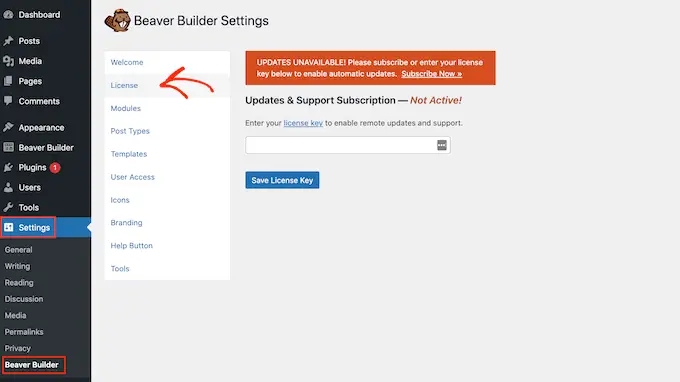
Ici, entrez simplement la clé de licence, que vous trouverez dans votre compte sur le site Web de Beaver Builder. Vous pouvez ensuite cliquer sur "Enregistrer la clé de licence".
Pour créer une page de destination personnalisée, rendez-vous sur Pages »Ajouter un nouveau dans votre tableau de bord d'administration WordPress. Vous êtes maintenant prêt à créer votre page de destination en cliquant sur le bouton "Lancer Beaver Builder".
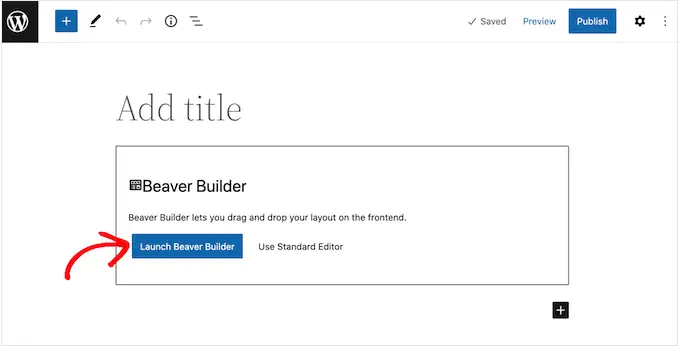
Cela ouvrira l'éditeur Beaver Builder.
Dans le menu de droite, vous verrez tous les modules et lignes que vous pouvez ajouter à votre page de destination. Si ce menu ne s'ouvre pas automatiquement, cliquez sur le '+' dans le coin supérieur droit pour l'ouvrir.
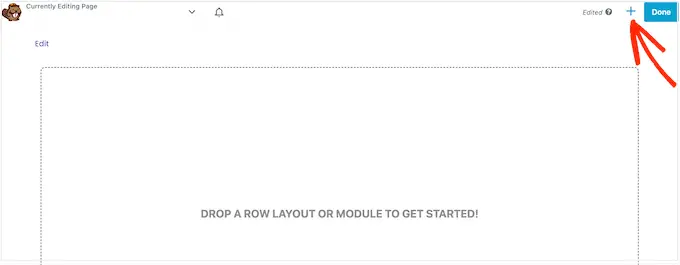
Puisque nous voulons créer une page de destination, choisissez "Modèles", puis ouvrez le menu déroulant "Groupe".
Après cela, sélectionnez "Pages de destination" pour voir tous les modèles que vous pouvez utiliser.
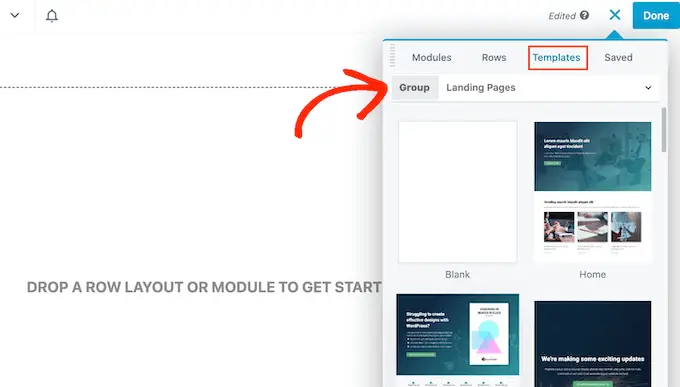
Lorsque vous trouvez un modèle qui vous plaît, cliquez simplement dessus.
Beaver Builder va maintenant appliquer cette conception à votre page de destination.
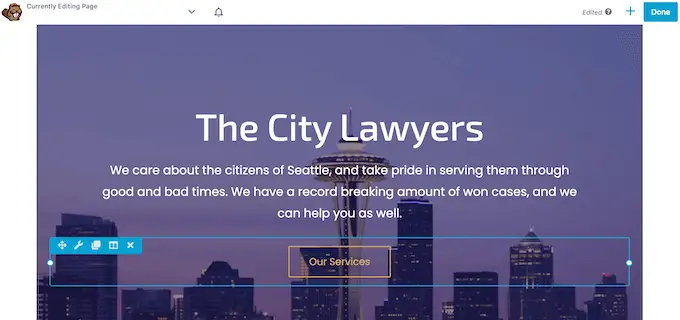
Pour modifier n'importe quelle partie d'un modèle, cliquez dessus.
Cela ouvre une fenêtre contextuelle contenant tous les paramètres de ce bloc particulier. Par exemple, dans l'image suivante, nous modifions un module Text Editor.
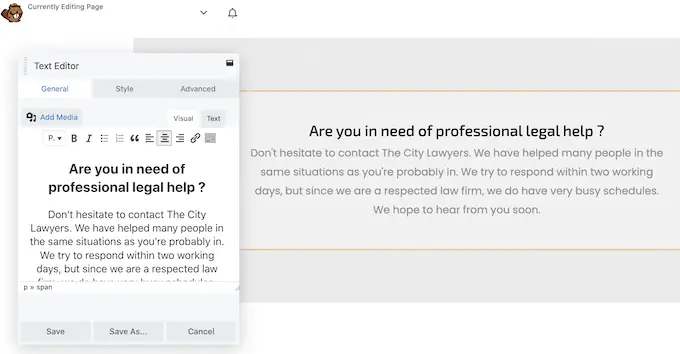
Vous pouvez ajouter d'autres modules à votre page de destination en cliquant sur l'onglet "Modules".
Lorsque vous trouvez un module que vous souhaitez utiliser, faites-le simplement glisser et déposez-le sur votre page de destination.
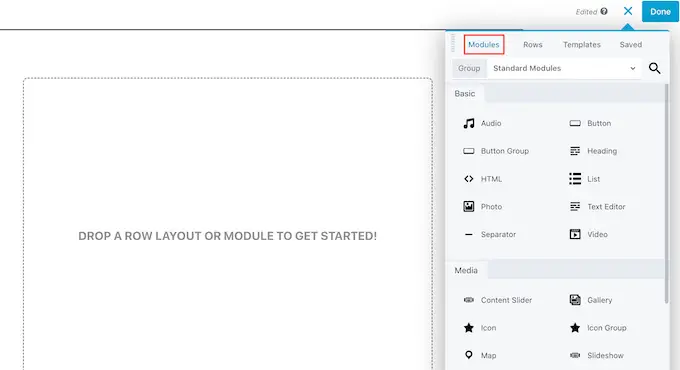
Vous pouvez également ajouter des lignes à votre page de destination, qui sont des mises en page qui aident à organiser vos modules et autres contenus.
Pour ce faire, sélectionnez simplement l'onglet "Lignes", puis faites glisser et déposez n'importe quelle mise en page sur votre page.
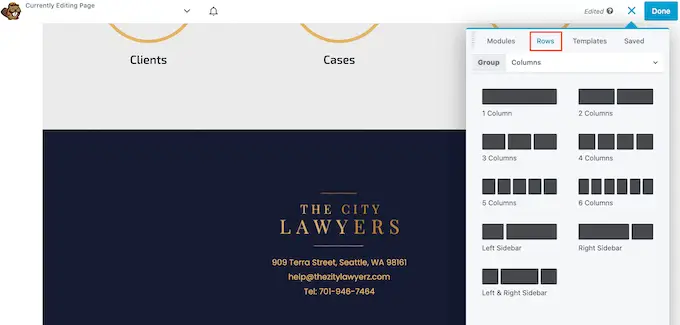
Vous êtes maintenant prêt à faire glisser et déposer des modules sur cette ligne, ce qui les disposera dans une disposition organisée.
Lorsque vous êtes satisfait de l'apparence de la page de destination, cliquez simplement sur le bouton "Terminé" en haut de la page.
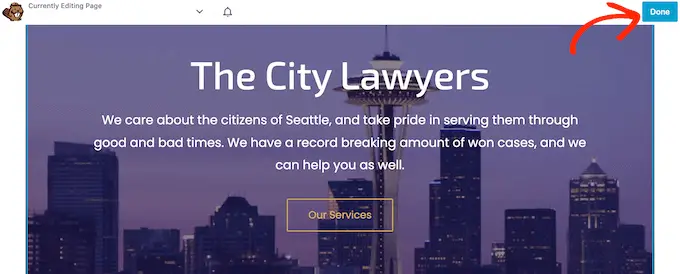
Si vous êtes prêt à mettre la page en ligne, sélectionnez "Publier".
Vous pouvez maintenant visiter votre site Web pour voir la page de destination en action.
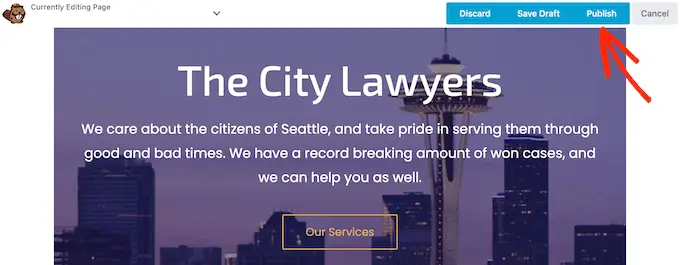
Nous espérons que cet article vous a aidé à apprendre à créer une page de destination avec WordPress. Vous voudrez peut-être également consulter nos conseils éprouvés pour générer plus de trafic vers votre site WordPress, ou notre comparaison des meilleurs services téléphoniques professionnels.
Si vous avez aimé cet article, veuillez vous abonner à notre chaîne YouTube pour les didacticiels vidéo WordPress. Vous pouvez également nous retrouver sur Twitter et Facebook.
Le post Comment créer une page de destination avec WordPress est apparu pour la première fois sur WPBeginner.
