Comment créer une notification de vente en direct pour WooCommerce
Publié: 2021-12-23Voulez-vous générer des notifications de vente en direct pour WooCommerce ?
Les notifications de vente en direct permettent aux visiteurs de votre site Web de connaître tous les bénéfices en temps réel qui se produisent sur votre point de vente en ligne. C'est une variété efficace de preuve sociale qui peut augmenter vos ventes globales.
Dans ce court article, nous vous montrerons comment générer une notification de vente en direct pour WooCommerce.
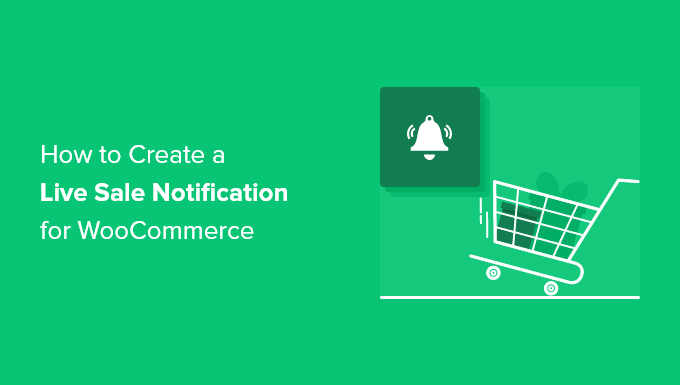
Pourquoi afficher les notifications de vente en direct sur WooCommerce ?
Aujourd'hui, les gens se sentent plus à l'aise de faire un achat lorsqu'ils savent que d'autres personnes ont également acheté le même produit ou service et en ont eu une meilleure expérience pratique.
C'est pourquoi les bons entrepreneurs de magasins de détail WooCommerce utilisent des preuves sociales dans leur publicité et leur marketing. Vous pouvez intégrer des évaluations et des témoignages ou filtrer la variété d'abonnés Facebook de votre détaillant.
Une autre bonne stratégie consiste à filtrer les notifications de vente en direct. Cela se traduit par une perception de FOMO, ou l'anxiété de manquer quelque chose, parmi les visiteurs de votre site Web en ligne et les rendra plus susceptibles de bouger.
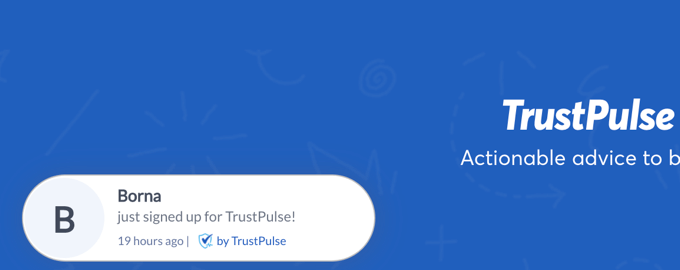
En affichant les dernières interactions des consommateurs sur votre compte WooCommerce, vous pouvez utiliser des preuves sociales pour augmenter les ventes jusqu'à 15 %. Vous pouvez suivre nos informations pour savoir comment observer l'engagement des personnes sur votre site Web afin de voir les conséquences sur votre site Web personnel.
Cela étant dit, voyons comment créer une notification de vente en direct sur votre magasin WooCommerce.
Comment créer une notification de vente en direct pour WooCommerce
La première chose que vous devez faire est de mettre dans le plugin FOMO & Social Evidence Notifications by TrustPulse. Pour en savoir plus, consultez notre guide étape par étape sur la configuration d'un plugin WordPress.
TrustPulse est un plugin de preuve sociale impressionnant qui montre les interactions récentes des acheteurs sur votre site Web pour augmenter la confiance, améliorer les conversions et maximiser les ventes brutes.
Il existe une version premium avec des options plus avancées telles que les notifications d'analyse, l'aide à la priorité et les sous-comptes, mais pour ce didacticiel, nous travaillerons avec le plug-in gratuit, car il fournit tout le nécessaire pour établir de simples notifications de vente en direct.
Lors de l'activation, vous serez redirigé vers la page TrustPulse de votre espace d'administration WordPress. Ici, vous pouvez simplement cliquer sur un bouton pour créer un compte totalement gratuit, ou lier votre compte TrustPulse actuel si vous en avez déjà 1.
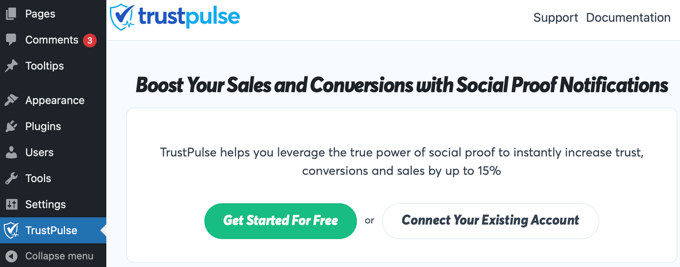
Vous devrez saisir un numéro de carte de crédit ou de carte de débit, même si vous optez pour un compte totalement gratuit. Votre compte ne sera pas débité pour le moment, mais les faits seront utilisés si vous décidez de passer à la version supérieure à l'avenir.
Au moment de votre inscription à TrustPulse, il vous sera demandé d'intégrer les spécificités de votre site Web. Vous devrez entrer le nom de votre site Web ainsi que son URL. Lorsque vous avez terminé, vous devez cliquer sur le bouton vert "Enregistrer le site".
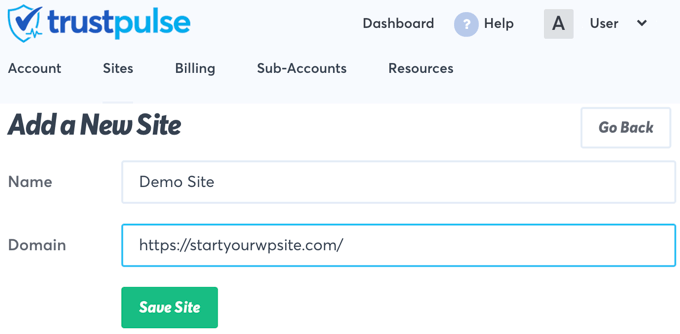
Construire une campagne de notification de vente Are living
Maintenant que vous avez ajouté votre site Web WooCommerce à TrustPulse, la prochaine étape consiste à créer une campagne marketing. Cliquez simplement sur le bouton "Créer une campagne" en haut à droite de l'écran.
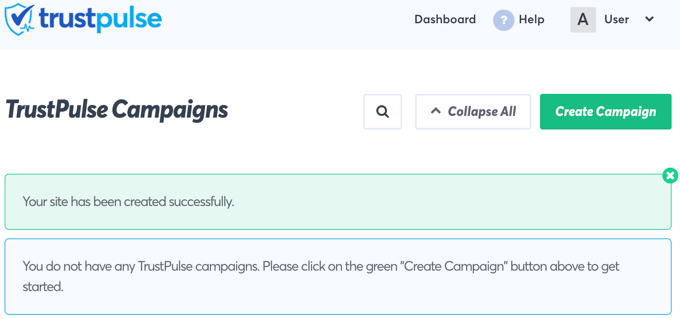
La toute première chose que vous voulez faire est de donner un titre à la campagne. Nous l'appellerons "Notification de vente en direct".
Ensuite, si vous avez plus d'une page Web liée à TrustPulse, vous devrez sélectionner le bon point de vente en ligne dans la liste de contrôle déroulante.
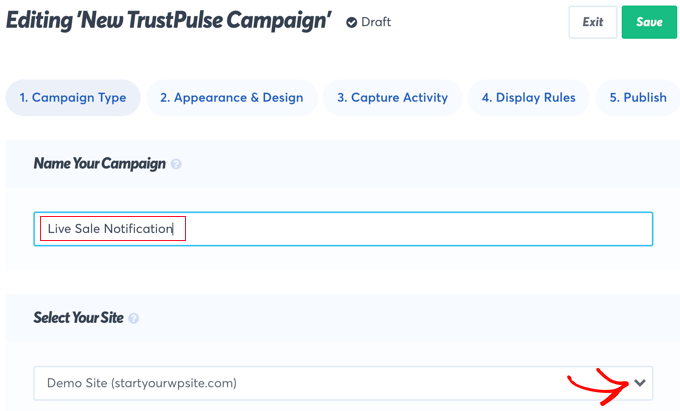
Ensuite, vous devriez vraiment faire défiler jusqu'à la partie intitulée "Sélectionnez votre type de campagne marketing", puis choisir la solution "Activité récente".
Cela générera des notifications d'achats, d'inscriptions et d'inscriptions sur votre compte en ligne.
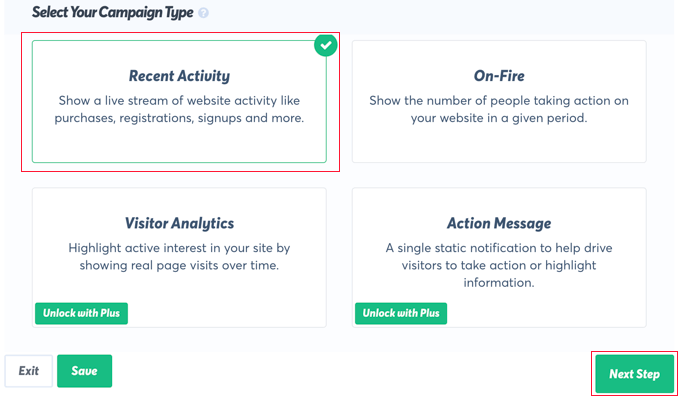
Juste après cela, cliquez simplement sur le bouton "Étape suivante" en bas à droite de l'écran d'affichage.
Sur le futur écran d'affichage, vous pouvez personnaliser la structure et l'apparence visuelle de votre notification de vente en direct. Pour ce didacticiel, nous conserverons les options par défaut, mais n'hésitez pas à apporter des modifications en fonction de votre propre connexion en ligne.

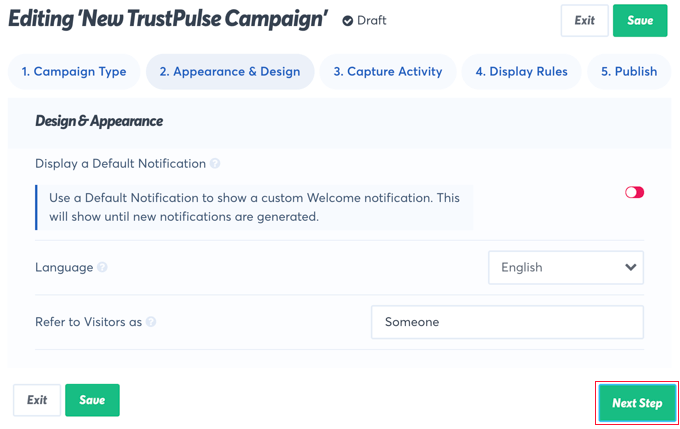
Ces configurations intègrent la langue à utiliser, la façon dont vous vous référez à vos lecteurs, la connexion qui sera utilisée lorsque les gens cliqueront sur la notification, les dimensions et la situation de la notification, et bien plus encore.
Lorsque vous avez fini de personnaliser la notification, vous devez vraiment cliquer sur le bouton "Étape suivante".
Vous allez maintenant être invité à décider où TrustPulse obtiendra les informations à inclure dans les notifications de vente de séjour. Pour ce tutoriel, nous choisirons 'AutoMagic'. Ce choix est le plus simple et fonctionne bien si vous êtes un débutant.
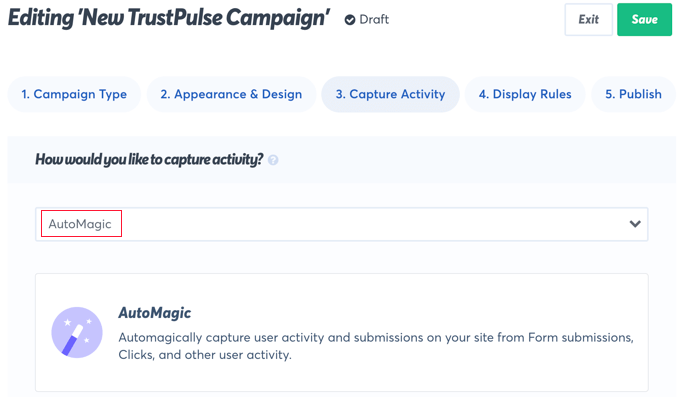
Ensuite, vous devriez vraiment faire défiler jusqu'à la zone intitulée "Où devrions-nous vraiment voir pour faire de l'exercice sur ce site ?" Pour ce didacticiel, nous choisirons l'"activité sur n'importe quelle page" par défaut pour plus de simplicité et pour augmenter le nombre de notifications présentées.
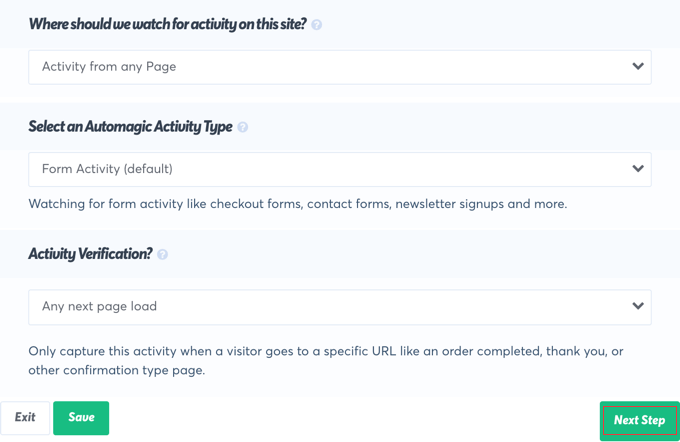
Cela dit, si vous souhaitez que vos notifications soient plus qualifiées, vous pouvez choisir les "URL exactes" comme alternative. Vous pouvez ensuite entrer, par exemple, l'URL de la page de paiement de votre point de vente WooCommerce afin que vos notifications n'affichent que les achats.
Nous allons également utiliser les choix par défaut pour "Sélectionner un type d'exercice automagique" et "Vérification d'activité". TrustPulse est assez polyvalent, vous pouvez donc l'établir comme vous le souhaitez, puis vous devez cliquer sur "Étape suivante". bouton à la base du moniteur.
La page Web suivante vous permet de choisir comment les notifications seront affichées. Le 1er dilemme est 'Où doit-on afficher l'écran de vos notifications ?' Nous voulons que les notifications de vente en direct soient affichées partout où vous allez sur notre site Internet, nous allons donc utiliser l'environnement par défaut "Afficher sur n'importe quelle page".
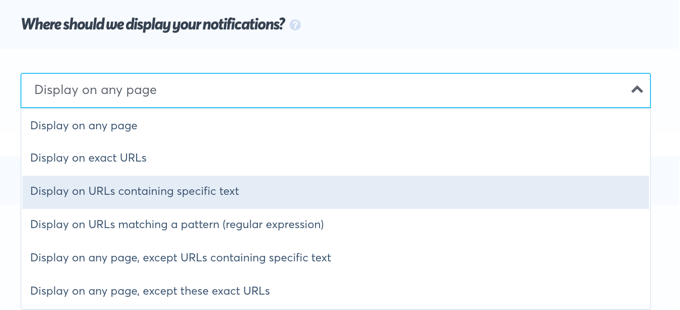
Si vous souhaitez uniquement afficher des notifications de vente en direct sur des pages Web spécifiques, vous pouvez choisir de les afficher sur des URL sélectionnées ou sur des URL contenant du texte spécifié ou correspondant à un modèle.
Peu de temps après, vous devez faire défiler jusqu'à la section "Paramètres de notification". Inscrits ici, vous pouvez décider de l'étendue de la suspension de vos notifications et de la durée de leur affichage.
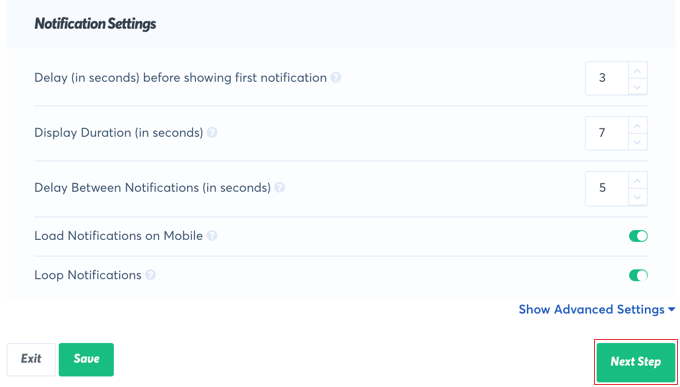
Vous pouvez également décider de les afficher clairement sur mobile et de les mettre en boucle.
Dans ce didacticiel, nous resterons avec les options par défaut, mais vous pouvez apporter les modifications que vous souhaitez. Immédiatement après cela, vous devrez cliquer sur le bouton "Étape suivante" et nous aurons presque terminé.
Publication de la campagne de notification Stay Sale
La dernière étape consiste à publier votre notification de vente en direct sur votre boutique en ligne. Sur cette page Web, vous verrez une confirmation que votre site Web est lié, et un aperçu de votre campagne de marketing sera affiché.
Tout ce que vous avez à faire est de cliquer sur le bouton "Lancer votre campagne TrustPulse" pour la lancer en direct.
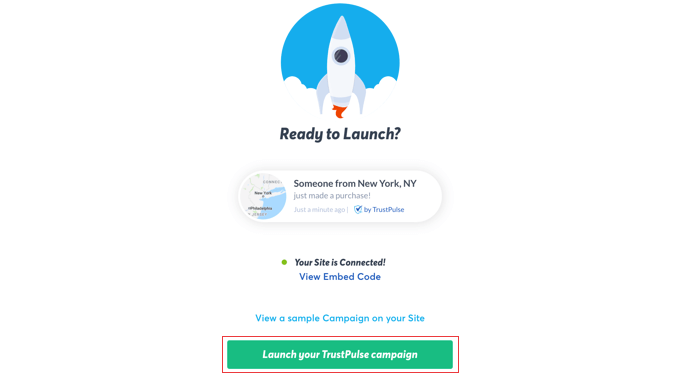
Remarque : de temps en temps, il faut quelques minutes pour terminer le lien vers votre site Web. Vous pouvez vérifier si votre site Web est connecté en cliquant sur le bouton écologique "Vérifier maintenant".
Toutes nos félicitations! Vos acheteurs peuvent désormais voir les notifications de séjour lorsque d'autres clients achètent des produits dans votre boutique. Si vous souhaitez apporter des améliorations à la campagne marketing, vous pouvez recommencer et ajuster les paramètres à tout moment.
Nous espérons que ce didacticiel vous a aidé à apprendre à créer une notification de vente en direct pour WooCommerce. Vous voudrez peut-être également apprendre à créer une newsletter par courrier électronique de la manière appropriée, ou consultez notre sélection professionnelle des meilleurs plugins WooCommerce pour votre séjour.
Si vous avez préféré cet article, assurez-vous de vous abonner à notre chaîne YouTube pour les didacticiels vidéo en ligne WordPress. Vous pouvez également nous localiser sur Twitter et Facebook.
L'article Comment créer une notification de vente en direct pour WooCommerce est apparu pour la première fois sur WPBeginner.
