Comment créer une place de marché avec WordPress : étape par étape
Publié: 2019-09-03Souhaitez-vous créer une place de marché en ligne multi-fournisseurs à l'aide de WordPress ? Pensez-vous qu'il est temps de conquérir Amazon et eBay ? Alors lisez ce guide pour apprendre à le réaliser très facilement !
Qu'est-ce qu'une place de marché et quelle est la différence entre une place de marché et une boutique en ligne ?
Une boutique en ligne est un site Web à fournisseur unique. Par conséquent, si vous en êtes propriétaire, vous seul pouvez ajouter des produits à ce site Web et les vendre à vos clients. Vous fixez le prix de chaque produit et vous recevez l'intégralité des revenus de chaque vente.
Une place de marché, à son tour, offre à vos visiteurs la possibilité de devenir vos vendeurs en créant leurs comptes sur votre site Web et en ajoutant leurs propres produits pour les vendre depuis votre magasin et en tirer profit. En tant que propriétaire, vous recevez une commission sur chaque vente effectuée par vos vendeurs.
De plus, vous êtes en mesure de contrôler le travail de votre place de marché et de définir vos règles de vente. Vous pouvez définir certains types de produits autorisés à être vendus à partir de votre site Web, définir la devise et les méthodes de paiement, sélectionner votre modèle commercial personnalisé, etc.
Comment commencer?
Il y a quelques étapes importantes que vous devez suivre pour lancer un marché en ligne avec WordPress :
- Choisissez l'hébergement et le nom de domaine.
- Installez et configurez WordPress ainsi que sélectionnez, installez et activez un thème WordPress prêt pour le commerce électronique.
- Personnalisez votre thème WP eCommerce.
- Installez, activez et configurez les plugins WC Vendors et WooCommerce.
- Achetez et installez le certificat SSL.
- Créez un menu pour votre place de marché.
- Testez votre site Web lorsqu'il est en ligne.
Si vous souhaitez en savoir plus sur le choix de l'hébergement et du nom de domaine, en savoir plus sur l'installation étape par étape de WordPress, savoir comment acheter et installer le certificat SSL et voir comment installer un thème WP, veuillez lire ce guide sur créer une boutique en ligne avec WordPress.
Le guide mentionné ci-dessus comprend une description détaillée du processus de création d'un magasin avec toutes les tâches que vous devez effectuer pour le lancer avec succès. Au fait, si vous avez besoin de trouver des moyens rapides et faciles d'installer et de configurer WordPress, vous pouvez également consulter cette liste d'installateurs automatiques de scripts.
Dans mon tutoriel d'aujourd'hui, je me concentrerai sur l'installation et la configuration des plugins WooCommerce et WC Vendors, ainsi que sur des aspects plus subtils pour donner vie à votre boutique multi-fournisseurs.
Commençons!
Installer et configurer WooCommerce
J'ai parlé de la configuration étape par étape de WooCommerce dans l'un de mes guides récents, mais comme il y a quelques légers changements dans ce processus, je le divulguerai une fois de plus ici. Vous pouvez soit voir mon ancien guide, soit consulter mon guide actuel à la place. Vous pouvez également comparer les deux guides pour savoir ce qui a été mis à jour.
Avant de commencer à configurer WooCommerce pour votre place de marché, installez et activez le plugin WooCommerce dans votre tableau de bord WP. Veuillez consulter cet article détaillé pour trouver le tutoriel étape par étape sur l'installation et l'activation d'un plugin WordPress.
Ainsi, une fois que vous avez activé WooCommerce, vous serez automatiquement redirigé vers la page de configuration.
La première étape nécessitera d'ajouter votre adresse, votre code postal, votre devise, votre pays et votre ville. Ici, vous devez également sélectionner le type de produit que vous allez vendre. Choisissez entre les types de produits physiques, numériques ou les deux dans le menu déroulant sous l'option de sélection de devise.
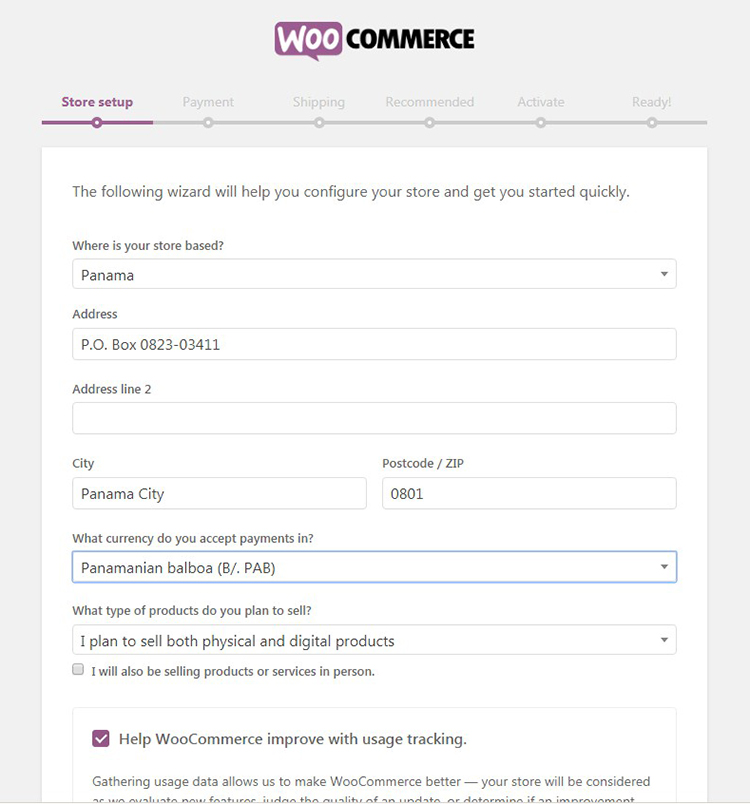
L'étape suivante comprend la sélection des méthodes de paiement, veuillez consulter l'instantané ci-dessous. Dans mon ancien guide, j'ai montré qu'il était possible de sélectionner les systèmes de paiement PayPal ou Stripe ainsi que de créer automatiquement un compte Stripe. Maintenant, il vous propose simplement d'installer les méthodes de paiement supplémentaires plus tard.
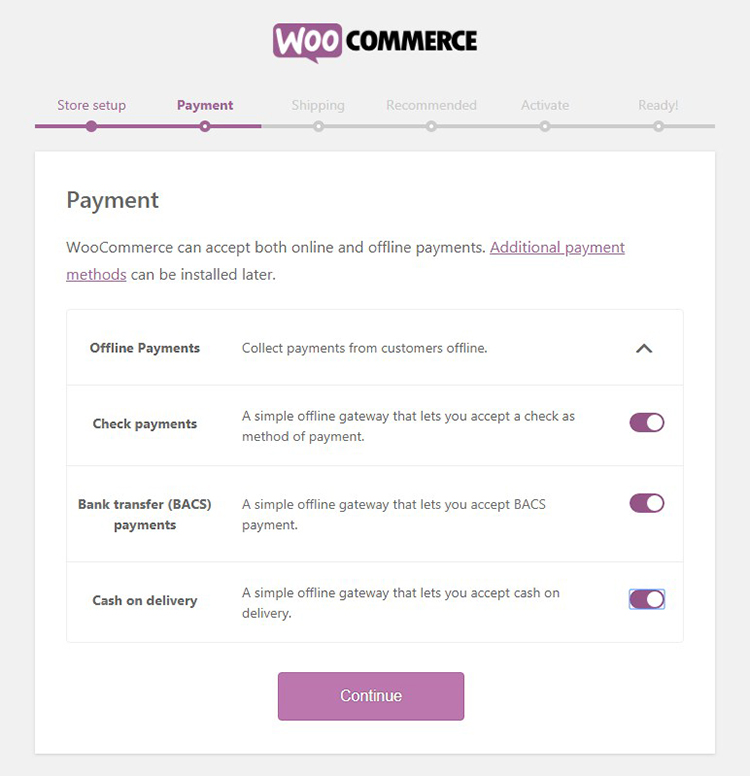
Je parlerai en détail de l'installation des techniques de paiement supplémentaires pour WooCommerce dans l'un de mes prochains tutoriels, mais vous pouvez maintenant consulter cette liste de systèmes de paiement en ligne populaires pour en savoir plus.
La troisième étape nécessitera de choisir la méthode d'expédition. Vous pouvez choisir le tarif forfaitaire (tarifs en direct) ou la livraison gratuite, ainsi que choisir les unités de poids et de dimension.
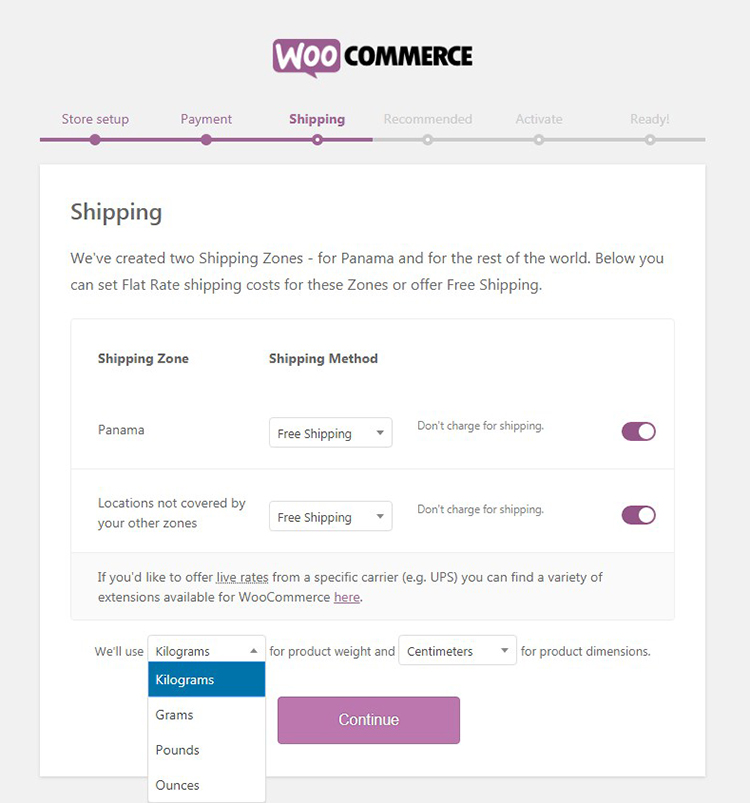
Si vous sélectionnez le tarif forfaitaire, vous devez également indiquer son coût.
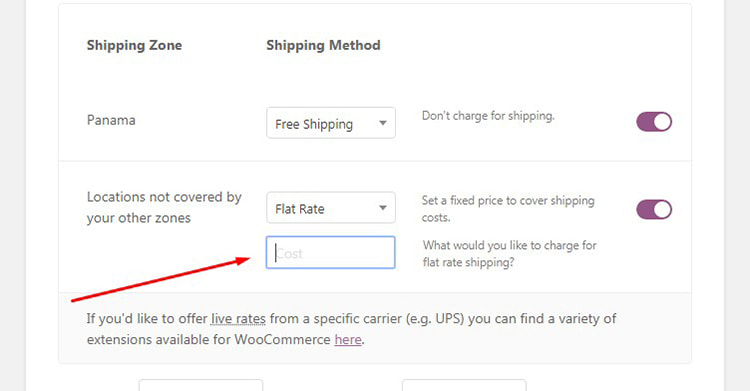
Les recommandations actuelles de WooCommerce incluent MailChimp et Facebook. Ces outils vont vous aider à promouvoir votre place de marché, alors sélectionnez ce que vous souhaitez installer et cliquez sur le bouton "Continuer".
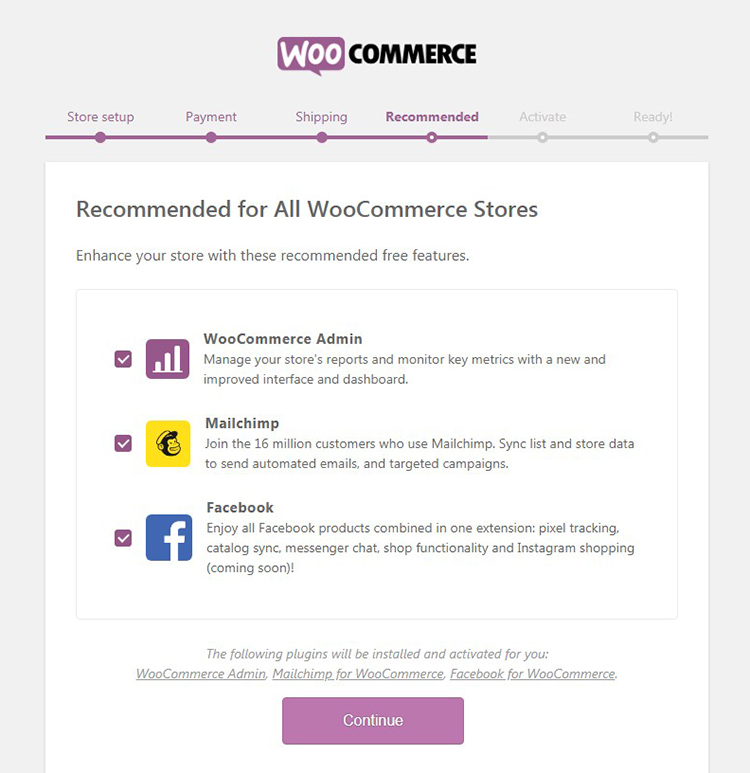
L'étape d'activation suppose que vous continuiez à configurer WooCommerce à l'aide de Jetpack. Si vous n'avez pas encore le compte Jetpack et que vous n'avez aucune idée de ce qu'est ce service, veuillez consulter cet article de comparaison pour en savoir plus sur cette solution liée à WordPress.com ou rendez-vous sur son site officiel pour créer un compte et commencer à l'utiliser.
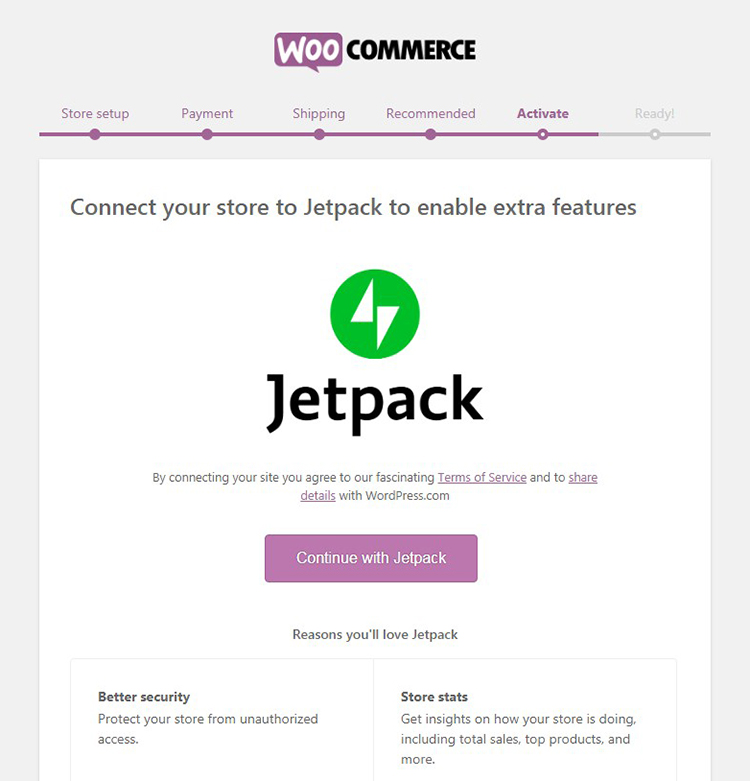
Comme j'ai déjà créé le compte Jetpack,
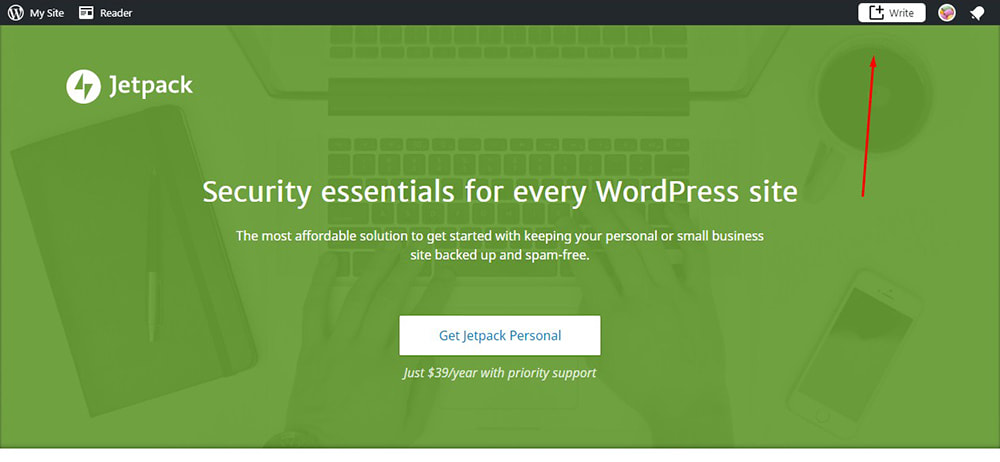
Je clique simplement sur le bouton "Continuer avec Jetpack" et j'attends que ma connexion soit autorisée.
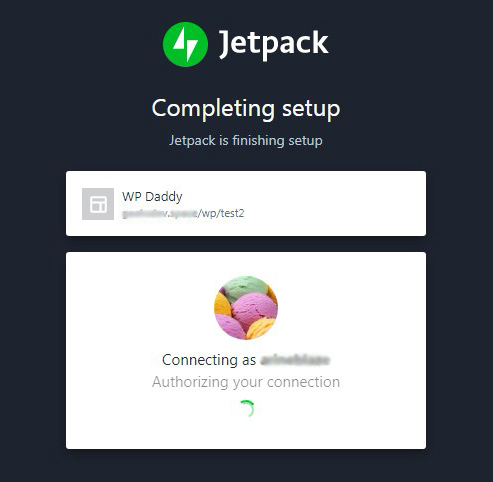
Vous êtes maintenant prêt et vous pouvez vous inscrire aux mises à jour ainsi qu'ajouter votre premier produit comme je l'ai décrit dans ce guide.
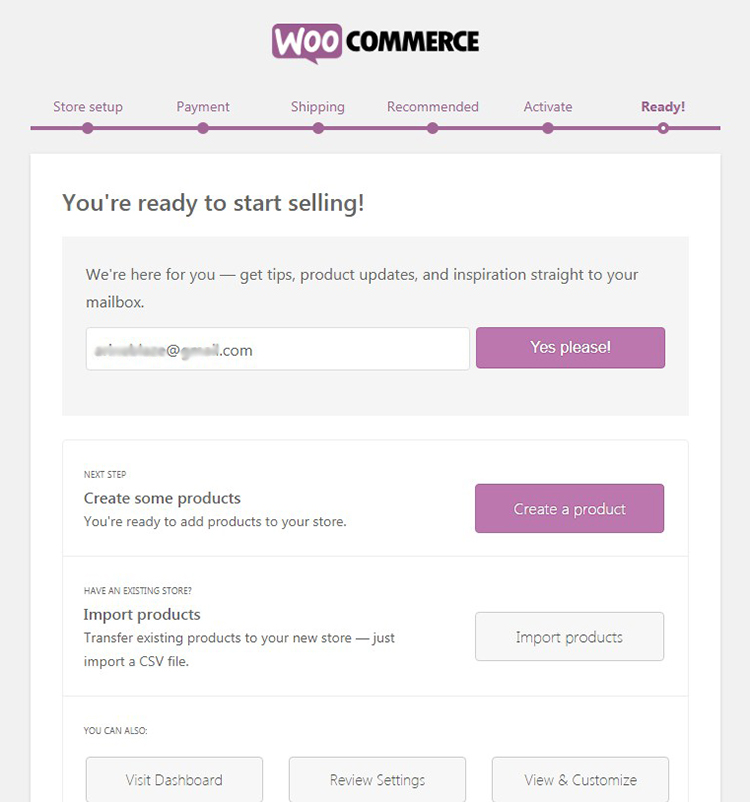
Mais notre tâche d'aujourd'hui est de créer un marché multi-fournisseurs, je dois donc d'abord installer et activer le plug-in WC Vendors.
Installer et configurer des fournisseurs de WC
Eh bien, il est maintenant temps de transformer votre boutique WooCommerce standard en une boutique multi-fournisseurs. À cette fin, j'utiliserai le plug-in WC Vendors qui est défini comme une solution de marché pour WooCommerce, ce qui facilite l'ajout des fonctionnalités requises à votre boutique à fournisseur unique pour la convertir en une place de marché multi-fournisseurs.
Ainsi, une fois que vous avez installé et activé le plugin, il vous sera proposé d'exécuter l'assistant de configuration.
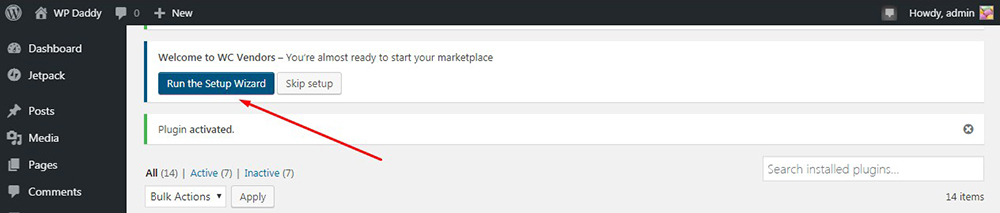
L'étape "Démarrer" de la configuration du plug-in WC Vendors suppose que vous autorisez les utilisateurs à postuler et à devenir des fournisseurs. Ici, vous pouvez décider d'approuver leurs demandes manuellement ou de les laisser approuver automatiquement ; que vous donniez les taxes et les frais d'expédition aux vendeurs ou que vous les payiez vous-même.
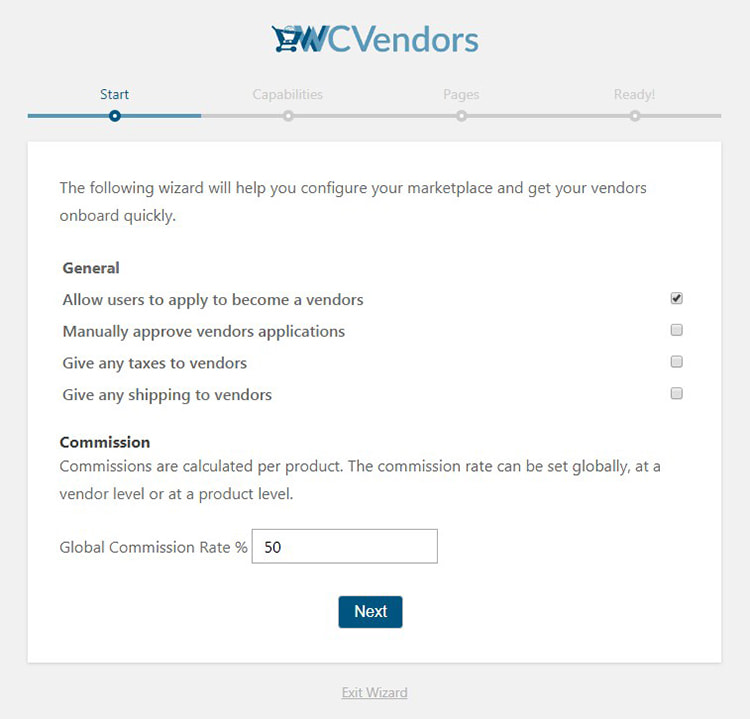
L'étape "Capacités" comprend un certain nombre d'options à vérifier pour définir le comportement et les autorisations des fournisseurs. Ainsi, vous pouvez autoriser ou restreindre vos fournisseurs à afficher les commandes, exporter leurs commandes vers un fichier CSV, afficher et ajouter des notes de commande, modifier les produits publiés, etc.

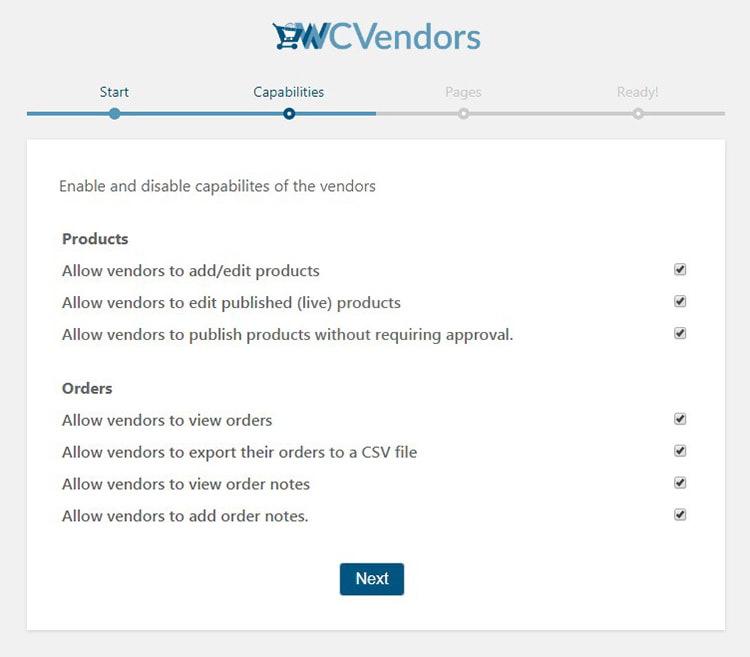
L'étape 'Pages' suppose que vous choisissiez les noms des pages avec les paramètres de la boutique du fournisseur, les commandes, les listes, les termes, etc.
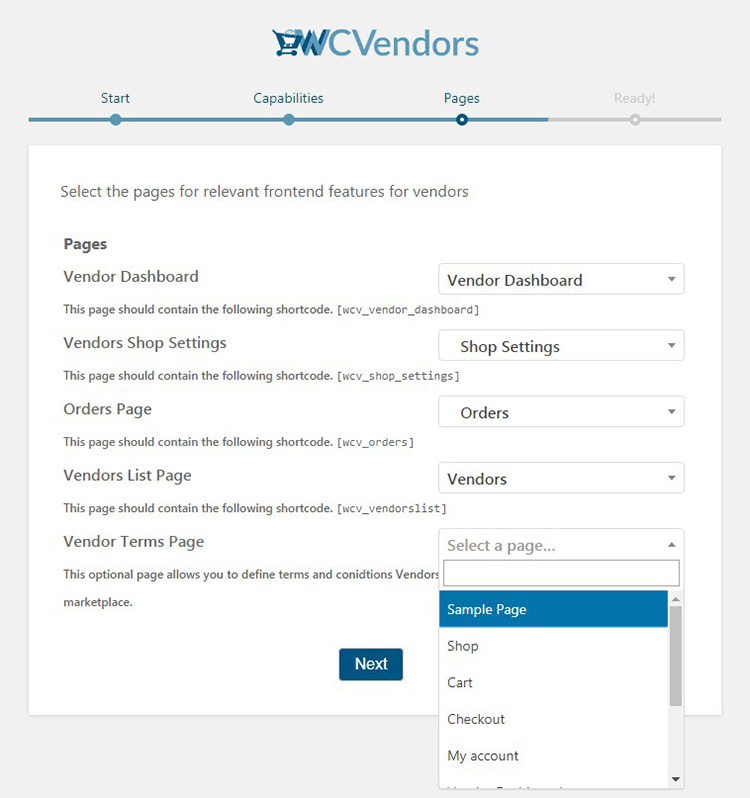
Vous êtes maintenant prêt et vous pouvez vous abonner aux mises à jour, passer à un plan premium, afficher les extensions disponibles pour obtenir plus de possibilités ou simplement quitter l'assistant et accéder à votre tableau de bord.
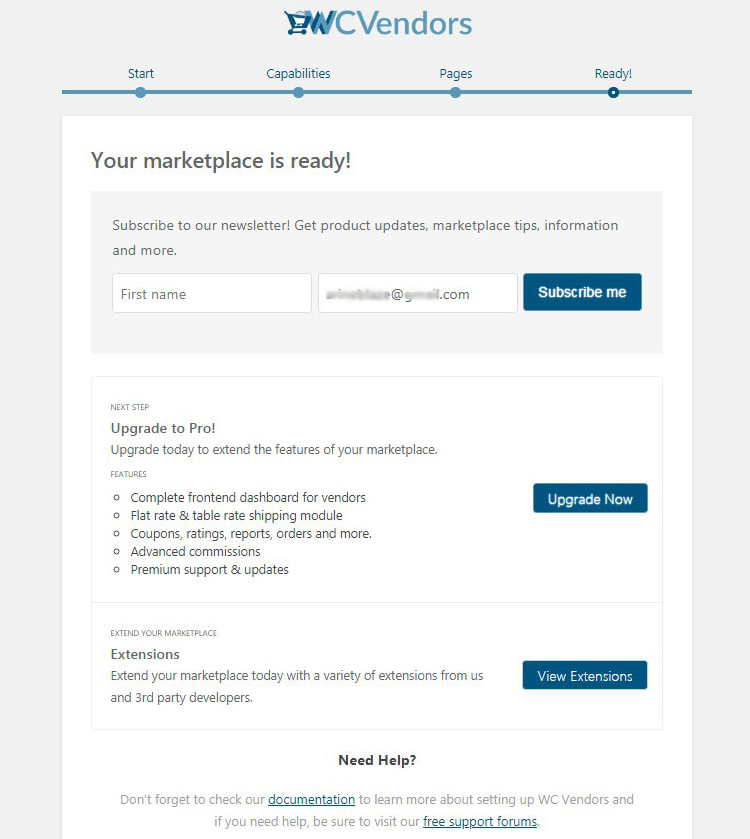
Lorsque vous avez terminé, allez dans WC Vendors -> Settings dans votre tableau de bord WP et vous arriverez à l'onglet "Général" où vous devez vous assurer que la case "Vendor Registration" est cochée. Ceci est nécessaire pour permettre à vos vendeurs de s'inscrire et de créer un compte sur votre boutique afin de pouvoir vendre leurs produits.
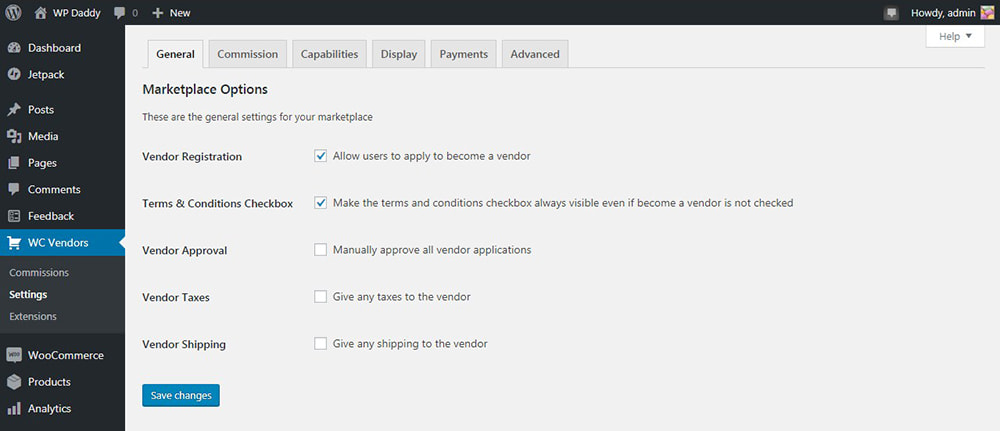
Passez maintenant à l'onglet "Commission" et définissez le taux de commission que vous paierez à un fournisseur pour chaque vente.
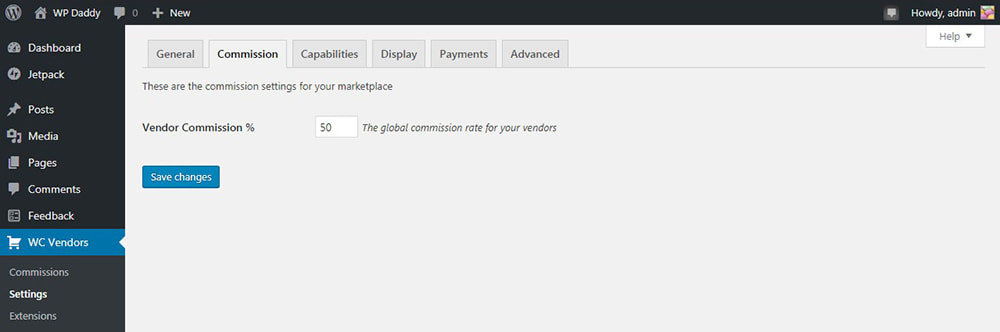
Les sections "Capabilities General" et "Capabilities Orders" incluent toutes les règles que vous avez choisies lors de la configuration du produit, mais ici vous pouvez les modifier si nécessaire.
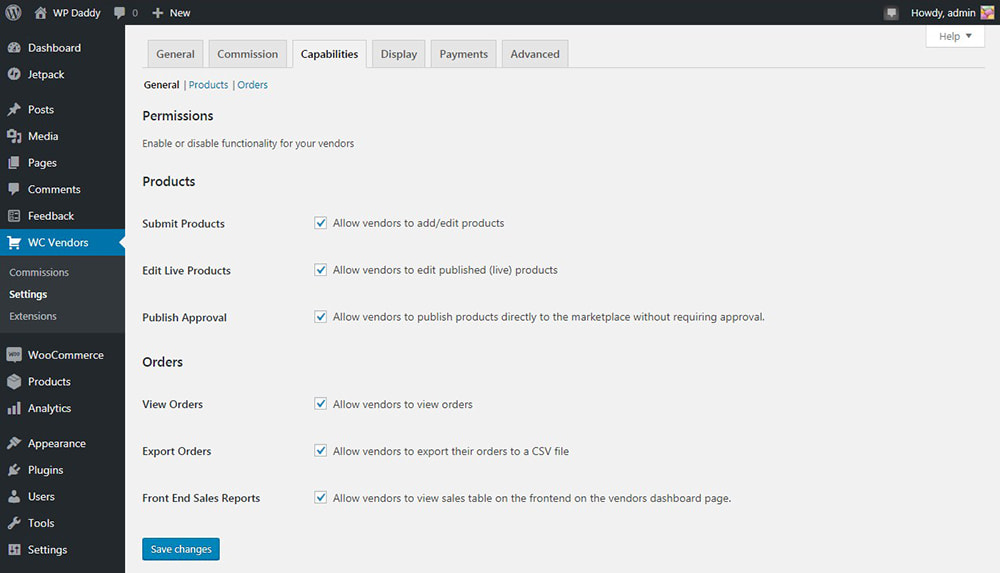
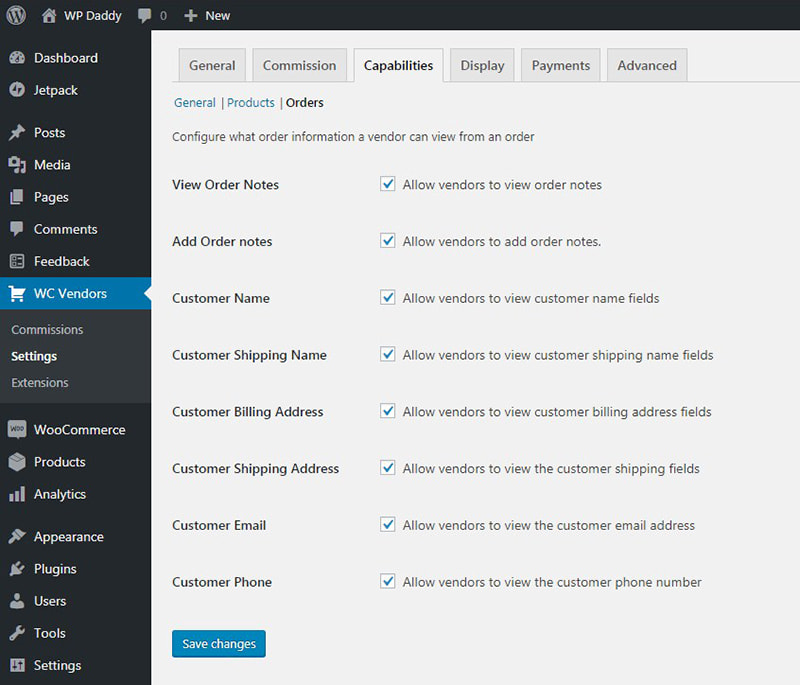
La section "Capabilities Product" vous permettra de déterminer les types de produits que vos fournisseurs seront autorisés à ajouter, de définir les types de données produit, etc.
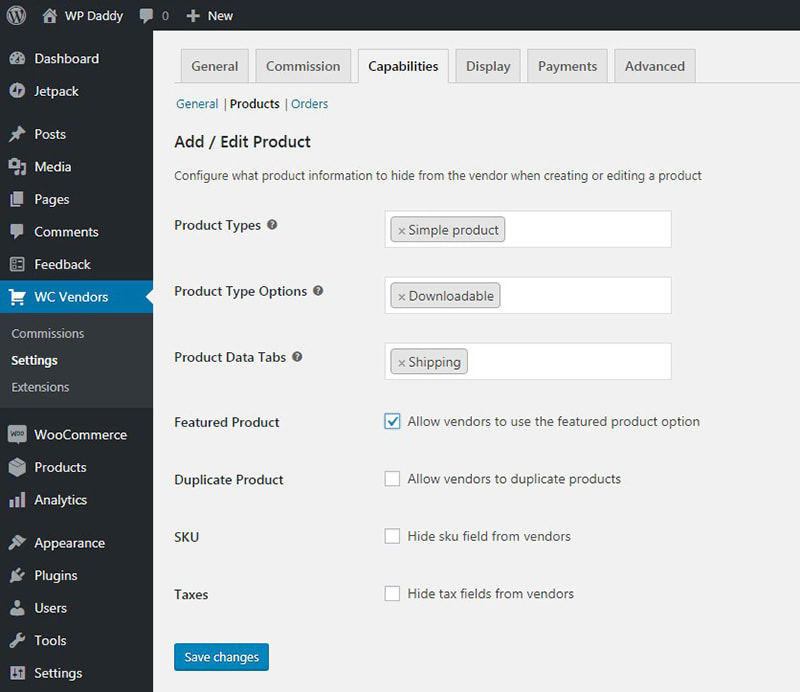
L'onglet "Affichage" inclut ici les mêmes options que vous avez vues lors de l'étape "Pages" lors de la configuration du plugin, ici vous pouvez apporter des modifications.
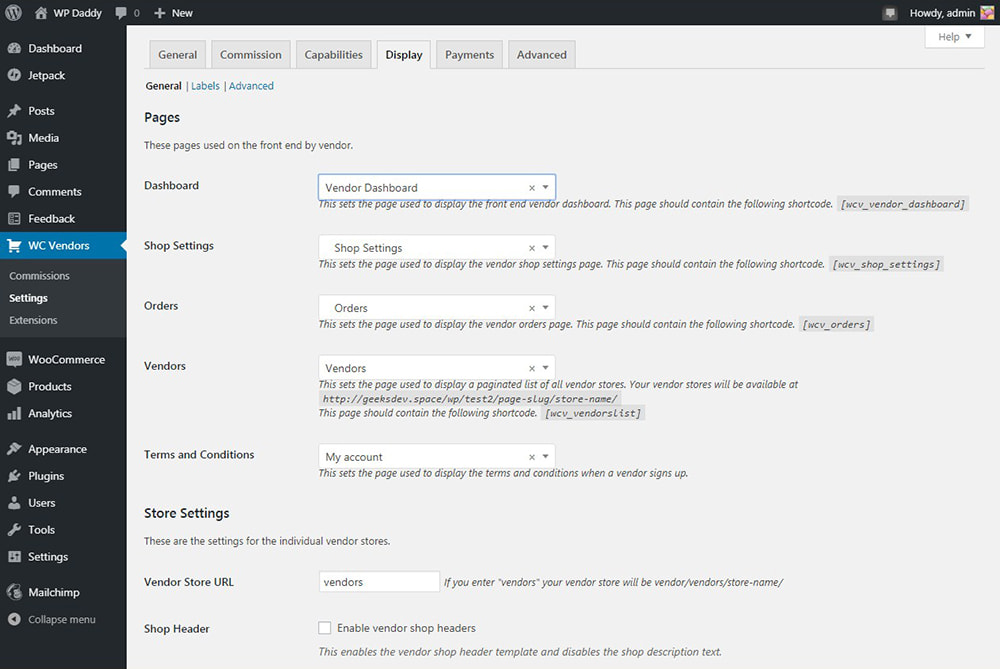
Faites défiler l'onglet "Affichage" et recherchez la section "Paramètres de la boutique". Ici, vous pouvez choisir un préfixe qui sera utilisé dans les URL des boutiques des fournisseurs ; autorisez ou interdisez à vos fournisseurs de définir des en-têtes personnalisés pour leurs pages de boutique, etc.
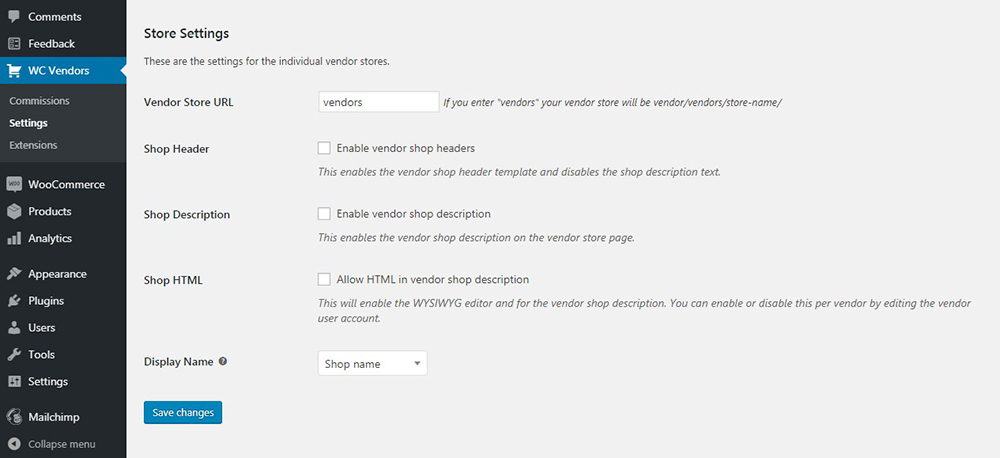
L'onglet 'Paiements' permet de paramétrer les règles de paiement. Une fois que vous aurez installé une passerelle de paiement, vous pourrez définir le seuil minimum que vos fournisseurs doivent atteindre pour être payés mensuellement ou hebdomadairement. Vous pouvez également définir les paiements automatiques ou autoriser vos fournisseurs à retirer de l'argent manuellement.
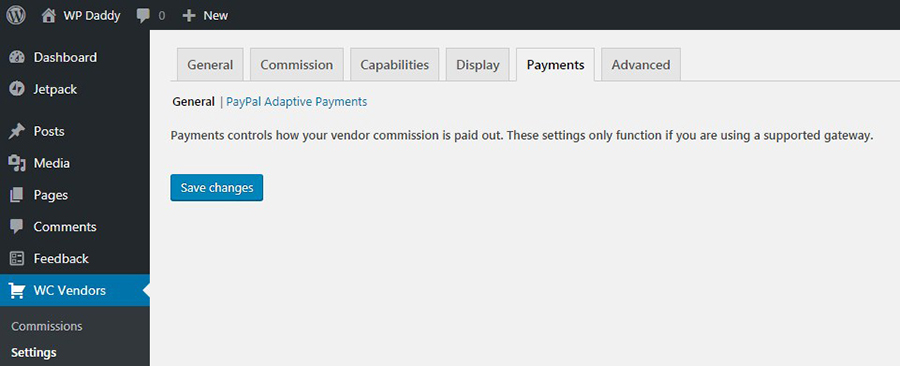
Enregistrez vos modifications et allez plus loin.
Activer la gestion de compte dans WooCommerce et créer des menus de navigation
Allez dans WooCommerce -> Paramètres et cliquez sur l'onglet "Comptes et confidentialité" pour cocher toutes les cases à côté de l'option "Création de compte". Cela activera la fonctionnalité de gestion de compte.
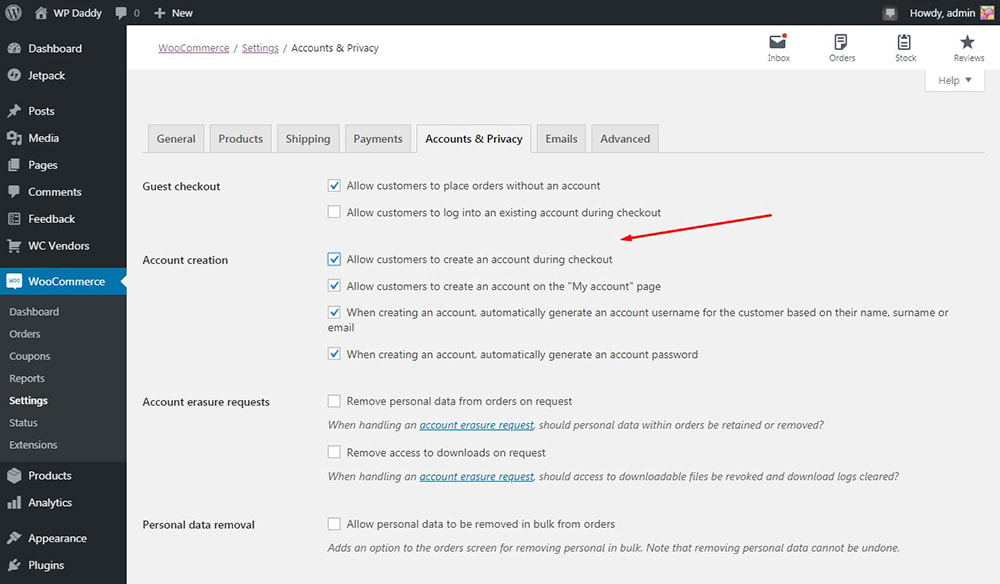
Allez maintenant dans la section Apparence -> Menus de votre tableau de bord d'administration WordPress et créez un menu de navigation pour votre boutique. Pour plus de détails, veuillez consulter ce guide sur la façon d'ajouter de nouveaux sujets dans les menus de navigation de WordPress.
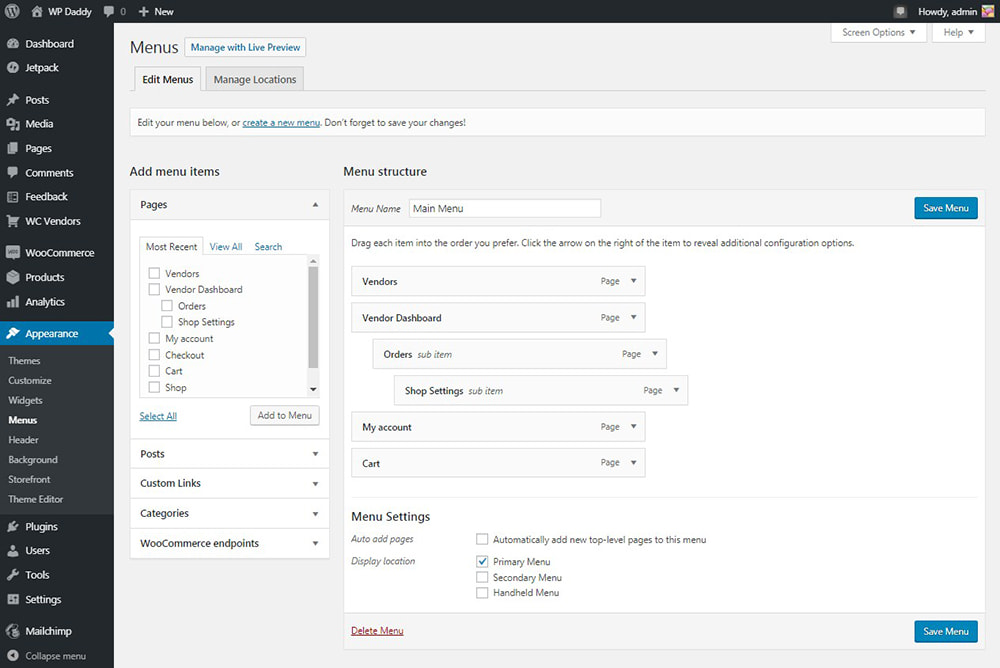
Inscrivez-vous en tant que fournisseur pour tester votre place de marché
Lorsque la fonctionnalité de votre place de marché est configurée et que votre boutique multi-fournisseurs est prête, déconnectez-vous de votre tableau de bord d'administration et accédez à votre site Web en tant que visiteur pour tester le fonctionnement de votre enregistrement de fournisseur.
Sélectionnez la page que vous avez configurée pour être une page d'inscription et cliquez dessus dans le menu de navigation. Dans mon cas, il s'agit de la page "Mon compte".
Ici, vous pouvez saisir votre adresse e-mail dans la section « S'inscrire » et cocher la case « Postuler pour devenir un fournisseur ? » case à cocher. Après cela, acceptez les termes et conditions et cliquez sur le bouton "S'inscrire" pour vous inscrire.
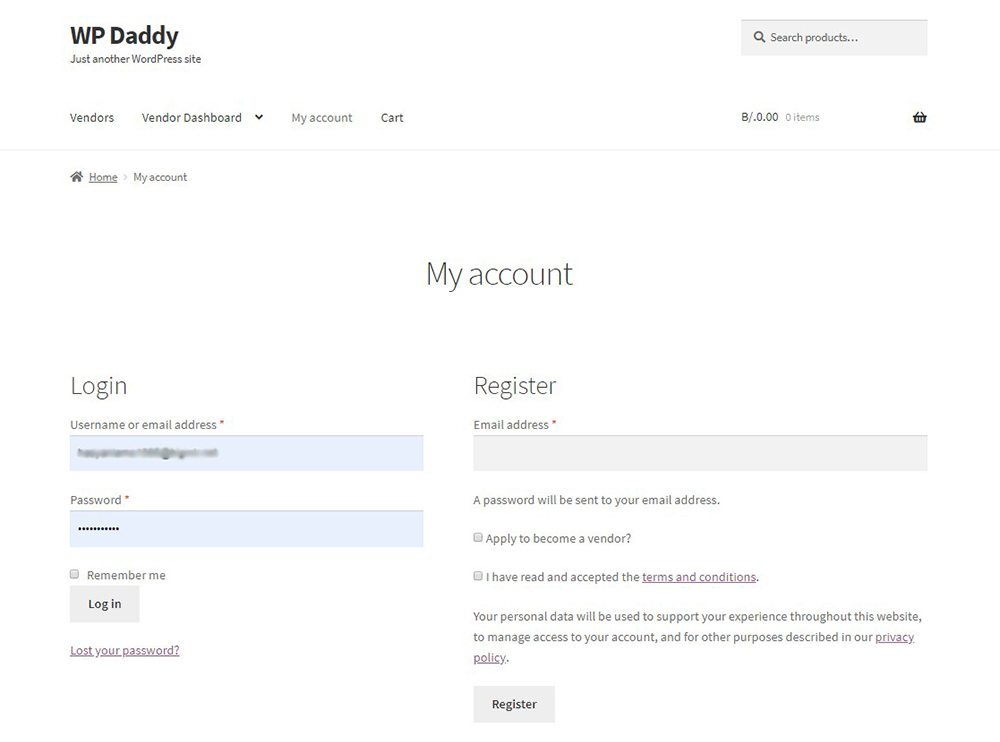
Jusqu'à ce que votre demande soit approuvée, vous verrez la notification suivante dans votre tableau de bord du fournisseur.
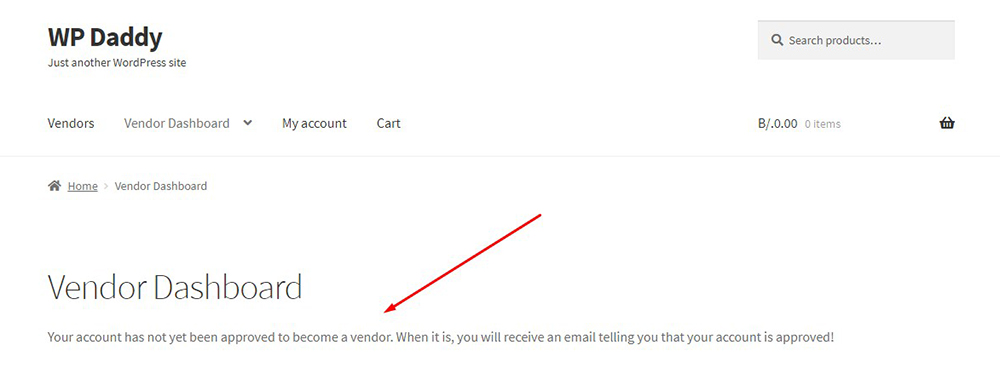
Si vos paramètres supposent que vous approuvez les applications client manuellement, connectez-vous à nouveau en tant qu'administrateur et approuvez l'application dans le menu Utilisateurs -> Tous les utilisateurs de votre tableau de bord d'administration.
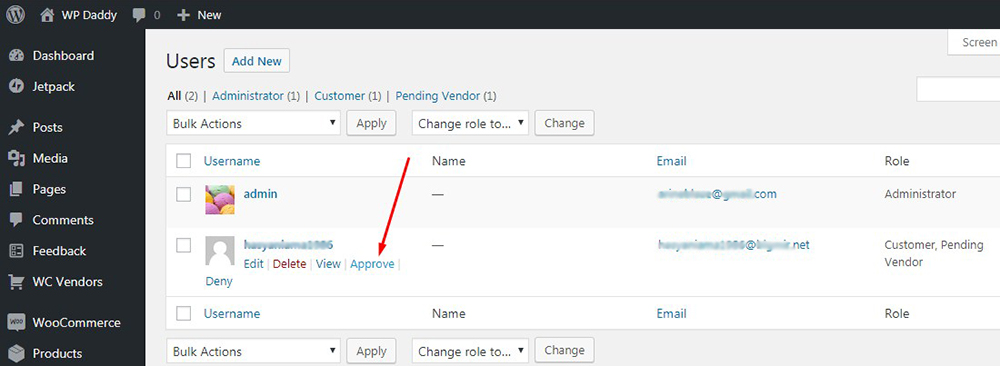
Vous verrez le statut en attente d'un fournisseur avant de l'approuver.
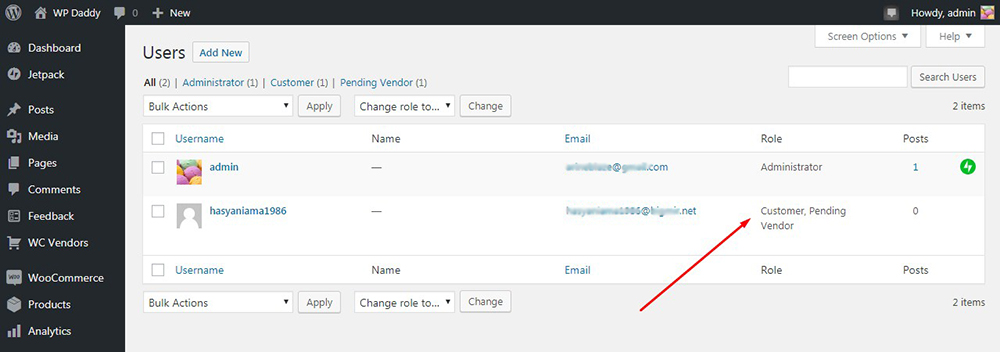
Alors maintenant, si vous accédez à nouveau à votre compte fournisseur, vous aurez accès à votre tableau de bord fournisseur avec toutes ses possibilités.
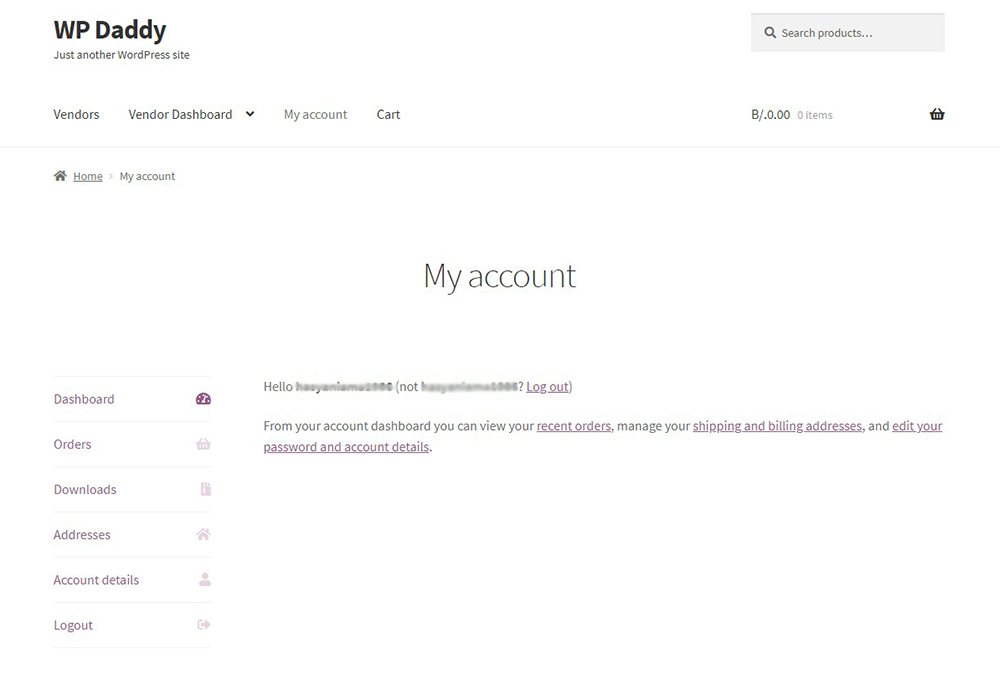
Par exemple, vous pouvez gérer les paramètres de la boutique en tant que vendeur, entrer vos coordonnées bancaires, etc.
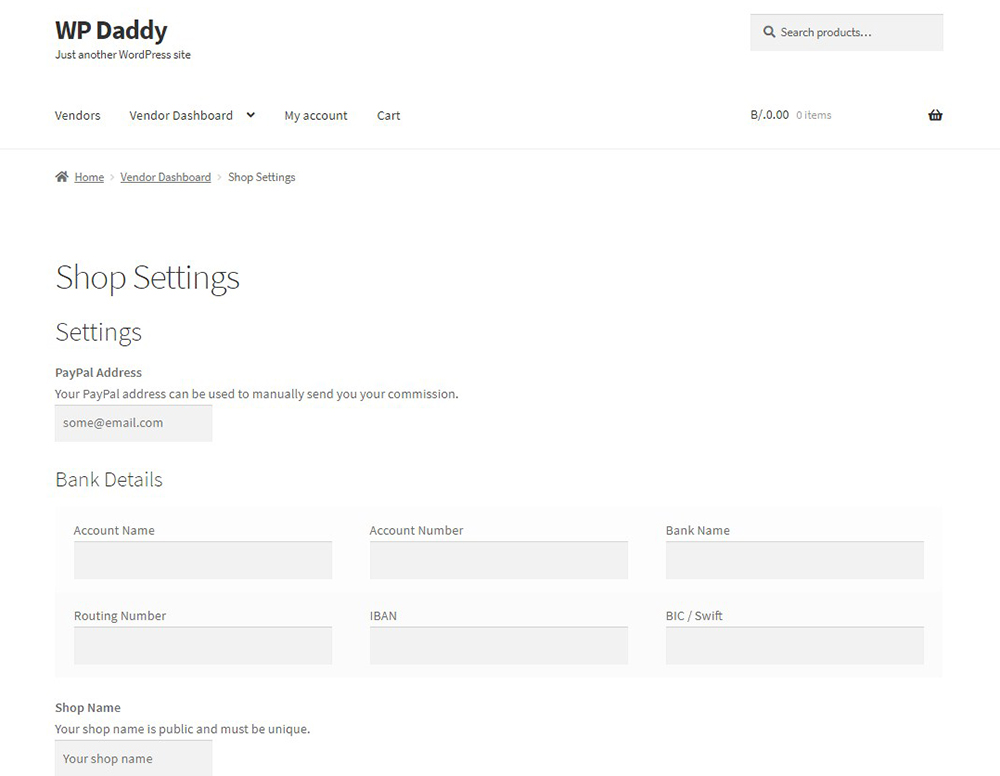
Vos vendeurs pourront ajouter leurs produits directement depuis leur tableau de bord vendeur. Une fois qu'ils ont cliqué sur l'onglet "Ajouter un nouveau produit", ils seront redirigés vers l'éditeur de produits WP WooCommerce où ils pourront facilement ajouter leurs produits aussi bien qu'ils le font habituellement dans une boutique en ligne standard basée sur WordPress.
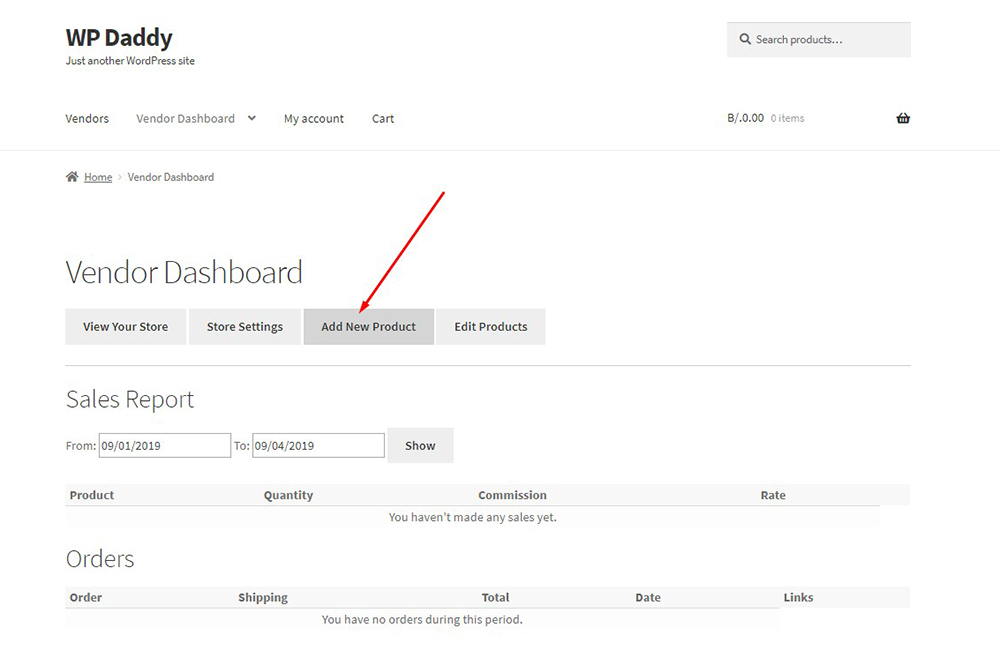
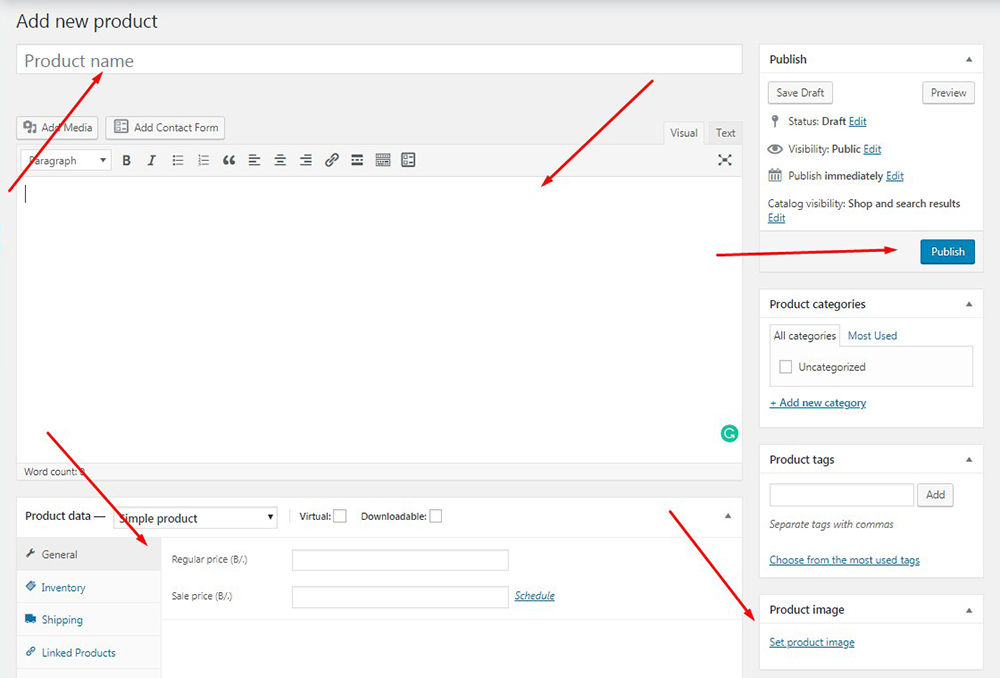
Veuillez consulter le guide étape par étape sur l'ajout d'un produit à WooCommerce ici.
Eh bien, maintenant, vous devez simplement promouvoir votre marché pour obtenir autant de fournisseurs que possible. Veuillez consulter cette collection de plugins et de modules complémentaires de marché pour WordPress.
J'espère que ce tuto a été utile.
