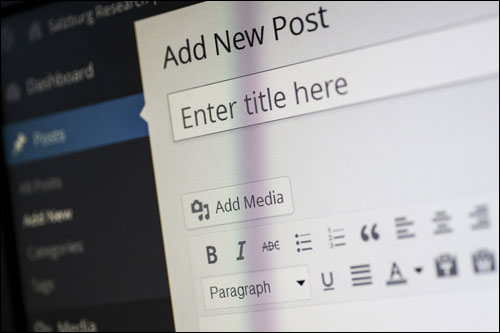Le guide ultime étape par étape pour créer une nouvelle publication WordPress – Partie 1
Publié: 2022-06-06WordPress fournit un outil facile à utiliser, puissant et flexible pour gérer votre contenu en ligne.
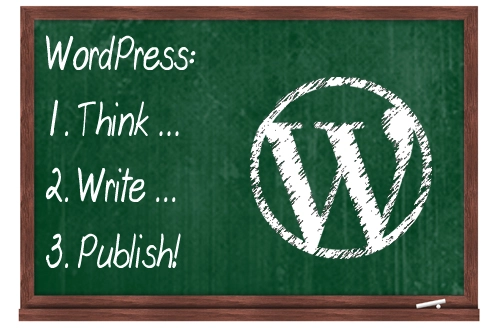
La publication régulière de contenu peut vous aider à développer votre activité en ligne. Obtenir du contenu publié en ligne avec WordPress est aussi simple que 1-2-3 :
Une fois que vous avez réfléchi à ce sur quoi écrire du contenu, l'étape suivante consiste à l'écrire puis à le publier. WordPress rend cela facile.
Vous cherchez à créer votre propre site WordPress ?
Mon tutoriel de bricolage étape par étape vous aidera à bien démarrer.
Ce tutoriel WordPress explique comment créer une nouvelle publication dans WordPress.
J'aborderai les sujets suivants :
- Formats de contenu de publication WordPress
- Sections d'un article WordPress
- Directives pour ajouter du contenu aux publications WordPress
- Article WordPress – Options d'enregistrement
- Comment créer un message Wp - Examen rapide des étapes
Ce didacticiel étape par étape couvre les étapes de base que vous devez connaître pour créer une publication sur votre site Web WordPress.
Cependant, pour tirer le meilleur parti de l'utilisation des articles WordPress, je recommande également de lire tout le contenu publié sur ce site à propos de WordPress, car ils sont conçus pour vous aider à développer votre présence commerciale en ligne à l'aide de la plateforme WordPress CMS.
Comme vous pouvez le voir dans le diagramme ci-dessous, WordPress est un outil de marketing Web très puissant avec de nombreux éléments qui fonctionnent ensemble pour produire d'excellents résultats pour votre entreprise en ligne…
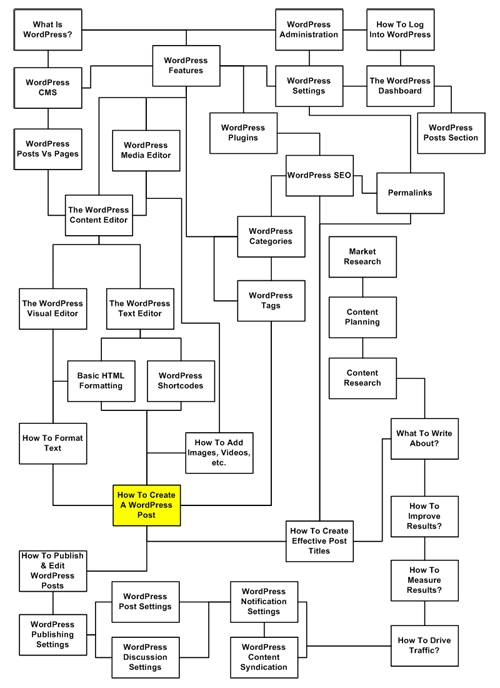
(cliquez sur l'image pour l'agrandir)
Des postes
WordPress fournit aux propriétaires de sites deux types de publication de contenu : WordPress Posts et WordPress Pages .
Pour en savoir plus sur la différence entre l'utilisation des Pages WordPress et des Articles WordPress pour publier votre contenu en ligne, consultez l'article ci-dessous :
Pages et publications WordPress – Quelle est la différence ? Disponible le 3 novembre 2015
Les publications WordPress sont ce que vous utiliserez principalement lors de la rédaction et de la publication de nouveaux contenus dans WordPress…
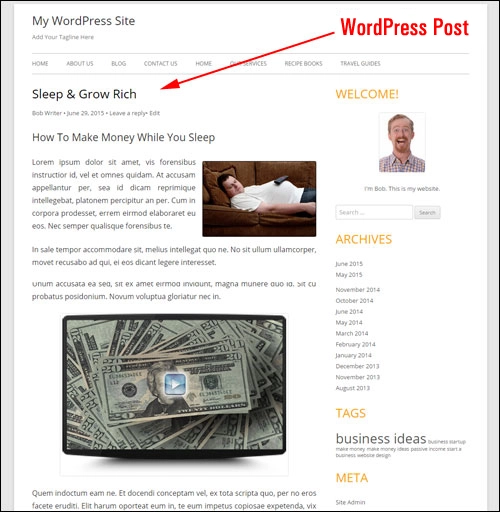
(Poste)
Comment créer un nouveau message WP - Le guide ultime étape par étape
Suivez les étapes ci-dessous pour créer un nouveau post WordPress :
Connectez-vous à votre section d'administration WordPress, puis allez dans le menu de navigation et sélectionnez Articles > Ajouter un nouveau ...
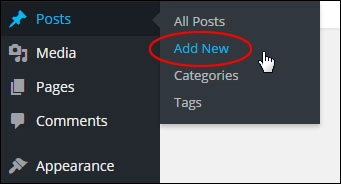
Un message vide est créé…
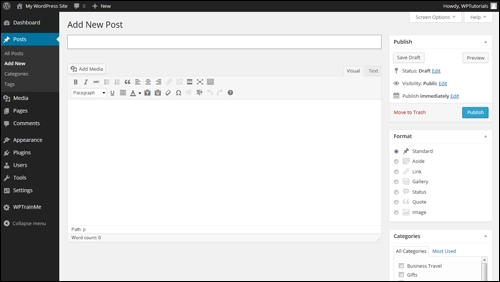
Vous pouvez maintenant commencer à ajouter le titre de la publication et du contenu en tapant ou en collant votre contenu dans…
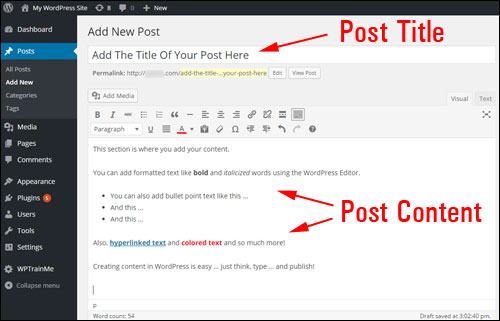
WordPress propose à la fois un éditeur visuel et un éditeur HTML pour ajouter du texte.
Je partage comment utiliser l'éditeur de contenu WordPress dans des articles séparés.
Dans la section suivante, vous découvrirez les principaux types de contenu pouvant être ajoutés à votre WordPress.
Articles WordPress – Types de contenu
WordPress vous permet d'aller bien au-delà de la création de contenu contenant simplement du texte et des images. Vous pouvez également ajouter des vidéos, des audios, des fichiers téléchargeables, etc. à vos messages, et à peu près tout ce que vous pouvez imaginer.
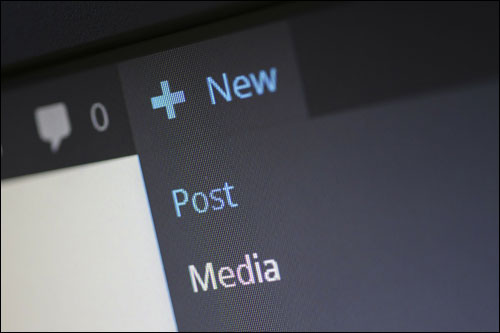
Explorons maintenant les principaux types de contenu qui peuvent être ajoutés aux publications WordPress :
Contenu textuel
Vous pouvez insérer, modifier et formater du texte dans une variété de polices et de styles dans votre contenu…
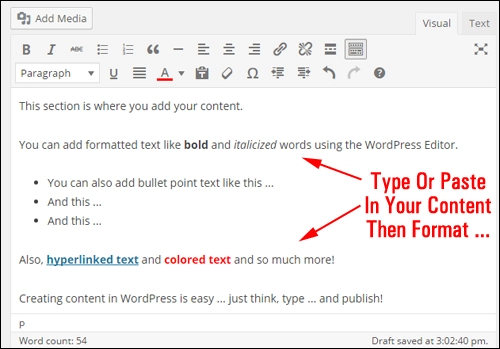
(Éditeur de contenu WordPress)
L’éditeur WordPress vous permet de formater et de styliser votre texte au fur et à mesure…
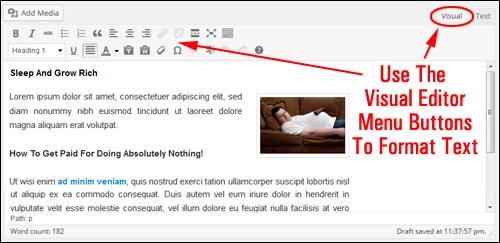
(Onglet et boutons de menu de l'éditeur de contenu visuel WP)
Selon la configuration des paramètres et des plugins de votre site, vous pouvez également insérer du texte "méta" dans vos publications (c'est-à-dire les titres des publications, les mots-clés et les descriptions des publications qui apparaissent dans les résultats de recherche), des extraits personnalisés, etc.
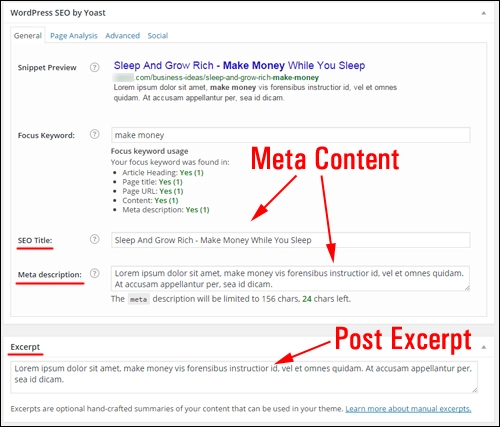
(Plugin SEO et extrait)
Contenu multimédia
Vous pouvez ajouter ou intégrer du contenu multimédia dans les articles WordPress, tels que des vidéos, des fichiers audio, du contenu téléchargeable (par exemple des rapports PDF), des infographies, etc. …
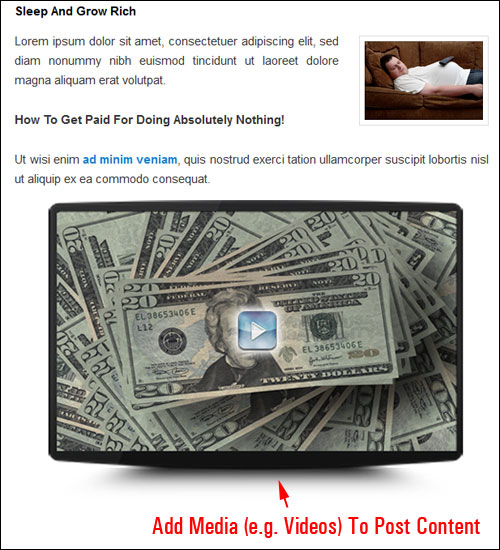
Je vous montre comment utiliser l'éditeur de média WordPress dans un autre tutoriel.
Scénarios
Avec WordPress, vous pouvez ajouter des types complexes d'éléments de contenu (par exemple, des objets multi-colonnes) directement dans les articles et les pages à l'aide de scripts comme Javascript, de shortcodes et de plugins…
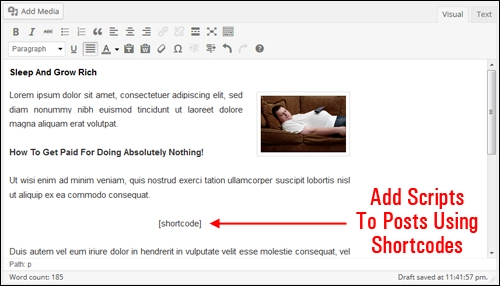
(Codes abrégés WordPress)
De nombreux scripts peuvent être insérés dans les publications pour vous aider à gérer le contenu qui apparaît dans votre contenu à distance (par exemple, gérer les formulaires d'inscription).
Le contenu peut également être ajouté aux publications WordPress en insérant le code directement dans les modèles de fichiers, bien que cela nécessite de savoir comment modifier le code.
Pour des exemples d'ajout de contenu via des plugins dans WordPress Posts, consultez ces tutoriels :
- Comment insérer des tableaux dans votre contenu avec WordPress
- Comment créer des graphiques dans un article WordPress
L'étape suivante …
Maintenant que vous savez quel type de contenu peut être ajouté à vos publications, la prochaine étape consiste à explorer le panneau WordPress Post.
Options de section de publication
Explorons l'écran WordPress Post et la fonction de chaque fonctionnalité de publication.
Rubriques de publication
L’ Espace Post comprend diverses fonctionnalités qui vous permettent de modifier les paramètres de votre post…
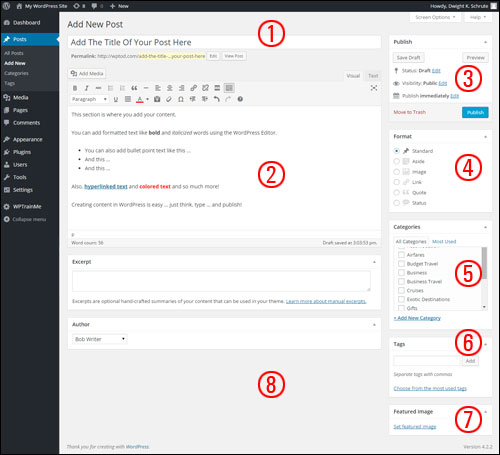
(Fonctionnalités de l'écran de publication de WordPress)
Passons brièvement en revue ces fonctionnalités :
1 – Section Titre du message
Cette section contient un champ qui vous permet de saisir le titre de votre message…

Veuillez noter:
- Vous pouvez saisir des phrases, des chiffres et une combinaison de mots, de chiffres et d'autres caractères (par exemple un point d'interrogation) pour le titre de votre message.
- Choisissez un titre unique pour chaque message que vous créez. L'utilisation de titres de publication identiques peut créer des problèmes.
- WordPress supprime automatiquement les symboles courants tels que les virgules, les apostrophes, les traits d'union et les guillemets du "post slug" pour afficher une URL valide pour vos publications. Le titre de votre message affichera toujours ces symboles, ils n'apparaîtront tout simplement pas dans l'URL du message.
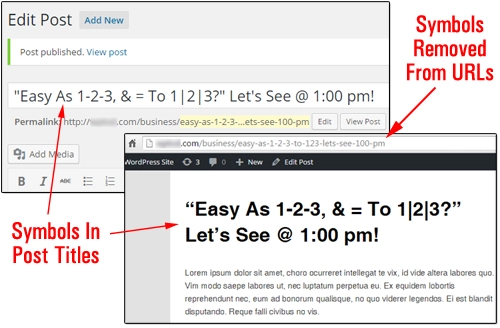
(Utilisation de symboles dans les titres de publication WP)
2 – Zone de post-édition
Il s'agit de la grande section vierge de l'éditeur WordPress où vous composez le contenu…
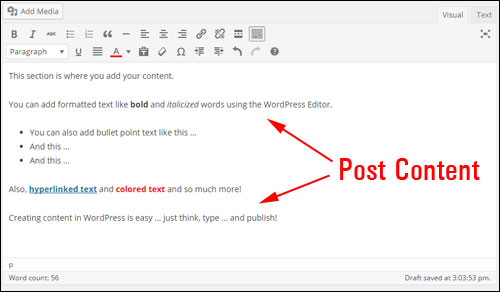
(éditeur de contenu WP)
3 - Module de publication de l'éditeur
Cette section vous permet de gérer votre statut de publication…
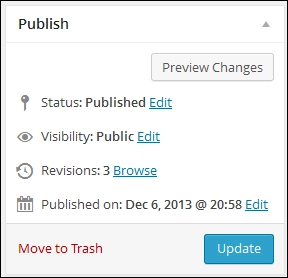
(Fonctionnalité de l'éditeur de publication)
Statut
- Publié – Une publication publiée peut être consultée par les visiteurs en ligne, publiquement ou en privé (voir la section « Paramètres de visibilité des publications » ci-dessous).
- Brouillon – Un brouillon de publication n'est pas disponible pour les visiteurs et les membres réguliers du site, à moins qu'ils ne soient également administrateur du site.
- Révision en attente – Une publication marquée comme étant en attente de révision est similaire à un brouillon de publication, mais doit être révisée et approuvée pour publication par un utilisateur disposant des privilèges d' éditeur .
J'explique la spécification des autorisations utilisateur dans WordPress dans un autre article.
Aperçu de la publication
Le module Publier comprend également un bouton Aperçu qui vous permet de prévisualiser vos publications avant de les mettre en ligne…
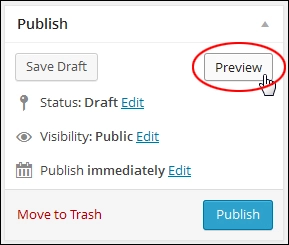
(Aperçu de la publication WP)
Visibilité
Vous pouvez sélectionner différents paramètres de visibilité des publications…
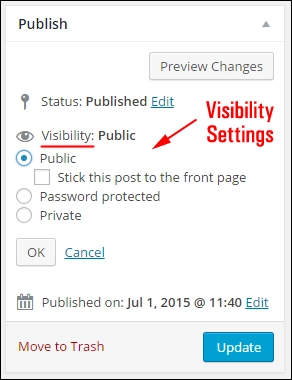
(Paramètres de visibilité des publications WP)
- Public – Définir un message sur Public le rend visible pour tous les visiteurs en ligne après la publication de votre message.
- Protégé par mot de passe – Faire un message protégé par mot de passe signifie que votre message ne peut être consulté que par quelqu'un à qui vous donnez un mot de passe.
- Privé - un message privé n'est visible que pour vous (si vous êtes l'administrateur du site) et/ou les utilisateurs enregistrés avec des privilèges d'éditeur ou d'administrateur. Vous devez être connecté pour voir une publication privée.
Des paramètres de publication supplémentaires vous permettent de modifier les dates de post-publication (même de planifier la publication des publications à une date ultérieure), de copier votre publication dans un nouveau brouillon ou de supprimer votre publication en la déplaçant dans la corbeille.
Enregistrer les statuts
WordPress enregistrera automatiquement votre publication au fur et à mesure pour s'assurer que votre travail n'est pas perdu (voir la section "Enregistrer les publications" de ce didacticiel), mais vous pouvez également enregistrer votre publication manuellement sans la publier.
Remarque : Si votre message n'a pas encore été publié, alors soit...
Un bouton Enregistrer le brouillon s'affichera dans la zone Publier si le statut de votre publication est défini sur Brouillon …

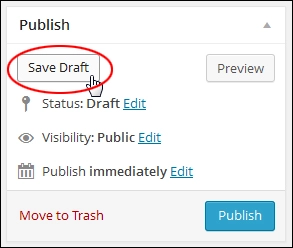
Ou Enregistrer comme en attente , si le statut de la publication est défini sur En attente de révision …
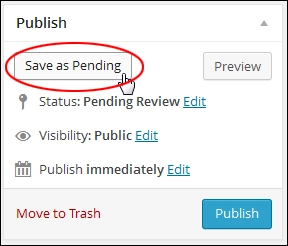
Cliquez sur le bouton pour enregistrer les messages sans les publier.
Publier le message
Cliquez sur Publier pour publier le message sur votre site Web ou votre blog…
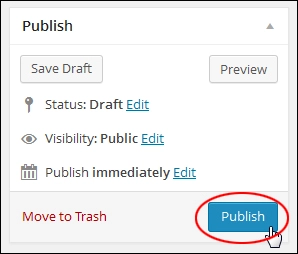
Vous pouvez également modifier l'heure à laquelle votre message est publié en cliquant sur le lien Modifier au-dessus du bouton "Publier" et en spécifiant la date et l'heure de publication de votre message...
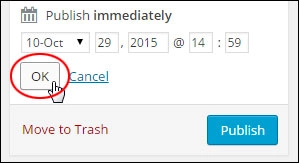
Pour savoir comment planifier des publications dans WordPress, consultez ce didacticiel : Planification des publications de blog WordPress
4 – Format de publication
Certains thèmes WordPress vous permettent de personnaliser l'apparence de vos publications à l'aide des formats de publication…
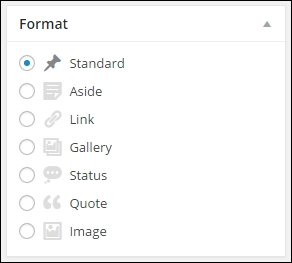
(Format de publication)
Je couvre l'utilisation des formats de publication WordPress dans un tutoriel séparé.
5 – Catégories de messages
Les catégories de publication aident à organiser le contenu pour les lecteurs de votre blog…
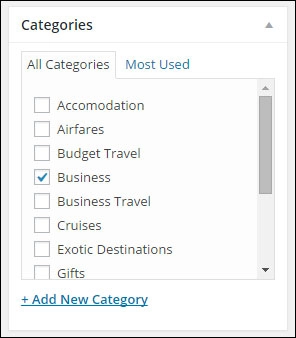
(Catégories de publications WordPress)
Lorsque vous attribuez vos messages à des catégories, les visiteurs peuvent alors rechercher des catégories spécifiques pour afficher tous les messages appartenant à cette catégorie particulière.
Pour ajouter de nouvelles catégories lorsque vous créez un nouveau message, cliquez sur le lien Ajouter une nouvelle catégorie dans cette section…
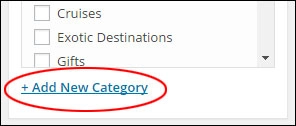
Pour gérer vos catégories, sélectionnez Articles > Catégories dans le menu de votre tableau de bord…
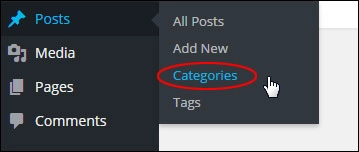
Je regarde la gestion des catégories WordPress dans un autre article.
6 – Balises de publication WordPress
Les balises vous permettent d'affiner la façon dont vous organisez les publications WordPress…
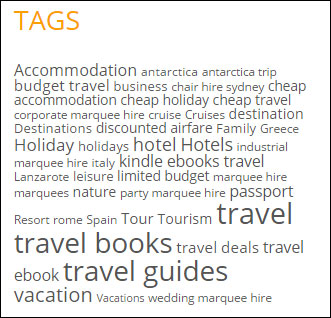
(Section des balises de publication)
Les publications associées s'affichent pour les visiteurs du site lorsque les balises de publication sont cliquées.
Remarque : La façon dont les balises de publication s'affichent sur votre site est contrôlée par votre thème. Selon votre thème, des tags peuvent apparaître ou non dans votre publication…
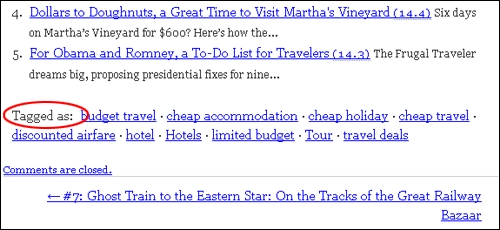
(Étiquettes de publication)
Ou ils peuvent s'afficher différemment… même dans différentes zones de votre page, encore une fois, selon le thème que vous utilisez…
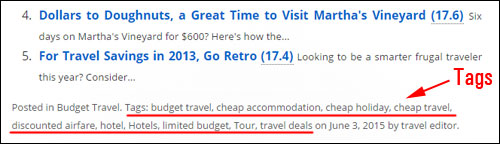
(Les balises WP peuvent s'afficher différemment selon les thèmes)
Vous pouvez ajouter de nouveaux tags à vos publications en tapant des tags séparés par des virgules dans la case "Tags" et en cliquant sur le bouton Ajouter ...
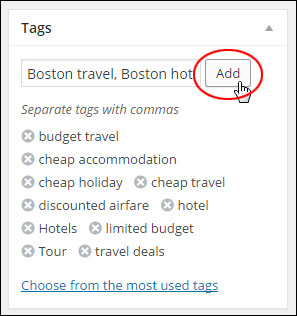
(balises de publication WordPress)
Je couvre l'utilisation des balises de publication WP dans d'autres tutoriels.
7 – Image en vedette
Les images présentées sont contrôlées par votre thème.
Si votre thème vous permet d'afficher des Post Thumbnails, alors le module "Featured Image" devrait être visible dans votre écran d'édition de Posts...
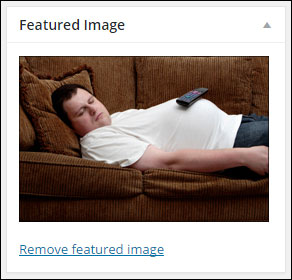
(WordPress Post Featured Image)
Si vous ne voyez pas la section Image en vedette dans votre barre latérale, vérifiez que cette option a été sélectionnée dans la zone Options d'écran (si l'option n'y est pas, votre thème peut ne pas prendre en charge les images en vedette)…
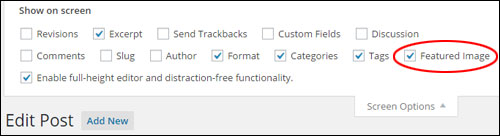
(WordPress Post Editor - Zone Options d'écran)
J'explique l'utilisation des fonctionnalités d'image liées à WordPress dans un autre article.
8 – Options de publication cachée
Par défaut, un certain nombre de modules sont cachés à l'intérieur du panneau d'édition des messages et ne s'afficheront dans votre zone d'administration que si leurs cases sont cochées dans la zone Options d'écran …
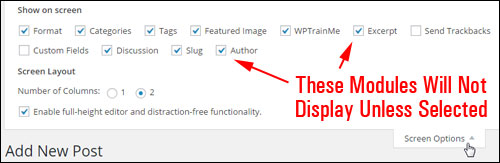
(Modules de zone de poste cachés)
Vous trouverez ci-dessous certains des modules qui peuvent être activés pour les publications dans la zone Options d'écran .
Je vous montre comment utiliser chacune des sections décrites ci-dessous dans d'autres articles et tutoriels.
Extrait du message
Cette section vous permet d'ajouter des "teasers" de publication qui s'afficheront dans des zones sélectionnées de votre blog, telles que la page de votre blog, la page de catégories, la page d'archives de publication et les pages de résultats de recherche…

(Boîte d'extrait de publication WordPress)
Envoyer des rétroliens
Les rétroliens sont un moyen d'informer les anciens systèmes de blogs que vous leur avez liés…
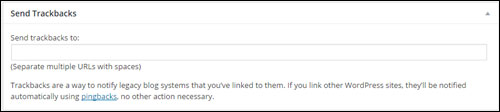
(WP Post - Section Envoyer des rétroliens)
Si vous créez un lien vers d'autres blogs WordPress, ils seront automatiquement avertis à l'aide de pingbacks .
Pour les blogs qui ne reconnaissent pas les pingbacks, vous pouvez envoyer un rétrolien vers le blog en saisissant leur ou leurs adresses de site Web dans la zone des rétroliens et en séparant chaque URL Web par un espace.
J'explique les trackbacks et les pingbacks dans d'autres articles et tutoriels.
Les champs personnalisés
Les champs personnalisés vous permettent d'ajouter des informations personnalisées à votre site et/ou de modifier la façon dont vos messages sont affichés…
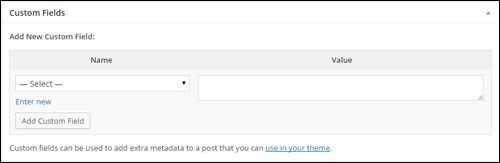
(WordPress Post – Options de champs personnalisés)
Les champs personnalisés sont généralement utilisés avec les plugins, mais vous pouvez modifier manuellement les informations ajoutées par les plugins dans votre publication.
Discussion
Ce module vous permet d'activer/désactiver les options de discussion pour n'importe quel message spécifique…
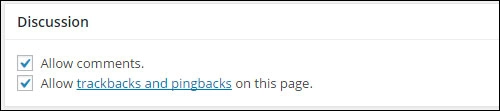
(Publication – Options de discussion)
Cette section est utile si vous souhaitez activer l'interactivité et les notifications poste par poste.
- Cochez toutes les cases pour autoriser les commentaires et autoriser les rétroliens et les pingbacks sur vos publications.
- Si vous décochez Autoriser les commentaires , personne ne peut publier de commentaires sur ce message.
- Si vous décochez Autoriser les rétroliens et les rétroliens , aucun visiteur du blog ne pourra publier de rétroliens ou de rétroliens vers ce message.
Remarques:
- Si vous modifiez un article déjà publié, le module Discussion affichera également tous les commentaires que vous avez reçus pour l'article.
- Les options de publication de discussion sont contrôlées par les paramètres de discussion de votre site.
Limace
Le post slug est une URL de publication conviviale (et conviviale pour les moteurs de recherche) qui est automatiquement créée à partir du titre de votre publication…
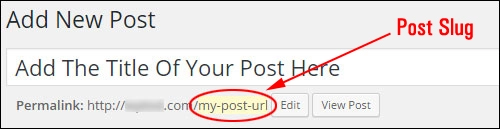
(WP Post – URL des permaliens)
Cette section vous permet de modifier le post slug , qui est également connu sous le nom d' URL de votre lien permanent…

(Post – Slug Box)
Note rapide sur votre URL de permalien
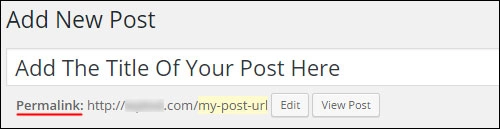
(Post – URL des permaliens)
- Permalink signifie « lien permanent ». Il est également appelé URL conviviale, URL conviviale pour le référencement ou jolies URL.
- Lorsque vous définissez une URL de lien permanent pour un article de blog, WordPress trouve votre article et modifie tous les liens de votre site Web pour qu'ils pointent vers l'URL d'article correcte, même si vous modifiez le slug d'article, modifiez la catégorie d'article ou affichez votre article sous un autre page mère.
- WordPress génère automatiquement le permalien de votre article en fonction du titre de l'article.
- Les signes de ponctuation tels que les virgules, les guillemets, les apostrophes et les caractères d'URL non valides sont supprimés et les espaces sont remplacés par des tirets pour séparer chaque mot de votre permalien.
- Votre lien permanent apparaît sous le champ du titre dès que vous enregistrez ou publiez un nouveau message.
- Vous pouvez modifier manuellement votre URL de permalien en modifiant le post-slug (voir ci-dessus).
La configuration des permaliens est expliquée dans un tutoriel séparé.
Auteur du message
La section Auteur de la publication affiche une liste de tous les membres du site enregistrés avec des autorisations d' auteur et vous permet de changer l'auteur de la publication en sélectionnant un nouvel auteur dans le menu déroulant…

(WP Post - Section Auteur de la publication)
Remarque : Cette section ne s'affiche sur votre message que si vous avez plusieurs utilisateurs enregistrés sur votre site avec des privilèges de création.
L'étape suivante …
Maintenant que vous en savez un peu plus sur les modules de publication, la prochaine étape consiste à créer une publication efficace pour votre entreprise dans WordPress. Vous pouvez tout lire dans la partie 2 - Le guide ultime étape par étape pour créer un nouveau message WordPress