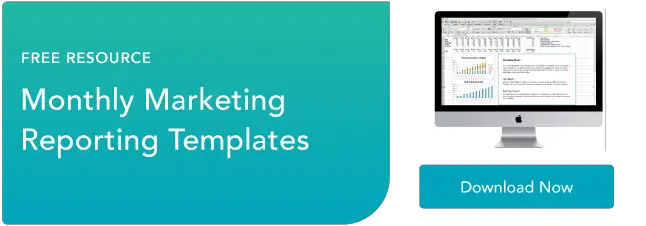Comment créer un segment dans Google Analytics
Publié: 2023-10-24Recueillir des informations ne suffit pas. Pour véritablement exploiter la puissance des données de votre tableau de bord Google Analytics, vous devez tirer parti de la segmentation et explorer vos données.

Dans cet article, vous découvrirez trois façons de créer des segments dans Google Analytics pour vous aider à isoler et analyser vos données afin de découvrir des opportunités.
![Téléchargez maintenant : modèle de plan marketing gratuit [Obtenez votre copie]](/uploads/article/18991/11c5VCYXXtE5Ibel.png)
Table des matières
Qu'est-ce que la segmentation dans Google Analytics ?
Dans Google Analytics, la segmentation vous permet de diviser un vaste ensemble de données en segments plus petits pour une analyse plus facile. Les segments sont des sous-ensembles de données créés en appliquant des filtres et des conditions à un pool d'informations plus vaste. Les équipes utilisent souvent la segmentation pour cibler les offres ou créer des expériences plus attrayantes pour différentes personnalités.
Il existe trois façons de segmenter les données dans Google Analytics.
- Vous pouvez appliquer des « segments système » qui sont des segments prédéfinis disponibles sur tous les comptes Google Analytics.
- Vous pouvez créer des segments personnalisés qui vous permettent de regrouper et d'analyser vos données pour vos cas d'utilisation spécifiques.
- Vous pouvez importer un « modèle » de segment à partir de la galerie de solutions Analytics.
La méthode que vous choisirez dépendra de votre cas d'utilisation unique. Connaître le niveau de personnalisation dont vous avez besoin et la complexité de votre segment peut vous aider à prendre une décision.
Nous explorerons ces trois méthodes ci-dessous.
Comment créer des segments dans Google AnalyticsÉtape 1 : Connectez-vous à votre compte Google Analytics.
Étape 2 : Accédez à la section « rapports » sur votre tableau de bord.

Source de l'image
Sous Rapports, vous disposez de cinq options :
- Temps réel.
- Public.
- Acquisition.
- Comportement.
- Conversions.
Toutes les options répertoriées ci-dessus peuvent être utilisées pour créer des segments ; cependant, pour ce didacticiel, créons un segment basé sur le rapport « audience ».
Étape 3 : Cliquez sur « audience » qui fera apparaître un menu déroulant. Dans le menu déroulant, cliquez sur « aperçu ».
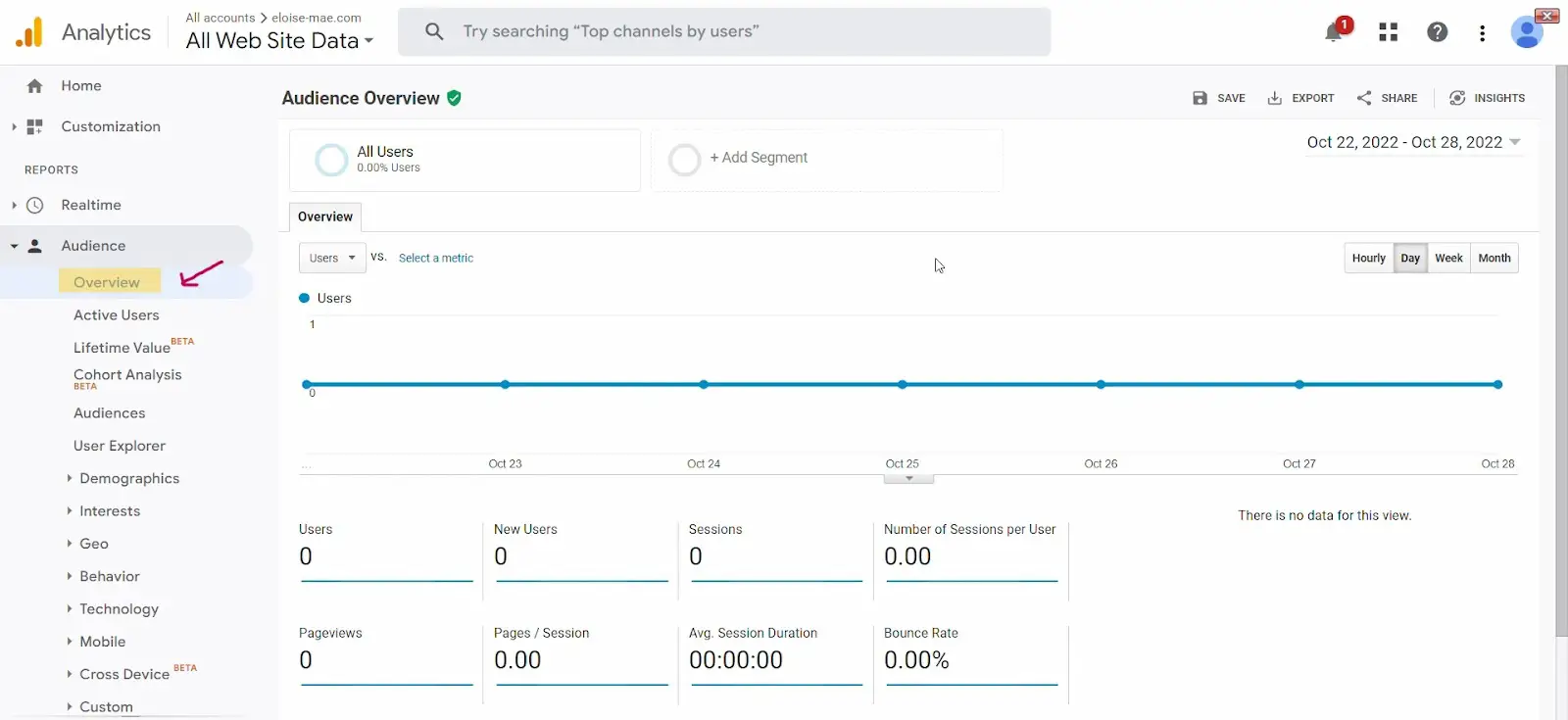
Source de l'image
Remarque : Un segment peut également être créé à partir des autres options répertoriées dans le menu déroulant.
Étape 4 : Accédez à « Ajouter un segment » sur le tableau de bord Présentation de l'audience.
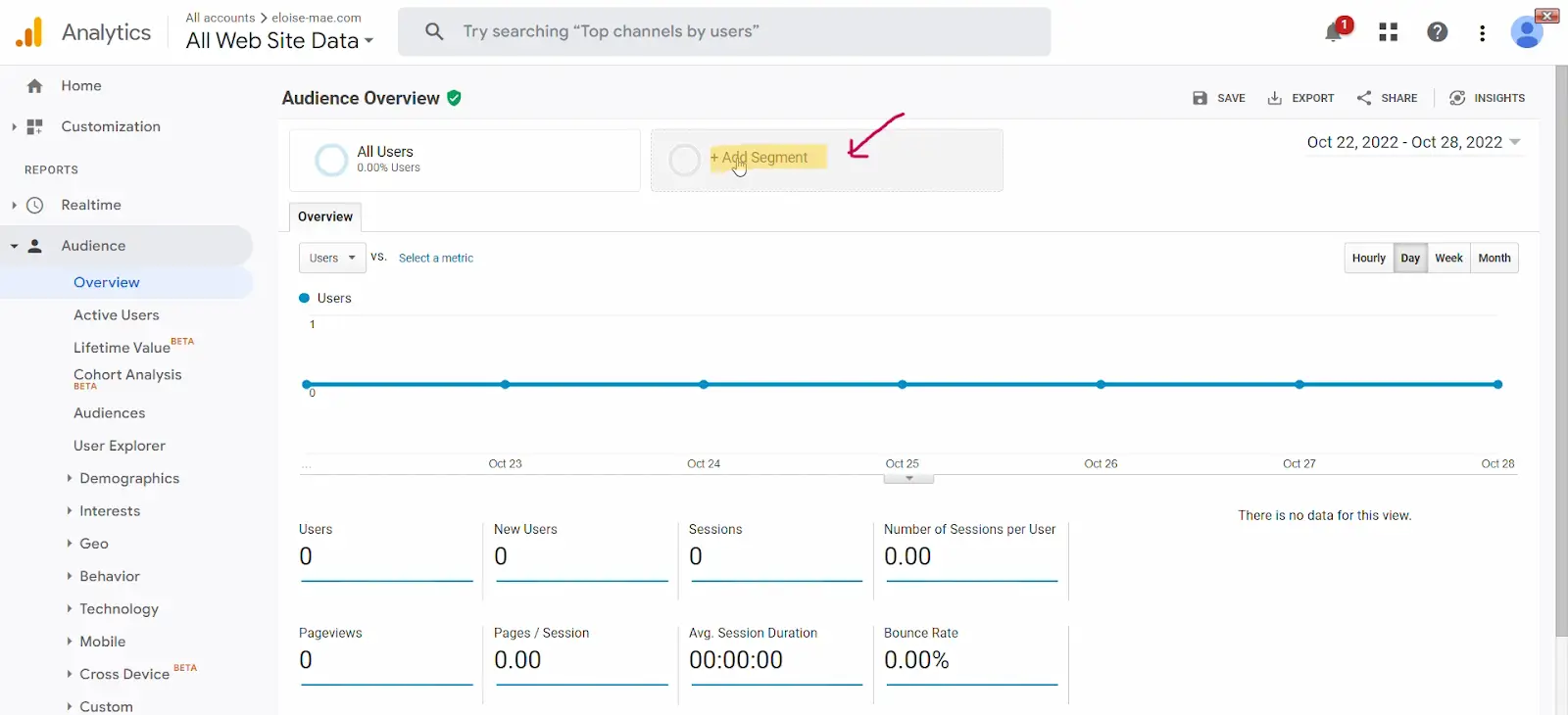
Source de l'image
Étape 5 : Accédez à « système » dans la section « Afficher les segments » et sélectionnez le(s) segment(s) que vous souhaitez appliquer.
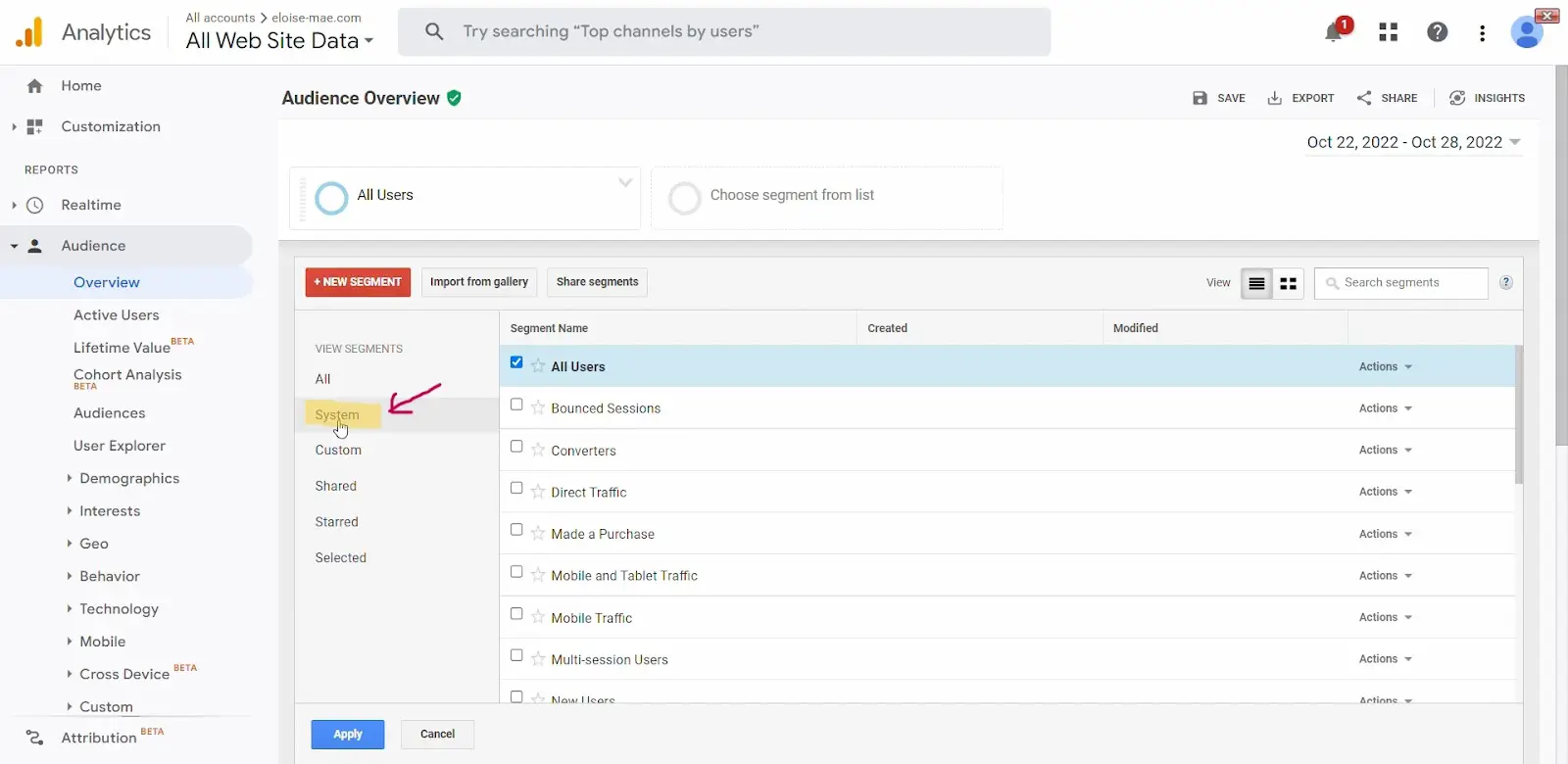
Source de l'image
Étape 6 : Une fois que vous avez sélectionné les segments que vous souhaitez appliquer, cliquez sur le bouton « Appliquer ».
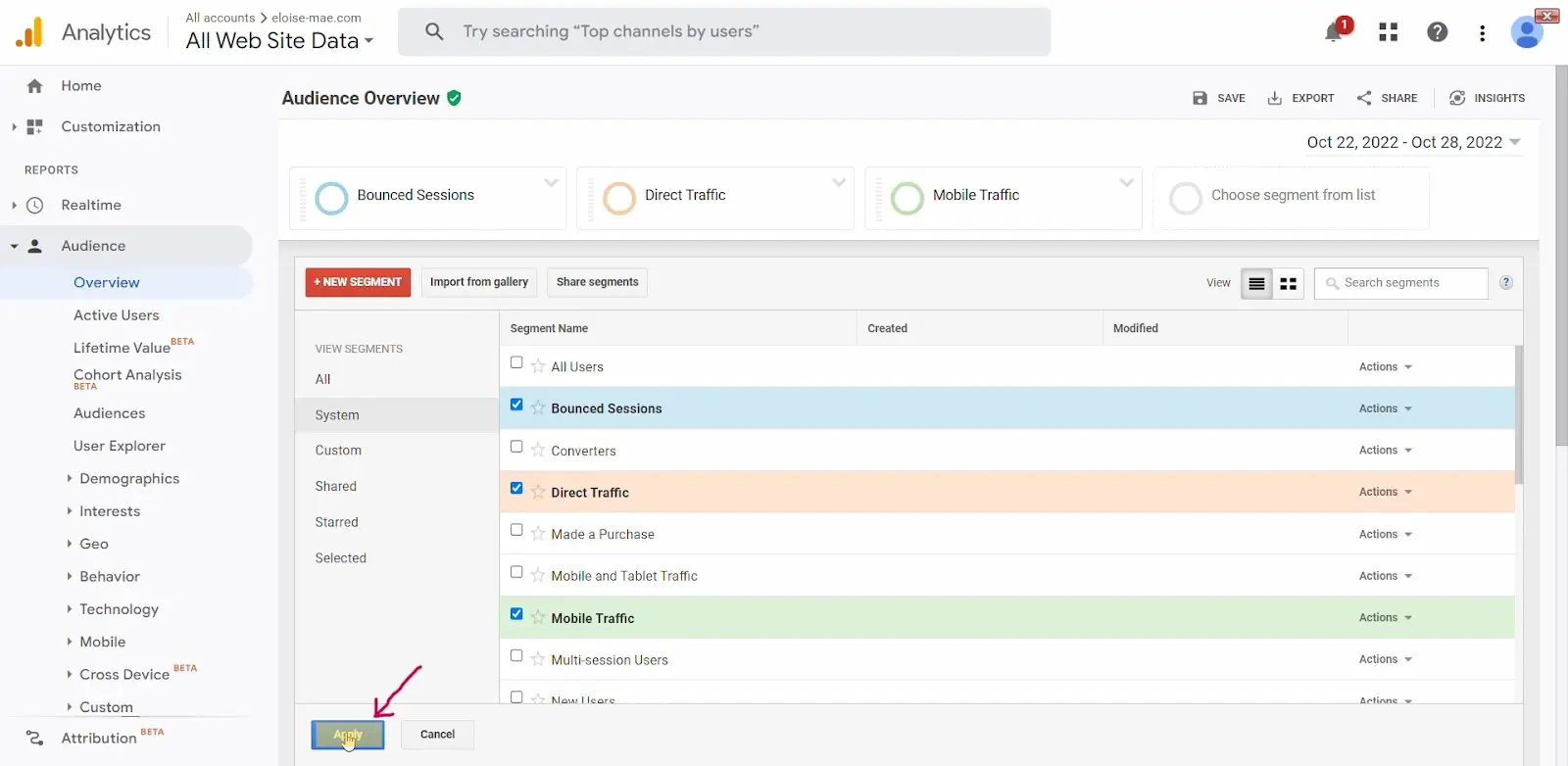
Source de l'image
Étape 7 : Vous serez redirigé vers une nouvelle page qui affichera les données d'audience correspondant à vos critères de segment.
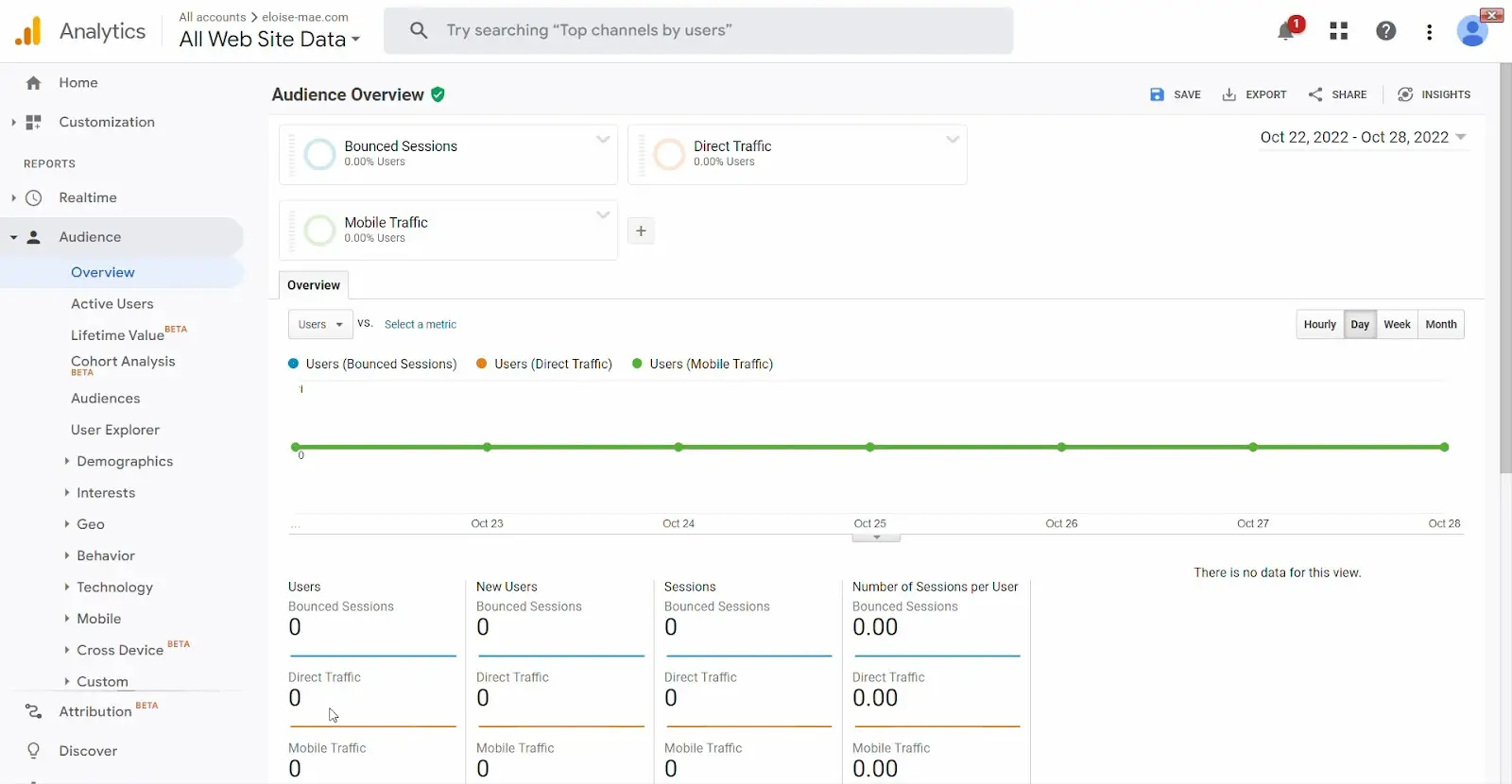
Source de l'image
Sur cette page, vous disposez de plusieurs options pour analyser et filtrer ces données. Vous pouvez comparer les métriques et analyser les segments sélectionnés en pourcentage d'utilisateurs (par exemple, le trafic mobile représentait X % des utilisateurs).
Et c'est tout. Vous venez de créer votre premier rapport à l'aide de segments système prédéfinis.
Si vous souhaitez créer des segments personnalisés en fonction de vos objectifs uniques, voici comment créer des segments personnalisés.
Comment créer des segments personnalisés dans Google AnalyticsÉtape 1 : Connectez-vous à votre compte Google Analytics.
Étape 2 : Accédez à la section « rapports » sur votre tableau de bord.

Source de l'image
Sous Rapports, vous disposez de cinq options :
- Temps réel.
- Public.
- Acquisition.
- Comportement.
- Conversions.
Toutes les options répertoriées ci-dessus peuvent être utilisées pour créer des segments. Cependant, pour ce tutoriel, créons un segment personnalisé basé sur le rapport « Acquisition ».

Étape 3 : Cliquez sur « acquisition » qui fera apparaître un menu déroulant. Dans le menu déroulant, cliquez sur « aperçu ».
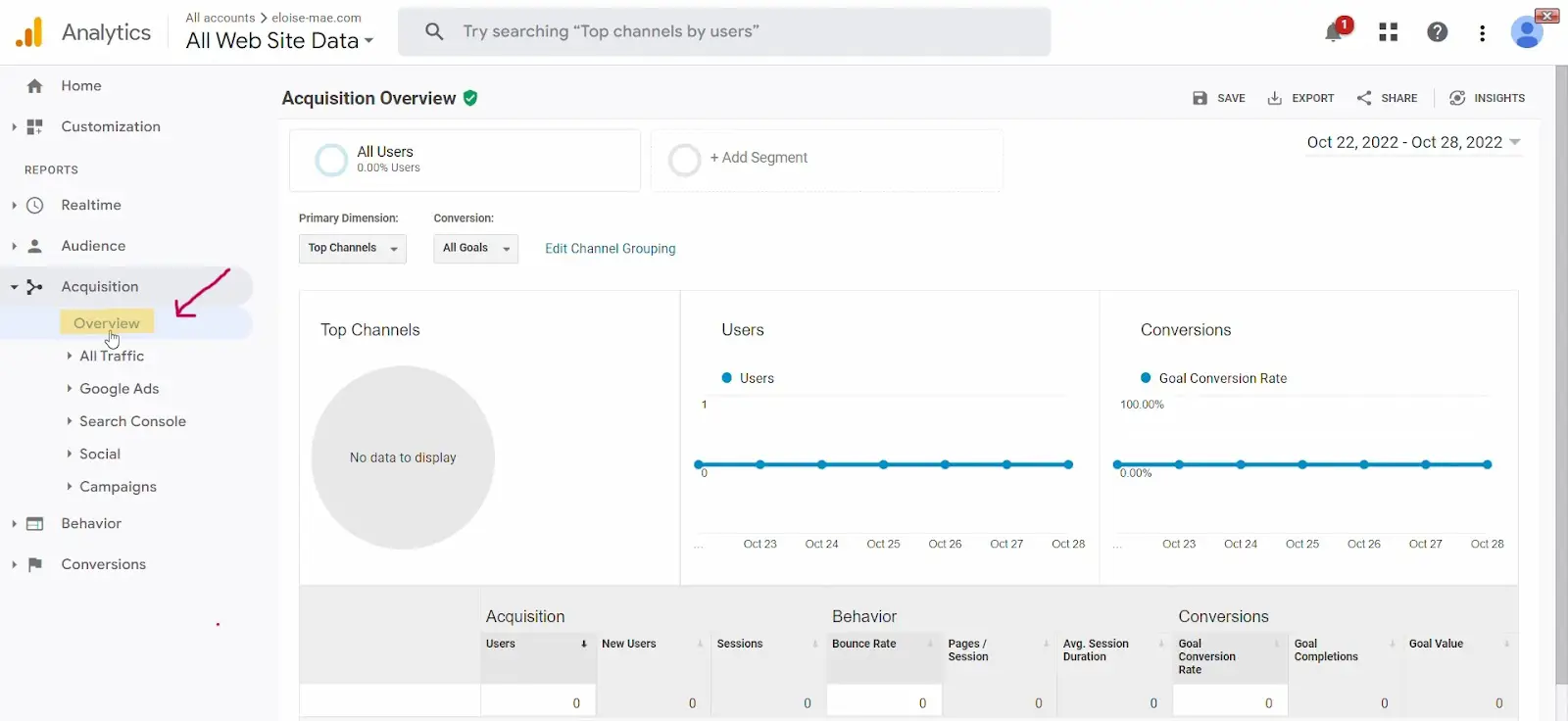
Source de l'image
Étape 4 : Accédez à « Ajouter un segment » sur le tableau de bord Aperçu de l'acquisition.
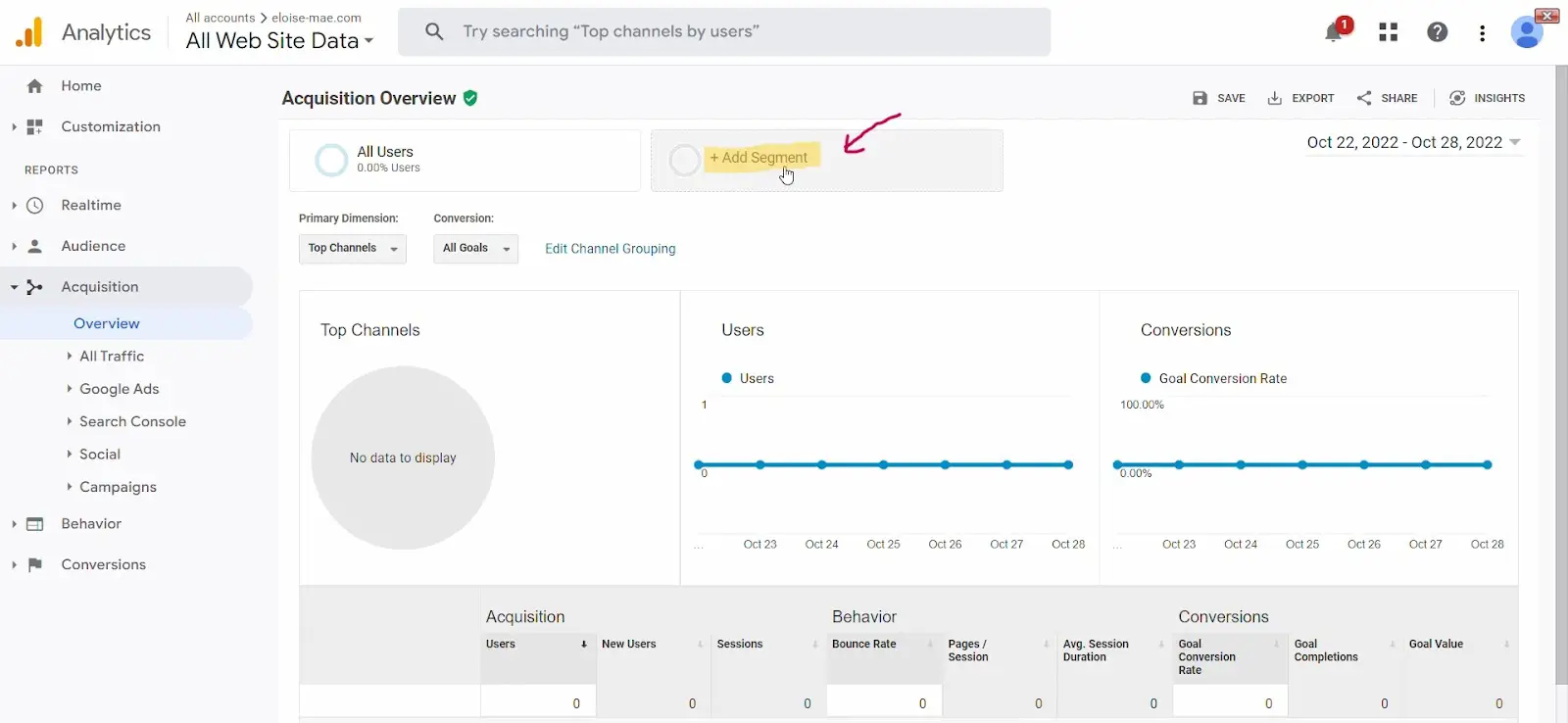
Source de l'image
Étape 5 : Cliquez sur « Nouveau segment ».
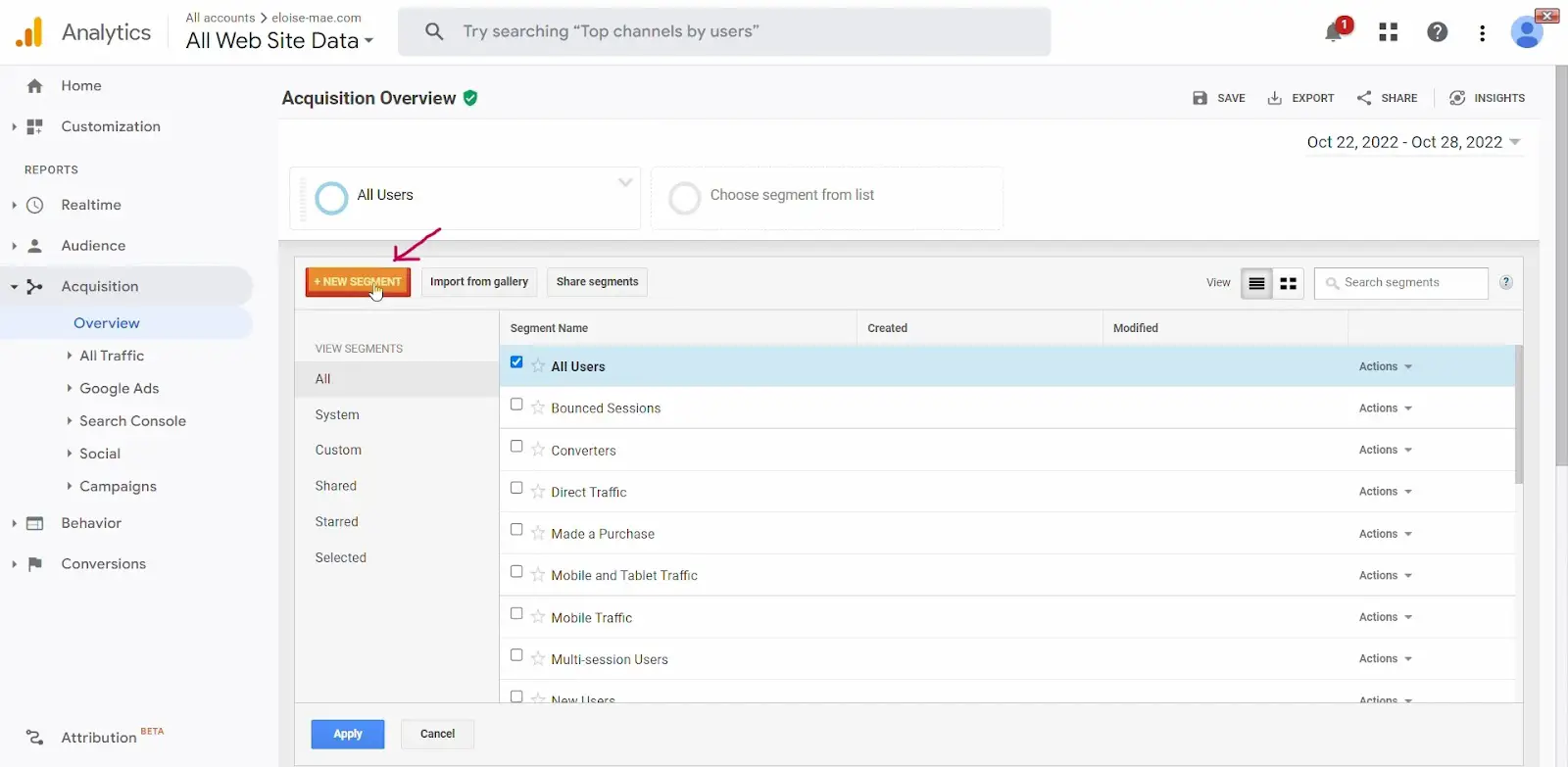
Source de l'image
Étape 6 : Définissez vos conditions en fonction des options affichées.
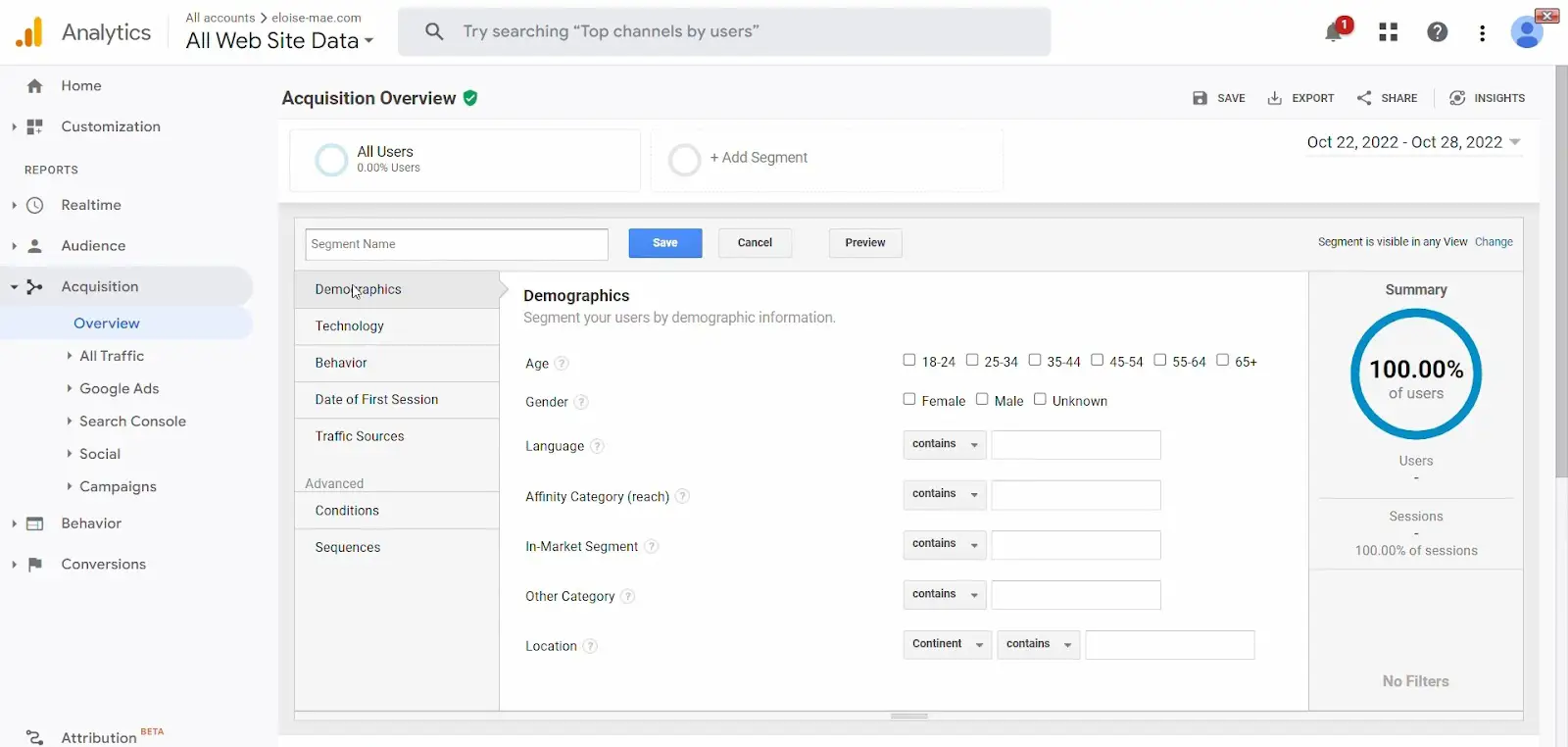
Source de l'image
Sur cette page, vous disposez d'options pour définir des conditions en fonction de :
- Données démographiques (âge, sexe, langue, etc.).
- Technologie (système d'exploitation, catégorie d'appareil, navigateur, etc.).
- Comportement (transaction, durée de la session, etc.).
- Date de la première session de l'utilisateur.
- Sources de trafic (campagne, source, etc.).
Vous disposez également de deux options avancées :
- Conditions (définies pour une ou plusieurs sessions).
- Séquences (qui permettent de segmenter selon des conditions séquentielles).
Étape 7 : Une fois que vous avez défini vos conditions, nommez votre nouveau segment.
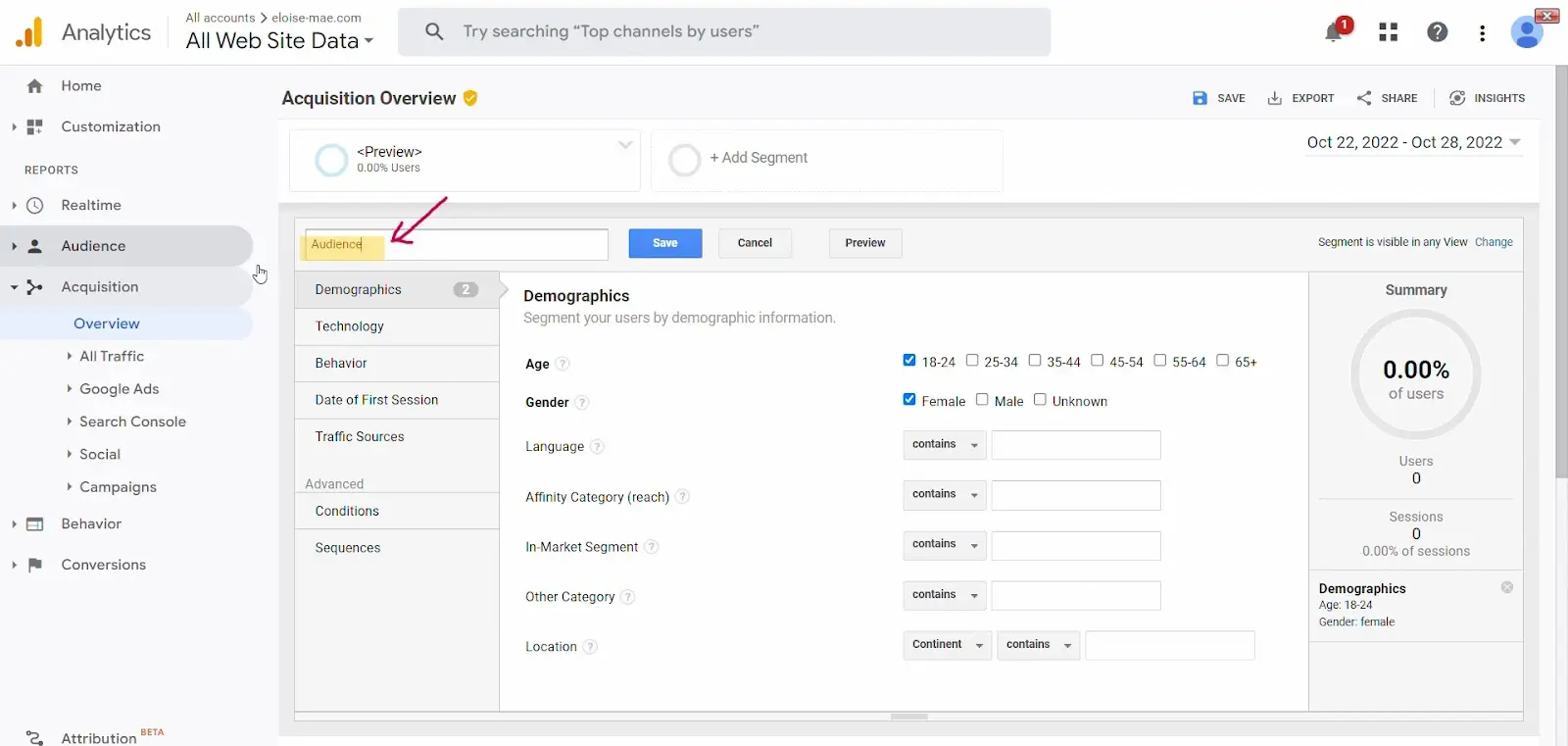
Source de l'image
Remarque : Vous pouvez également prévisualiser votre segment personnalisé si vous le souhaitez.
Étape 8 : Enfin, enregistrez votre nouveau segment personnalisé en cliquant sur le bouton « enregistrer ».
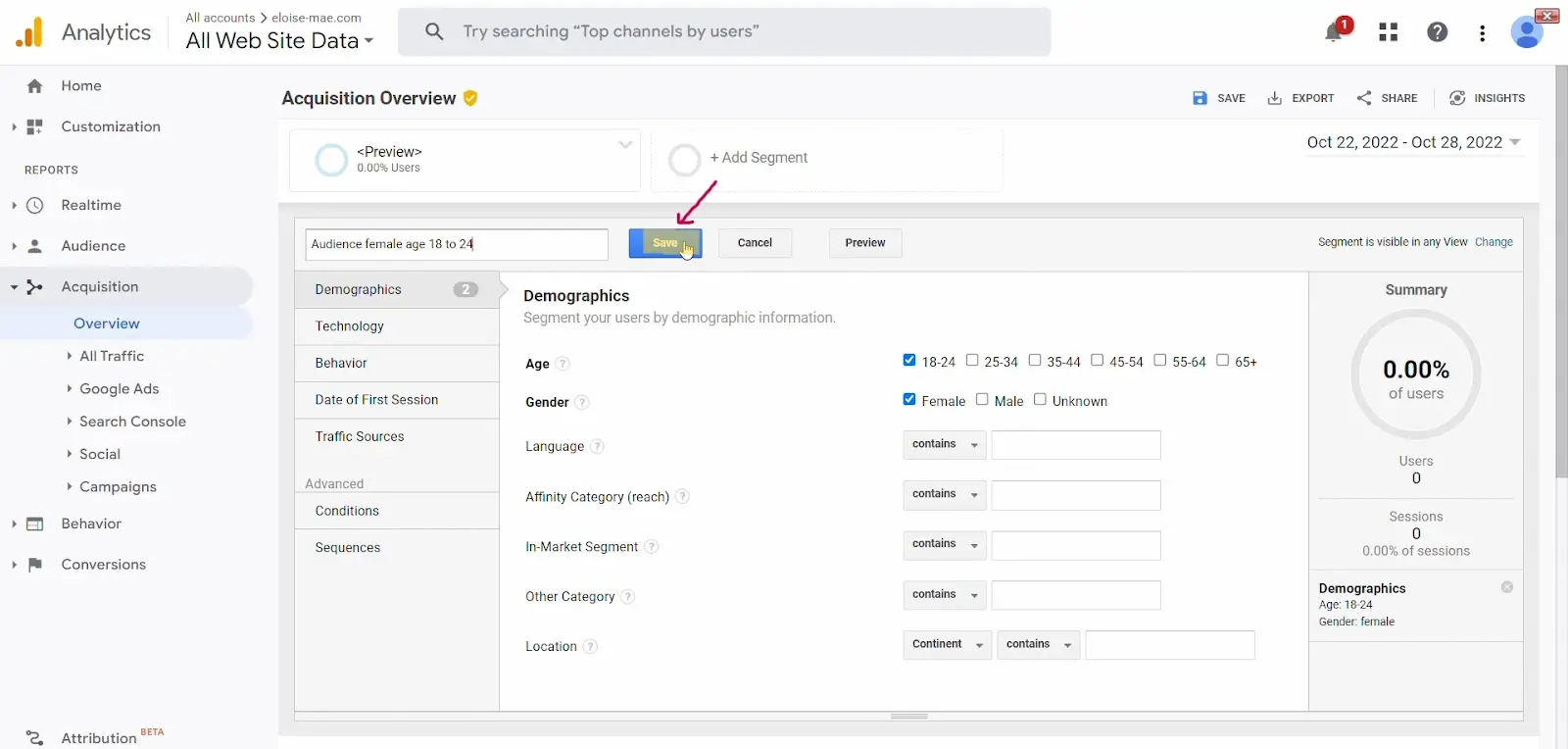
Source de l'image
Et c'est tout.
Votre segment personnalisé est prêt à être utilisé. Il devrait également maintenant apparaître sous « tous les segments » et « segments personnalisés » sur votre page « ajouter un segment ».
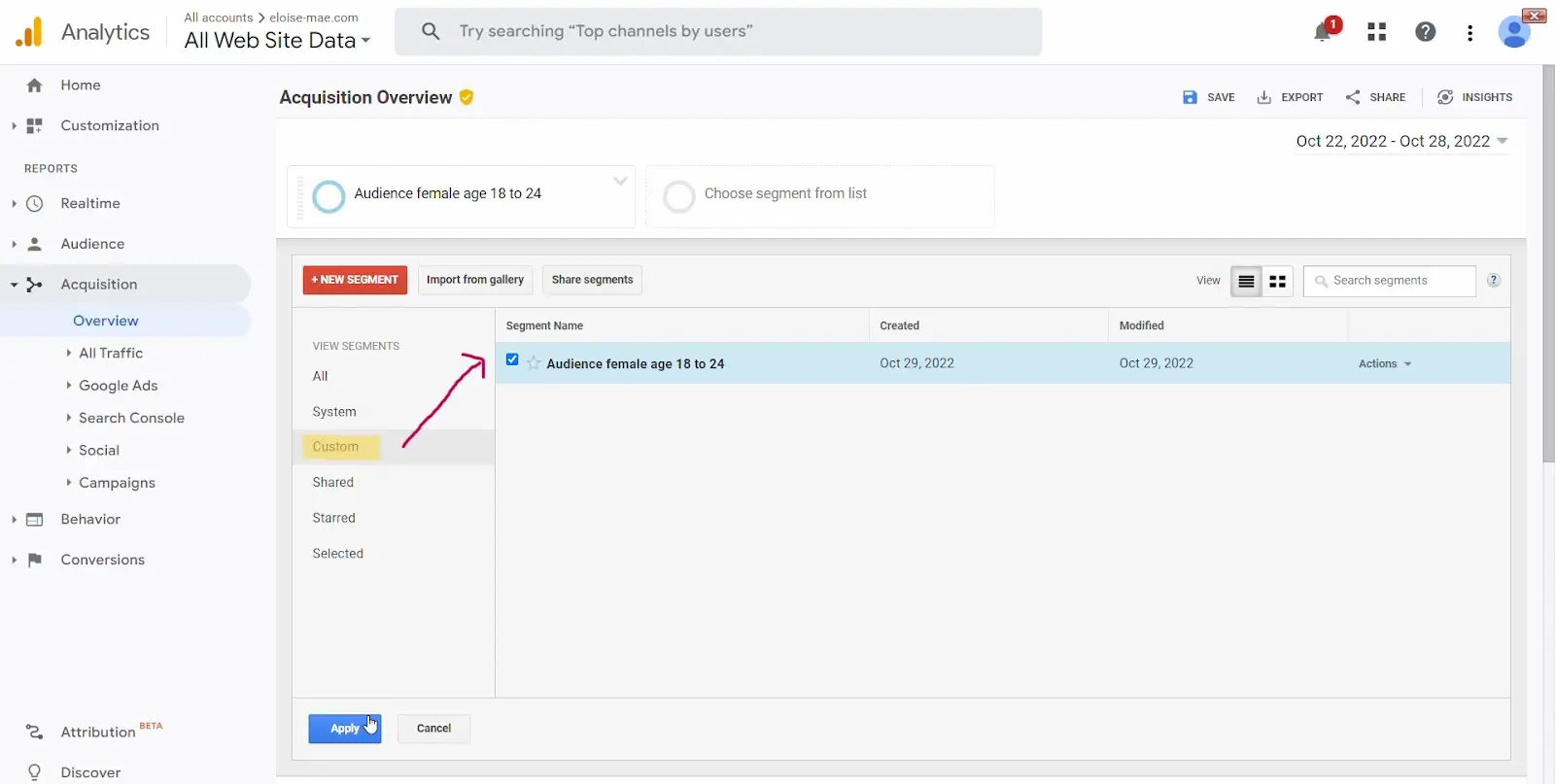
Source de l'image
Comment importer des segments dans Google Analytics à partir de la galerie de solutions AnalyticsÉtape 1 : Connectez-vous à votre compte Google Analytics.
Étape 2 : Accédez à la section « rapports » sur votre tableau de bord.

Source de l'image
Sous Rapports, vous disposez de cinq options :
- Temps réel.
- Public.
- Acquisition.
- Comportement.
- Conversions.
Vous pouvez importer des segments dans toutes les options répertoriées ci-dessus. Cependant, pour ce tutoriel, importons un segment basé sur le rapport « comportement ».
Étape 3 : Cliquez sur « comportement » qui fera apparaître un menu déroulant. Dans le menu déroulant, cliquez sur « aperçu ».
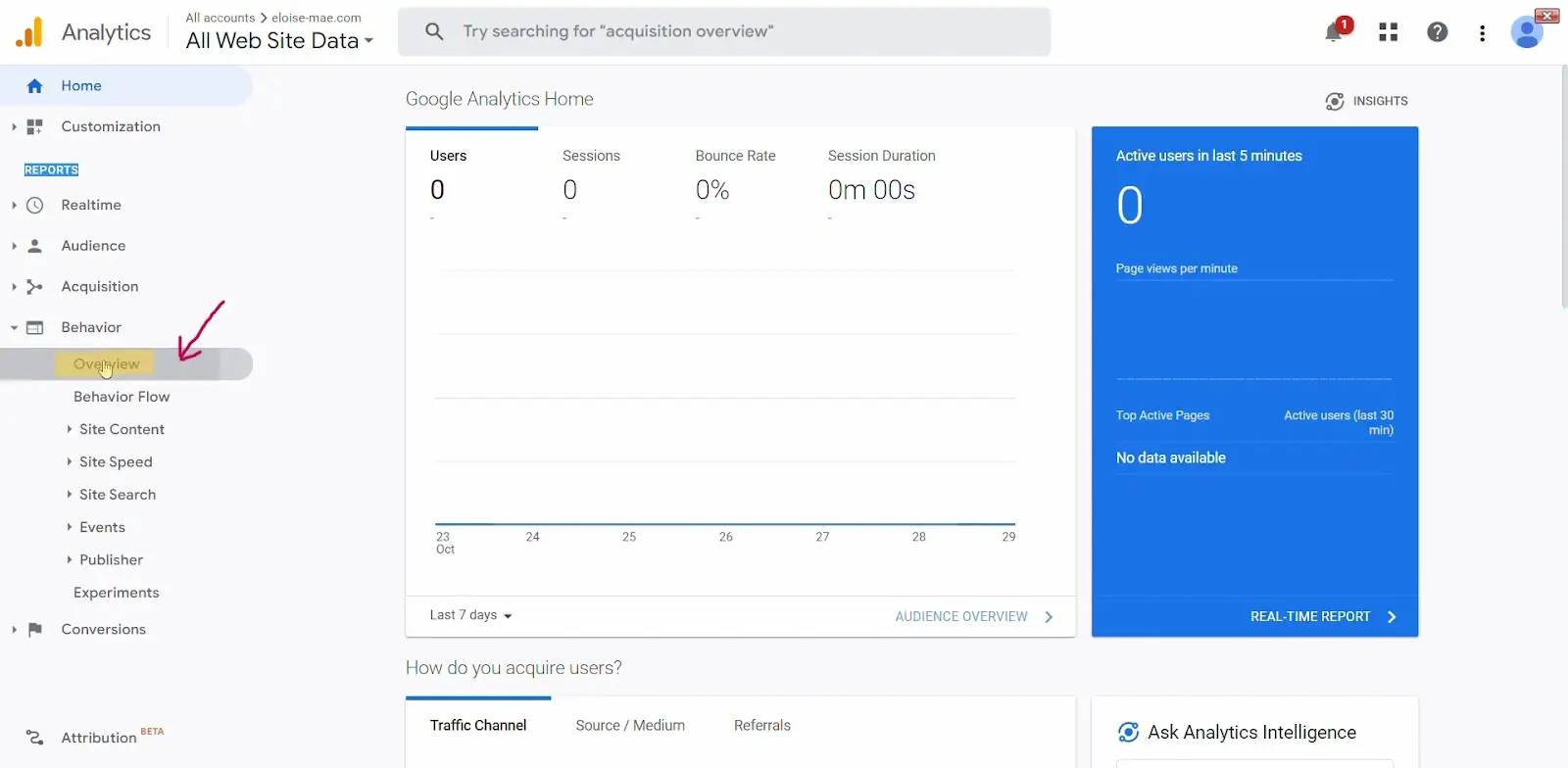
Source de l'image
Étape 4 : Accédez à « Importer depuis la galerie » sur le tableau de bord Aperçu des comportements.
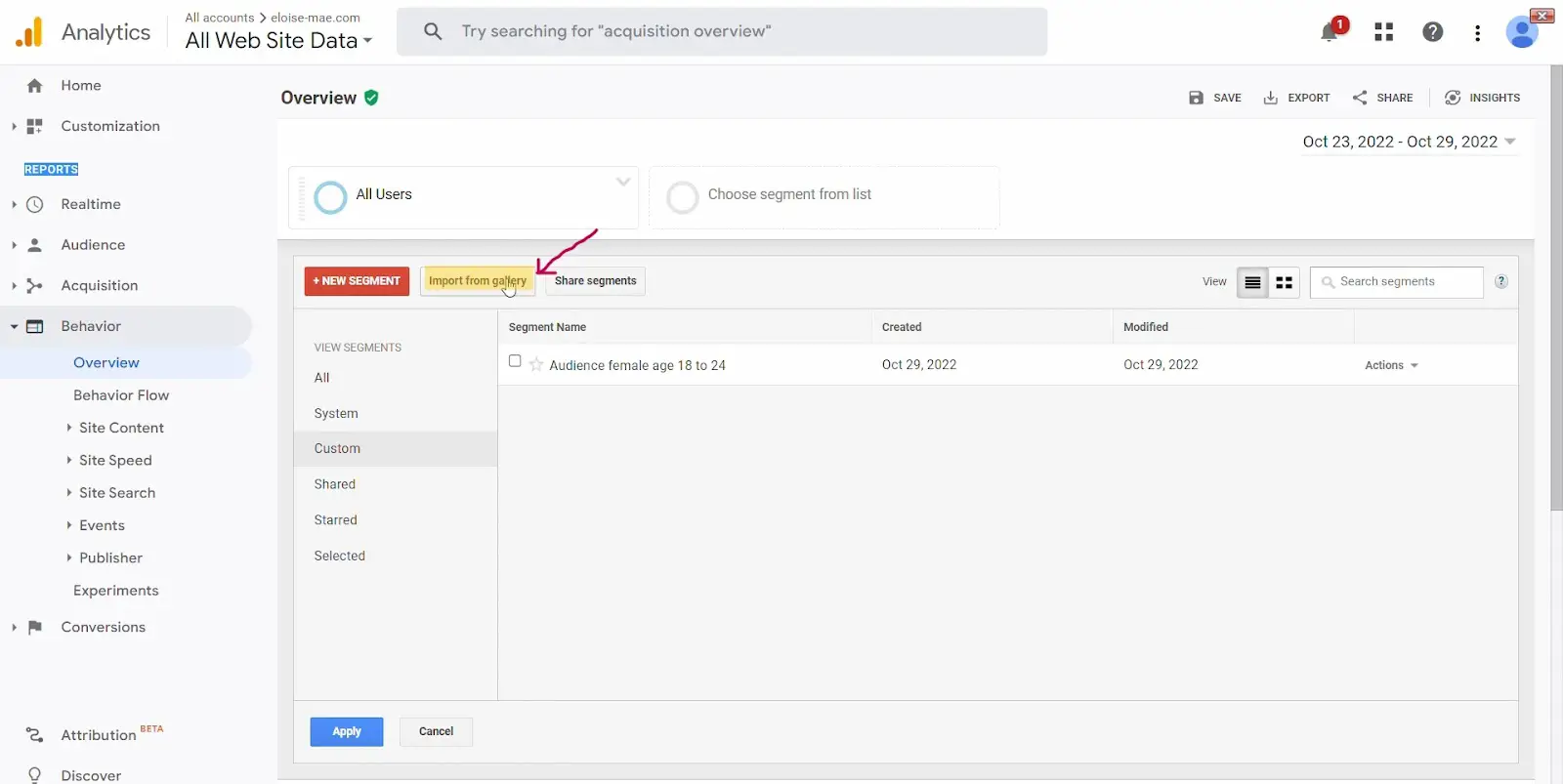
Source de l'image
Étape 5 : Sélectionnez un segment parmi les options affichées dans la boîte de dialogue contextuelle.
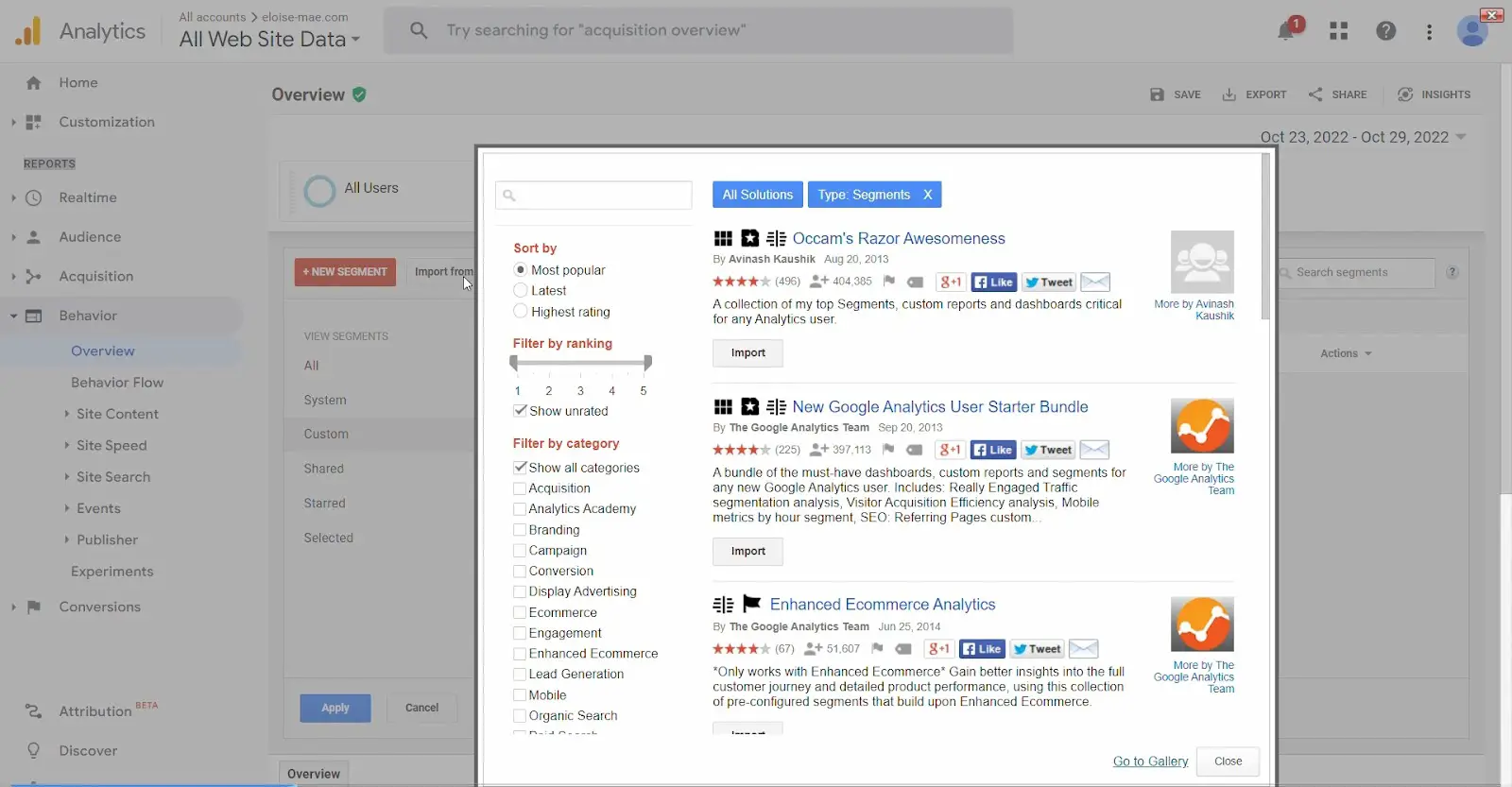
Source de l'image
Vous pouvez aussi:
- Triez les segments par note la plus populaire, la plus récente et la plus élevée.
- Triez les segments par classement (entre 1 et 5).
- Filtrez les segments par catégorie (acquisition, branding, conversion, etc.).
Étape 6 : Une fois que vous avez trouvé un segment qui correspond à votre cas d'utilisation, cliquez sur « Importer ».
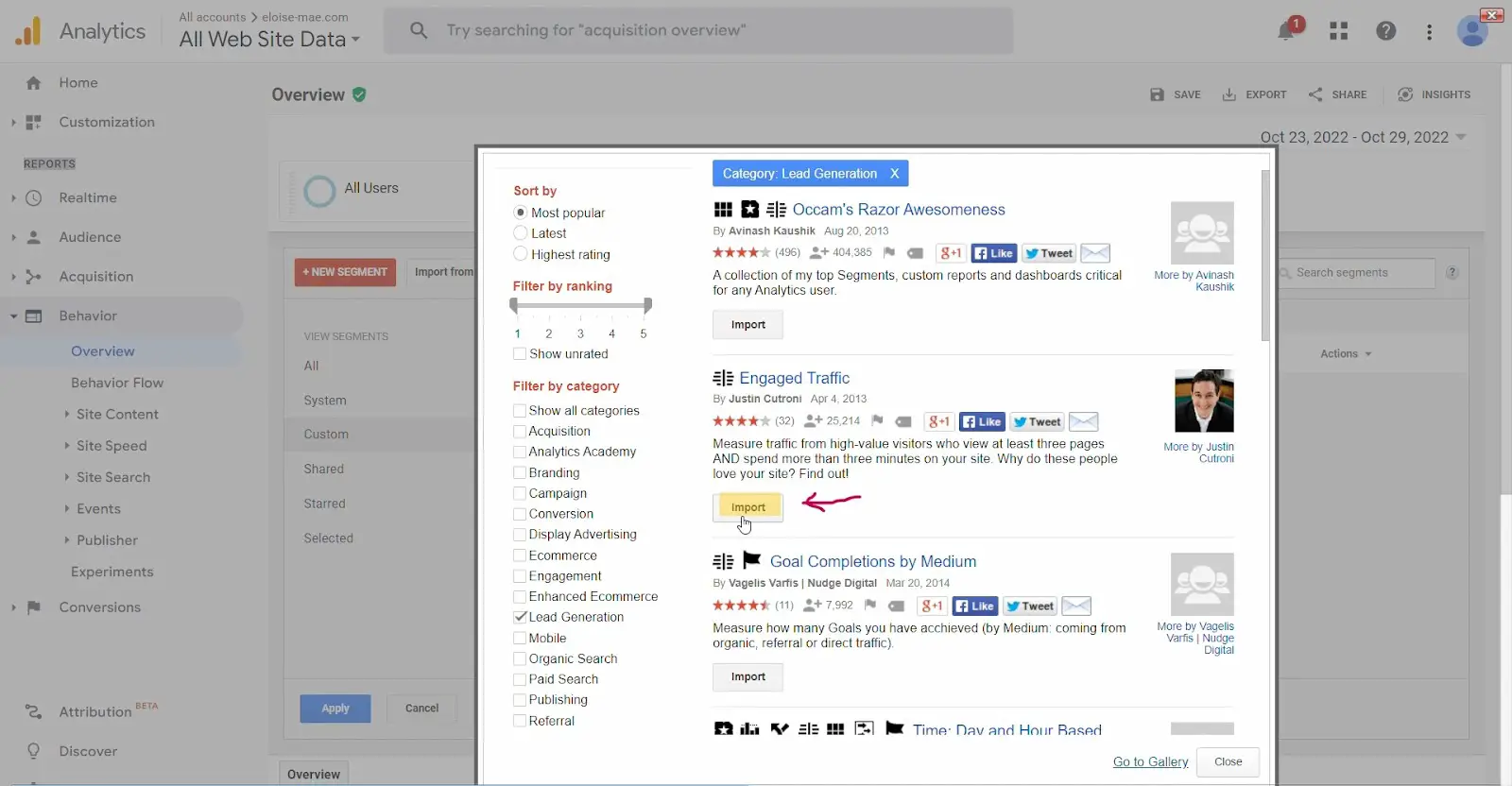
Source de l'image
Étape 7 : Ensuite, choisissez la vue dans laquelle vous souhaitez importer la configuration et sélectionnez « créer ».
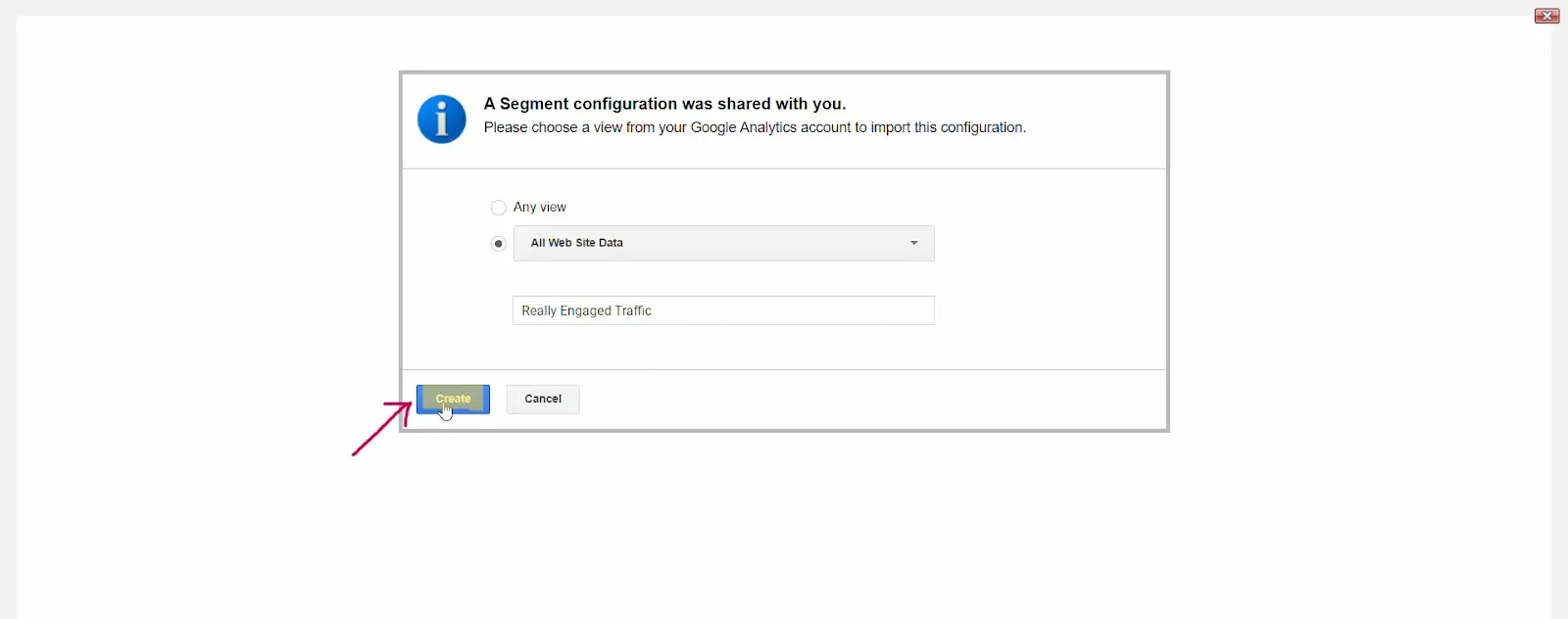
Source de l'image
Étape 8 : C'est tout. Vous avez importé un segment dans votre Google Analytics. Il ne reste plus qu'à cliquer sur « Enregistrer ».
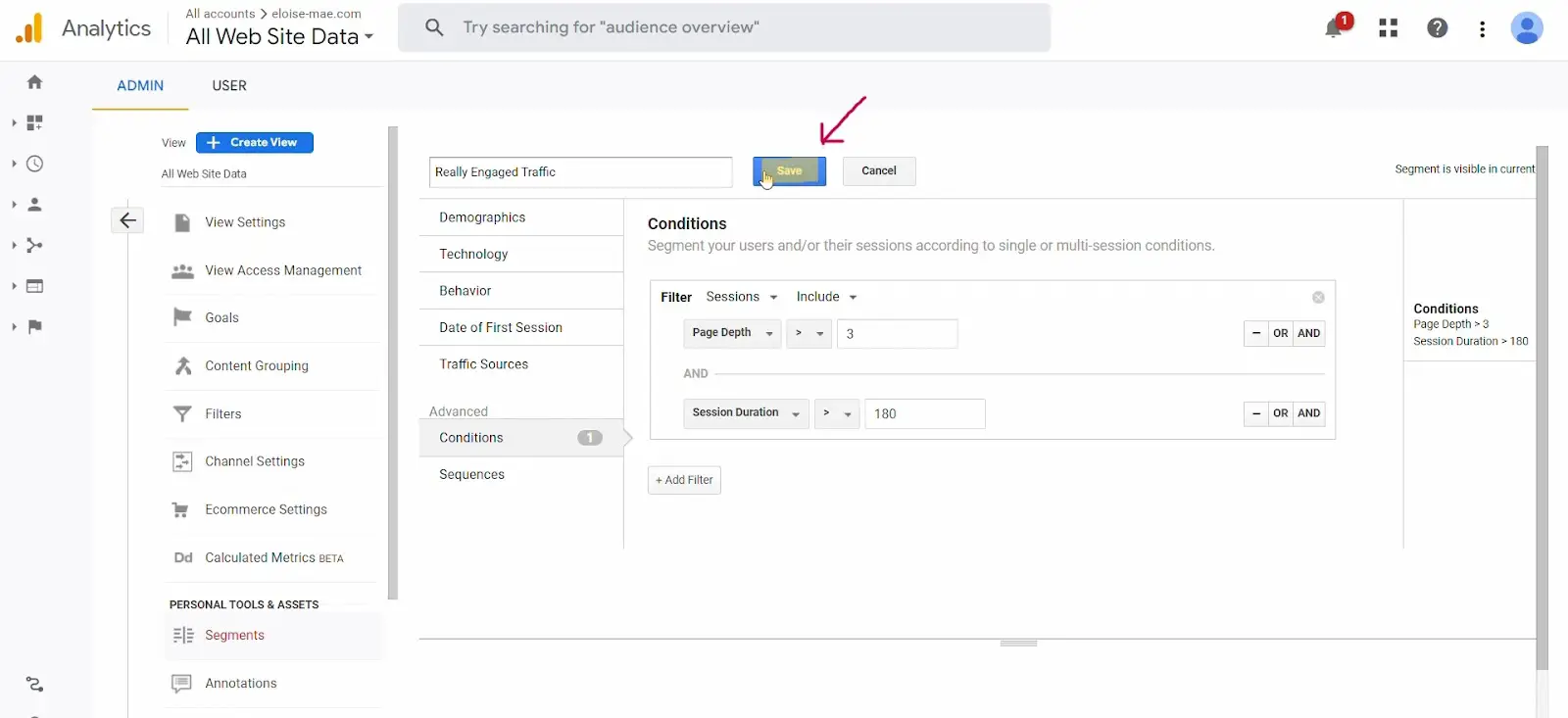
Source de l'image
Votre segment nouvellement importé devrait également maintenant apparaître sur votre page « Ajouter un segment ».
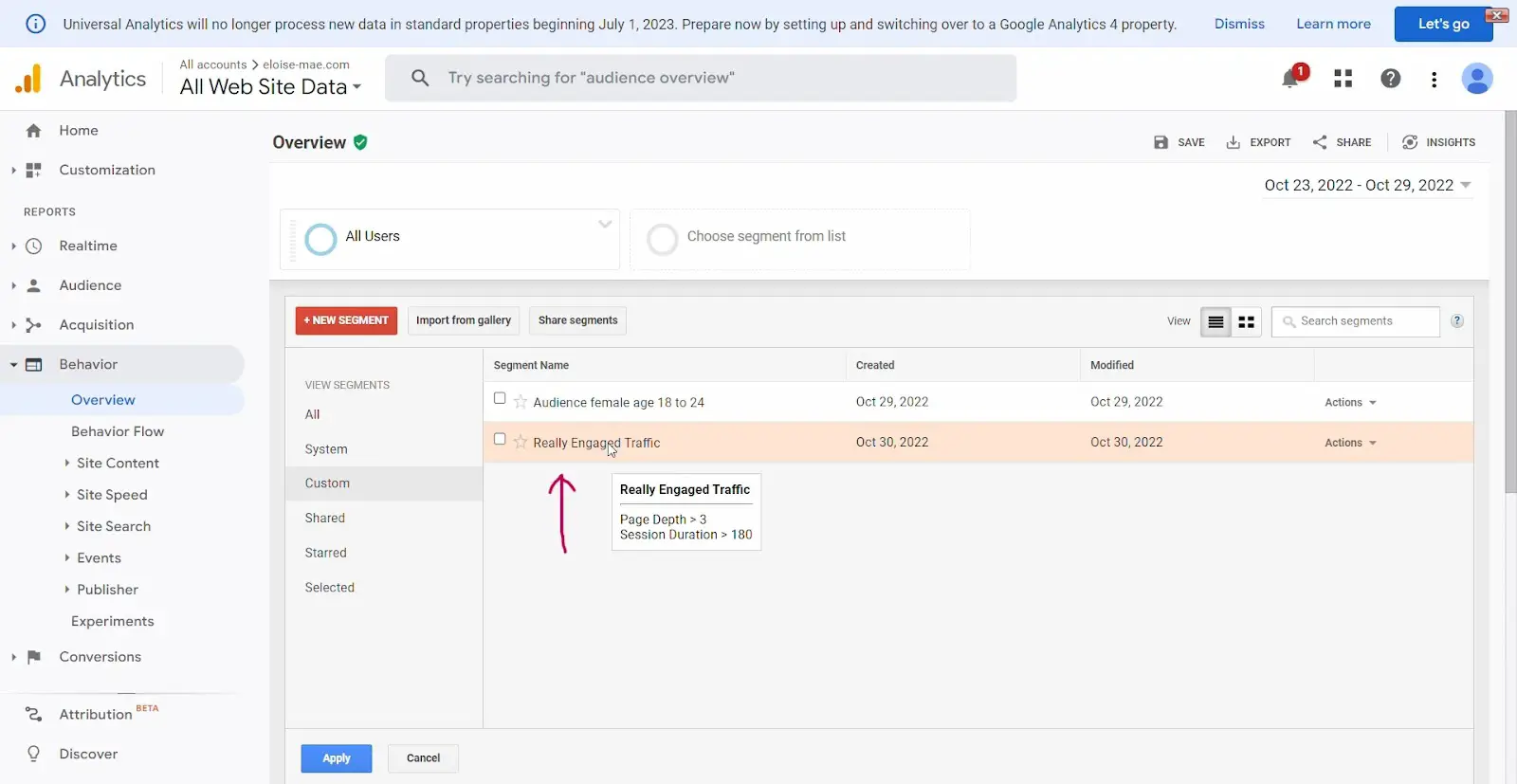
Source de l'image
Il est temps d'explorer vos données
La création et l'application de segments dans Google Analytics vous aideront à obtenir une image beaucoup plus précise et utile des personnes qui visitent votre site Web et de ce qu'elles font une fois sur place.
La segmentation peut vous aider à éviter les généralisations, les conjectures et les préjugés. Ces informations sur le comportement de votre public constituent une ressource inestimable qui vous aidera à prendre des décisions fondées sur les données.