Comment créer un site de développement/clone pour WordPress avec UpdraftClone
Publié: 2021-10-01"Faisons-le d'abord vivre dans l'environnement de mise en scène."
En tant que développeur, vous avez peut-être souvent entendu cela ; et si ce n'est pas le cas, croyez-moi, vous entendrez souvent cela à l'avenir.
Alors, qu'est-ce qu'un serveur intermédiaire ?
Si vous souhaitez ajouter de nouvelles fonctionnalités ou modifier un comportement spécifique d'un site Web en direct existant, vous devez d'abord le tester sur un serveur intermédiaire. C'est comme un environnement de test - où vous pouvez expérimenter sans aucun risque - Si tout fonctionne bien, alors vous êtes libre d'apporter les mêmes modifications sur votre serveur de production en sachant que cela n'aura aucun impact négatif sur votre site en ligne.
Un serveur intermédiaire est un serveur de test utilisé pour tester un site Web dans un environnement "similaire à la production". Ce serveur est un moyen totalement sûr d'ajouter/modifier le flux de votre site Web, car comme il ne s'agit que d'un serveur de test, peu importe qu'il signale des erreurs ou que le site se bloque complètement en raison des modifications que vous avez apportées. Vous pouvez déterminer où vous vous êtes trompé, corriger les erreurs et créer une version stable de votre site.
En utilisant UpdraftClone , vous pouvez créer un clone de votre site Web WordPress instantanément et à partir des paramètres UpdraftPlus. Mais avant de choisir UpdraftClone, nous expliquerons brièvement pourquoi tous les développeurs et propriétaires de sites WordPress devraient choisir cette option.
Pourquoi choisir UpdraftClone ?
Pour exécuter un site intermédiaire, vous aurez besoin d'un serveur distinct. Pour ce faire, vous devrez d'abord acheter un pack d'hébergement de site Web. Les frais d'hébergement de sites Web varient en fonction du type d'environnement d'hébergement que vous décidez d'utiliser. Il existe généralement 4 types d'hébergement : l'hébergement mutualisé, l'hébergement dédié, l'hébergement VPS et l'hébergement WordPress infogéré.
Hébergement partagé : sur l'hébergement partagé, plusieurs sites Web sont hébergés ensemble sur un seul serveur Web physique. Les ressources du serveur sont ensuite partagées entre tous les sites Web hébergés.
Hébergement dédié : un serveur Web physique dédié à un seul site Web.
Hébergement VPS : l'hébergement de serveurs privés virtuels (VPS) copie les environnements de serveurs dédiés au sein d'un serveur partagé. Cette option est assez populaire car elle est moins chère que l'hébergement dédié et offre de meilleures performances, fiabilité et sécurité que l'hébergement mutualisé.
Hébergement WordPress infogéré : Cette option offre de puissantes options technologiques pour votre site WordPress. Cette option d'hébergement prend en charge les sauvegardes, les contrôles de sécurité, la mise à jour de WordPress et bien plus encore.
Vous pouvez acheter l'un des services d'hébergement ci-dessus pour configurer un site intermédiaire. Une fois que vous avez un serveur d'hébergement, vous devez alors définir le même environnement que votre serveur de site en direct. Ce faisant, il garantit que votre site n'aura aucun problème une fois que vos modifications sur le serveur intermédiaire seront déplacées vers le serveur en direct.
Lors de la configuration de votre environnement de serveur intermédiaire idéal, vous devrez effectuer les étapes suivantes qui configureront la version intermédiaire de votre site. Cela nécessitera un certain degré de connaissances techniques pour y parvenir.
- Téléchargez les fichiers et la base de données à partir du serveur de production.
- Téléchargez les fichiers et la base de données sur le serveur intermédiaire.
- Exécutez une recherche/remplacement dans la base de données correspondant à votre URL de staging. Vous devrez remplacer toutes les occurrences d'URL en direct par une URL intermédiaire.
Remarque : Pour simplifier ce processus de migration, vous pouvez utiliser le UpdraftMigrator . Cette option active ce processus en quelques minutes et se termine dans les paramètres UpdraftPlus.
Même si vous n'avez besoin du serveur d'hébergement que pour un jour ou deux, vous devrez généralement payer au minimum des frais annuels. Par exemple, il est possible que vous puissiez effectuer toutes les modifications que vous souhaitez apporter à votre site de test en 2 ou 3 jours. Cependant, vous devrez payer pour une année entière d'hébergement.
Au lieu de gaspiller beaucoup d'argent en payant des frais d'hébergement que vous n'utiliserez pas, vous pouvez utiliser UpdraftClone à la place pour la période dont vous en avez besoin. Cela peut vous faire économiser beaucoup de temps et d'argent, ce qui rend l'ensemble du processus beaucoup plus convivial.
UpdraftClone vous permettra de créer un clone avec la même configuration que le site d'origine. Vous n'avez pas besoin de codage avancé ni de connaissances techniques pour configurer le site de développement, car tout est pris en charge. UpdraftClone utilise également un serveur VPS basé sur le cloud, qui est plus fiable et efficace que les autres serveurs.
Comment cloner un site avec UpdraftClone
UpdraftClone fonctionne sur une base de jetons , qui peuvent être achetés dans notre magasin. Vous aurez besoin d'1 jeton pour générer une version clonée de votre site pendant 24 heures. Pour chaque semaine suivante, 1 jeton supplémentaire est requis pour maintenir le site en ligne.

Pour démarrer et configurer votre clone, vous pouvez acheter 5 jetons pour un forfait d'un mois qui ne coûtera que 12 $ aux utilisateurs. Pendant cette période, vous pouvez héberger votre site de développement cloné pendant un mois et tester/mettre à jour tout nouveau flux/fonctionnalité sur votre site Web.
Le processus de clonage de votre site WordPres à l'aide d'UpdraftClone est simple et facile à faire, même pour ceux qui n'ont pas une connaissance approfondie de WordPress.
Une fois que vous avez acheté vos jetons Clone, connectez-vous au tableau de bord WordPress de votre site en direct. Rendez-vous dans Paramètres >> Sauvegardes UpdraftPlus . Sous l'onglet 'Migrate/Clone', cliquez sur le bouton 'UpdraftClone'.
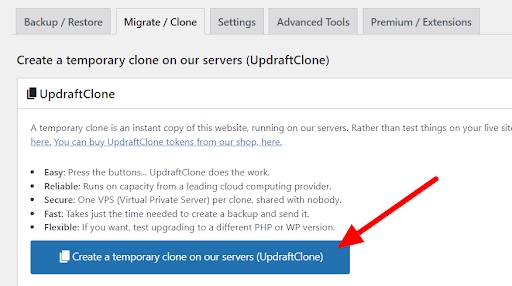
Un formulaire vous sera présenté dans lequel vous devrez connecter votre compte UpdraftPlus. Vous pouvez le connecter via vos informations d'identification UpdraftPlus.com ou en utilisant une clé UpdraftClone.
Pour obtenir une clé UpdraftClone, connectez-vous à UpdraftPlus.com .
Accédez à Mon compte >> UpdraftClone .
Cliquez sur le bouton 'Créer des clés' sous la 'Gestion des clés UpdraftClone'.
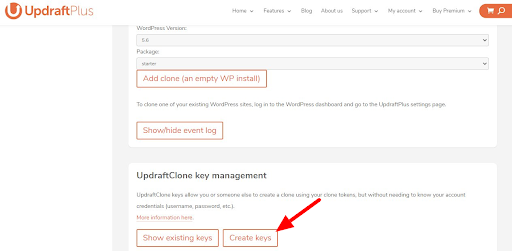
Ensuite, cliquez sur le bouton "Afficher les clés existantes" et vous verrez quelques clés créées. Vous pouvez utiliser une seule clé pour commencer à cloner votre site.
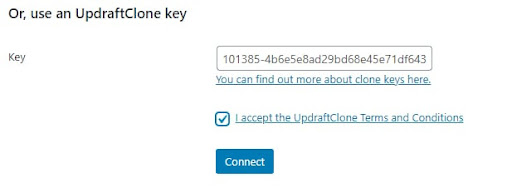
Vous pouvez choisir l'une ou l'autre des options - Identifiants UpdraftPlus ou Clé UpdraftClone - Cliquez simplement sur le bouton "Connecter" lorsque vous êtes prêt.
Sur l'écran suivant, tous les paramètres par défaut s'afficheront, un peu comme la capture d'écran ci-dessous. Il vous montre également la version actuelle de PHP et de WordPress sur le site cloné.
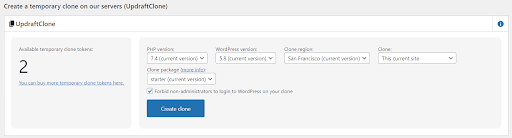
Ceux-ci doivent être les mêmes paramètres que votre site en direct utilise. En tant que tel, vous devriez obtenir un environnement exact prêt pour la production pour votre site cloné. Appuyez sur le bouton "Créer un clone" et laissez UpdraftClone effectuer le processus de clonage de votre site sur le serveur intermédiaire.
UpdraftClone vous montrera la progression du clonage sur le même écran car le clonage complet de votre site peut prendre quelques minutes, en fonction de la taille de toutes les images, plugins, contenus, etc. Au cours du processus, la mise en scène vous sera présentée. URL de la version clonée. Vos informations d'administrateur et de mot de passe vous seront ensuite envoyées via votre e-mail enregistré UpdraftPlus. Il s'agit de l'URL que vous pouvez utiliser pour effectuer des modifications et des mises à jour - sans risque.
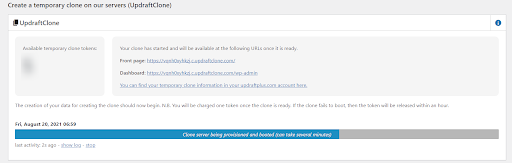
Comment faire des changements sur un site cloné ?
Une fois votre site web cloné sur un serveur VPS, vous voudrez évidemment y apporter des modifications. Pour cela, vous devez avoir accès au système de fichiers et très probablement à la base de données. Vous pouvez accéder à ces options à partir de votre "Mon compte" sur UpdraftPlus.com.
Accédez à la page Mon compte >> UpdraftClone . Ici, vous obtiendrez une liste de vos sites de clonage. Cliquez sur "Gérer" à côté du clone que vous venez de créer.

Sur l'écran suivant, vous verrez les options telles que la connexion à la base de données, l'accès SSH, l'accès SFTP, etc. Pour mettre à jour un flux de site Web, vous devrez avoir accès au système de fichiers. Cliquez sur 'Afficher les identifiants d'accès SFTP'.
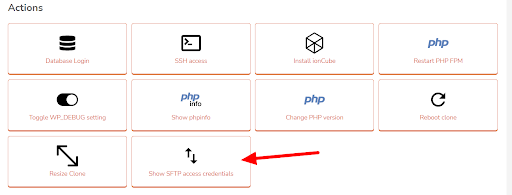
Cela vous présentera les informations d'identification SFTP de votre site cloné. À l'aide de ces informations d'identification, vous pouvez vous connecter au site intermédiaire via le client FTP et modifier les fichiers selon vos besoins.
En utilisant la même méthode, vous pouvez accéder à la base de données en cliquant sur la case 'Database Login'.
C'est ça! Vous pouvez maintenant tester les nouvelles modifications sur votre site intermédiaire cloné. Une fois que vous avez terminé les modifications et que vous êtes satisfait que tout fonctionne selon vos normes, vous devrez les déplacer vers le site en ligne. Si vous voulez une copie exacte du nouveau site de staging cloné sur le site en direct, vous pouvez y parvenir en utilisant le plugin UpdraftMigrator . Consultez le didacticiel suivant, qui explique comment migrer un site vers un autre serveur à l'aide de UpdraftMigrator .
Bon clonage/mise en scène !
Le post Comment créer un site/clone intermédiaire pour WordPress avec UpdraftClone est apparu en premier sur UpdraftPlus. UpdraftPlus – Plugin de sauvegarde, de restauration et de migration pour WordPress.
