Comment créer un site d'adhésion vidéo dans WordPress
Publié: 2022-01-05Voulez-vous faire un site d'adhésion vidéo?
Un site Web d'abonnement vidéo vous permet de créer des plans d'abonnement pour votre contenu vidéo. Au lieu de vous fier aux publicités, vous pouvez laisser vos utilisateurs payer directement pour regarder votre contenu vidéo.
Dans cet article, nous allons vous montrer comment créer un site d'adhésion vidéo dans WordPress avec des instructions étape par étape.
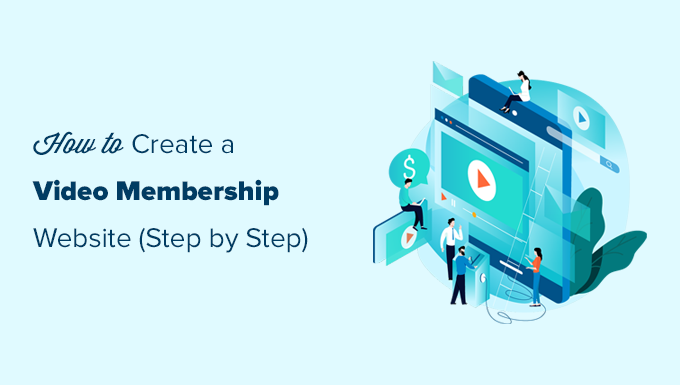
De quoi avez-vous besoin pour démarrer un site Web d'adhésion vidéo ?
Créer un site Web d'adhésion vidéo de nos jours est assez facile.
L'utilisation de WordPress comme plate-forme de site Web vous donne accès à tous les outils dont vous aurez besoin pour créer un site Web d'abonnement vidéo personnalisé.
Voici ce dont vous aurez besoin pour commencer :
- Un nom de domaine. Ce sera l'adresse de votre site Web (par exemple, wpbeginner.com).
- Un compte d'hébergement de site Web. C'est là que tous les fichiers de votre site Web seront stockés.
- Un addon d'adhésion pour créer des plans d'abonnement et restreindre l'accès au contenu payant.
- Une plate-forme d'hébergement vidéo vous permettant de diffuser en toute sécurité des vidéos uniquement aux abonnés payants.
Fondamentalement, vous pouvez créer un site Web d'adhésion vidéo entièrement fonctionnel en moins de 60 minutes, et nous vous guiderons à chaque étape du processus.
Vous trouverez ci-dessous les étapes que nous couvrirons pour vous aider à créer un site Web d'adhésion puissant avec WordPress.
- Premiers pas avec un site Web d'adhésion vidéo
- Choisir un module d'abonnement vidéo
- Configuration de votre site Web d'abonnement vidéo
- Ajouter des méthodes de paiement
- Création de plans d'abonnement
- Création de règles d'accès
- Créer du contenu réservé aux membres
- Télécharger vos vidéos réservées aux membres
- Créer une page de tarification pour les abonnements vidéo
- Créer des formulaires d'inscription et de connexion
- Modifier les modèles d'e-mails sortants
- Growth Hacking d'un site Web d'adhésion vidéo
Prêt? Commençons.
Étape 1. Premiers pas avec un site Web d'adhésion vidéo
Le moyen le plus simple de créer un site Web d'adhésion vidéo consiste à utiliser WordPress. C'est le meilleur constructeur de sites Web sur le marché et vous permet de créer tout type de site Web imaginable.
Avant de commencer, vous devez vous assurer que vous utilisez le bon type de WordPress. Il existe deux types de WordPress sur le marché.
Tout d'abord, il y a WordPress.com qui est un service d'hébergement de sites Web. Ensuite, il y a WordPress.org également connu sous le nom de WordPress auto-hébergé. Pour plus de détails, consultez notre comparaison de WordPress.com vs WordPress.org.
Nous utiliserons WordPress.org auto-hébergé car il vous donne une liberté totale et un accès instantané à toutes les fonctionnalités WordPress prêtes à l'emploi.
Pour un site Web WordPress auto-hébergé, vous aurez besoin d'un nom de domaine et d'un compte d'hébergement de site Web.
Un nom de domaine coûte généralement environ 14,99 $ par an et les plans d'hébergement Web commencent à partir de 7,99 $ par mois.
Si vous débutez, vous souhaitez réduire les coûts autant que possible sans compromettre votre entreprise.
Heureusement, Bluehost a accepté d'offrir aux utilisateurs de WPBeginner une généreuse remise sur l'hébergement avec un domaine gratuit. En gros, vous pouvez commencer pour 2,75 $ par mois.
Bluehost est l'une des plus grandes sociétés d'hébergement du marché et est un fournisseur d'hébergement WordPress officiellement recommandé.
Une fois que vous vous êtes inscrit pour votre compte d'hébergement, Bluehost installera automatiquement WordPress pour vous. Vous pouvez simplement vous connecter à votre tableau de bord WordPress directement depuis votre compte d'hébergement.
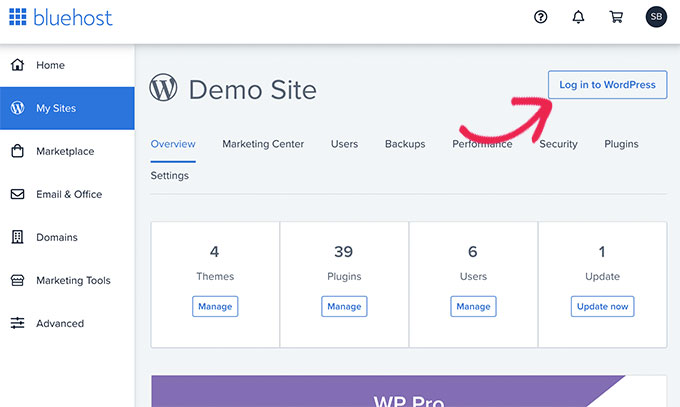
Si vous avez besoin de plus d'aide, consultez notre tutoriel d'installation de WordPress ou suivez notre guide étape par étape sur la façon de démarrer un blog.
Étape 2. Choisir un addon d'abonnement vidéo WordPress
Il existe plusieurs addons d'adhésion WordPress qui vous permettent de créer un site Web d'adhésion. Cependant, chacun d'entre eux a ses propres avantages et inconvénients.
Pour plus de détails, consultez notre comparaison complète des meilleurs plugins d'adhésion WordPress.
Avant de choisir un module complémentaire d'adhésion, vous devez d'abord choisir le type de site d'adhésion vidéo que vous souhaitez créer.
Par exemple, si vous souhaitez simplement que les utilisateurs s'inscrivent et puissent télécharger quelques petites vidéos, vous pouvez le faire avec WPForms. Il prend en charge les passerelles de paiement populaires telles que PayPal et Stripe.
De plus, vous pouvez rediriger les utilisateurs pour télécharger un fichier ou vers n'importe quelle URL une fois qu'ils ont soumis un formulaire.
Cependant, si vous souhaitez un contrôle d'accès approprié, des plans d'abonnement, des abonnements à plusieurs niveaux, etc., vous aurez besoin d'un module complet d'abonnement vidéo WordPress comme MemberPress.
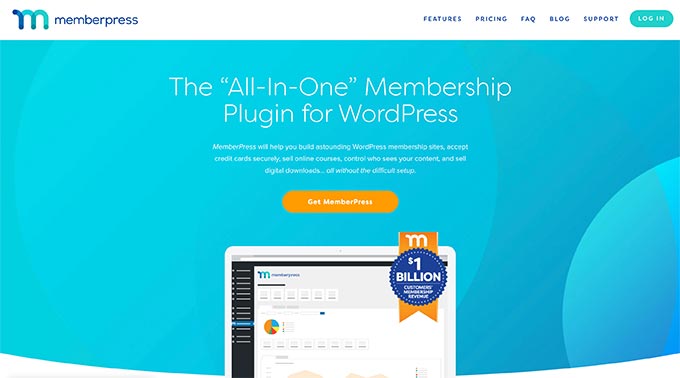
MemberPress est le meilleur plugin d'adhésion WordPress sur le marché. Il vous permet d'accepter des paiements, de créer des niveaux d'adhésion, de restreindre l'accès aux pages vidéo en fonction des niveaux, etc.
Vous pouvez également l'utiliser pour vendre des cours en ligne. De plus, si vous choisissez d'héberger vos vidéos sur AWS (plus d'informations à ce sujet plus tard), MemberPress est livré avec une extension pour héberger vos fichiers vidéo sur le cloud.
Fondamentalement, il possède toutes les fonctionnalités dont vous aurez besoin pour gérer un site Web d'adhésion vidéo et s'intègre à tous les outils que vous voudrez peut-être utiliser pour développer votre entreprise.
Étape 3. Configuration de votre site Web d'abonnement vidéo WordPress
Nous utiliserons MemberPress pour configurer un site Web d'adhésion vidéo dans WordPress.
Tout d'abord, vous devez installer et activer le plugin MemberPress. Pour plus de détails, consultez notre guide étape par étape sur la façon d'installer un plugin WordPress.
Lors de l'activation, vous devez visiter la page MemberPress »Paramètres pour configurer les paramètres du plugin.
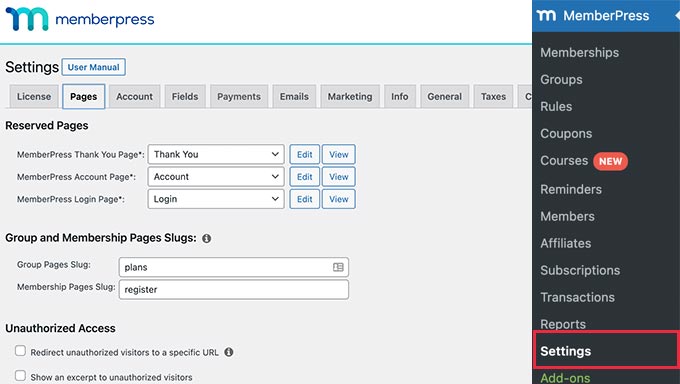
Nous vous guiderons à travers les paramètres les plus importants à configurer dans les prochaines étapes.
Étape 4. Ajouter des méthodes de paiement
La page des paramètres est divisée en différents onglets. La première chose que vous devez configurer est une passerelle de paiement, car elle vous permet d'accepter les paiements sur votre site d'adhésion.
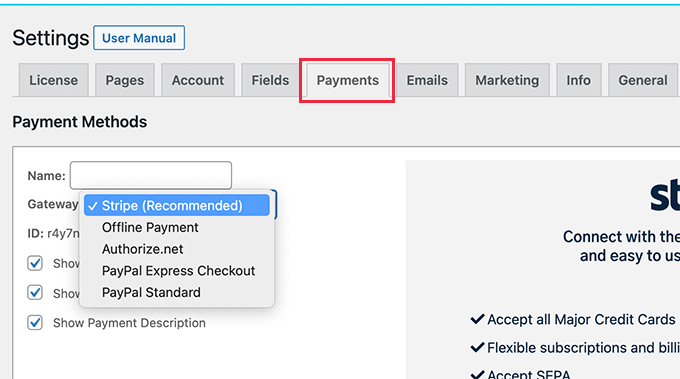
Prêt à l'emploi, MemberPress prend en charge PayPal (Standard, Express et Pro), Stripe et Authorize.net. Il vous suffit de sélectionner le mode de paiement que vous souhaitez configurer et de fournir les informations d'identification requises.
En option, vous pouvez également choisir d'ajouter plusieurs méthodes de paiement. Par exemple, vous pouvez ajouter Stripe, puis ajouter PayPal pour les utilisateurs qui préfèrent ne pas partager les détails de leur carte de crédit.
Après avoir ajouté des méthodes de paiement, n'oubliez pas de cliquer sur le bouton Mettre à jour les options pour enregistrer vos paramètres avant de passer à l'étape suivante.
Étape 5. Création de plans d'abonnement pour le site d'adhésion vidéo
Ensuite, vous devez créer différents niveaux d'abonnement auxquels les utilisateurs peuvent s'abonner.
Par exemple, vous pouvez créer des plans avec différents avantages, niveaux d'accès et fonctionnalités. Vous pouvez même créer un plan d'abonnement gratuit où les utilisateurs peuvent regarder des vidéos de démonstration et accéder à du contenu gratuit.
Pour créer un nouveau plan d'adhésion, allez simplement sur la page MemberPress » Adhésions et cliquez sur le bouton « Ajouter un nouveau » en haut.
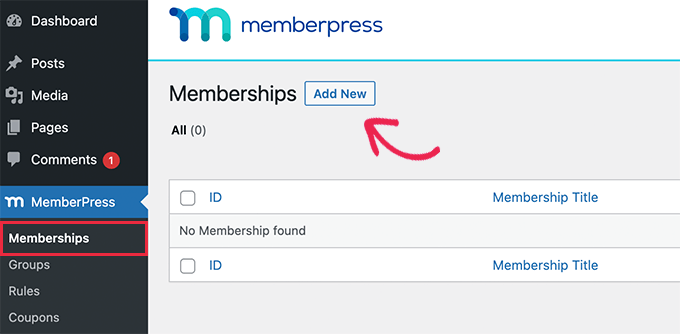
Sur l'écran suivant, vous devez fournir un titre pour le plan d'adhésion, puis ajouter des détails dans l'éditeur de publication.
Ensuite, vous devez définir la tarification, le type de facturation, l'intervalle et l'expiration de ce plan dans la section "Conditions d'adhésion" dans la colonne de droite.
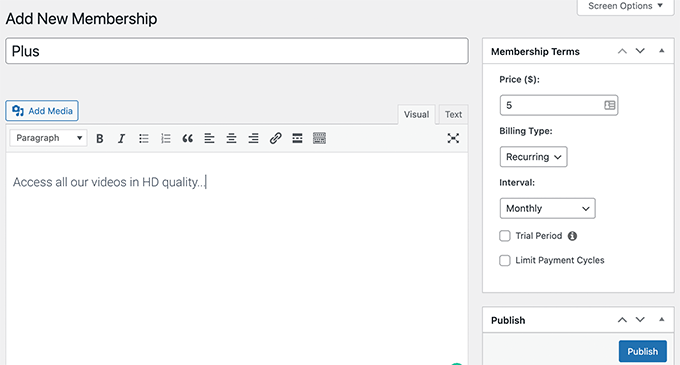
Par exemple, dans la capture d'écran ci-dessus, nous avons créé un plan d'abonnement vidéo avec des paiements mensuels récurrents.
Maintenant, vous devez faire défiler jusqu'à la zone Options d'adhésion sous l'éditeur. À partir de là, vous pouvez personnaliser les autorisations du plan et les options d'adhésion.
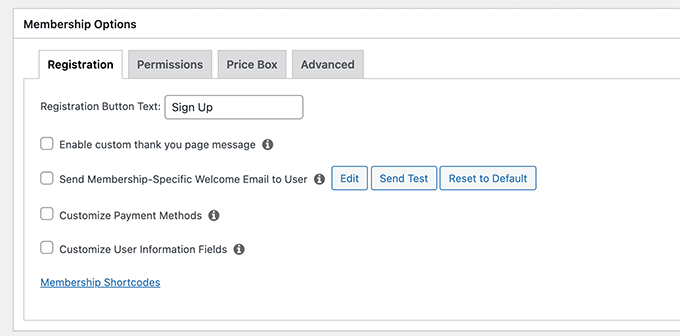
Une fois que vous êtes satisfait du plan, vous pouvez continuer et le publier.
Si vous souhaitez créer plus de niveaux d'adhésion, répétez simplement le processus pour créer d'autres plans d'adhésion si nécessaire.
Étape 6. Créer des règles d'accès pour les plans d'abonnement vidéo
Maintenant que vous avez configuré les niveaux d'adhésion, l'étape suivante consiste à configurer les règles d'accès.
MemberPress est livré avec de puissantes règles de contrôle d'accès, qui vous permettent de restreindre l'accès à tout contenu de votre site Web en fonction du plan d'adhésion d'un utilisateur.
Pour configurer des règles, rendez-vous simplement sur la page MemberPress »Règles et cliquez sur le bouton Ajouter nouveau pour créer une nouvelle règle.
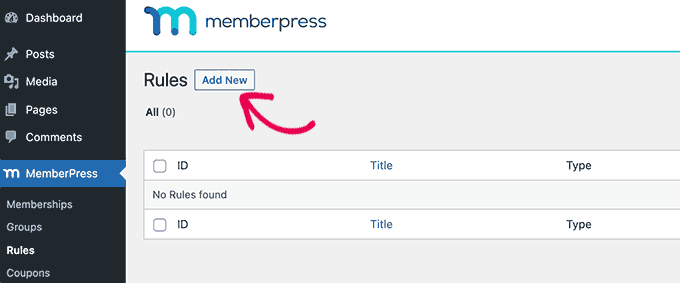
La page de modification des règles vous permet de sélectionner différentes conditions et de les associer à n'importe quel plan d'adhésion.
Par exemple, vous pouvez sélectionner tout le contenu qui correspond à une étiquette ou à une catégorie particulière pour qu'il soit disponible uniquement pour les membres avec le plan Plus.
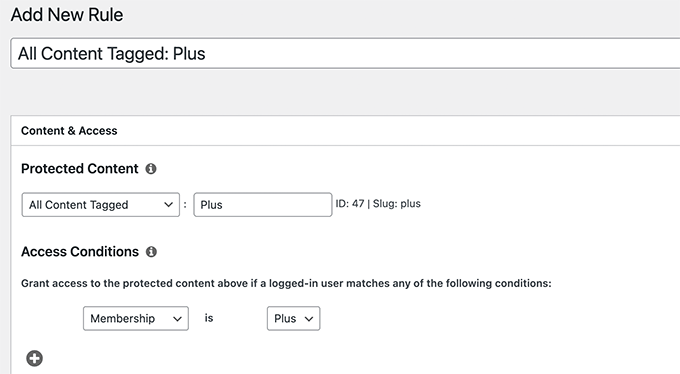
Vous pouvez également cibler des publications et des pages spécifiques, une URL spécifique, etc.
Configuration des règles de contenu goutte à goutte
MemberPress est également livré avec une fonctionnalité de contenu goutte à goutte. Cela vous permet de donner automatiquement aux utilisateurs l'accès à vos vidéos selon un calendrier, au lieu de leur donner accès à tout le contenu premium dès qu'ils s'inscrivent.
La fonctionnalité de contenu goutte à goutte vous permet de garder les utilisateurs engagés plus longtemps, ce qui vous offre la possibilité de vendre plus de produits ou simplement d'offrir aux utilisateurs une meilleure expérience.
Par exemple, vous pouvez créer une règle distincte pour que les publications avec une balise spécifique soient disponibles une semaine après l'inscription d'un utilisateur.
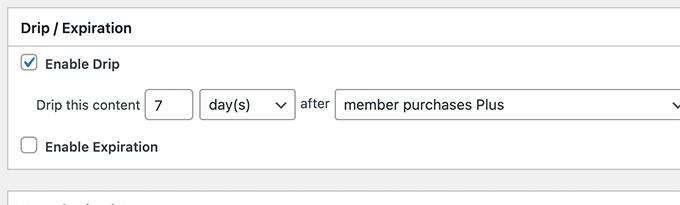
Une fois que vous êtes satisfait des paramètres des règles, vous pouvez continuer et cliquer sur le bouton Enregistrer la règle pour l'appliquer.
N'hésitez pas à créer plus de règles pour vos plans d'abonnement vidéo si nécessaire.
Étape 7. Ajouter du contenu réservé aux membres dans MemberPress
MemberPress facilite l'ajout de contenu réservé aux membres sur votre site Web.
Tout d'abord, vous devrez créer une publication ou une page sur laquelle vous ajouterez votre vidéo et restreindre l'accès à cette page si nécessaire.
Après cela, nous vous montrerons comment intégrer des vidéos réservées aux membres avec confidentialité et sécurité, afin qu'elles ne soient pas facilement volées sur votre site Web.
Pour commencer, créez simplement un nouvel article ou une nouvelle page dans WordPress, puis ajoutez la balise ou la catégorie que vous avez précédemment ajoutée en règle générale à l'étape 6.
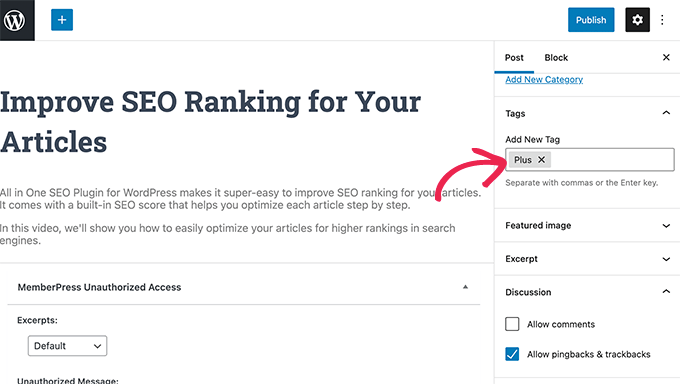
Lorsqu'il est prêt, vous pouvez simplement continuer et publier votre publication ou votre page restreinte.
Étape 8. Télécharger des vidéos réservées aux membres dans MemberPress
L'un des principaux défis auxquels sont confrontés les sites Web d'abonnement vidéo est de savoir comment offrir la meilleure expérience de visionnage avec un contrôle total sur qui a accès aux vidéos payantes.
Nous vous recommandons fortement de ne pas simplement télécharger des vidéos dans votre médiathèque WordPress et de les ajouter à vos publications et pages.
Tout d'abord, il n'est ni sécurisé ni privé. Deuxièmement, les fichiers vidéo consomment beaucoup de bande passante, de stockage et de ressources serveur, ce qui ralentira ou même plantera votre site Web.
Pour en savoir plus sur ce sujet, consultez notre article expliquant pourquoi vous ne devriez jamais télécharger de vidéos dans WordPress.
Nous recommandons deux solutions possibles qui fonctionneront de manière fiable pour votre site Web d'abonnement vidéo : Vimeo ou AWS.
Méthode 1. Intégrer des vidéos réservées aux membres via Vimeo
Le premier est Vimeo. Leurs plans payants vous offrent des contrôles de confidentialité plus importants pour intégrer facilement des vidéos sur votre site Web d'adhésion.
Avec Vimeo Plus, vous pouvez :
- Rendez vos vidéos privées
- Rendre les vidéos indisponibles sur Vimeo lui-même. Vous pouvez toujours télécharger et gérer des vidéos depuis votre tableau de bord Vimeo, mais les autres ne peuvent pas les voir sur Vimeo.
- Définissez une restriction au niveau du domaine afin que vos vidéos réservées aux membres ne puissent être intégrées et lues que sur votre propre site Web.
- Mot de passe protéger les vidéos
- et plus.
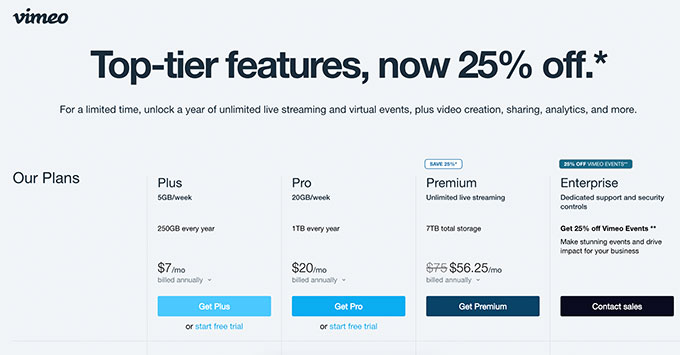
Outre les fonctionnalités de confidentialité et de sécurité, Vimeo offre également une bien meilleure expérience de streaming à vos utilisateurs.

Intégrer des vidéos Vimeo dans votre site Web réservé aux membres est très simple. Il vous suffit de copier et coller l'URL de la vidéo dans votre contenu et WordPress la récupérera et l'intégrera automatiquement.
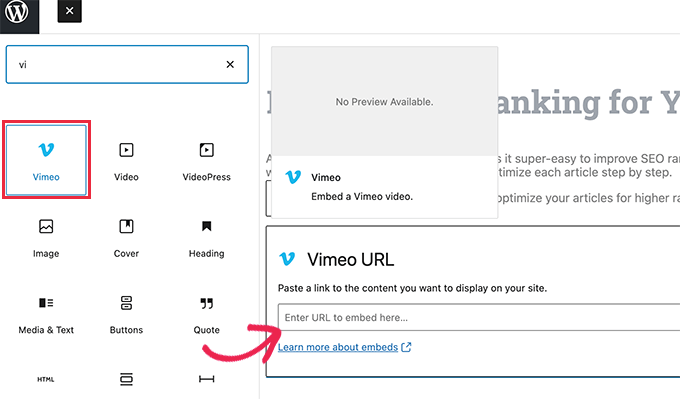
Méthode 2. Télécharger des vidéos réservées aux membres via AWS
Pour cette méthode, vous hébergerez vos vidéos sur la plateforme AWS d'Amazon. Cela vous permet de donner à MemberPress uniquement par programme l'accès à vos fichiers vidéo qui sont stockés sur les serveurs cloud d'Amazon.
Remarque : Amazon Web Services est un service de paiement à l'utilisation. Ils ont un niveau gratuit limité, puis après cela, vous serez facturé pour la bande passante et le stockage utilisés par vos vidéos.
Tout d'abord, vous devez visiter le site Web Amazon Web Services (AWS) et créer un compte.
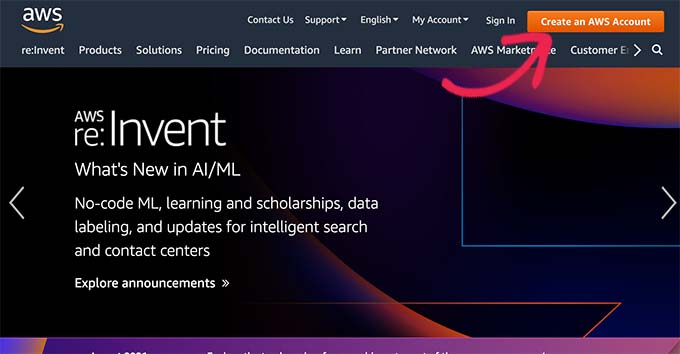
AWS est livré avec un tas de services cloud que vous pouvez utiliser. Pour un site Web d'abonnement vidéo, nous utiliserons le stockage cloud Amazon S3 pour héberger nos fichiers vidéo.
Cliquez simplement sur le menu Services en haut, puis recherchez S3.
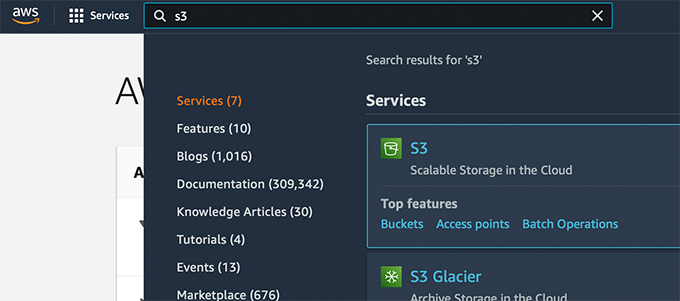
Cela vous amènera au tableau de bord de stockage cloud S3. Le stockage cloud S3 est organisé en compartiments. Vous pouvez créer plusieurs compartiments pour chacun de vos sites Web ou projets.
Créons un compartiment pour stocker nos fichiers vidéo réservés aux membres.
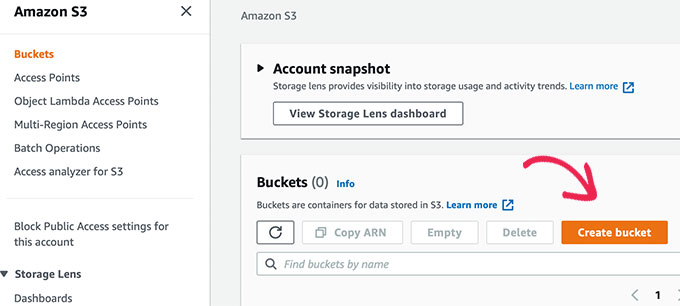
Sur l'écran suivant, vous devez fournir un nom pour votre compartiment et choisir une région.
Assurez-vous que le nom de votre compartiment est uniquement en minuscules et que vous utilisez une région proche de la plupart de vos utilisateurs.
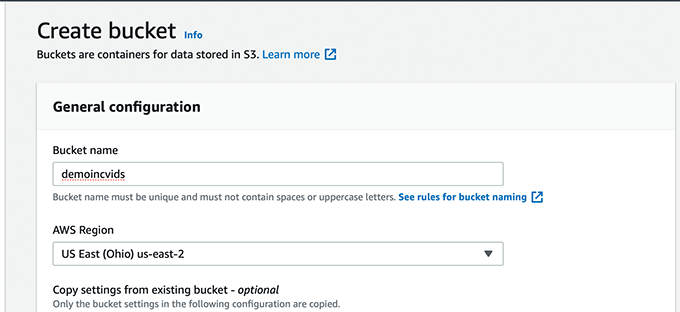
Vous pouvez laisser le reste des paramètres tels quels et cliquer sur le bouton "Créer un seau" pour continuer.
AWS va maintenant créer un compartiment dans lequel vous pouvez télécharger des fichiers. Cliquez simplement sur le nom de votre compartiment pour l'ouvrir et cliquez sur le bouton Télécharger pour ajouter votre première vidéo.
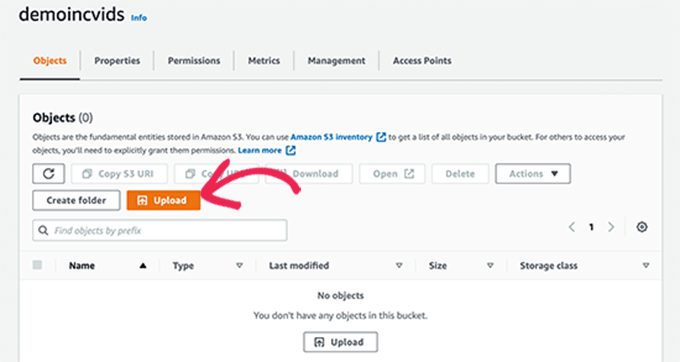
Répétez le processus si vous avez besoin de télécharger plus de fichiers maintenant ou plus tard dans le futur.
Une fois que vous avez téléchargé des fichiers vidéo sur AWS, ils ne sont pas visibles publiquement. Pour ce faire, vous devrez d'abord générer des informations d'identification de sécurité.
Cliquez simplement sur le titre de votre compte dans le coin supérieur droit de l'écran, puis sélectionnez "Identifiants de sécurité".
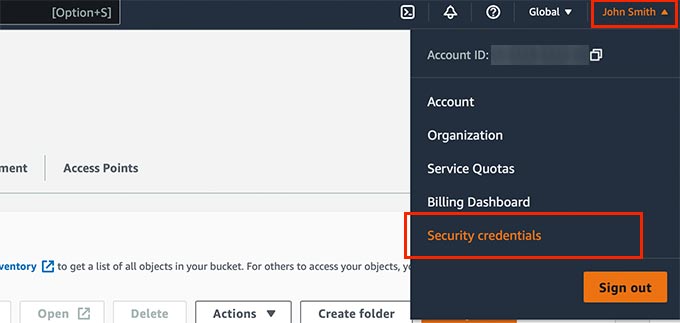
Sur l'écran suivant, cliquez sur l'onglet Clés d'accès pour le développer. À partir de là, vous devez cliquer sur le bouton "Créer une nouvelle clé d'accès" pour générer de nouvelles clés.
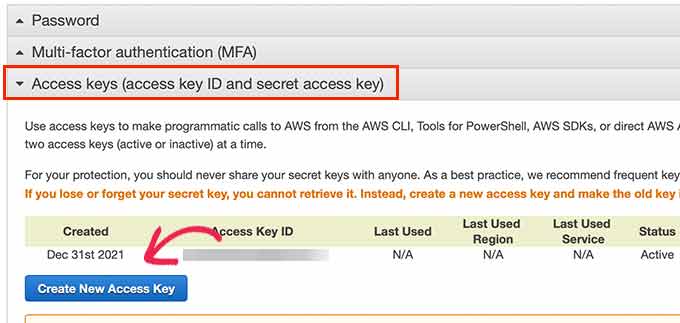
Cela fera apparaître une fenêtre contextuelle dans laquelle vous devrez cliquer sur le lien Afficher les clés d'accès, puis copier votre ID de clé d'accès et votre clé d'accès secrète.
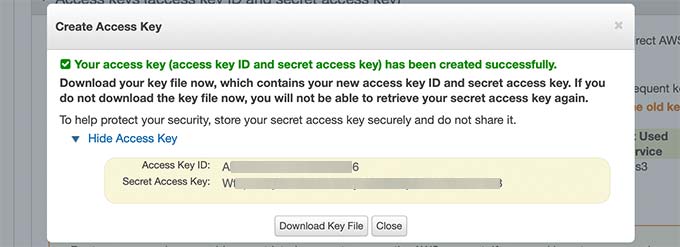
Copiez et collez les deux clés dans un fichier texte car vous en aurez besoin plus tard.
Ensuite, passez à la zone d'administration de votre site Web WordPress et accédez à la page MemberPress »Modules complémentaires .
À partir de là, vous devez faire défiler jusqu'à Amazon Web Services (AWS) et cliquer sur le bouton Installer le module complémentaire.
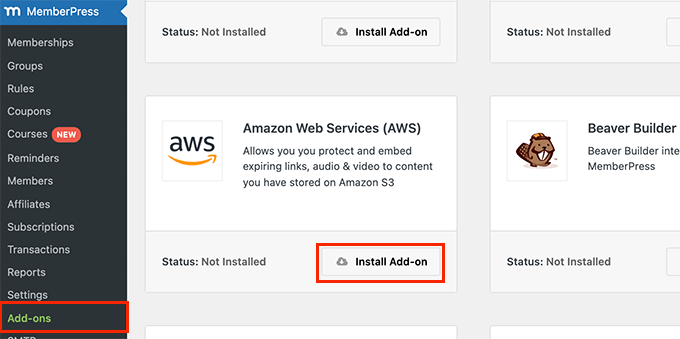
Après cela, vous devez connecter MemberPress à votre compte AWS.
Accédez simplement à la page MemberPress »Paramètres et passez à l'onglet AWS.
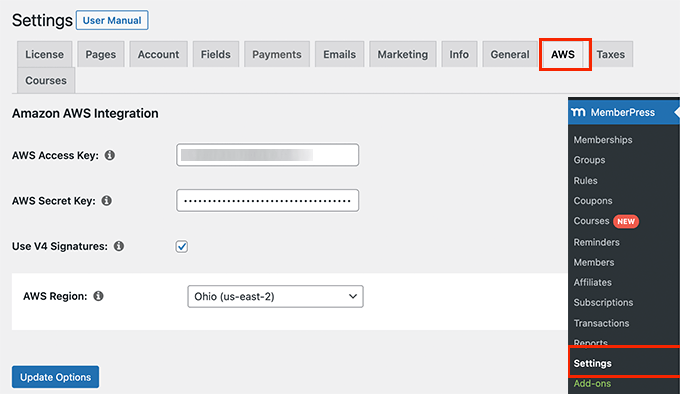
Ici, vous devez copier coller les clés d'accès et secrètes que vous avez copiées précédemment.
En dessous, cochez la case à côté de l'option Signature V4, puis sélectionnez votre région AWS. Il s'agit de la même région que vous choisissez lors de la configuration de votre compartiment S3.
N'oubliez pas de cliquer sur le bouton Options de mise à jour pour enregistrer vos paramètres.
Ajout de vidéos hébergées par AWS à votre site WordPress
Maintenant que vous avez connecté MemberPress à votre compte AWS, vous pouvez continuer et ajouter vos vidéos à vos publications et pages réservées aux membres.
Vous devrez intégrer la vidéo à l'aide d'un shortcode comme celui-ci :
[mepr-s3-video src=”demoincvids/video-tutorial-001.mp4″]
Vous aurez simplement besoin de remplacer la partie entre guillemets, qui est l'emplacement de la vidéo.
Vous pouvez trouver l'emplacement de votre vidéo dans le tableau de bord S3 de votre compte Amazon AWS. Cliquez simplement sur votre compartiment, puis sur le nom du fichier et vous verrez l'emplacement du fichier.
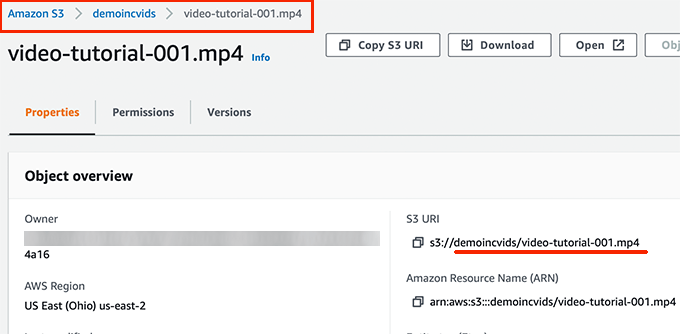
Après avoir ajouté le shortcode, vous pouvez enregistrer votre message ou votre page et le prévisualiser pour voir votre vidéo intégrée en action.
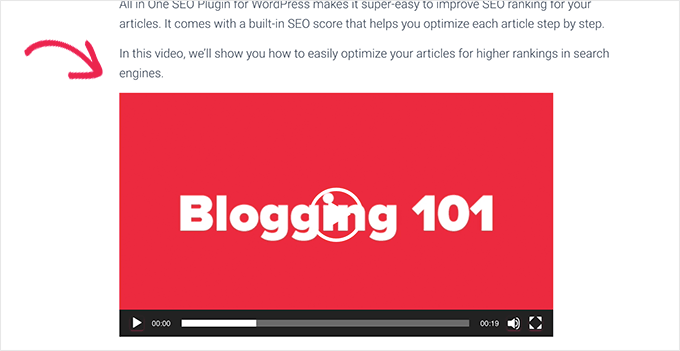
Répétez le processus pour ajouter d'autres vidéos réservées aux membres sur votre site Web.
Étape 9. Créez une page de tarification pour vos plans d'adhésion
Maintenant, si vous avez plusieurs plans, vous pouvez créer une page de tarification où les utilisateurs peuvent comparer et choisir un plan.
Les utilisateurs qui tentent d'accéder aux zones restreintes ou payantes de votre site Web seront également redirigés vers votre page de tarification.
Vous pouvez configurer cela en allant sur la page MemberPress » Groupes et en cliquant sur le bouton Ajouter nouveau en haut.
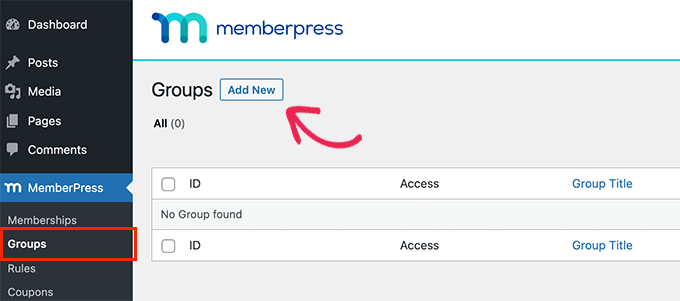
Sur l'écran suivant, vous devez fournir un titre pour votre page de tarification. Il sera également utilisé dans l'URL de la page de tarification de votre groupe.
En dessous, vous devez choisir les plans que vous souhaitez inclure.
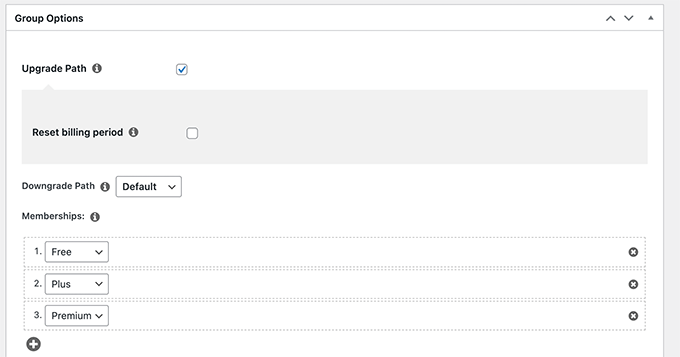
Vous pouvez également sélectionner un thème pour le tableau des prix. MemberPress est livré avec quelques modèles prêts à l'emploi pour cela.
Une fois satisfait, cliquez sur le bouton "Publier" pour rendre votre plan visible publiquement.
Pour prévisualiser votre page de tarification, cliquez sur le lien "Afficher le groupe" après l'avoir publiée.
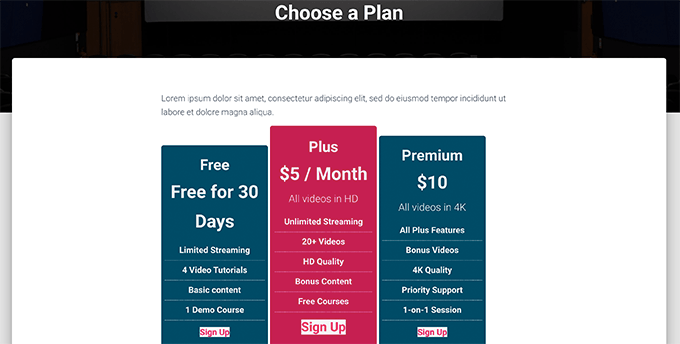
Rediriger les utilisateurs vers la page de vos plans d'abonnement
Maintenant que vous avez créé une page de tarification, vous souhaitez rediriger automatiquement les utilisateurs pour comparer les forfaits et effectuer un achat.
Pour ce faire, vous devez d'abord visiter la page MemberPress » Groupes et copier l'URL à côté du groupe que vous avez créé précédemment.
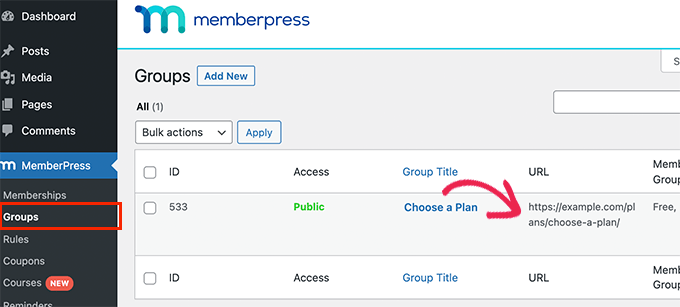
Après cela, allez à la page MemberPress »Paramètres et passez à l'onglet Pages. À partir de là, vous devez faire défiler jusqu'à la section "Accès non autorisé".
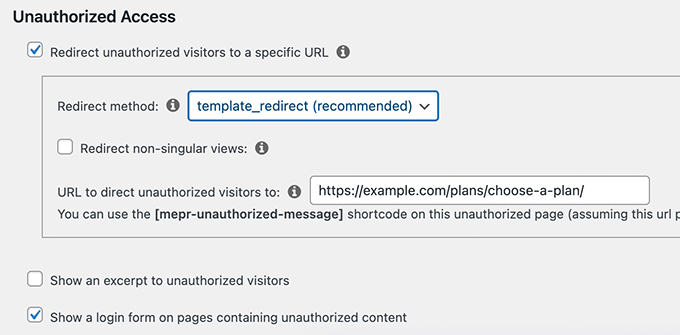
Vous devez cocher la case à côté de l'option « Rediriger les visiteurs non autorisés vers une URL spécifique », puis coller l'URL du groupe que vous avez copiée précédemment.
N'oubliez pas de cliquer sur le bouton "Options de mise à jour" pour enregistrer vos paramètres.
Désormais, les utilisateurs non autorisés seront redirigés vers la page des plans tarifaires lorsqu'ils essaieront d'accéder à votre contenu ou à vos vidéos réservés aux membres.
Étape 10. Créer des formulaires de connexion et d'inscription pour votre site d'adhésion vidéo
Maintenant que tout est configuré, permettons aux utilisateurs de se connecter facilement à leurs comptes ou de s'inscrire.
MemberPress facilite l'ajout de formulaires de connexion à votre site Web. Rendez-vous simplement sur la page Apparence » Widgets et ajoutez le widget 'MemberPress login' à une barre latérale.
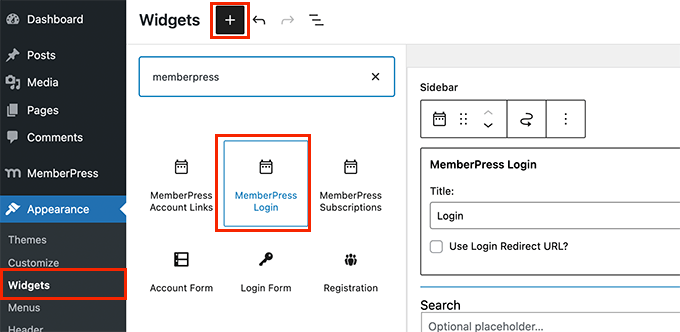
N'oubliez pas de cliquer sur le bouton Mettre à jour pour enregistrer les paramètres de votre widget.
Ensuite, ajoutons un lien vers la page de tarification dans le menu de navigation de votre site Web.
Accédez simplement à la page Apparence »Menus et cliquez sur l'onglet Groupes pour le développer. Sélectionnez votre groupe de forfaits que vous avez créé précédemment, puis cliquez sur le bouton Ajouter au menu.
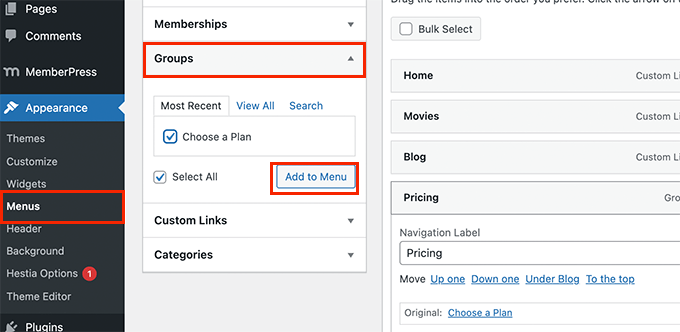
N'oubliez pas de cliquer sur le bouton Enregistrer pour enregistrer vos modifications.
Vous pouvez maintenant vous déconnecter de la zone d'administration et visiter votre site Web pour tout voir en action.
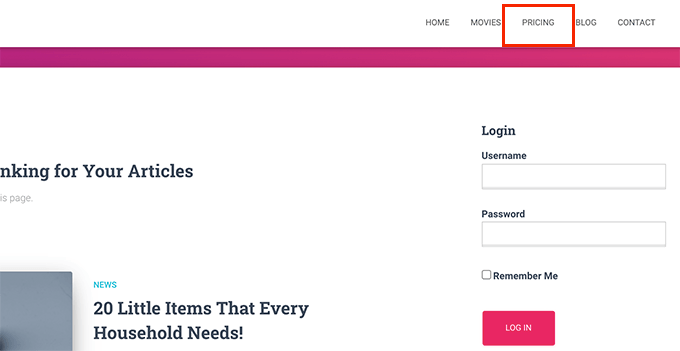
Étape 11. Personnalisation des modèles d'e-mails pour votre site d'adhésion
Votre site Web d'abonnement vidéo enverra des e-mails aux utilisateurs lorsqu'ils s'inscrivent ou oublient un mot de passe, lorsque leur abonnement est sur le point d'expirer, etc.
Vous pouvez personnaliser ces modèles d'e-mails dans MemberPress.
Allez simplement sur la page MemberPress »Paramètres et passez à l'onglet E-mails. À partir de là, vous verrez la liste des e-mails que votre site d'abonnement vidéo enverra et vous pourrez modifier n'importe lequel d'entre eux.
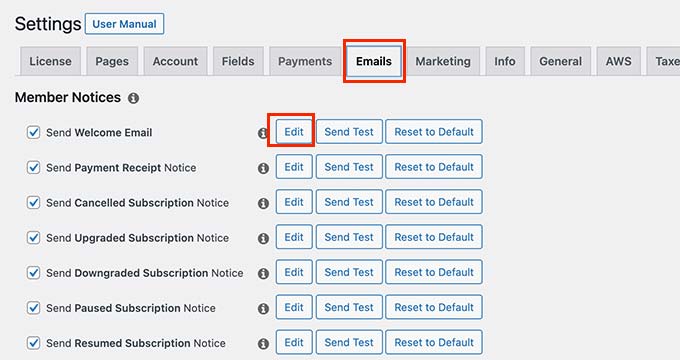
Cela ouvrira le modèle d'e-mail dans un éditeur de texte brut. Vous pouvez utiliser les balises intelligentes ci-dessous pour personnaliser les messages et les faire correspondre au ton et aux messages de votre propre marque.
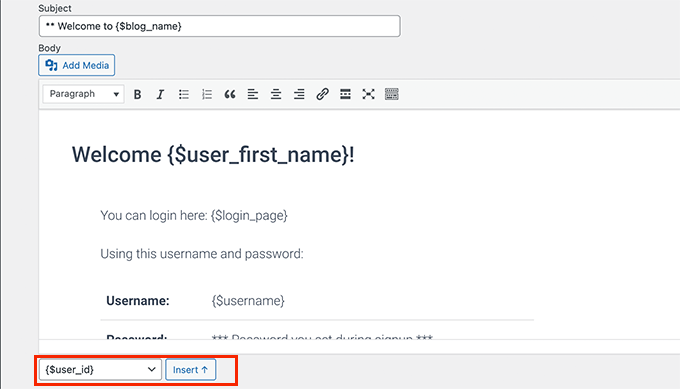
Étape 12. Développer votre site Web d'adhésion vidéo
Maintenant que votre site d'abonnement vidéo est prêt, voyons comment inciter davantage d'utilisateurs à visiter votre site Web et à s'inscrire.
Heureusement, l'utilisation de MemberPress et WordPress vous donne accès à des outils incroyablement puissants pour développer votre entreprise.
- OptinMonster - C'est le meilleur outil de génération de leads et d'optimisation de conversion sur le marché et vous permet de convertir facilement les visiteurs du site Web en abonnés payants.
- All in One SEO - C'est le meilleur plugin WordPress SEO qui vous permet d'optimiser vos vidéos et l'ensemble de votre site Web pour les moteurs de recherche sans aucune compétence technique.
- SeedProd - Le meilleur plugin de création de pages WordPress pour créer facilement de belles pages de destination personnalisées pour votre site Web d'abonnement vidéo.
- WPForms - C'est le meilleur constructeur de formulaires WordPress sur le marché et vous permet de créer des formulaires de contact, des formulaires de connexion et d'inscription, des formulaires d'inscription d'utilisateurs, etc.
- MonsterInsights - Vous permet de suivre facilement les performances de votre site Web à l'aide de Google Analytics. Il affiche des rapports conviviaux pour les débutants pour voir votre meilleur contenu et suivre les conversions pour augmenter les ventes.
Besoin de plus de recommandations ? Consultez notre liste des plugins WordPress indispensables pour tous les sites Web.
Nous espérons que cet article vous a aidé à créer un site Web d'adhésion vidéo dans WordPress. Vous voudrez peut-être également voir ces conseils sur l'amélioration de la vitesse de WordPress et nos hacks testés pour développer une activité en ligne.
Si vous avez aimé cet article, veuillez vous abonner à notre chaîne YouTube pour les didacticiels vidéo WordPress. Vous pouvez également nous retrouver sur Twitter et Facebook.
