Comment créer des archives compactes dans WordPress (étape par étape)
Publié: 2023-02-25Vous souhaitez créer des archives compactes sur votre site WordPress ?
Si vous bloguez depuis quelques années, la liste de vos publications est peut-être devenue trop longue pour tenir dans votre barre latérale WordPress. Cela rendra votre barre latérale encombrée, ce qui ne sera pas bon pour la présentation de votre site
Dans cet article, nous allons vous montrer comment créer facilement des archives compactes dans WordPress.
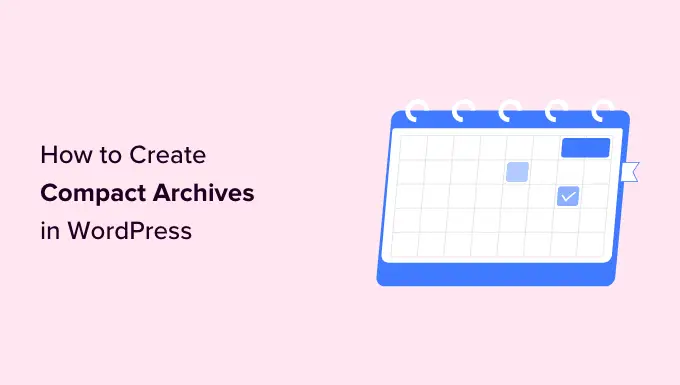
Pourquoi avez-vous besoin d'archives compactes dans WordPress ?
L'ajout d'une archive dans WordPress vous permet d'afficher facilement votre contenu précédemment publié sur votre site Web pour que les utilisateurs puissent le parcourir.
Par défaut, WordPress propose un bloc et un widget "Archives" qui peuvent être ajoutés à la barre latérale de votre blog WordPress.
Cependant, le bloc 'Archives' vous permet uniquement d'afficher vos archives sous forme de longue liste ou de menu déroulant.
Une liste rendra votre site encombré tandis qu'une liste déroulante peut être facilement ignorée par les utilisateurs car elle n'est pas aussi visible.
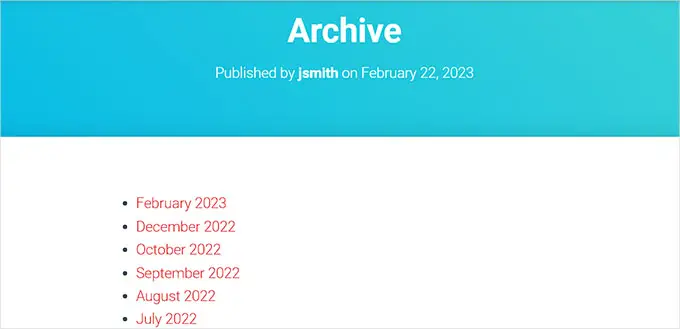
En créant des archives compactes, vous pouvez facilement afficher vos archives dans la barre latérale WordPress sans prendre beaucoup de place. Vous pouvez également les afficher sur votre page à propos ou même créer une section Archives dédiée.
Cela étant dit, voyons comment ajouter facilement des archives compactes dans WordPress.
Comment ajouter des archives compactes dans WordPress
Vous pouvez facilement créer des archives compactes dans WordPress en utilisant le plugin Compact Archives.
Tout d'abord, vous devez installer et activer le plugin Compact Archives. Pour plus d'instructions, consultez notre guide sur l'installation d'un plugin WordPress.
Désormais, le plugin propose trois styles pour afficher des archives compactes sur votre site Web.
Style 1. Initiales de mois décontractées à trois lettres
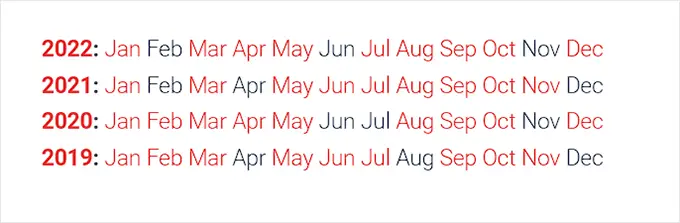
Style 2. Initiales mensuelles compactes
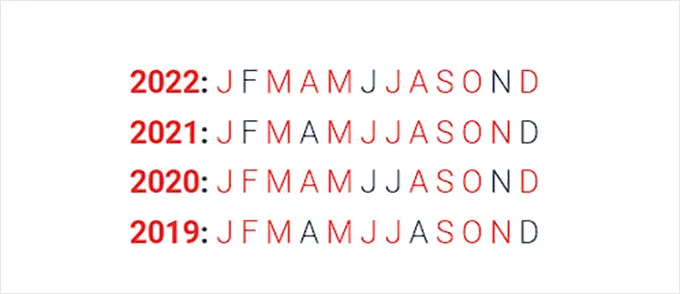
Style 3. Bloc numérique
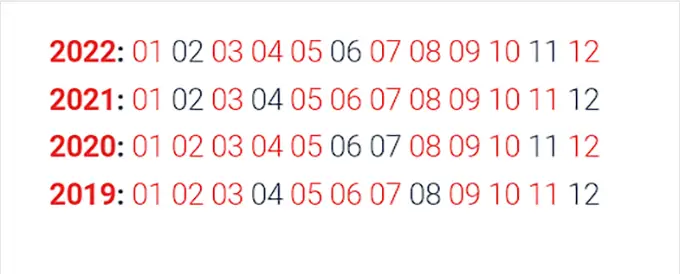
Il existe plusieurs façons d'afficher facilement des archives compactes sur votre site Web.
Dans ce didacticiel, nous vous montrerons les quatre méthodes et vous pourrez choisir celle que vous préférez.
Méthode 1. Ajouter des archives compactes dans les publications ou les pages WordPress
Il est très facile d'ajouter des archives compactes à votre page ou publication WordPress car le plugin est livré avec un bloc facile à utiliser que vous pouvez ajouter à votre publication ou page.
Pour ce tutoriel, nous allons créer une nouvelle page pour les archives compactes.
Rendez-vous simplement sur la page Pages »Ajouter un nouveau dans la barre latérale d'administration. Une fois qu'une nouvelle page s'ouvre dans l'éditeur de blocs, vous pouvez commencer par taper un nom pour votre page.
Ensuite, vous devez cliquer sur le bouton "Ajouter un bloc" (+) en haut et rechercher le bloc "WPBeginner's Compact Archvies".
Après l'avoir localisé, cliquez simplement sur le bloc pour l'ajouter à votre page.
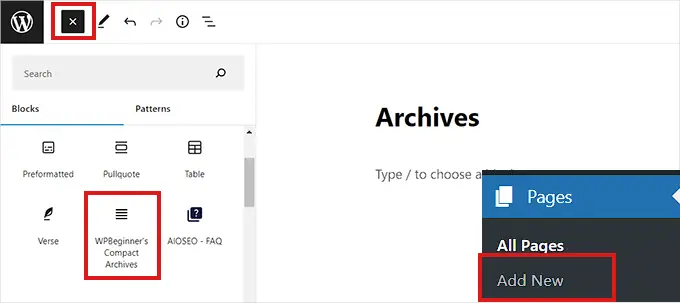
Ensuite, vous devez choisir un style pour vos archives dans le panneau Paramètres de bloc dans le coin droit de l'écran.
Choisissez simplement un style de votre choix dans le menu déroulant sous l'option "Sélectionner le type d'archive".
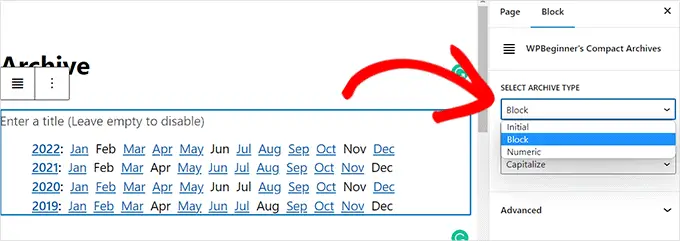
Vous pouvez également choisir si vous souhaitez que votre texte d'archive soit en majuscule ou en majuscule.
Pour cela, vous devez ouvrir le menu déroulant sous l'option "Transformer le texte".
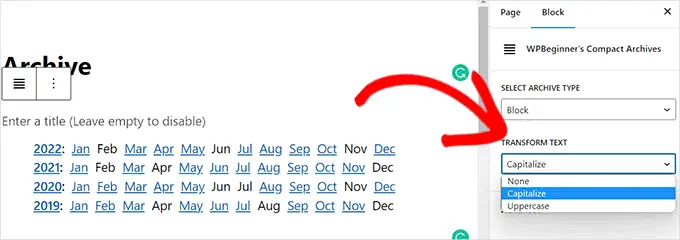
Une fois que vous êtes satisfait de votre choix, cliquez simplement sur le bouton "Publier" ou "Mettre à jour" en haut.
Voici à quoi ressemblera votre page d'archives.
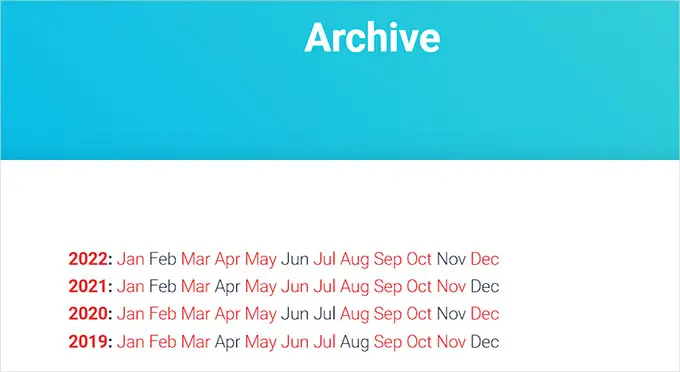
Vous pouvez également afficher vos archives sous forme de widget sur votre site Web.
Ajout du bloc Archives compactes dans l'éditeur de site complet
Si vous utilisez un thème basé sur des blocs sur votre site Web, vous devrez ajouter le bloc 'WPBeginners' Compact Archives' à l'aide de l'éditeur de site complet.
Tout d'abord, vous devez visiter la page Apparence »Éditeur à partir de la barre latérale d'administration pour lancer le FSE.
À partir de là, vous devez cliquer sur le bouton "Ajouter un bloc" (+) dans le coin supérieur gauche de l'écran pour ouvrir le menu des blocs.
Ensuite, vous devez simplement localiser et ajouter le bloc 'WPBeginner's Compact Archvies' à votre emplacement préféré sur le site Web.
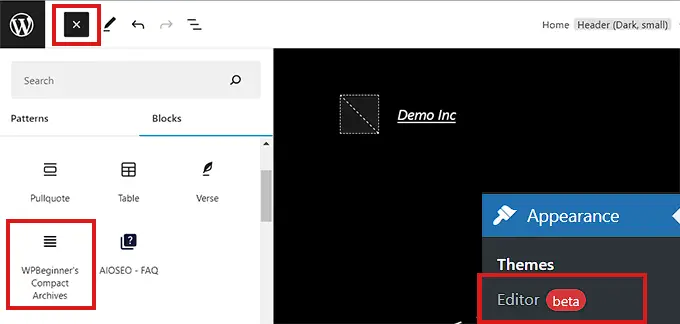
Une fois que vous avez ajouté le bloc, vous pouvez configurer ses paramètres de style et de texte à partir du panneau Paramètres du bloc sur la droite.
Enfin, n'oubliez pas de cliquer sur le bouton "Enregistrer" en haut pour enregistrer vos paramètres.'
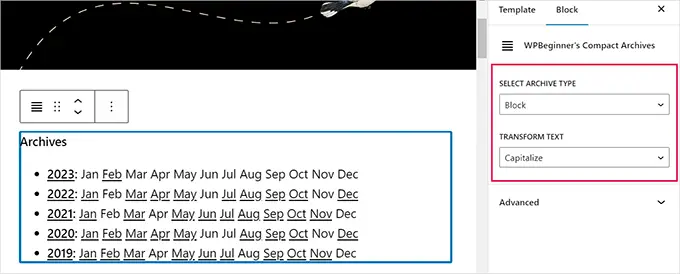
Vos archives compactes ressembleront à ceci.
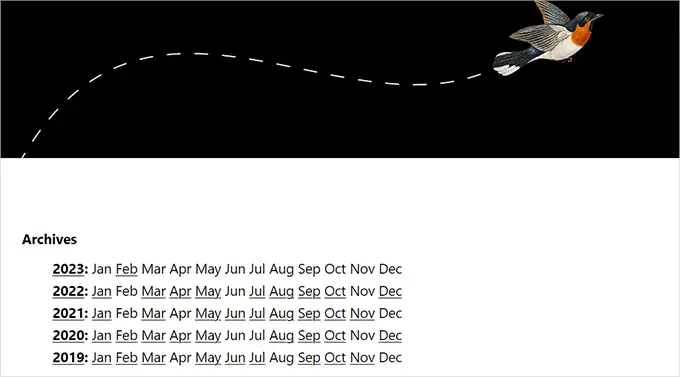
Ajout du bloc Archives compactes à l'aide de widgets

Si vous n'utilisez pas de thème basé sur des blocs, cette méthode est faite pour vous.
Tout d'abord, vous devez visiter la page Apparence »Widgets à partir de la barre latérale d'administration.
Une fois là-bas, cliquez simplement sur l'onglet "Barre latérale" pour l'agrandir.
Maintenant, vous devez cliquer sur le bouton "Ajouter un bloc" (+) dans l'onglet de la barre latérale.
Cela ouvrira le "Widget Block Menu" où vous devrez rechercher le bloc "WPBeginner's Compact Archive".
Après l'avoir localisé, cliquez simplement sur le bloc pour l'ajouter dans la section de la barre latérale.
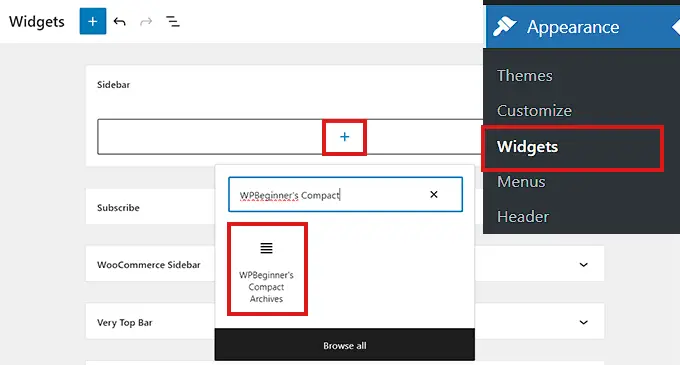
Une fois le bloc « Archives compactes » ajouté, vous pouvez modifier le style et le texte de votre archive en configurant les paramètres à partir du panneau Paramètres du bloc sur la droite.
N'oubliez pas de cliquer sur le bouton "Mettre à jour" en haut pour enregistrer vos modifications.
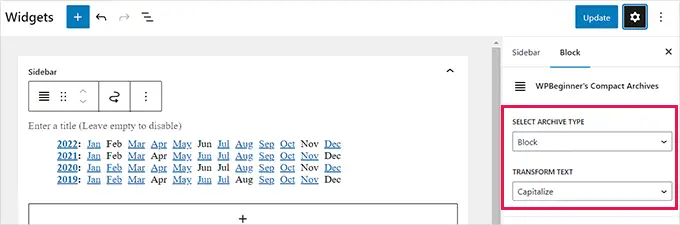
Voici à quoi ressemblera la barre latérale de votre site Web lors de l'ajout du bloc "Compact Archvies".
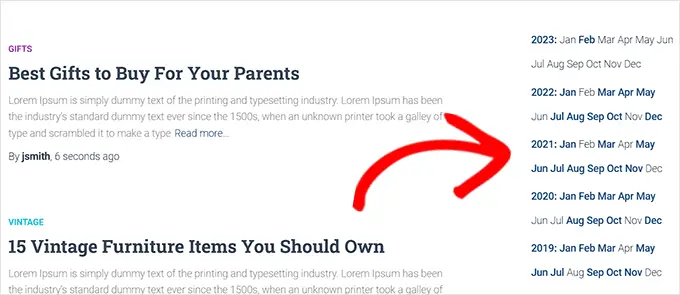
Méthode 3. Affichage des archives compactes dans les fichiers modèles
Si vous créez un thème WordPress personnalisé ou souhaitez afficher des archives dans un fichier de modèle de thème, Compact Archives est fourni avec des balises de modèle pratiques que vous pouvez utiliser.
Ajoutez simplement la balise de modèle suivante à votre code.
<ul> <?php compact_archive(); ?> </ul>
Après avoir ajouté la balise, des archives compactes seront ajoutées à votre page.
Cependant, si vous souhaitez ajouter un style à votre archive, vous pouvez le faire en ajoutant la balise de modèle suivante dans votre code.
<ul>
<?php compact_archive($style="initial", $before="<li>", $after="</li>"); ?>
</ul>
Par exemple, $style == 'initial' n'affichera que les initiales des noms de mois et devrait tenir à l'intérieur d'une barre latérale. L'utilisation de $style == 'block' , s'adaptera à la colonne principale d'une page. En utilisant $style == 'numeric' , affichera les mois numériques.
Méthode 4. Ajouter des archives compactes à votre sitemap HTML
Si vous souhaitez créer une page de plan de site HTML pour vous dans WordPress, vous pouvez également afficher des archives compactes sur votre page de plan de site HTML.
Tout d'abord, vous devrez installer et activer le plugin All in One SEO pour WordPress. Pour plus de détails, consultez notre article sur comment installer un plugin WordPress.
All in One SEO est le meilleur plugin WordPress SEO sur le marché. Il vous permet d'optimiser facilement votre site Web pour les moteurs de recherche.
Il est également livré avec une fonctionnalité de plan de site HTML qui vous permet d'ajouter facilement un plan de site HTML à votre site WordPress.
C'est un plugin premium mais vous pouvez également utiliser la version gratuite appelée All in One SEO Lite. La version gratuite a moins de fonctionnalités mais elle inclut des sitemaps HTML.
Lors de l'activation, le plugin lancera l'assistant de configuration. Suivez simplement les instructions à l'écran pour configurer le plugin ou consultez notre guide sur la façon de configurer correctement All in One SEO pour WordPress.
Une fois terminé, vous devez maintenant visiter la page Plans de site All in One SEO à partir de la barre latérale d'administration.
À partir de là, vous devez cliquer sur l'onglet "Plan du site HTML" et vous assurer que la bascule "Activer le plan du site" est activée.
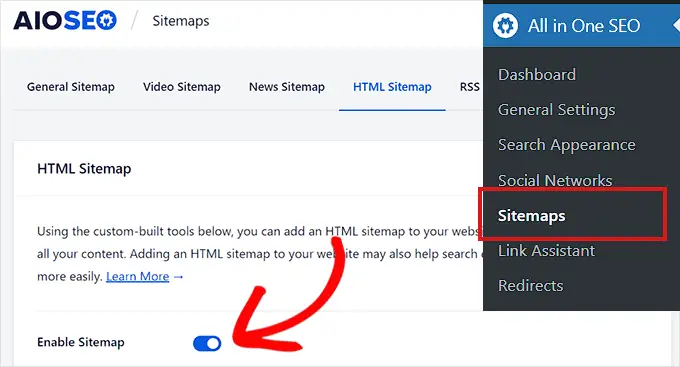
Ensuite, vous devez choisir comment vous souhaitez afficher votre sitemap HTML.
Pour ce didacticiel, nous choisirons l'option "Bloc Gutenberg".
Si vous choisissez cette méthode, vous devrez alors ajouter le bloc « AIOSEO – HTML Sitemap » à toute page où vous souhaitez afficher votre sitemap HTML.
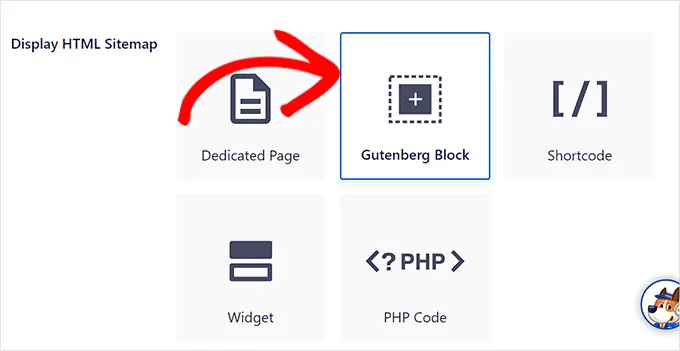
Ensuite, vous devez faire défiler jusqu'à l'option "Archives compactes" dans la section "Paramètres du sitemap HTML".
Ici, vous devez simplement basculer le commutateur "Archives compactes" sur "Activé".
Maintenant, votre sitemap HTML sera affiché dans un format d'archive de date compact.
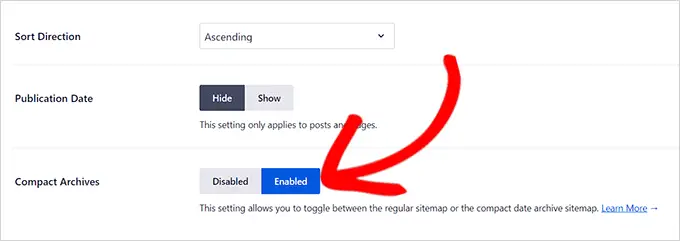
Enfin, n'oubliez pas de cliquer sur le bouton "Enregistrer les modifications" pour enregistrer vos paramètres.
Ensuite, ouvrez une page sur laquelle vous souhaitez afficher le plan du site HTML à partir de la barre latérale d'administration.
À partir de là, cliquez simplement sur le bouton "Ajouter un bloc" (+) en haut, puis ajoutez le bloc "AIOSEO-HTML Sitemap" à votre page.
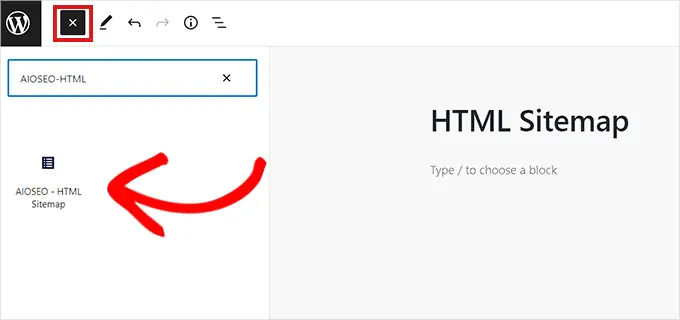
Enfin, n'oubliez pas de cliquer sur le bouton "Publier" ou "Mettre à jour" pour enregistrer vos modifications.
Vos archives compactes HTML Sitemap ressembleront à ceci.
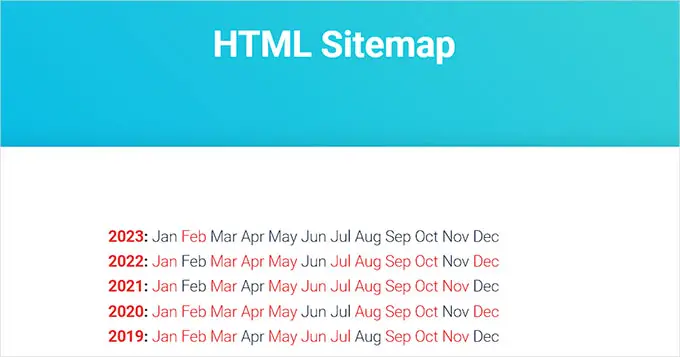
Nous espérons que cet article vous a aidé à apprendre à créer facilement des archives compactes dans WordPress. Vous pouvez également consulter notre guide sur la façon de créer facilement une newsletter par e-mail dans WordPress et nos meilleurs choix des meilleurs plugins de médias sociaux pour vous aider à promouvoir votre site Web.
Si vous avez aimé cet article, veuillez vous abonner à notre chaîne YouTube pour les didacticiels vidéo WordPress. Vous pouvez également nous retrouver sur Twitter et Facebook.
