Comment créer des offres gratuites dans WooCommerce (produits gratuits, livraison et plus)
Publié: 2019-07-19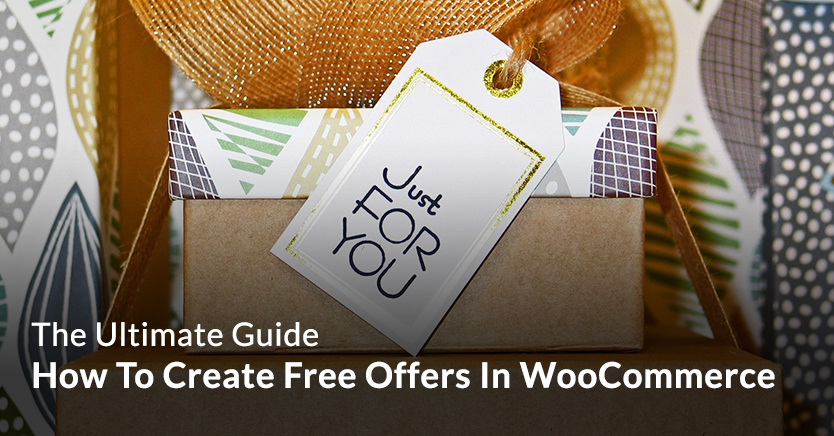
L'utilisation de codes de réduction WooCommerce pour créer des offres gratuites pour votre magasin peut être incroyablement puissante pour augmenter vos revenus.
Une offre gratuite donne aux clients des choses comme :
- Livraison gratuite
- Produits gratuits ; ou
- Bonus/Cadeaux
L'offre gratuite peut également être quelque chose qui est donnée automatiquement au client. Ou plus communément, activé avec un code promo.
Dans cet article, nous aborderons :
- Coupons-cadeaux gratuits WooCommerce - pour que vous puissiez offrir un produit gratuit avec l'achat et comment utiliser un coupon pour ajouter un produit gratuit au panier
- Comment donner automatiquement un produit gratuit en fonction des conditions du panier
- Livraison gratuite WooCommerce - coupons de livraison gratuits et coupons d'expédition WooCommerce qui réduisent l'expédition
- Comment accorder la livraison automatique gratuite sur un montant
- Dépannage des bons de livraison gratuits qui ne fonctionnent pas
- Tutoriels vidéo montrant exactement comment créer ces coupons d'offre gratuits dans WooCommerce
Coupons-cadeaux gratuits WooCommerce

Les coupons-cadeaux gratuits WooCommerce - utiliser un coupon pour offrir un produit gratuit - peuvent être un moyen très efficace d'inciter vos clients à effectuer leur achat ou à acheter une plus grande quantité.
Cela peut générer un énorme intérêt pour vos produits et peut être une incitation fantastique.
C'est également un moyen peu coûteux d'intéresser les gens à de nouveaux produits passionnants via des échantillons de produits.
Raisons pour lesquelles vous pourriez vouloir offrir un produit gratuit avec un coupon :
- Une promotion ou une offre (satisfaites à certaines conditions et obtenez un produit gratuit, par exemple, les commandes de plus de 50 $ bénéficient d'un cadeau)
- Comme exposition pour un nouveau produit
- Donner aux clients des tailles d'échantillons de produits connexes (idéal pour la vente incitative lors de leur prochaine commande)
- Regroupement de produits de support où vous souhaitez toujours vendre ces articles séparément
Dans WooCommerce, il est traditionnellement très difficile de donner des produits gratuits avec un achat à condition qu'ils achètent certains articles.
En fait, c'est pratiquement impossible avec le WooCommerce par défaut.
La raison en est que les coupons par défaut ne peuvent que restreindre l'utilisation du coupon. Il ne vous permet pas de définir des actions supplémentaires à entreprendre après l'application du coupon, ce dont vous avez vraiment besoin pour réussir.
Le plus proche que j'ai pensé que vous puissiez venir avec uniquement les fonctionnalités WooCommerce par défaut est de créer un coupon qui donne une remise de 100% sur le produit et de le restreindre de sorte qu'il ne s'applique que si ce produit particulier est dans le panier.
Mais c'est très gênant pour le client car il doit savoir quel produit spécifique et il doit l'ajouter lui-même au panier.
Ce n'est pas non plus idéal pour le propriétaire du magasin, car il ne peut pas le restreindre afin qu'il ne s'applique que lorsqu'un produit spécifique se trouve dans le panier. Ou si l'utilisateur est connecté/déconnecté, ou s'il est un invité ou non, ou s'il a acheté un produit particulier dans le passé.
En bref, il est trop restrictif pour être utilisé dans un scénario de magasin réel. Alors, quelle est la solution?
Mettre en œuvre des coupons-cadeaux gratuits avec des coupons avancés
Si WooCommerce ne peut pas fournir cette fonctionnalité nativement, quelle est la solution ?
C'est une exigence délicate, mais notre plugin Advanced Coupons pour WooCommerce peut gérer cela avec sa fonction "Ajouter des produits".
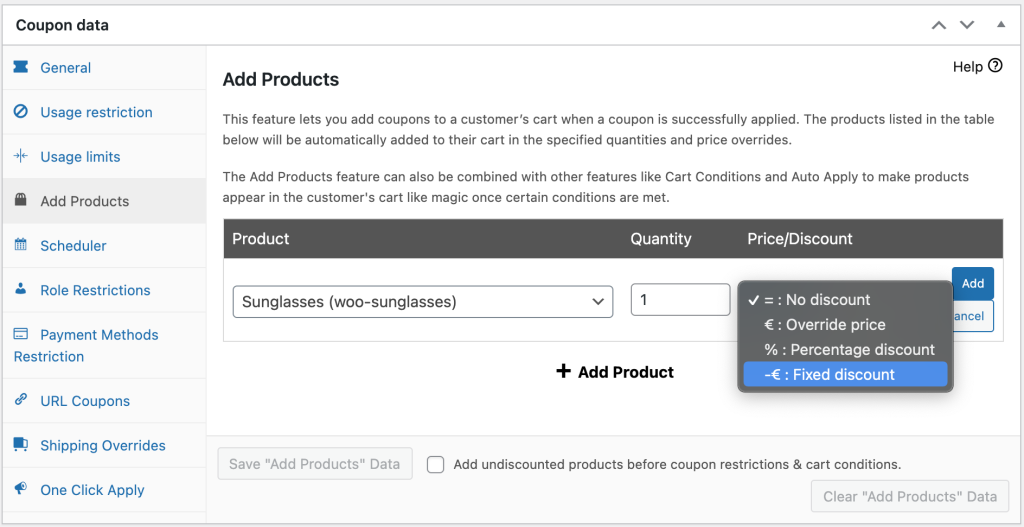
Les coupons avancés ajoutent de nombreuses fonctionnalités supplémentaires à vos coupons WooCommerce standard, mais il existe trois fonctionnalités très importantes (et polyvalentes) en particulier que nous utiliserons dans ce guide aujourd'hui :
- Ajouter des produits - cette fonctionnalité vous permet d'ajouter un produit au panier du client lorsqu'un coupon est appliqué. Vous pouvez également choisir de remplacer le prix qui est très important ici.
- Application automatique - cette fonctionnalité, comme son nom l'indique, applique automatiquement le coupon au panier du client.
- Conditions du panier - cette fonctionnalité vous permet de déterminer quand il doit autoriser l'application du coupon. Utilisé en conjonction avec les deux ci-dessus, il devient en effet très puissant.
J'ai filmé un screencast vidéo rapide pour vous montrer exactement comment configurer un coupon qui non seulement donne un produit gratuit au client, mais vous permet également de le configurer pour qu'il soit appliqué automatiquement à chaque commande ou seulement dans certains cas (par en utilisant les conditions du panier).
Avant de passer par la configuration, assurez-vous d'abord que votre site Web a un thème compatible WooCommerce. Vous pouvez rencontrer un problème dans le processus lorsque votre thème n'est pas compatible. Vérifiez le lien pour obtenir des thèmes WordPress pour la boutique en ligne que vous pouvez utiliser.
Étape 1 : Configurez votre produit gratuit
L'utilisation de la fonction "Ajouter des produits" est aussi simple que de sélectionner le produit spécifique à ajouter, en le recherchant par son nom, puis en définissant le nombre de cet article et si vous souhaitez remplacer le prix.
Mais la première étape consiste à créer ou à sélectionner le produit que vous souhaitez offrir lors de l'application du coupon.
Dans mon
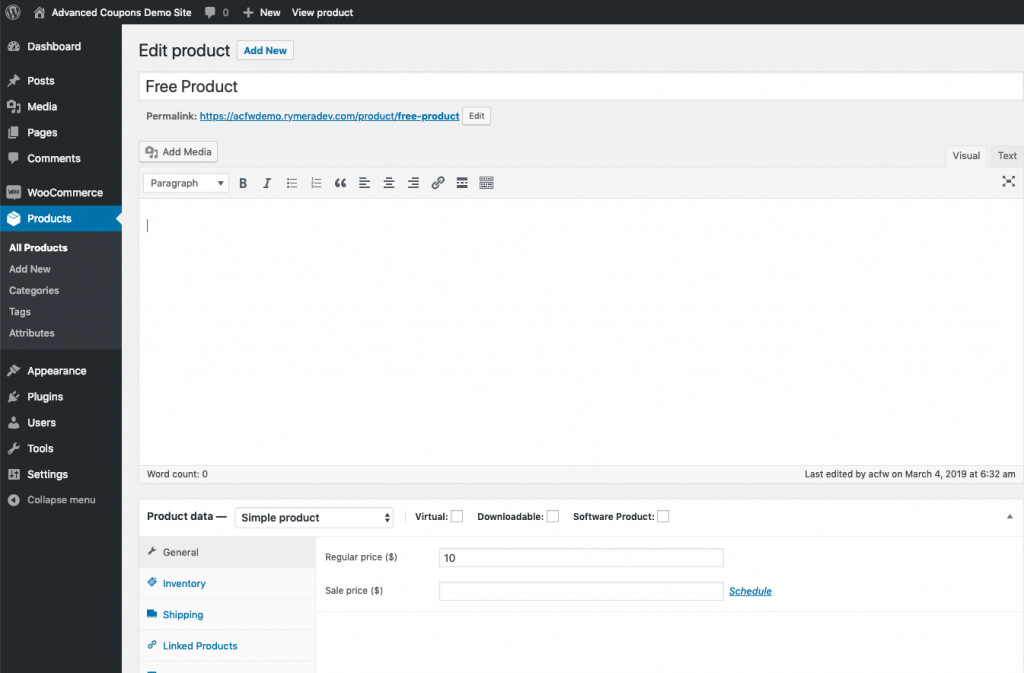
Étape 2 : Créer un coupon
Ensuite, j'ai créé un coupon dans WooCommerce.
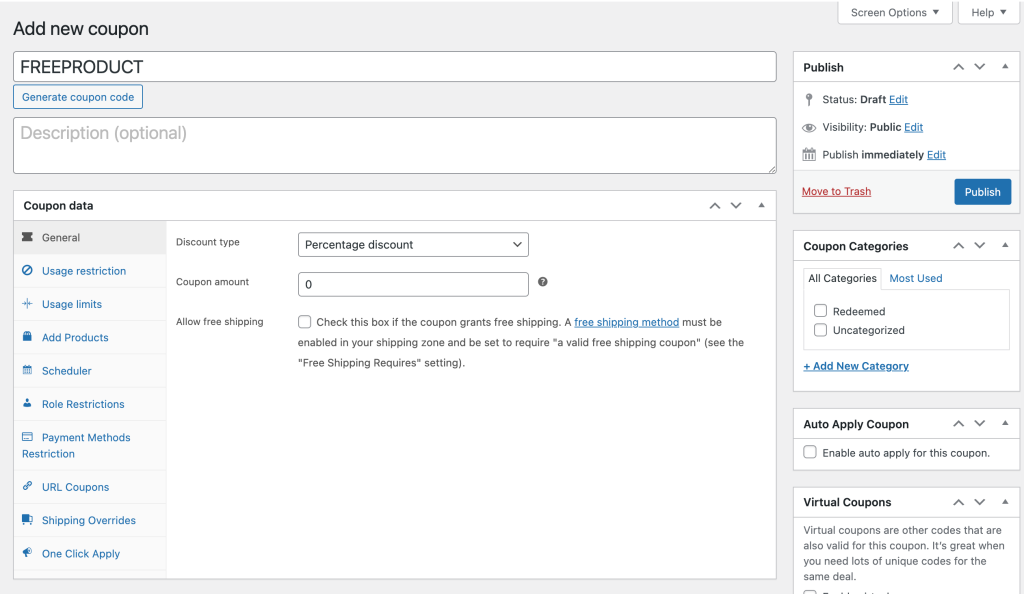
Vous remarquerez dans la capture d'écran ici qu'il y a probablement beaucoup plus d'onglets sur le côté gauche de mon interface que vous pourriez voir dans votre interface WooCommerce. Ces onglets supplémentaires sont ajoutés par Advanced Coupons pour WooCommerce.
Étape 3 : Configurer les paramètres "Ajouter des produits"
Maintenant, le bit important, configurer quel produit donner lorsque le coupon est appliqué et en quelle quantité et à quel prix.
Appuyez sur « Ajouter un produit + » pour ajouter un produit au tableau. La recherche et la sélection du produit sont faciles, il suffit de rechercher par nom. Définissez ensuite la quantité que vous souhaitez donner.
Le prix est là où ça devient intéressant (et amusant !)
Vous pouvez choisir de laisser le prix tel quel (c'est-à-dire pas de réduction), de remplacer le prix par un montant spécifique, de réduire le prix du produit via un pourcentage ou de réduire le prix du produit d'un montant fixe.
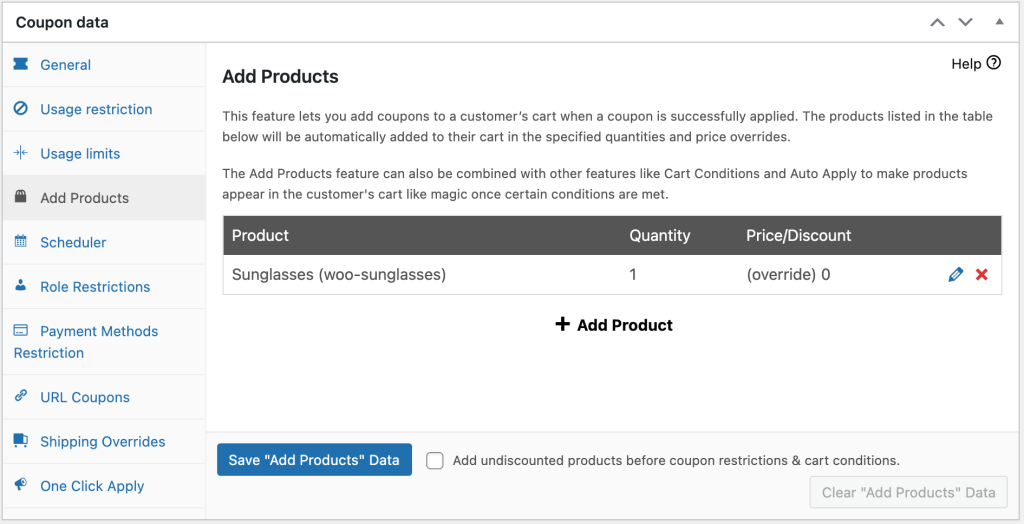
Dans mon exemple, j'ai choisi de remplacer le prix et de fixer le montant à 0,00 $ parce que je voulais le donner gratuitement.
Enregistrez maintenant le coupon et testez-le sur le front-end.
Si vous ajoutez le coupon au panier, il doit ajouter ce produit comme vous l'avez spécifié dans l'onglet Ajouter des produits.
Donnez automatiquement un produit gratuit dans WooCommerce
Faire en sorte que WooCommerce applique automatiquement le coupon peut être un excellent moyen d'augmenter l'utilisation de vos offres spéciales et d'obtenir plus de commandes.
Si vous gérez un magasin, vous savez probablement que plus vous faciliterez l'utilisation de vos offres spéciales pour vos clients, mieux ils répondront.
Un produit gratuit ou une offre cadeau appliquée automatiquement signifie :
- Moins de frottement
- Moins de questions d'assistance
- Facteur de surprise
- Moins de travail pour le client
Nous avons un guide complet sur la façon dont les coupons s'appliquent automatiquement dans WooCommerce ici, mais c'est très simple à faire dans Advanced Coupons :
Étape 4 : définir sur l'application automatique
Tout ce que vous avez à faire est de cocher la case à droite de l'écran.
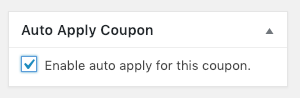
Un coupon appliqué automatiquement signifie que le système vérifiera si les "Conditions du panier" ont été satisfaites.
Si vous souhaitez appliquer votre produit gratuit à chaque commande, indépendamment de ce qu'ils achètent ou du sous-total de leur panier, vous pouvez vous arrêter ici.
La section suivante vous montrera comment créer des règles pour déterminer quand votre coupon est autorisé à s'appliquer automatiquement.
Restrictions supplémentaires que vous pouvez appliquer lorsque vous offrez des produits gratuits
L'ajout d'un produit gratuit n'est que le début.
Au-delà de cela, vous pouvez également utiliser le coupon pour d'autres choses, comme accorder une remise supplémentaire ou appliquer des restrictions quant au moment où ils peuvent utiliser le coupon.
Vous pouvez également faire des choses comme :
- Faire en sorte que le coupon s'applique automatiquement lorsqu'il détecte qu'il est éligible
- Présentez à l'utilisateur un avis lorsque le coupon peut être appliqué. Fournissez-leur également un bouton en 1 clic pour l'appliquer
- Limitez l'utilisation du coupon en fonction d'autres facteurs tels que le montant du sous-total ou s'ils ont certains autres produits dans le panier, ou s'ils ont déjà commandé quelque chose.
Ce dernier point sera d'une grande importance pour vous si vous souhaitez offrir un produit mais uniquement s'il commande autre chose de spécifique.
Dans mon exemple cependant, je vais vous montrer comment appliquer le coupon uniquement lorsque le sous-total du panier dépasse un certain montant.
Vous voudrez peut-être le faire si vous savez que la plupart de vos produits coûtent 50 $ ou moins et que vous souhaitez encourager les gens à commander plusieurs articles en une seule commande.
Dans ce cas, vous configureriez votre produit gratuit pour qu'il soit donné uniquement lorsqu'ils achètent plus de 50 $ à la fois.
Voici à quoi ressembleraient les conditions du panier pour ce type de règle :
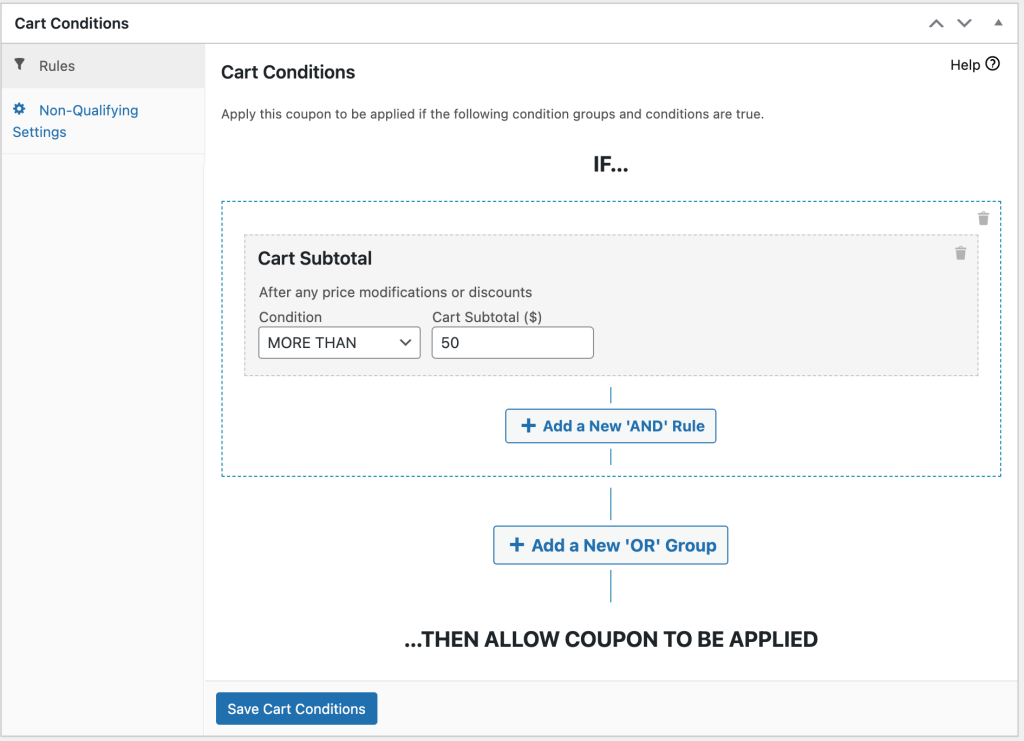
Vous pouvez créer des conditions de panier avec une flexibilité incroyable car cela fonctionne comme un "moteur de règles". Cela signifie que vous pouvez regrouper et connecter en guirlande des conditions et des groupes de conditions ensemble. Toutes les choses doivent être vraies avant que ce coupon (et donc le produit gratuit) puisse être appliqué au panier du client.
Par exemple, ajouter une condition supplémentaire comme tester le rôle de l'utilisateur :
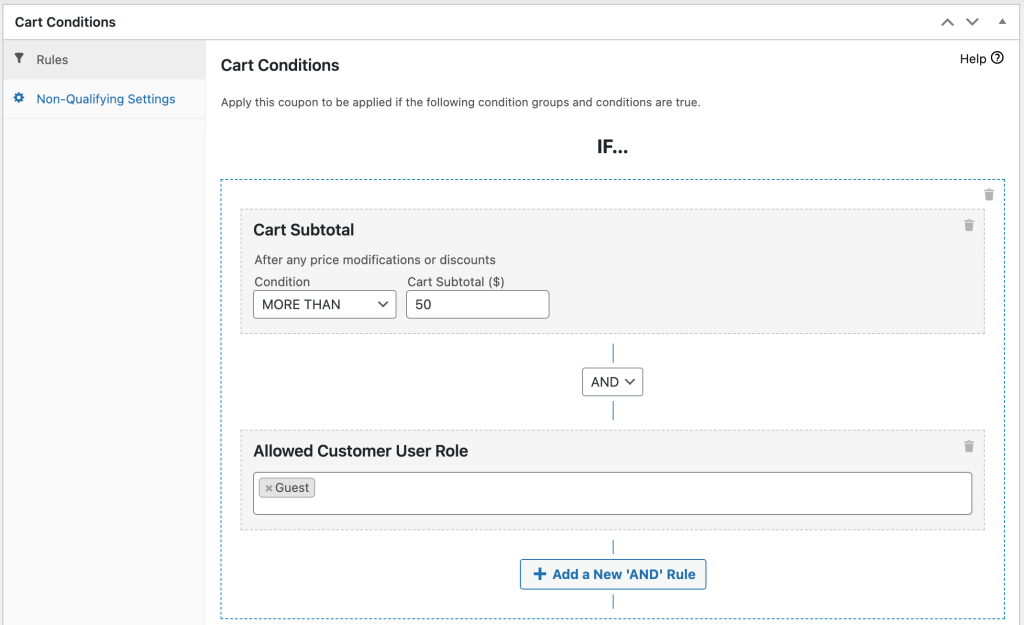
Ou même celui-ci où nous autorisons l'utilisation dans deux scénarios distincts :
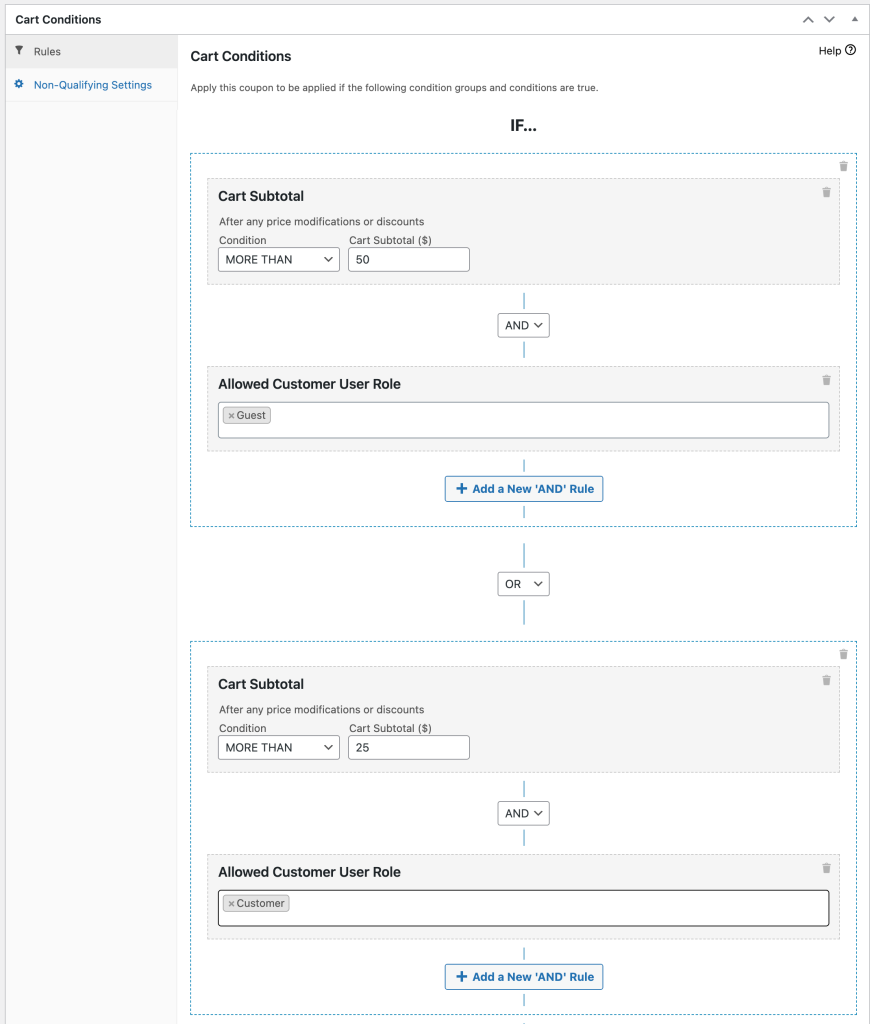
Comme vous pouvez le voir lorsque vous commencez à enchaîner plusieurs conditions et groupes de conditions, vous pouvez obtenir des règles assez puissantes.
Exemples d'offres de produits gratuits
Les offres que vous pouvez exécuter avec des produits gratuits ne sont limitées que par votre imagination.
Voici quelques idées que nos clients utilisent dans la pratique :
- Offrir un produit gratuit sur la deuxième commande d'un client
- Offrir un produit gratuit lorsque le sous-total du panier du client atteint un certain montant (pour encourager les commandes plus importantes)
- Exemple de cadeau de produit lorsqu'un client achète un produit connexe spécifique (idéal pour lui faire découvrir un nouveau produit afin que vous puissiez le vendre sur une version pleine grandeur lors de sa prochaine commande)
- Donner des échantillons gratuits de nouveaux produits pour toute commande en gros
- Promotion où un client achète un article à prix élevé (par exemple, un ordinateur portable) et reçoit un article complémentaire gratuit (par exemple, une souris portable)
- Ajout de produits d'assistance qui doivent être offerts lors de l'achat du produit principal (mais ayant toujours le produit d'assistance disponible pour un achat direct sur le magasin également, ce qui signifie que l'inventaire est également suivi pour les articles offerts)… astuce : utilisez l'application automatique fonctionnalité pour cela!
Il existe également des offres de produits appelées offres BOGO (qui signifie Buy One, Get One) et la partie "get" de l'offre pourrait potentiellement être un produit gratuit.
Consultez notre guide complet des coupons WooCommerce BOGO pour savoir comment le mettre en œuvre.
WooCommerce Livraison gratuite
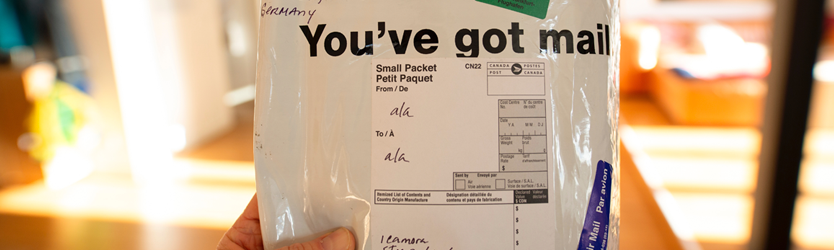
Alors, vous souhaitez créer une offre de livraison gratuite pour votre boutique WooCommerce ?
Dans cette section, je vais vous montrer comment créer une simple offre de livraison gratuite à l'aide de la fonctionnalité de coupon intégrée de WooCommerce. Ensuite, je développerai cela en montrant comment créer un coupon de livraison gratuite.
Après cela, je vous montrerai comment créer une version encore plus avancée d'un coupon d'expédition avec des fonctionnalités telles que la programmation de votre coupon pour qu'il s'exécute automatiquement à certaines dates, l'ajout de restrictions ( comme l'offre de livraison gratuite uniquement pour certains produits ), la possibilité pour les utilisateurs d'appliquer la gratuité offre d'expédition en cliquant sur un bouton ou une URL, et bien plus encore.
Prêt à partir? Continuer à lire!
Comment créer une offre de livraison gratuite à l'aide de la fonctionnalité native de WooCommerce
Pour les utilisations de base, vous pouvez créer une offre de livraison gratuite à l'aide de la fonctionnalité WooCommerce intégrée.
Cette méthode fonctionne à la rigueur, mais il existe certaines limites lorsqu'il s'agit de planifier votre coupon, de restreindre l'accès et d'offrir d'autres fonctionnalités pour inciter les acheteurs à effectuer un achat.
Dans la section suivante, nous vous montrerons comment le plug-in Advanced Coupons peut vous aider à résoudre ces limitations.
Pour l'instant, cependant, voici comment créer un coupon de livraison gratuite dans WooCommerce…
Étape 1 : Activer la méthode de livraison gratuite
Pour commencer, vous devez créer une méthode d'expédition pour votre remise sur la livraison gratuite.
Pour cela, rendez-vous dans WooCommerce → Paramètres . Ensuite, cliquez sur l'onglet Expédition et modifiez la zone d'expédition pour laquelle vous souhaitez créer votre offre d'expédition gratuite :
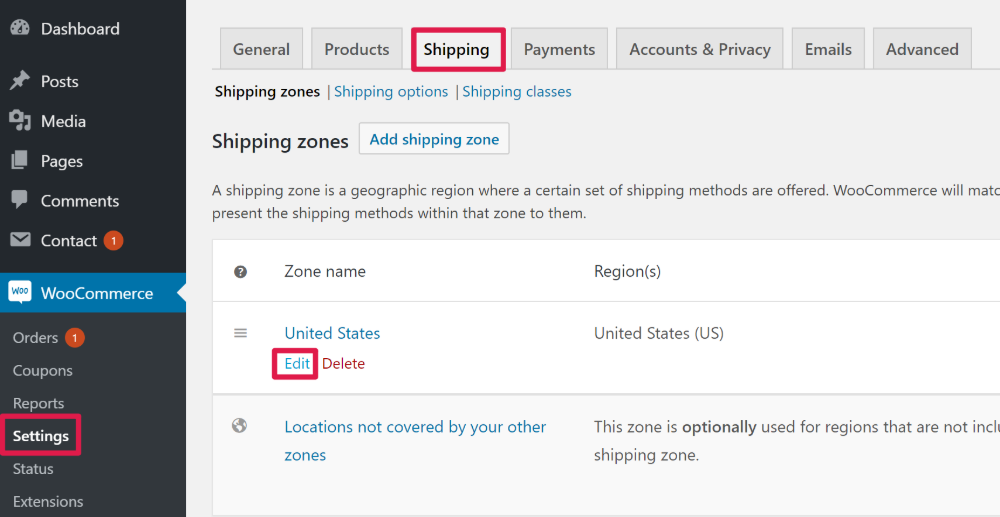
Cliquez ensuite sur le bouton Ajouter un mode de livraison :

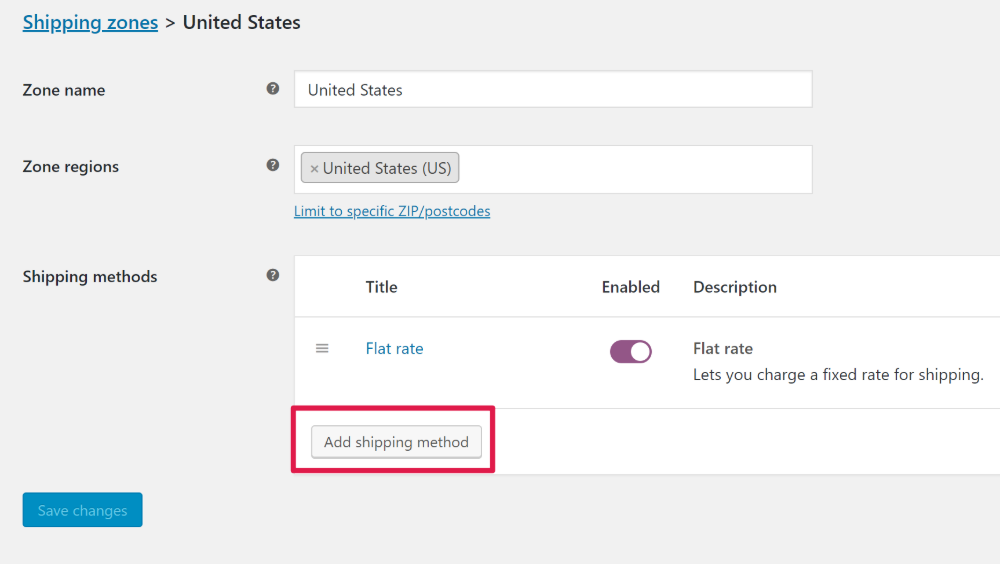
Dans la fenêtre contextuelle, choisissez Livraison gratuite dans le menu déroulant, puis cliquez sur Ajouter un mode de livraison :
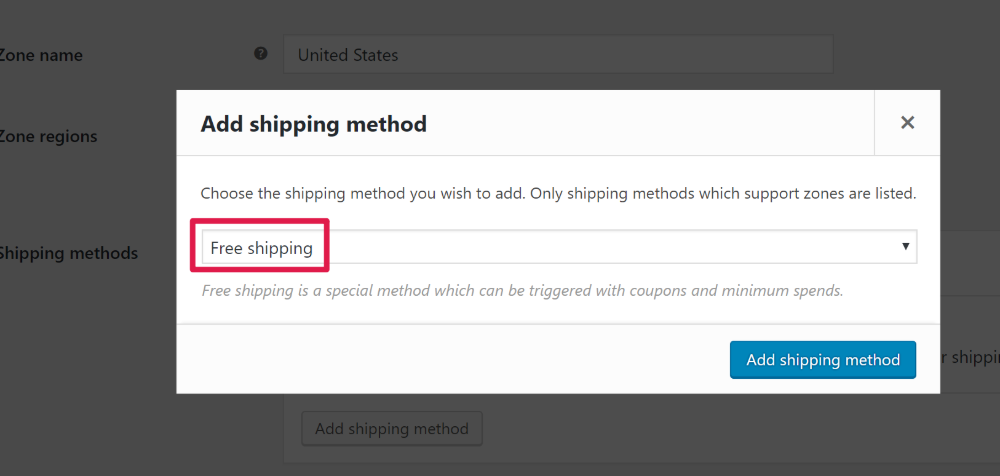
Modifiez ensuite le nouveau mode de livraison gratuite que vous venez de créer :
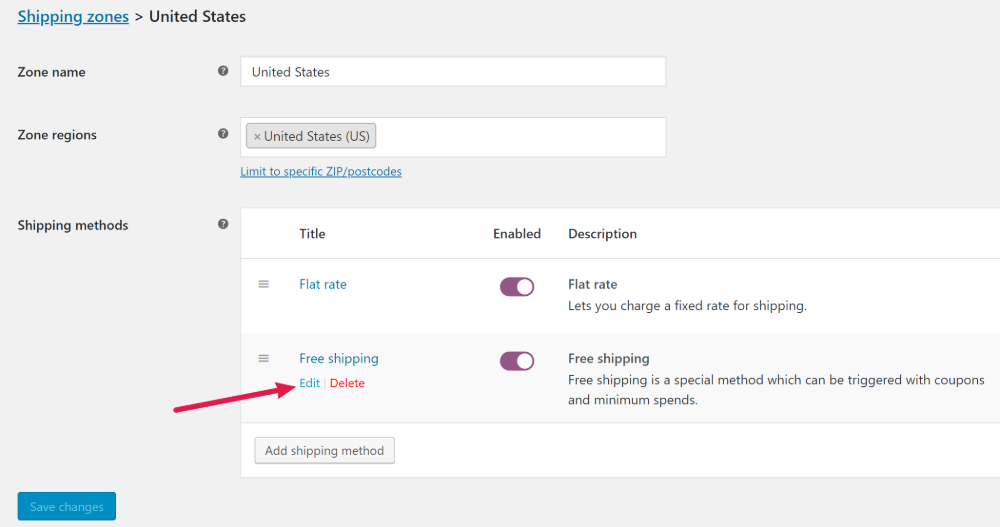
Dans l'interface contextuelle, utilisez le menu déroulant La livraison gratuite nécessite… pour sélectionner Un coupon de livraison gratuite valide . Enregistrez ensuite vos modifications :
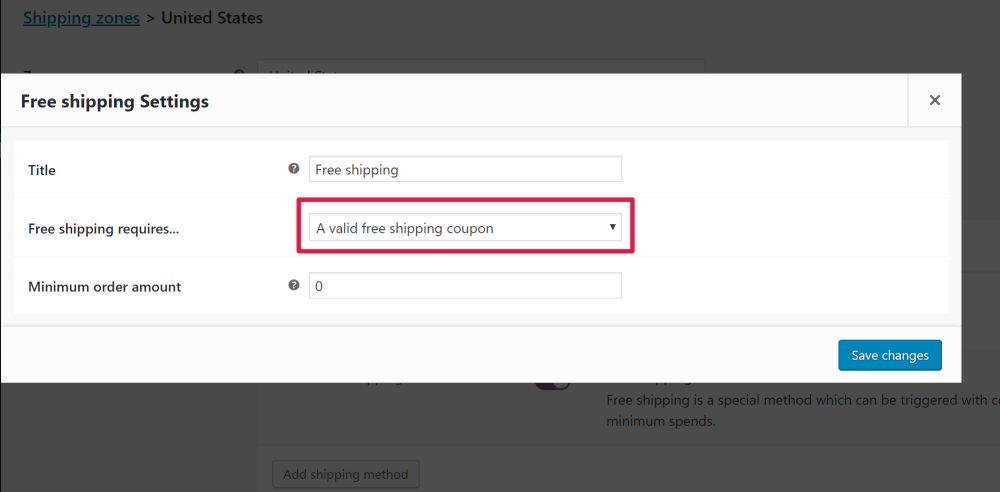
Étape 2 : Créer un coupon de livraison gratuite
Ensuite, vous êtes prêt à créer le coupon de livraison gratuite que les acheteurs peuvent utiliser pour profiter de la méthode de livraison gratuite que vous venez de créer.
Pour cela, rendez-vous sur WooCommerce → Coupons et cliquez sur Ajouter un coupon :
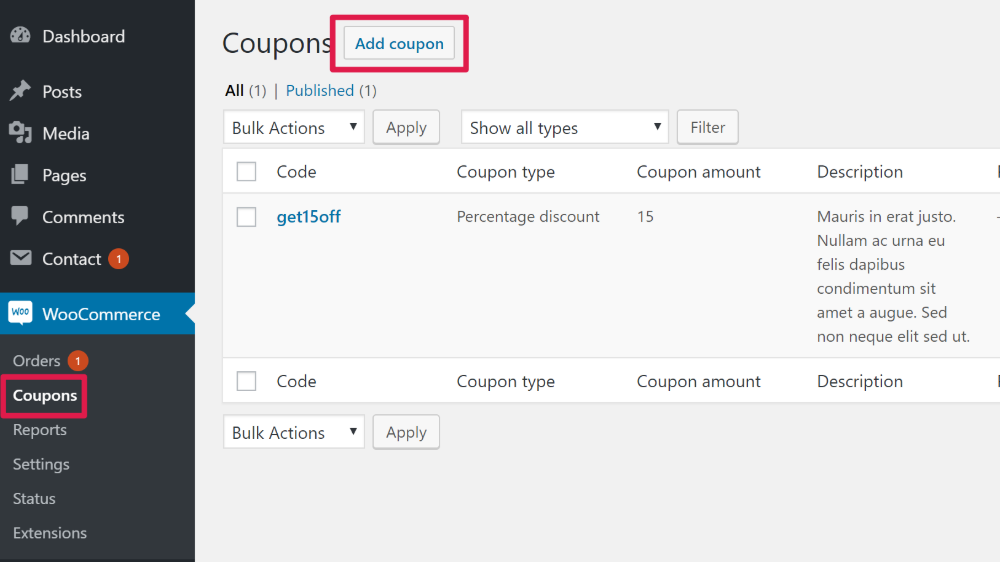
Dans l'écran suivant, entrez le code de coupon que vous souhaitez utiliser en haut, puis cochez la case Autoriser la livraison gratuite :
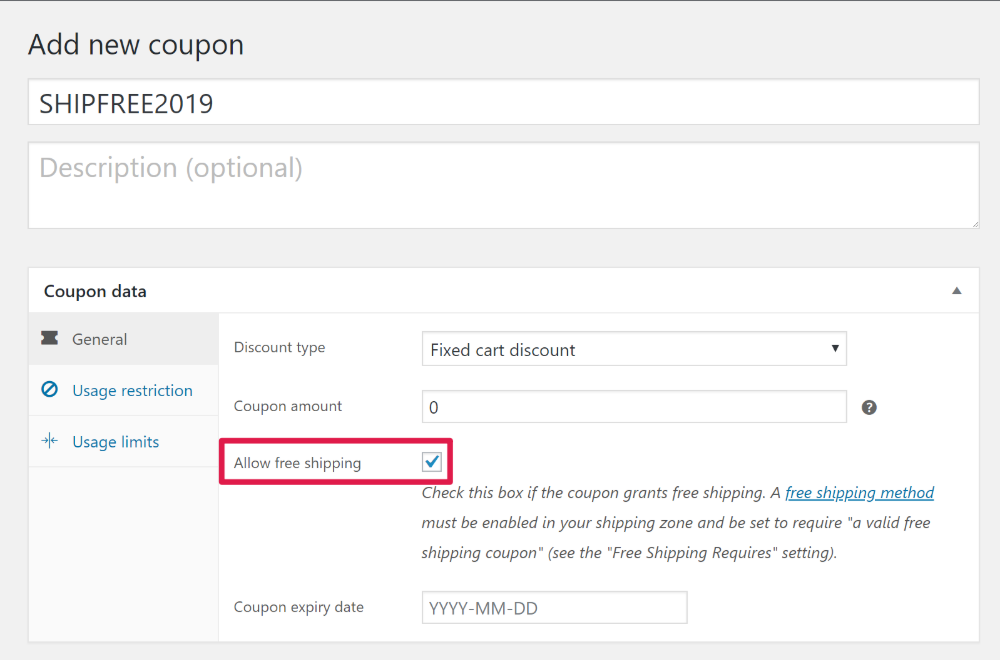
Si vous le souhaitez, vous pouvez ensuite utiliser les onglets Restriction d' utilisation et Limites d'utilisation pour restreindre l'accès et l'utilisation de votre coupon. Par exemple, vous ne pouvez autoriser les acheteurs à utiliser le coupon que pour les commandes de 50 $ et plus.
Une fois que vous avez terminé, cliquez sur le bouton Publier pour mettre votre coupon en ligne :
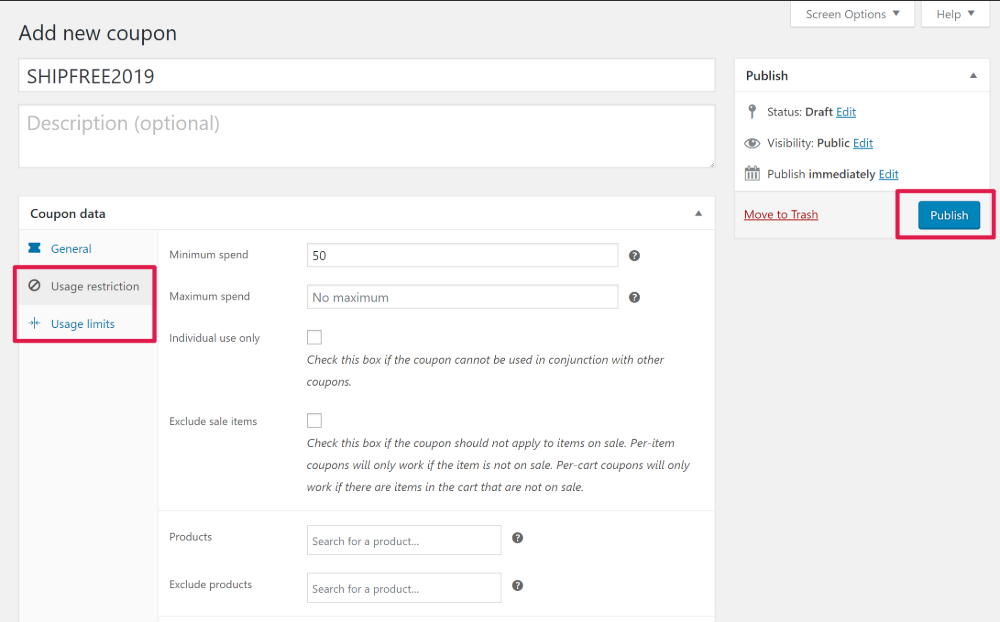
Et ensuite, les clients pourront appliquer le coupon dans leur panier ou lors du paiement :
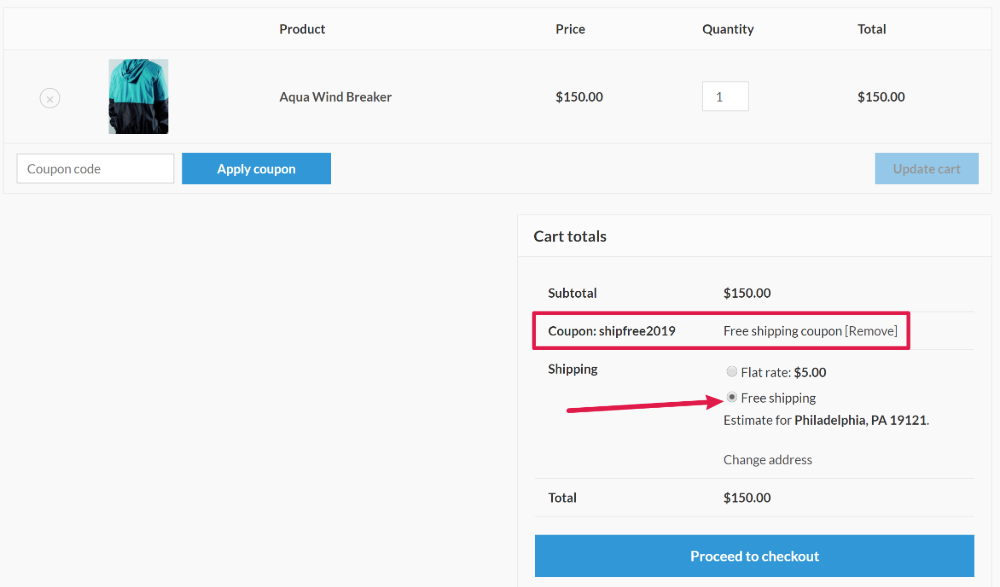
Comment créer un coupon d'expédition WooCommerce plus avancé
Advanced Coupons est un plugin WooCommerce qui vous permet de lancer des campagnes de coupons plus intelligentes.
Bien que vous puissiez l'utiliser pour créer n'importe quel type de coupon, il fonctionne également parfaitement avec les coupons de livraison gratuits et vous permettra de créer des types d'offres intéressants.
Voici certaines des choses que vous pourrez faire avec ce plugin que vous ne pouvez pas faire avec la fonctionnalité de coupon WooCommerce par défaut :
- Planifiez des dates de début/fin pour vos coupons de livraison gratuite . Bien que la fonctionnalité native vous permette de définir une date d'expiration, il n'y a aucun moyen de planifier une date de début. Avec les coupons avancés, vous pouvez configurer des campagnes urgentes pour qu'elles s'exécutent automatiquement.
- Appliquez automatiquement le coupon de livraison gratuite dans les paniers des acheteurs en fonction d'une variété de conditions que vous pouvez choisir.
- Limitez les coupons à certains rôles d'utilisateur . Par exemple, vous pouvez créer un coupon spécial de livraison gratuite qui n'est disponible que pour les membres payants de votre site.
- Afficher les notifications de coupon avec un bouton "cliquer pour appliquer" . Par exemple, vous pouvez afficher une notification lorsque l'utilisateur remplit les conditions pour utiliser le coupon de livraison gratuite.
- Beaucoup plus !
Les coupons avancés pour WooCommerce ajoutent leurs fonctionnalités à la fonction native de coupon WooCommerce. Donc, pour commencer, vous répéterez exactement les mêmes étapes que vous avez vues ci-dessus pour créer votre coupon de livraison gratuite de base.
Seulement maintenant, vous aurez tout un tas de nouvelles options dans l'interface régulière des coupons WooCommerce, contenues dans un tas de nouveaux onglets sur le côté :
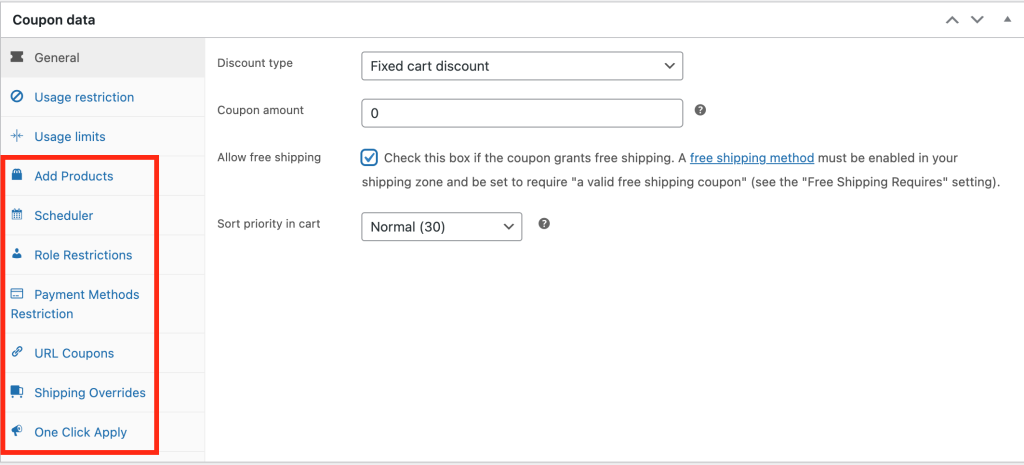
Voici certaines des choses que vous pouvez faire avec ces fonctionnalités supplémentaires dans le cadre d'un coupon d'offre de livraison gratuite.
Créez une date de début/fin pour votre coupon de livraison gratuite
Pour programmer votre coupon de livraison gratuite pour qu'il ne soit exécuté qu'à certaines dates, accédez à l'onglet Planificateur . Là, vous pouvez saisir une date de début et une date d' expiration du coupon . Vous pouvez également personnaliser les messages qui s'affichent si un acheteur essaie d'utiliser le coupon avant ou après sa mise en ligne :
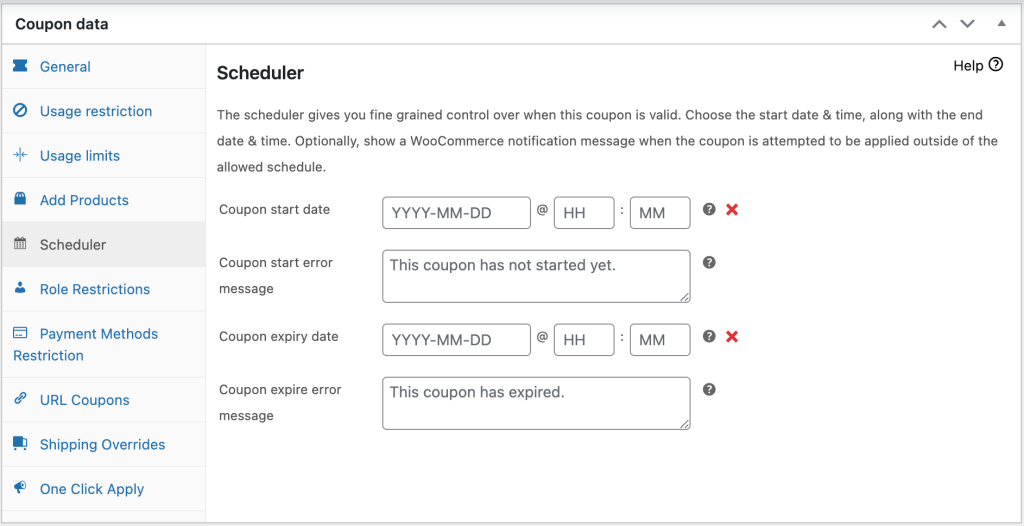
Ci-dessous, vous pouvez voir comment le message apparaît lorsqu'un utilisateur essaie d'entrer le coupon avant le début de l'offre :
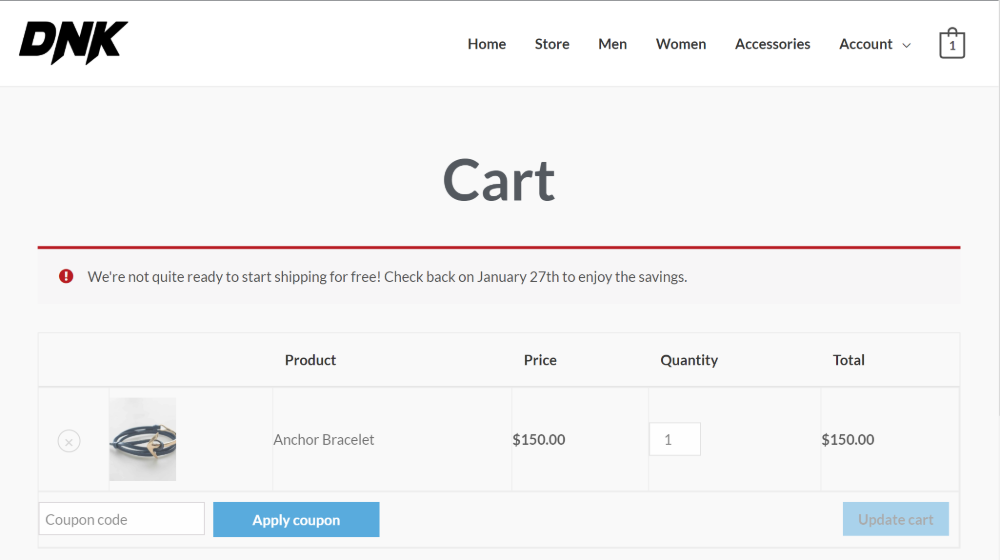
Offrez aux acheteurs un bouton d'application en un clic lorsqu'ils remplissent certaines conditions
Si votre coupon de livraison gratuite comporte des restrictions, telles qu'un montant minimum de commande, la fonction de notification d'application en un clic d'Advanced Coupon est un excellent moyen de donner à vos acheteurs un peu plus de motivation pour terminer leur commande une fois qu'ils ont droit au coupon de livraison gratuite.
Au lieu de les forcer à se rappeler d'appliquer le coupon, cette fonctionnalité apparaîtra
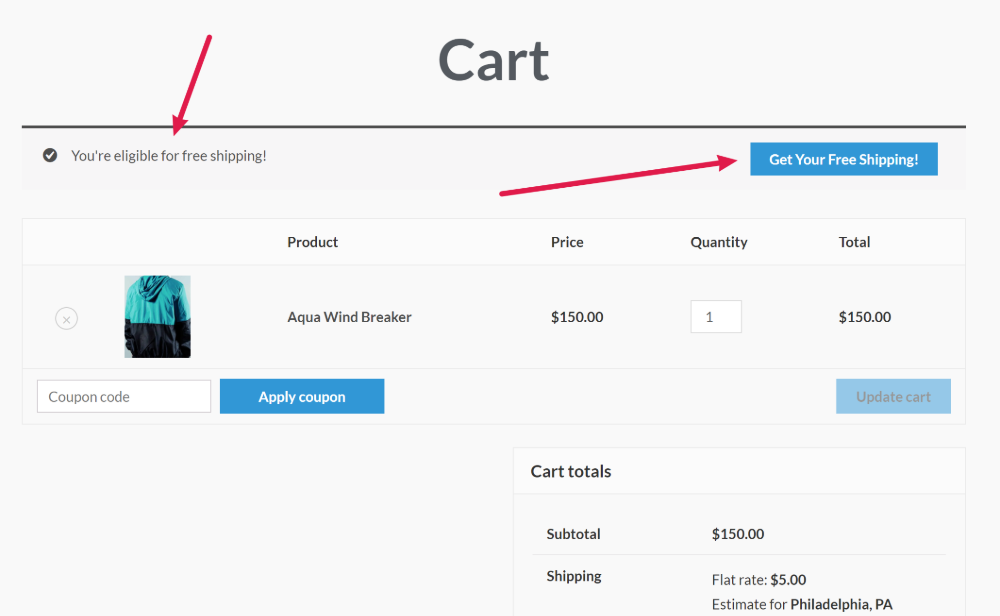
Pour créer votre propre notification, accédez à l'onglet One-Click Apply Notification . Ensuite, cochez la case pour activer la fonctionnalité et saisissez le texte que vous souhaitez utiliser pour le bouton et le message :
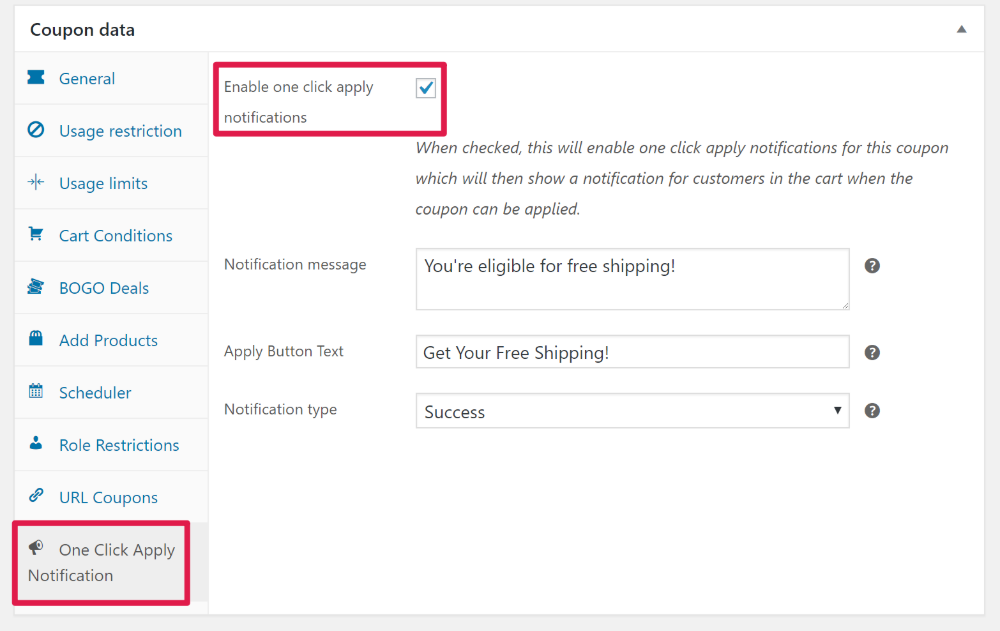
Restreindre le coupon de livraison gratuite à certains rôles d'utilisateur
Vous voulez limiter qui peut profiter de votre coupon de livraison gratuite par rôle d'utilisateur ? Vous pouvez offrir des coupons de livraison gratuits ciblés à :
- Membres sur votre site d'adhésion ou cours en ligne
- Vendeurs sur votre place de marché multi-fournisseurs
- Invités
- Tout autre rôle d'utilisateur !
Pour activer cette fonctionnalité, accédez à l'onglet Restrictions de rôle et cochez la case Activer les restrictions de rôle .
Ensuite, vous pourrez choisir exactement quels rôles peuvent utiliser ce coupon, ainsi que saisir un message d'erreur qui s'affichera pour les autres rôles d'utilisateur :
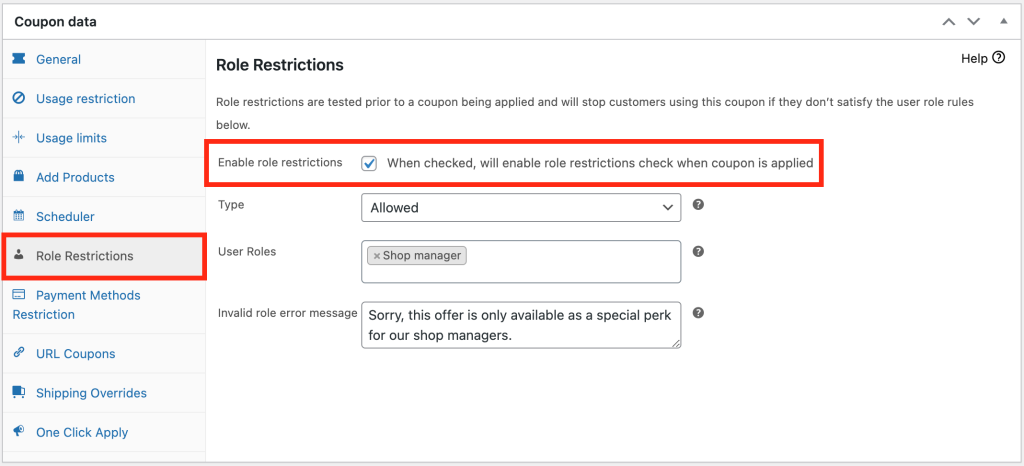
Créez une URL qui applique la livraison gratuite lors de la visite
Pour un autre moyen de faciliter l'accès des acheteurs à votre offre de livraison gratuite, vous pouvez utiliser la fonctionnalité de coupons d' URL d'Advanced Coupons.
Avec cette fonctionnalité, vous pouvez partager une URL spéciale qui applique automatiquement le coupon de livraison gratuite lorsque les gens le visitent.
C'est particulièrement intéressant si vous faites la promotion de votre offre de livraison gratuite sur les réseaux sociaux. Tout ce que vous faites est de partager le lien avec vos abonnés sociaux et ils pourront profiter de l'offre immédiatement.
Pour configurer cette fonctionnalité, rendez-vous dans l'onglet Coupons d'URL . Là, vous pouvez obtenir l'URL, ainsi qu'ajouter une redirection et un message personnalisés. Par exemple, vous pouvez rediriger automatiquement les personnes vers leurs paniers et leur envoyer un message de réussite comme celui-ci :
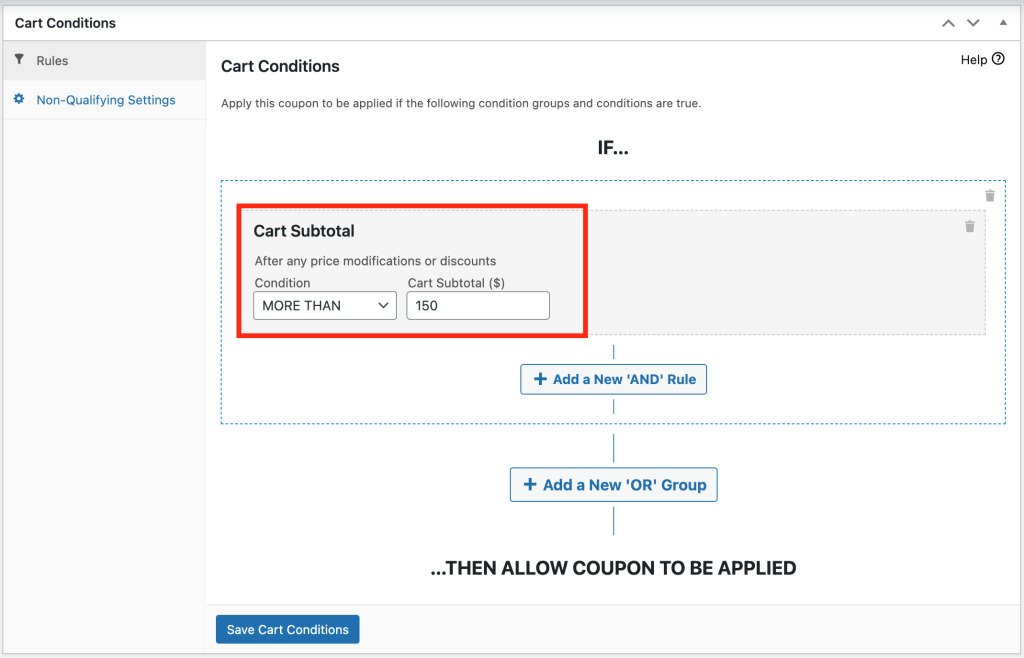
Offrez automatiquement la livraison gratuite sur un sous-total
Le dernier exemple que je veux vous montrer est comment donner automatiquement la livraison gratuite lorsque le client a dépassé un certain sous-total dans son panier.
Pour ce faire, vous avez besoin de la condition de panier appelée "Sous-total du panier":
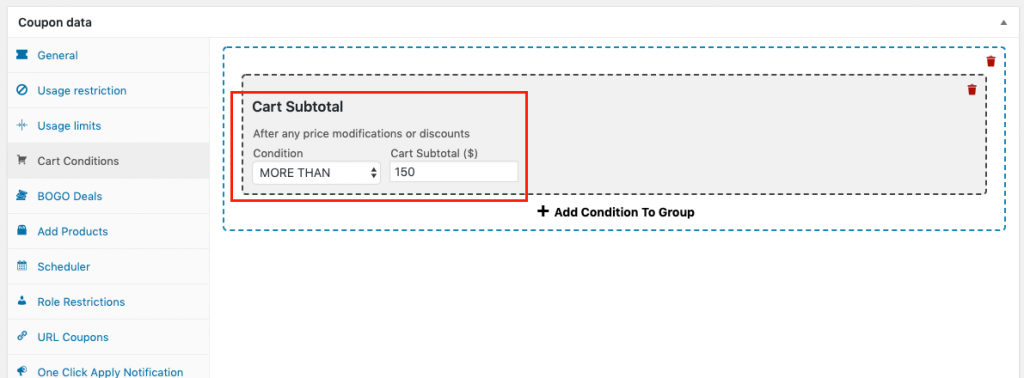
Vous devrez également spécifier l'application automatique à activer :
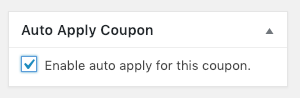
Désormais, lorsque le client place plus de 150 $ dans son panier (ou quel que soit le montant que vous spécifiez), il recevra sa livraison gratuite via ce coupon ajouté automatiquement.
Et lorsque leur sous-total tombe en dessous de 150 $, le système est suffisamment intelligent pour supprimer également l'offre automatiquement.
Soyez créatif avec les conditions du panier
Nous avons mis en évidence quelques situations spécifiques ci-dessus, mais l'avantage des coupons avancés est qu'il vous permet de créer vos propres situations uniques à l'aide de sa fonction Conditions du panier .
Ici, vous pouvez ajouter diverses conditions à votre offre de livraison gratuite, notamment :
- Quantités de produits
- Sous-total ou quantité de la commande
- Client connecté statut
- Rôle d'utilisateur client
- Dans les X heures suivant la dernière commande ou date d'enregistrement
- Si le client a déjà commandé quelque chose de spécifique
Vous pouvez combiner ces règles pour créer vos propres scénarios personnalisés :
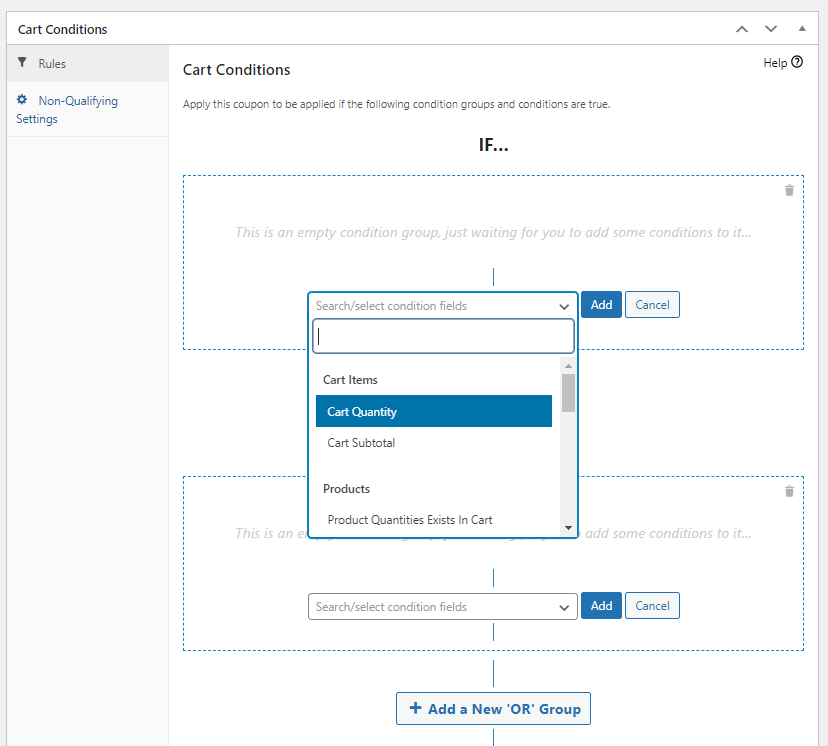
Par exemple, vous pouvez proposer la livraison gratuite sur certains produits ou certaines quantités de produits. Ou, vous pouvez offrir la livraison gratuite comme avantage de fidélité spécial pour les clients qui commandent à nouveau dans un certain délai.
Dépannage : le coupon de livraison gratuite WooCommerce ne fonctionne pas
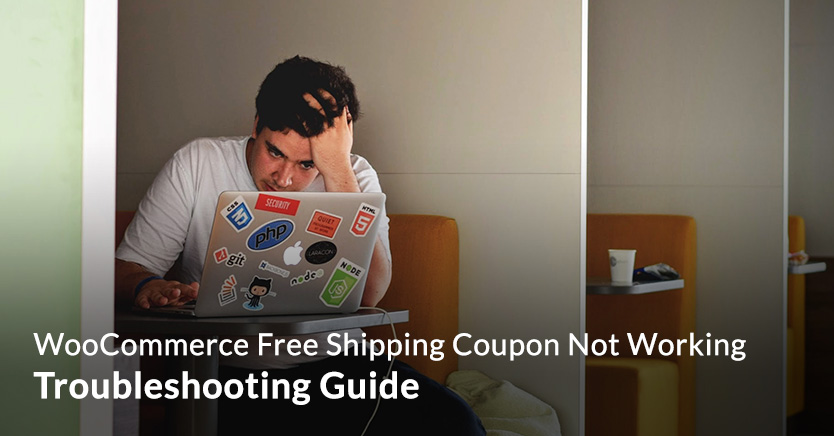
Il existe plusieurs causes potentielles pour qu'un coupon de livraison gratuite ne fonctionne pas. Nous les couvrirons un par un.
Cause potentielle n° 1 : aucune livraison gratuite définie
Si vous voulez que votre coupon de livraison gratuite fonctionne réellement, vous devez rendre possible la livraison gratuite.
Aucune livraison gratuite activée = aucun moyen possible pour le système de vous accorder votre livraison gratuite.
Cause potentielle n° 2 : le coupon a été restreint
WooCommerce a des fonctionnalités de coupon qui limitent le nombre d'utilisations du coupon. Cela s'appliquera également aux coupons qui accordent simplement la livraison gratuite.
Vous pouvez limiter les coupons en fonction des éléments suivants :
- Utilisation totale du coupon
- Nombre de fois qu'un seul client l'a utilisé
- Nombre maximum d'éléments auxquels il peut s'appliquer

Tout d'abord, assurez-vous que les paramètres de votre coupon sont corrects comme vous le souhaitez.
Ensuite, assurez-vous que votre client n'a pas déjà atteint l'une de ces restrictions. S'ils l'ont, cela expliquerait pourquoi cela ne fonctionne pas.
Cause potentielle n° 3 : le coupon est à l'état de brouillon
Si le coupon fonctionne pour vous en tant qu'administrateur ou gestionnaire de magasin, mais ne fonctionne pas pour les rôles de client ou d'invités, il est probable que le coupon ne soit pas à l'état publié.
La seule façon de modifier le statut d'un coupon est via la case Publier en haut à droite de l'écran lorsque vous modifiez le coupon.
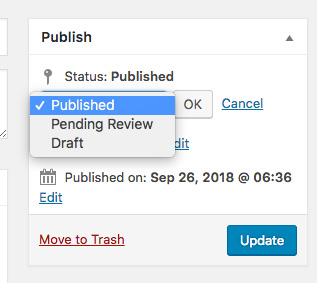
Cause Potentielle #4 : Conflit de Plugin
Si vous êtes sûr qu'il ne s'agit pas d'un problème de configuration avec le coupon lui-même, il est possible qu'un autre plugin provoque un conflit de code.
Cela peut être particulièrement vrai dans le cas d'un coupon de livraison gratuite WooCommerce qui ne fonctionne pas car il existe de nombreux plugins qui modifient le fonctionnement de l'expédition dans le système.
Dans ce cas, il est conseillé de faire un « débogage général » qui devrait vous aider à isoler ce qui se passe.
Pour effectuer un débogage général, vous devez :
- Désactivez tous les autres plugins sauf WooCommerce
- Si possible, passez à l'un des thèmes par défaut (comme TwentyEighteen)
- Vérifiez si le problème est toujours présent
- Si le problème n'est plus présent, commencez à réactiver les plugins un par un, en testant le problème entre les deux
- Continuez jusqu'à ce que vous ayez isolé le plugin ou le thème à l'origine du dysfonctionnement
Si vous pouvez éliminer le plugin problématique, faites-le. Sinon, il est temps de contacter l'auteur de ce plugin. Assurez-vous de leur donner toutes les preuves indiquant que leur plugin en est la cause.
Quand utiliser les offres gratuites dans WooCommerce
Que vous offriez un produit gratuit ou un cadeau gratuit ou même si vous offriez la livraison gratuite à votre client, les gens apprécient toujours d'obtenir quelque chose gratuitement.
Et maintenant que vous avez terminé cet article, vous savez exactement comment implémenter votre offre gratuite dans WooCommerce !
Avec les coupons avancés pour WooCommerce à vos côtés, vous pouvez même faire des offres gratuites avec des stratégies marketing plus avancées afin d'obtenir le meilleur rapport marketing pour votre argent.
Si vous avez des questions sur la mise en place d'offres gratuites dans WooCommerce, n'hésitez pas à laisser un commentaire ci-dessous !
