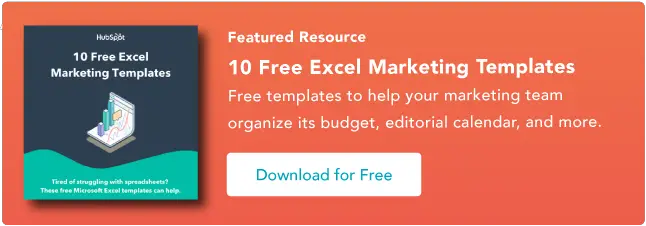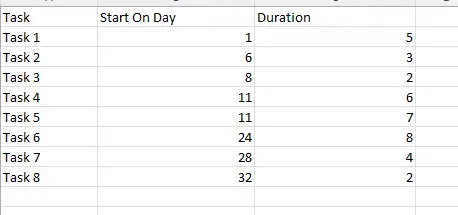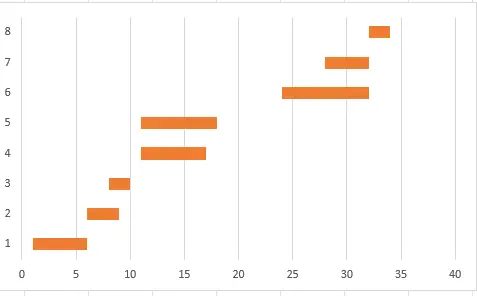Comment créer des diagrammes de Gantt dans Excel
Publié: 2023-08-02Microsoft Excel reste l'option incontournable pour de nombreuses entreprises pour effectuer des calculs de données et créer des graphiques basés sur les résultats.

Le diagramme de Gantt est un guide utile qui n'est naturellement pas disponible dans Excel. Idéal pour la gestion de projet et le suivi des étapes, les diagrammes de Gantt peuvent aider les entreprises à mieux visualiser les opérations et à rationaliser les processus actuels.
Dans cet article, nous plongerons dans les bases des diagrammes de Gantt et explorerons leurs avantages, puis fournirons un guide étape par étape pour les créer dans Excel, ainsi que quelques exemples utiles. D’ici peu, vous pourrez utiliser Excel comme un pro.
Que sont les diagrammes de Gantt ?
Les avantages des diagrammes de Gantt
Comment créer des diagrammes de Gantt dans Excel
Exemples de diagramme de Gantt
![Téléchargez 10 modèles Excel pour les spécialistes du marketing [Kit gratuit]](/uploads/article/18595/4EltyyekFMudhr54.png)
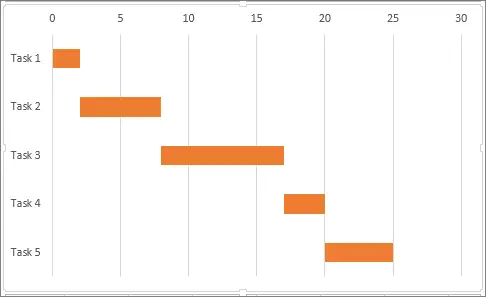 Sur le côté gauche, l'axe Y du graphique répertorie les activités spécifiques. En haut, l'axe X du graphique indique l'heure.
Sur le côté gauche, l'axe Y du graphique répertorie les activités spécifiques. En haut, l'axe X du graphique indique l'heure.
Il n'y a pas d'unité fixe pour le temps : il peut être mesuré en semaines, jours, heures ou minutes, selon les tâches que vous suivez. Dans Excel, chaque tâche possède sa propre ligne.
Comme vous pouvez le voir dans l'exemple ci-dessus de Microsoft, la tâche 1 démarre à l'unité de temps 0 et s'exécute juste avant la tâche 2, qui se poursuit jusqu'au début de la tâche 3.
Il convient de noter que les tâches peuvent se chevaucher : le but du diagramme de Gantt n'est pas de déterminer l'ordre des tâches mais de fournir un moyen simple de voir ce qui se passe, quand et combien de processus se déroulent en même temps.
Les avantages des diagrammes de GanttLes diagrammes de Gantt offrent plusieurs avantages, dont les suivants.
Aperçu de la progression du projet
Les diagrammes de Gantt vous permettent de voir quand les projets ont commencé, à quel point ils en sont, s'ils ont atteint des étapes spécifiques et s'ils chevauchent d'autres projets.
Cela permet de mieux comprendre combien de temps prendront les processus et si des processus simultanés peuvent provoquer des frictions.
Informations exploitables
Ces graphiques fournissent également des informations exploitables au personnel de gestion de projet. Étant donné que les équipes peuvent voir d’un seul coup d’œil les dates de début et les délais des projets, elles peuvent identifier les goulots d’étranglement potentiels et apporter des modifications.
En pratique, les équipes peuvent découvrir que trois processus doivent démarrer le même jour. En échelonnant légèrement les dates de début, ils peuvent éviter d’éventuels problèmes de performances.
Gestion du temps améliorée
Considérez un diagramme de Gantt montrant plusieurs tâches avec la même date de début et la même équipe qui en est responsable. S'il est laissé seul, ce cadre de projet pourrait faire perdre du temps, car une équipe est surchargée de travail et d'autres n'auront peut-être pas assez de pain sur la planche.
Une meilleure compréhension de ce qui se passe, quand et pourquoi peut aider les entreprises à améliorer leur gestion du temps.
Risque réduit de surcharge des ressources
Les projets partagent un pool de ressources limitées. Plus il y a de projets menés simultanément, plus la fuite des ressources est importante et plus le risque de surcharge des ressources est grand.
Les diagrammes de Gantt offrent un moyen de comparer les besoins en ressources des processus et de procéder à des ajustements permettant de maintenir les projets sur la bonne voie.
Bien que chaque diagramme de Gantt diffère, les fonctionnalités communes incluent les tâches, les barres de tâches et les dates d'échéance des jalons. Les graphiques peuvent également inclure des barres de sous-tâches ou utiliser des barres d'ombrage pour indiquer la progression d'une tâche.
Comment créer des diagrammes de Gantt dans ExcelMalgré leur utilité et leur omniprésence, les diagrammes de Gantt n'ont pas de modèle intégré dans Excel. En conséquence, les utilisateurs doivent soit télécharger un diagramme de Gantt prédéfini, soit créer le leur.
Voici un guide étape par étape pour créer un diagramme de Gantt dans Excel.
1. Saisissez les données de votre projet.
La première étape de la création d'un diagramme de Gantt consiste à saisir les données du projet dans une feuille de calcul Excel typique. Dans notre exemple, nous saisirons trois colonnes de données : Nom de la tâche, Début le jour et Durée. Le résultat devrait ressembler à ceci.

2. Créez un graphique à barres empilées.
Ensuite, nous allons créer un graphique à barres empilées. Pour ce faire, sélectionnez les données dans la colonne Début le jour (avec l'en-tête). Ensuite, sous « Insérer », sélectionnez « Graphique à barres », puis « Barre 2-D », puis « Barre empilée » pour obtenir ceci.
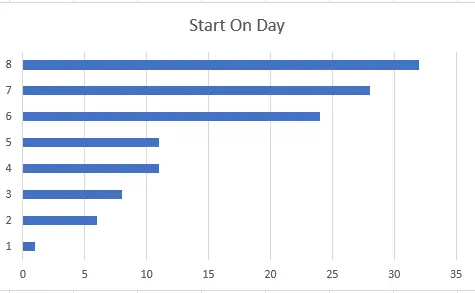
3. Saisissez vos données de durée.
Pour saisir des données de durée :
- Commencez par faire un clic droit sur le graphique.
- Choisissez « Sélectionner des données ». Cela ouvrira une fenêtre « Sélectionner la source de données » contenant la série « Début le jour ».
- Cliquez sur le bouton « Ajouter » sous « Entrées de légende (série) », puis nommez la durée de votre nouvelle série.
Maintenant, cliquez sur l'icône à côté de l'endroit où il est indiqué « Valeurs de la série », ce qui ouvrira une nouvelle fenêtre « Modifier la série ».
Sélectionnez les données de votre colonne Durée (sans l'en-tête) et de votre colonne Début le jour, puis cliquez sur OK pour fermer la fenêtre, puis cliquez à nouveau sur OK pour ajouter la série à votre graphique.
4. Ajoutez vos descriptions de tâches.
Nous allons maintenant ajouter des descriptions de tâches. Cela commence de la même manière que la dernière étape : faites un clic droit sur votre graphique pour ouvrir la fenêtre "Sélectionner la source de données", puis sélectionnez "Début le jour" dans la liste "Séries" de gauche.
Ensuite, sélectionnez « Modifier » dans la liste « Catégorie » de droite. Cela ouvrira une fenêtre « Étiquettes d’axe ». Sélectionnez les cellules de votre colonne Tâche, puis cliquez sur OK dans la fenêtre « Étiquettes d'axe », puis sur OK dans la fenêtre « Sélectionner la source de données ».
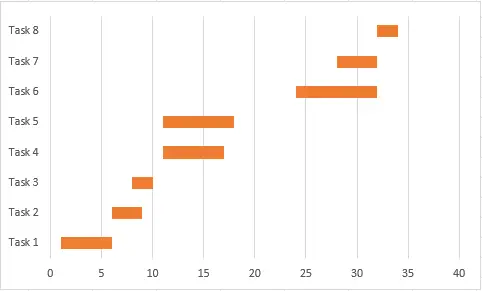
4. Corrigez la commande
Enfin, nous allons corriger l'ordre de nos tâches. Pour ce faire, cliquez avec le bouton droit sur la liste des tâches sur le côté gauche du graphique pour ouvrir un menu, puis cliquez sur « Formater l'axe ». Dans ce menu, sous « Position de l'axe », cochez la case « catégories dans l'ordre inverse ».
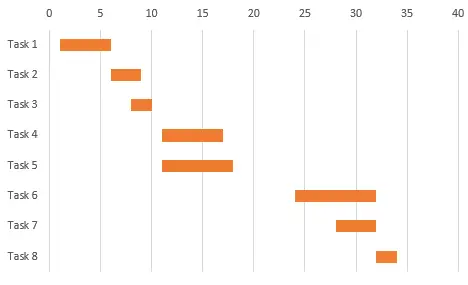 Et voilà : un diagramme de Gantt personnalisé dans Excel.
Et voilà : un diagramme de Gantt personnalisé dans Excel.
Si vous préférez télécharger un modèle existant, il existe plusieurs options de Gantt dans la base de données des modèles de diagrammes Microsoft. Voici quelques excellents exemples de Gantt :
Diagramme de Gantt de suivi des dates
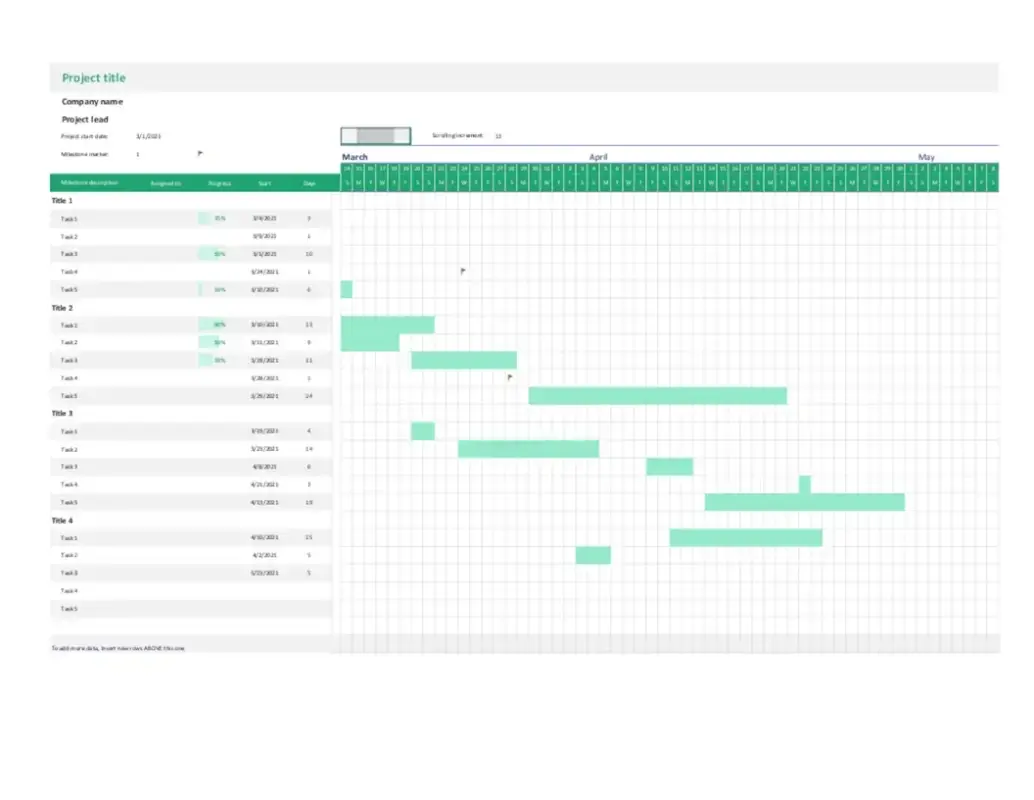 Ce modèle de diagramme de Gantt de suivi des données est entièrement personnalisable avec vos propres images, titres et texte. Il offre un moyen simple de suivre les tâches clés sans avoir à créer votre diagramme de Gantt à partir de zéro.
Ce modèle de diagramme de Gantt de suivi des données est entièrement personnalisable avec vos propres images, titres et texte. Il offre un moyen simple de suivre les tâches clés sans avoir à créer votre diagramme de Gantt à partir de zéro.
Ce qu'on aime : Ce diagramme de Gantt est simple et rationalisé. Il dispose de suffisamment d'espace pour les tâches, les dates de début et les durées pour vous aider à mieux gérer les tâches.
Diagramme de Gantt simple 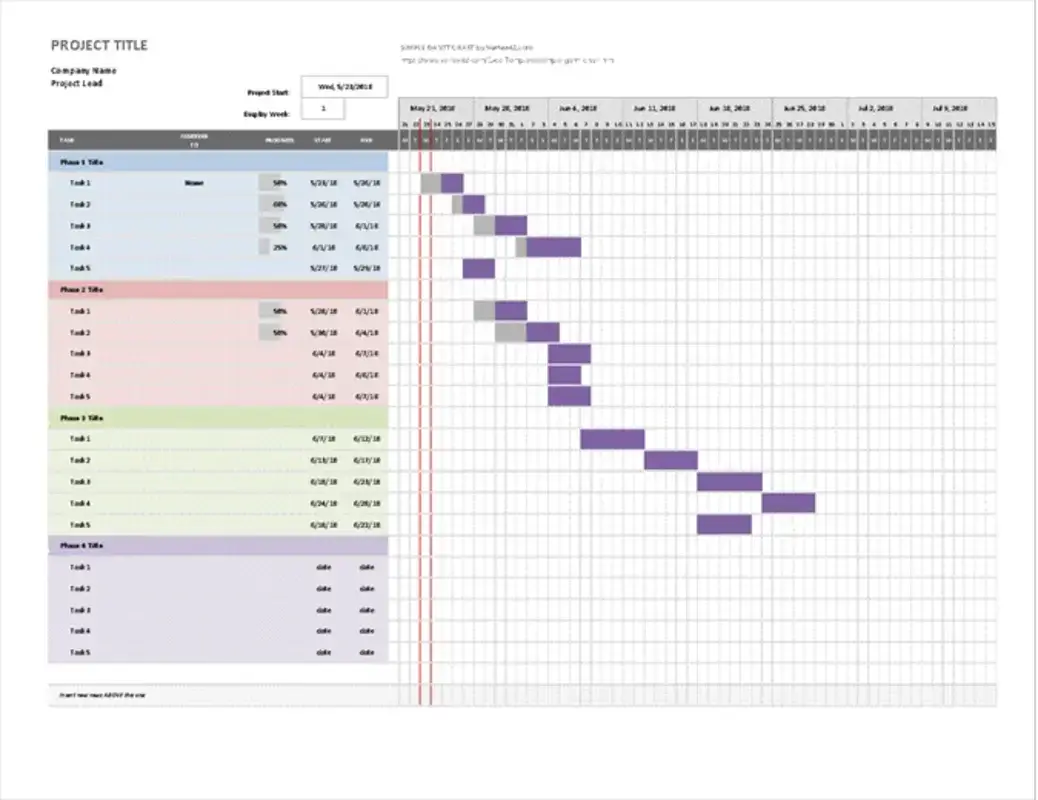 Ce diagramme de Gantt simple est exactement cela : simple et facile à comprendre. Il peut également être adapté à différents groupes d'utilisateurs, tels que les employés, les managers et les parties prenantes. Vous pouvez inclure des photos, des graphiques ou de nouvelles polices.
Ce diagramme de Gantt simple est exactement cela : simple et facile à comprendre. Il peut également être adapté à différents groupes d'utilisateurs, tels que les employés, les managers et les parties prenantes. Vous pouvez inclure des photos, des graphiques ou de nouvelles polices.
Ce que nous aimons : En plus des informations de base sur les tâches, ce tableau ajoute également la possibilité de diviser les projets par phases (indiquées par les sections de couleurs différentes) et qui est responsable de chaque tâche.
Diagramme de Gantt Agile
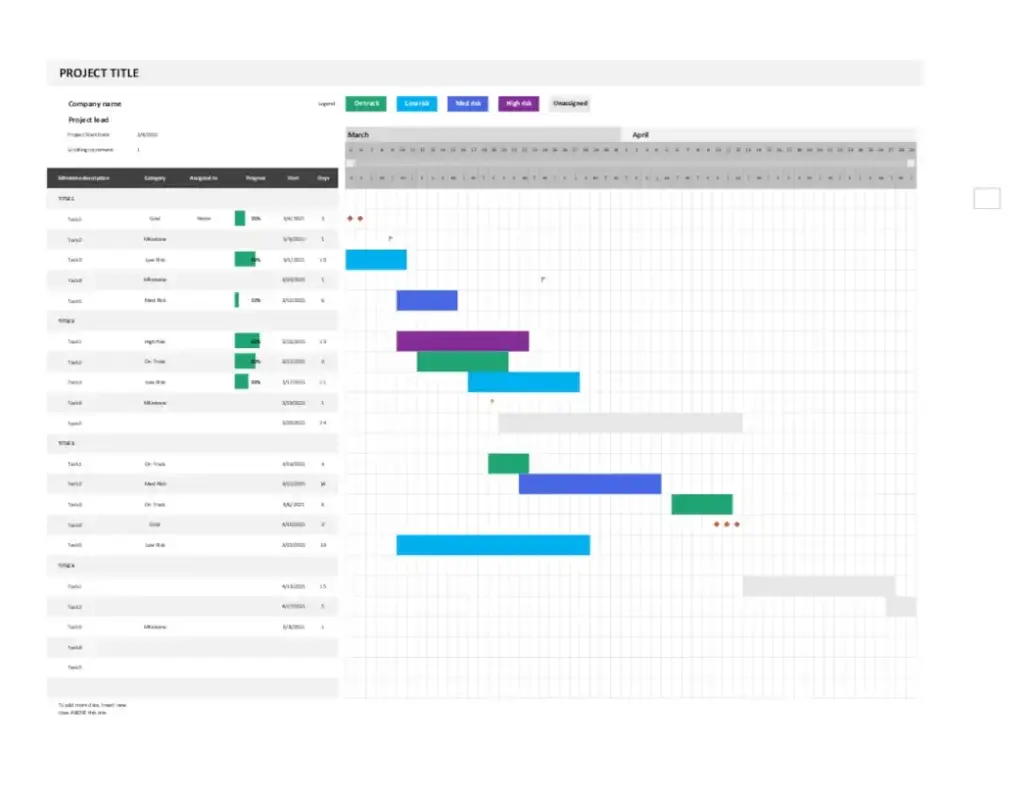 Cet exemple de diagramme de Gantt Agile fournit des catégories de tâches à code couleur et des rappels visuels pour aider les équipes Agile à respecter les délais.
Cet exemple de diagramme de Gantt Agile fournit des catégories de tâches à code couleur et des rappels visuels pour aider les équipes Agile à respecter les délais.
Compte tenu de la boucle de rétroaction continue qui sous-tend la méthodologie Agile, les diagrammes de Gantt tels que celui-ci jouent un rôle déterminant dans le suivi des tâches.
Ce que nous aimons : Les barres à code couleur fournissent un retour visuel immédiat, tandis que la possibilité de publier et de partager rapidement ce graphique dans Excel contribue à améliorer la collaboration en équipe.
Tenir la distance avec Gantt
Les diagrammes de Gantt sont un excellent moyen de suivre les calendriers d'un projet et de voir d'un coup d'œil où se produisent les chevauchements et où il peut être nécessaire d'apporter des modifications au calendrier.
Bien que Microsoft Excel ne soit pas livré avec un générateur de Gantt intégré, vous pouvez tenir la distance avec les diagrammes de Gantt en créant le vôtre à partir de zéro avec notre guide étape par étape ou en téléchargeant un modèle Excel qui vous permet de personnaliser les données et les titres. demande.