Comment diminuer la hauteur d'un SVG fixe en HTML
Publié: 2023-01-13Il y a plusieurs choses que vous pouvez faire pour diminuer la hauteur d'un SVG fixe en HTML. La première consiste à définir l'attribut viewBox sur "0 0 400 300", ce qui redimensionnera le SVG pour s'adapter à l'espace disponible. Une autre consiste à définir l'attribut preserveAspectRatio sur "none", ce qui redimensionnera le SVG pour remplir l'espace disponible. Enfin, vous pouvez définir les attributs de hauteur et de largeur sur des valeurs spécifiques en pixels ou en pourcentages.
Vous pouvez changer la viewBox sur votre svg en cliquant dessus et en sélectionnant l'une des options de hauteur ou de largeur. Le navigateur ajustera le rapport d'aspect de la viewBox en fonction du rapport d'aspect de la visionneuse.
Comment réduire la taille d'un Svg en HTML ?
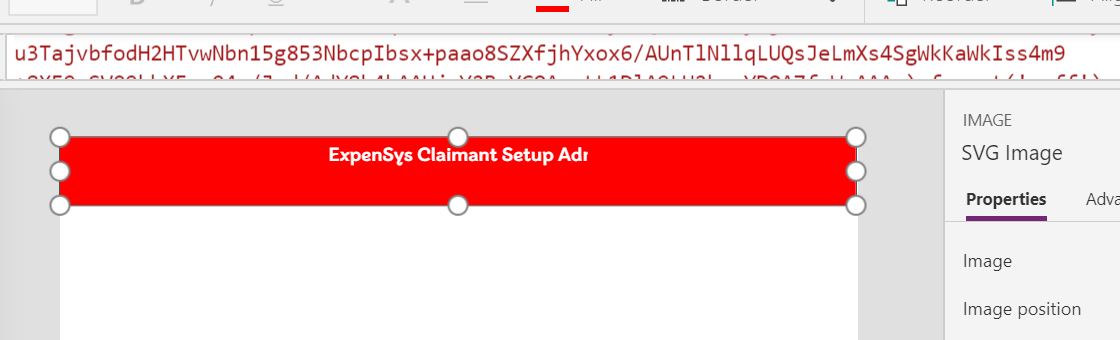
Il existe plusieurs façons de réduire la taille d'un SVG en HTML. Une façon consiste à réduire le nombre de points dans le fichier. Cela peut être fait en utilisant un outil comme Inkscape pour éditer le fichier. Une autre façon consiste à utiliser un outil comme svgo pour optimiser le fichier.
Si vous n'utilisez aucun de ces éléments ou ancres, vous pouvez les supprimer de votre fichier sans affecter la qualité de l'image. Ceci est particulièrement important lorsqu'il s'agit de commentaires dans votre code, car Illustrator ajoutera automatiquement des notes d'exportation aux SVG.
Les images SVG sont idéales pour la mise à l'échelle !
Les images vectorielles sont définies comme des images vectorielles qui peuvent être mises à l'échelle sans perte de qualité. Vous pouvez utiliser cette fonctionnalité pour modifier la largeur et la hauteur d'une image SVG.
Comment mettre à l'échelle un fichier Svg ?
Il n'y a pas de réponse définitive à cette question car elle peut dépendre d'un certain nombre de facteurs, notamment le logiciel que vous utilisez et le résultat final souhaité. Cependant, quelques conseils généraux sur la mise à l'échelle d'un fichier SVG peuvent inclure la modification des attributs de largeur et/ou de hauteur de l'élément SVG, l'utilisation d'une transformation d'échelle ou le redimensionnement de l'ensemble du canevas SVG. Expérimentez différentes méthodes pour voir ce qui fonctionne le mieux pour votre cas particulier.
Les étapes suivantes vous aideront à mettre à l'échelle vos graphiques vectoriels à l'aide de Scalable Vector Graphics (SVG). Amelia Bellamy-Royds décrit en détail la mise à l'échelle de SVG. Bien que cela ne soit pas aussi simple que de mettre à l'échelle des graphiques raster, cela permet de nouvelles perspectives. Lorsque vous êtes débutant, il peut être difficile de le faire se comporter exactement comme vous le souhaitez. Dans les images aster, il existe un rapport d'aspect clairement défini : hauteur sur largeur. Le navigateur peut modifier la taille de l'image raster en appuyant sur un bouton de taille différente de sa hauteur et de sa largeur intrinsèques, mais si le rapport d'aspect est défini sur une valeur différente, il sera déformé. les SVG en ligne sont dessinés à la taille spécifiée dans le code, quelle que soit la taille du canevas.
Le composant ViewBox est la dernière pièce du package Scalable Vector Graphics. L'élément viewBox, qui est un attribut de l'élément svg, affiche la viewbox. Une valeur de ce nombre est composée de quatre nombres : x, y, largeur et hauteur. Dans le coin gauche de la fenêtre, le système de coordonnées x et y doit être spécifié. Lorsque vous remplissez la hauteur disponible, il y a une limite au nombre de pixels/coordonnées qui peuvent être mis à l'échelle pour s'adapter à la limite. Si vous donnez à l'image des dimensions qui ne correspondent pas au format d'image, elle ne sera ni étirée ni déformée. Une nouvelle propriété CSS adaptée à l'objet peut désormais être utilisée pour d'autres types d'images.
Vous pouvez également spécifier l'option preserveRatioAspect="none" pour avoir une échelle graphique exactement comme une image raster. Vous pouvez modifier l'échelle d'une image en la sélectionnant en tant que raster, puis en la faisant correspondre à celle d'une autre échelle. Pourquoi ne peut-elle pas faire ça ? Le processus devient plus difficile au fil des mois. Vous pouvez commencer par utiliser un auto-dimensionnement d'image avec une image dans un fichier >img>. Cependant, vous devrez pirater un peu le processus. Un certain nombre de propriétés CSS peuvent être utilisées pour ajuster le rapport d'aspect d'un élément, y compris sa hauteur et sa marge.

Les autres navigateurs appliqueront automatiquement la taille 300*150 aux images avec des viewBoxes, bien qu'aucune spécification spécifique ne précise comment cela se produit. Si vous utilisez les navigateurs Blink ou Firefox les plus récents, vous pourrez insérer votre image dans la viewBox. Lorsque vous ne spécifiez pas à la fois la hauteur et la largeur dans ces navigateurs, les tailles par défaut restent les mêmes. Pour utiliser SVG en ligne, ainsi que <object> et d'autres éléments remplacés, un élément conteneur est le moyen le plus simple de le faire. On s'attend à ce que la hauteur officielle (au niveau de la ligne du graphique) soit (dans la plupart des cas) zéro. Avec la valeur par défaut preserveRatioAspect, le graphique serait réduit à rien. Au lieu de cela, vous devez étirer votre graphique pour couvrir toute la largeur, puis le renverser sur la zone de rembourrage que vous avez soigneusement choisie pour suivre le rapport d'aspect.
ViewBox et preserveRatioAspect permettent l'utilisation de nombreux attributs différents. Les éléments imbriqués permettent de séparer les parties d'une échelle graphique dans leurs propres catégories. Cette méthode vous permet de personnaliser la longueur d'un graphique d'en-tête afin qu'il couvre un écran large sans le surcharger.
La mise à l'échelle d'une image SVG dégrade-t-elle la qualité de l'image ?
Les images évolutives peuvent être agrandies et réduites sans sacrifier la qualité de l'image. Le papier sera clair et net, peu importe sa taille. Les pixels d'une image vectorielle constituent une partie importante de la structure du fichier.
Images SVG : comment éviter le Blu
Étant donné que les pixels d'une image SVG ont la même taille que ceux d'un écran moderne, le téléchargement d'une image sur un site Web ou son impression peut être assez flou. Si une image est réduite d'une taille plus grande à une taille plus petite, les pixels peuvent ne pas s'aligner correctement, ce qui entraîne des images floues. Quelques étapes simples peuvent généralement être utilisées pour résoudre ce problème, mais il n'existe pas de solution unique. Si vous souhaitez afficher un SVG dans un espace spécifique, assurez-vous qu'il est correctement dimensionné. Le processus peut être effectué dans votre programme d'édition en sélectionnant la taille appropriée de l'image SVG, puis en alignant tous les pixels de l'image sur la grille. Il est essentiel de redimensionner le SVG afin qu'il puisse toujours être rendu dans la plus petite taille. Il est essentiel de garder un œil sur la résolution de votre écran. Étant donné que les écrans modernes ont une résolution plus élevée que les écrans plus anciens, assurez-vous de télécharger votre SVG à la résolution que vous souhaitez qu'il apparaisse sur votre site Web ou votre document imprimé. Une image floue peut être causée par un manque de résolution ; un SVG à résolution verrouillée sera réduit à la résolution de l'écran sur lequel il est visualisé, ce qui rendra l'image floue. Enfin, avant de télécharger vos images sur un site Web ou de les imprimer, assurez-vous qu'elles sont correctement testées. Lorsque vous téléchargez un fichier SVG, vous devez toujours le prévisualiser avant d'apporter des modifications, car de petits changements dans la mise en page ou la conception d'une page peuvent la rendre floue lors du téléchargement.
Pouvez-vous redimensionner les fichiers Svg pour Cricut ?
Vous pouvez configurer votre projet pour qu'il soit plus grand en utilisant Cricut Design Space, mais vous ne pouvez télécharger que des fichiers de 23 pouces ou plus. Apprenez à redimensionner les fichiers SVG dans Cricut Design Space afin qu'ils s'adaptent correctement à votre écran.
