Comment afficher des boîtes de produits classés avec des annonces avancées
Publié: 2018-11-30Table des matières
À présent, vous avez forcément découvert les différentes façons d'afficher les boîtes de produits à l'aide d'un shortcode personnalisé. Mais saviez-vous qu'il est également assez facile de catégoriser les boîtes de produits sur votre site Web ?
Affichez des boîtes de produits classés avec des annonces avancées
Si vous maîtrisez déjà l'utilisation de notre plugin, vous saurez à quel point il est facile d'afficher des boîtes de produits sur votre page Web. Il vous suffit d'utiliser le shortcode pour afficher une ou plusieurs boîtes de produits.
C'est aussi précisément ce dont vous avez besoin pour afficher des boîtes de produits classés à l'aide d'Advanced Ads. Alors, de quoi s'agit-il?
Tout simplement, lorsque vous utilisez le plugin, vous pouvez décider comment votre boîte de produit sera affichée pour chaque catégorie individuelle.
Par exemple, si vous avez une catégorie "Livres", vous ne voudrez peut-être afficher que la ou les boîtes de produits pertinentes lorsqu'un visiteur effectue une recherche dans cette catégorie. Vous pouvez maintenant le faire et quelle bonne idée c'est !
Nous allons vous expliquer comment cela fonctionne dans cet article. Bien sûr, ce n'est qu'une des nombreuses façons d'afficher les produits Amazon dans des catégories à l'aide d'un shortcode.
Qu'est-ce que les annonces avancées ?
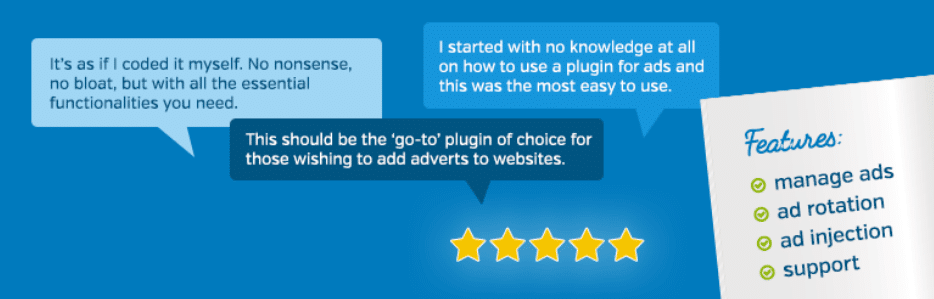
Le plugin WordPress Advanced Ads est un outil qui vous permet de placer des bannières (publicitaires) et des publicités sur votre site Web et de les gérer. Le plugin offre de nombreuses façons différentes de gérer vos bannières et publicités.
Les 3 fonctions principales d'Advanced Ads sont :
- Publicités (créer et gérer des bannières et des publicités)
- Groupes d'annonces et rotations d'annonces (créer et gérer des groupes et des rotations)
- Classements (configurer et gérer les classements des annonces individuelles)
Un avantage majeur de ce plugin est que vous bénéficiez d'une utilisation illimitée de ses principales fonctions, qui incluent la gestion d'un nombre quelconque d'annonces, les rotations d'annonces, la planification et bien plus encore. Vous pouvez faire tout cela simplement en utilisant la version gratuite.
Il existe de nombreux avantages pour ceux qui utilisent notre plugin Amazon Affiliate. En combinaison avec le plugin Advanced Ads, vous pouvez afficher tous les mêmes shortcodes que pour les shortcodes Amazon Affiliate pour le plugin WordPress.
Boîtes de produits avec Advanced Ads - c'est parti !
Nos boîtes de produits sont idéales pour afficher les produits Amazon avec le plugin Advanced Ads. Vous vous demandez peut-être comment restreindre l'affichage des produits à la catégorie spécifique qu'un visiteur recherche sur votre site Web. Nous allons donc vous montrer comment une boîte de produits (ou plusieurs boîtes de produits), peut être affichée lorsque vos visiteurs recherchent une catégorie choisie sur votre site Web.
Étape 1:
Vous devez installer et activer le plugin Advanced Ads.
Étape 2:
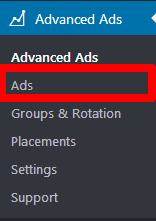
Cliquez sur " Annonces avancées " dans votre barre de menu WordPress et choisissez l'option " Annonces ".
Étape 3:
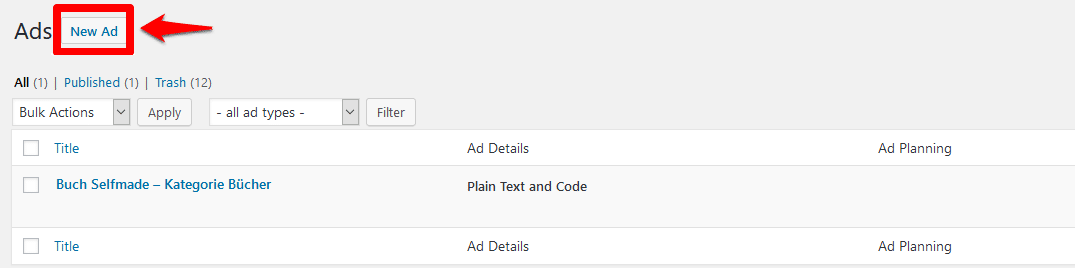
Cliquez sur le bouton « Nouvelle annonce » pour créer une nouvelle annonce.
Étape 4:
Cela vous amène à la configuration de l'affichage. Maintenant, donnez un titre à votre annonce. Par exemple, « Livres faits maison – Catégorie Livres ».
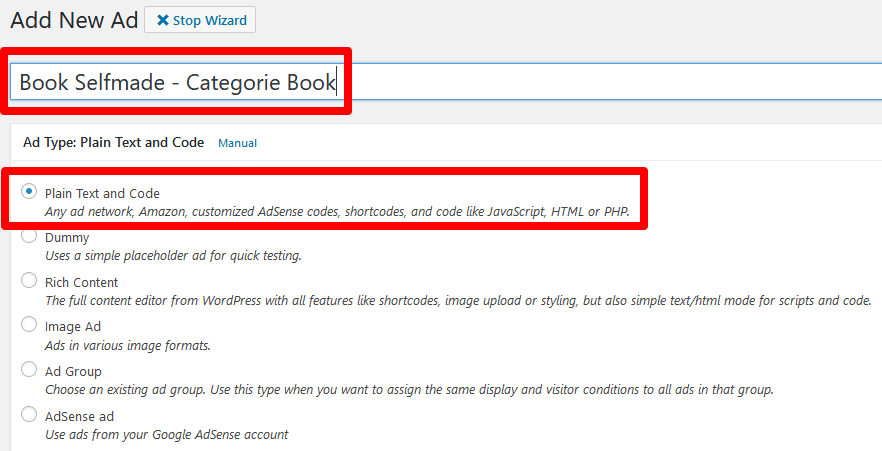
Dans ce cas, choisissez « Texte brut et code » comme type d'affichage et cliquez sur le bouton « Continuer ».
Étape 5 :
Dans les paramètres d'affichage, vous pouvez désormais insérer un code, ou dans notre cas, le shortcode de notre plugin Amazon Affiliate.
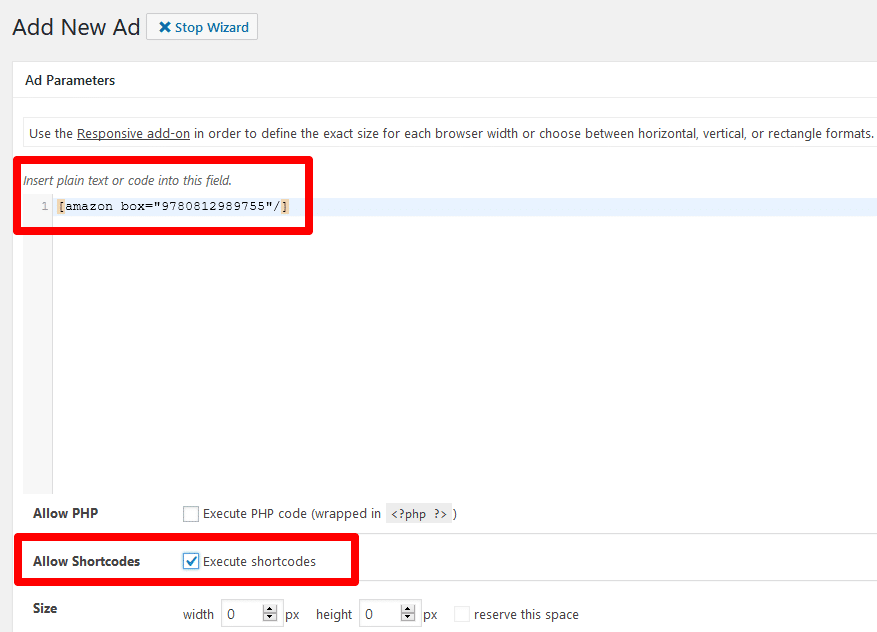
Insérez le shortcode de la boîte du produit à la ligne 1 comme indiqué sur le schéma. Plus bas, il faut cocher la case « Autoriser les shortcodes » pour que le shortcode et la box du produit s'affichent.
Vous pouvez également spécifier les dimensions de votre annonce ici, mais ce n'est pas obligatoire. Cliquez ensuite sur le bouton « Suivant ».
Étape 6 :
Dans cette étape, nous devons spécifier quand l'annonce doit apparaître avec la catégorie d'annonce. Ici, " Paramètres de l'annonce " en haut de l'onglet vous aidera à tout configurer. Ici, cliquez sur « Masquer la publicité sur certaines pages ».
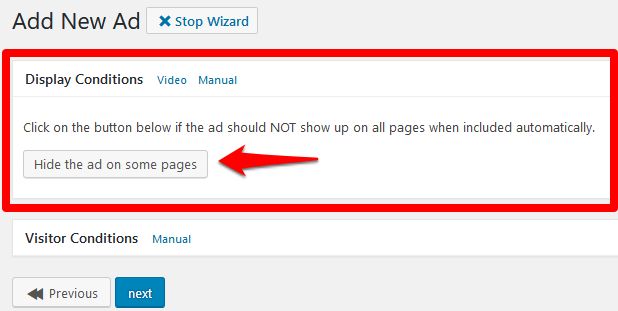
Dans le menu déroulant suivant, choisissez les paramètres d'affichage de l'annonce.
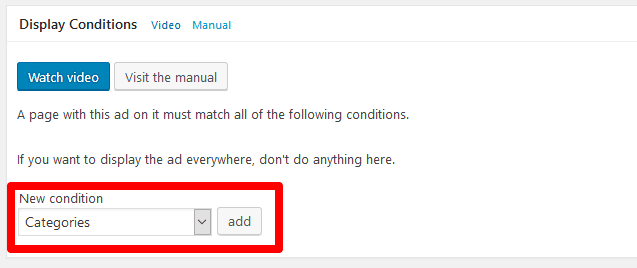
Nous allons maintenant choisir « Catégories » et cliquer sur le bouton « Ajouter ».
Dans la sélection qui apparaît alors, vous pouvez choisir une ou plusieurs catégories (= est) dans le menu déroulant ou exclure certaines catégories (= n'est pas).
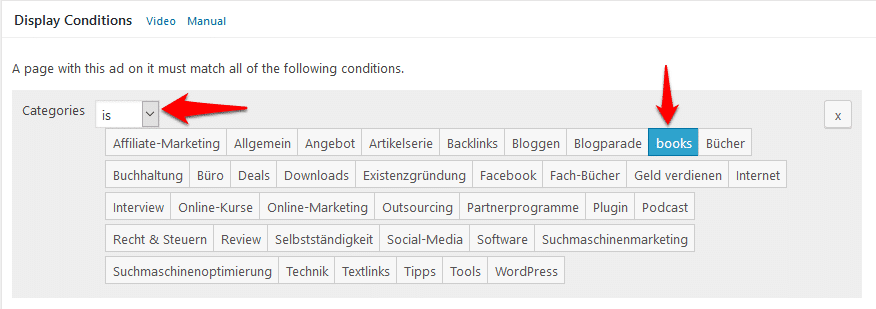

Dans notre exemple, nous avons choisi des livres pour la boîte du produit. Ainsi, nous ne voulons afficher cela que lorsque les visiteurs recherchent la catégorie « Livres ».
Maintenant que vous avez choisi votre ou vos catégories, cliquez sur le bouton « Suivant ».
Étape 7 :
Toutes nos félicitations! Votre annonce est maintenant enregistrée. Maintenant, tout ce que vous avez à faire est de spécifier où votre boîte de produit doit être affichée.
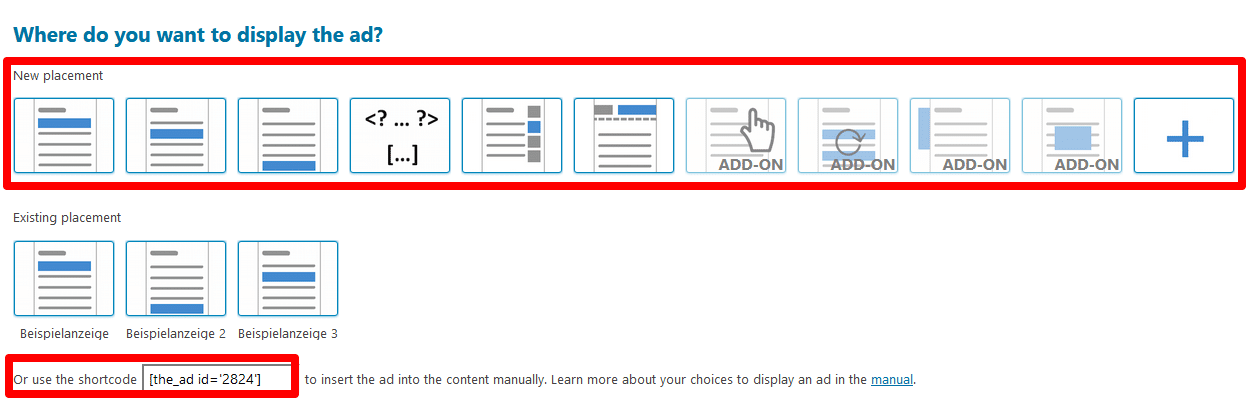
Vous avez de nombreuses options à choisir ici. Vous pouvez afficher la boîte du produit dans l'article, insérer le code directement dans le modèle (pour les utilisateurs avancés) ou l'afficher dans la barre latérale ou l'en-tête.
Alternativement, le code court vous permettra de placer votre annonce n'importe où sur votre site Web. Dans notre exemple, nous allons placer notre annonce sur la barre latérale. En cliquant sur la sélection " Barre latérale ", vous accéderez directement aux widgets.
Étape 8 :
Choisissez " Advanced Ads " dans la sélection de widgets et ajoutez-le à votre barre latérale. Maintenant, vous pouvez ajouter un titre dans le widget, qui sera affiché au-dessus de la boîte du produit. Choisissez ensuite la sélection d'annonces que vous avez précédemment spécifiée.
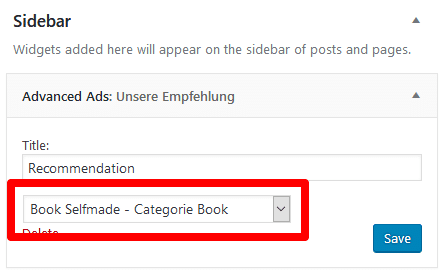
Lorsque vous cliquez sur " Enregistrer ", la boîte du produit apparaîtra dans la barre latérale. Cependant, cela ne se produira que lorsqu'un visiteur recherche la catégorie « Livres ».
Attribuer une catégorie spécifique aux boîtes de produits dans les articles - c'est facile !
Dans les étapes ci-dessus, nous avons créé une annonce et, à l'étape 7, nous avons utilisé l'exemple d'une boîte de produit positionnée dans la barre latérale.
Bien sûr, vous pouvez également choisir un autre emplacement, par exemple dans l'article et il est facile de le faire ultérieurement.
Allez simplement dans la barre de menu de WordPress comme à l'étape 2 pour les Advanced Ads et choisissez l'option « Placements ». La première étape consiste à choisir le type de placement.
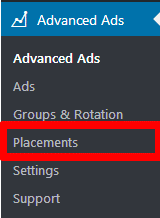
Dans notre prochain exemple, nous allons placer la boîte du produit dans l'article. Vous pouvez choisir parmi les 3 emplacements suivants :
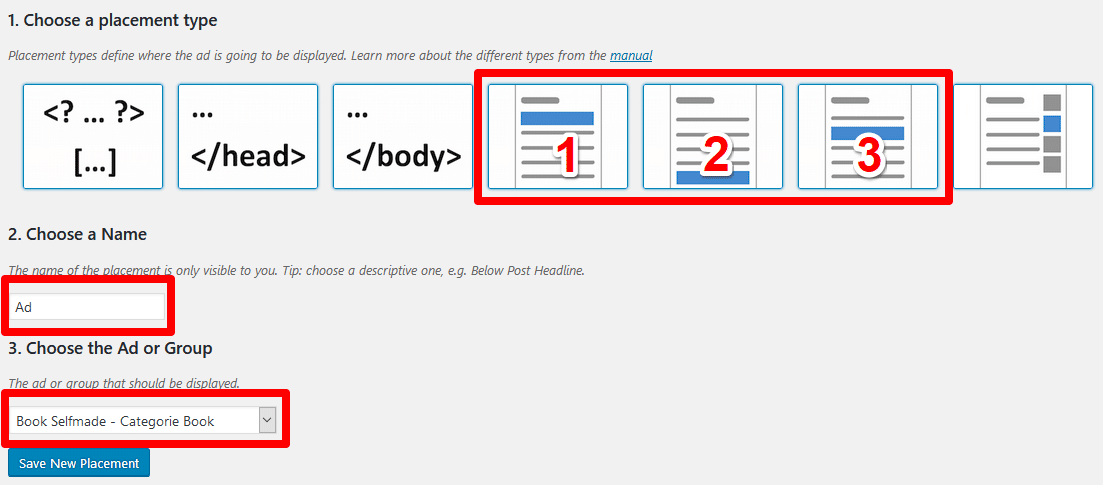
- Avant le contenu
- Après le contenu
- Dans le contenu
Il existe différentes options de configuration, selon la sélection que vous choisissez.
La deuxième étape consiste à nommer votre position et la troisième étape consiste à choisir votre annonce.
Si vous choisissez une position au sein de l'article, cliquez sur le bouton « Enregistrer la position ». Vous avez maintenant atteint le point de configuration où vous pouvez apporter d'autres ajustements à la façon dont la boîte du produit s'affiche.
1. Avant le contenu
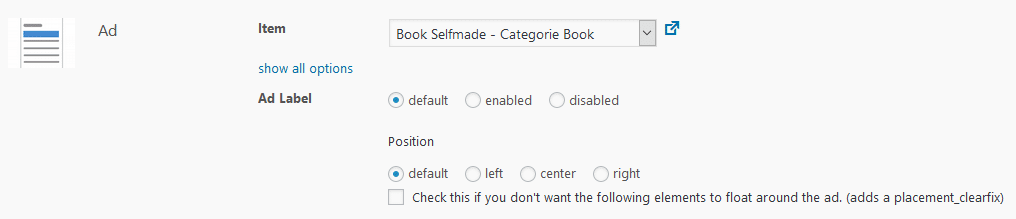
Lorsque vous choisissez d'afficher votre annonce "avant le contenu", vous pouvez spécifier le libellé de l'annonce, ainsi que la position.
Spécifiez le libellé de l'annonce dans les paramètres d'annonce avancés. Par exemple, vous pouvez afficher "Publicité" ou similaire au-dessus de l'annonce.
Pour terminer la configuration de la position, cliquez sur « Enregistrer la position ».
2. Après le contenu
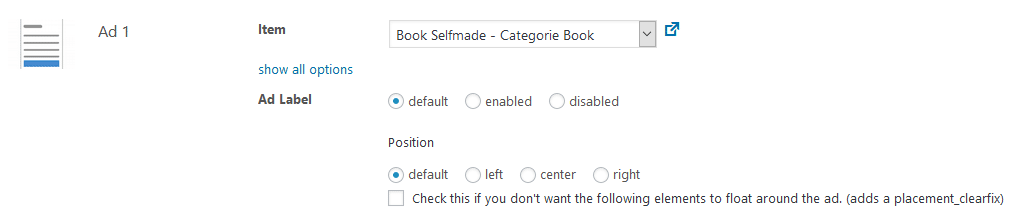
Pour placer l'annonce « après le contenu », vous disposez des mêmes options de configuration que « avant le contenu ».
3. Dans le contenu
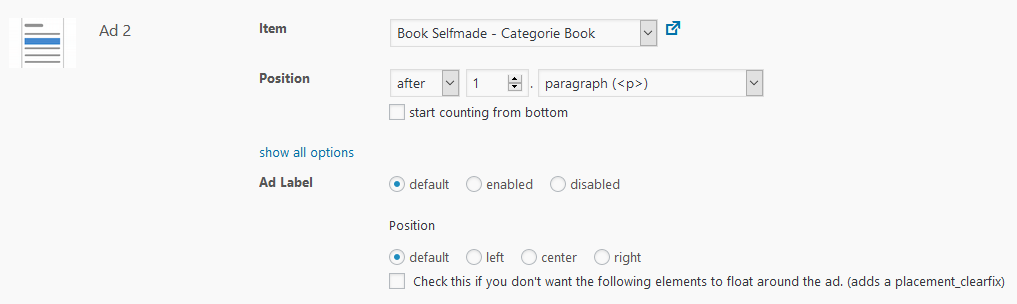
Vous pouvez également intégrer la boîte du produit dans le "contenu". Ici, vous pouvez spécifier la position de la boîte de produit au milieu de l'article/du contenu.
Par exemple, après le premier paragraphe ou le premier titre (H1 – H4). Toutes les autres options de vos réglages sont identiques à celles mentionnées précédemment pour les positions 1 et 2.
Astuce : Il est facile d'utiliser une combinaison de paramètres et de positions d'affichage. Cela serait utile si vous souhaitez afficher une boîte de produit pour une catégorie que vous avez choisie pour votre article.
Avantages et inconvénients de l'utilisation du shortcode pour afficher les catégories
| Avantages | Désavantages |
|
|
Shortcodes AAWP et publicités avancées
Dans l'exemple ci-dessus, nous n'avons parlé que de la boîte de produit classique et toujours populaire. Bien sûr, si vous le souhaitez, vous pouvez utiliser d'autres shortcodes de notre plugin Amazon pour créer des publicités via Advanced Ads.
Le plugin Advanced Ads peut facilement afficher tous nos shortcodes. Par conséquent, vous avez de nombreuses possibilités de contrôler dynamiquement des boîtes, des listes ou des tableaux de produits à l'aide de ce plugin.
Conclusion
L'intégration dynamique des boîtes de produits vous offre une incroyable variété d'opportunités avec le plugin Advanced Ads. Les affichages dynamiques vous permettent de cibler les bons produits pour vos visiteurs au bon moment.
Il s'agit d'une grande innovation technique qui contribuera à augmenter les ventes. Pourquoi ne pas essayer et voir si cela augmente vos taux de conversion ? Nous vous souhaitons beaucoup de succès !
Avez-vous trouvé cet article utile? Si oui, laissez-nous un commentaire pour nous le faire savoir !
