Comment télécharger des images à partir de la médiathèque WordPress : 5 façons
Publié: 2023-05-02Il existe de nombreuses situations dans lesquelles il est logique de télécharger des images à partir de votre médiathèque WordPress. Par exemple, vous pouvez migrer vers un nouveau site Web ou créer une sauvegarde de fichiers multimédias précieux. Ou, vous devrez peut-être simplement télécharger quelques images sur votre ordinateur local, plutôt que de télécharger l'intégralité de la bibliothèque multimédia.
La bonne nouvelle est qu'il existe plusieurs façons de télécharger votre bibliothèque multimédia dans WordPress. Par exemple, vous pouvez utiliser l'outil d'exportation WordPress ou installer un plugin pour automatiser le processus. Alternativement, si vous ne souhaitez pas utiliser de plugin, vous pouvez télécharger vos images via le protocole de transfert de fichiers (FTP).
Dans cet article, nous vous montrerons cinq façons de télécharger des images à partir de la médiathèque WordPress. Commençons!
Cinq façons de télécharger des images à partir de la médiathèque WordPress
- Téléchargez une ou plusieurs images à partir de votre tableau de bord WordPress – téléchargez des images individuelles selon vos besoins.
- Utilisez l'outil d'exportation WordPress - exportez en bloc toutes les images téléchargées entre une certaine date de début et de fin.
- Installez un plugin pour télécharger des images - exportez des liens vers toutes vos images ou téléchargez un fichier Zip des fichiers image réels.
- Téléchargez vos fichiers de bibliothèque multimédia via FTP - téléchargez en masse tous les fichiers image sur votre ordinateur local.
- Sauvegardez votre site à l'aide d'un plugin comme Duplicator - téléchargez une copie de l'intégralité de votre site, y compris toutes les images de votre site.
1. Téléchargez une ou plusieurs images depuis votre tableau de bord WordPress
Toutes les méthodes restantes de cette liste traitent de la façon de télécharger des images de la médiathèque WordPress en masse. C'est-à-dire télécharger chaque image à la fois.
Cependant, vous pourriez avoir des situations où vous ne souhaitez télécharger qu'un petit nombre d'images, nous allons donc couvrir cela en premier.
Pour commencer, rendez-vous dans la zone Médias de votre tableau de bord WordPress.
Assurez-vous que vous utilisez la vue de liste. Ensuite, survolez l'image que vous souhaitez télécharger et cliquez sur l'option Télécharger le fichier .
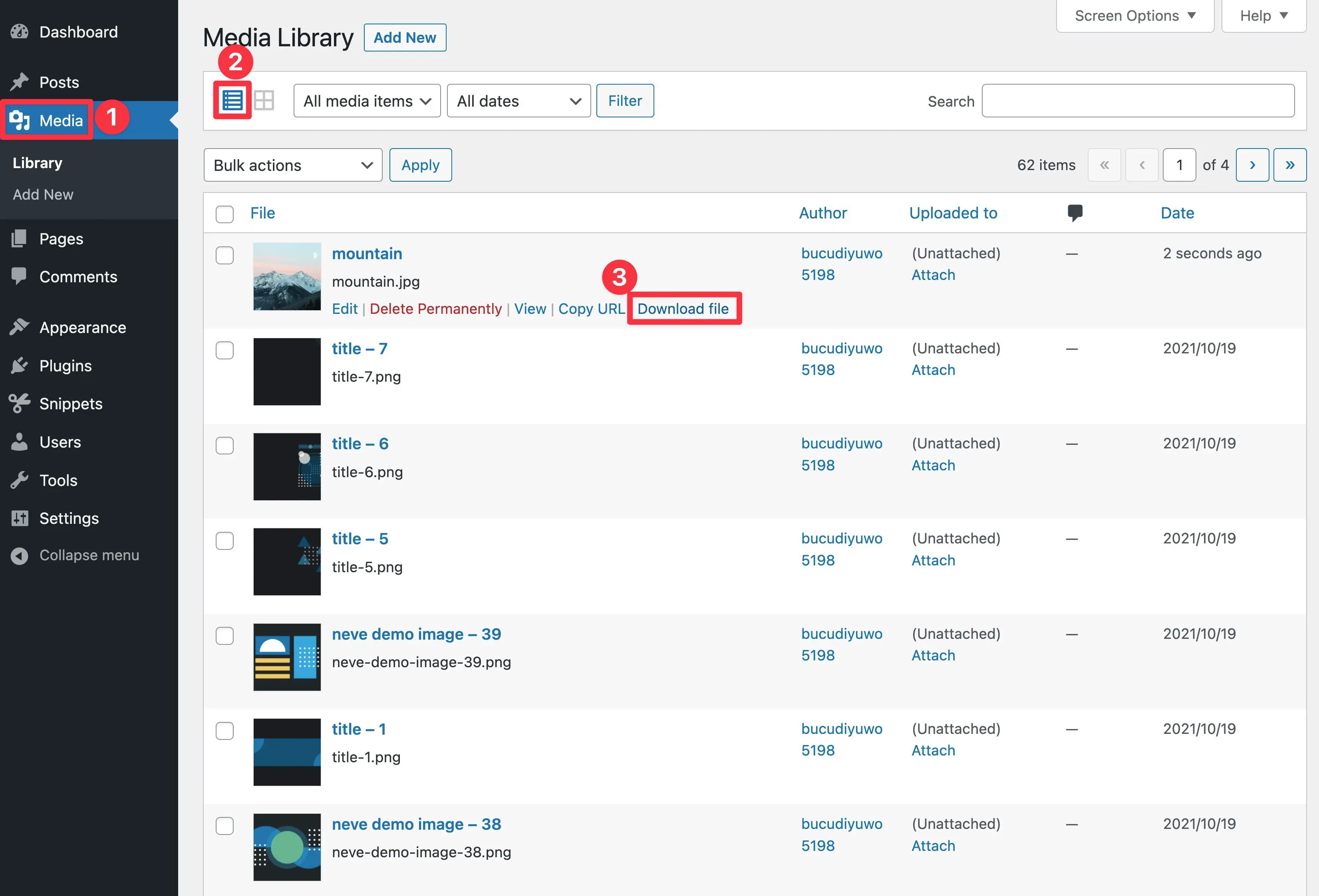
Cela devrait automatiquement télécharger le fichier image sur votre ordinateur local.
Pour télécharger des images supplémentaires, vous pouvez répéter les étapes. Cependant, si vous souhaitez télécharger chaque image de votre médiathèque, vous devez utiliser l'une des autres méthodes de cette liste.
2. Utilisez l'outil d'exportation WordPress
Le moyen le plus simple de télécharger en masse des images à partir de votre médiathèque WordPress consiste à utiliser l'outil d'exportation natif. Cette méthode est adaptée aux débutants et ne nécessite aucun plugin tiers.
Cependant, il est important de savoir que vous ne pourrez télécharger votre médiathèque que sous forme de fichier XML, plutôt que sous forme de fichiers image individuels.
Bien que les fichiers XML soient compacts et lisibles, ils peuvent également être plus complexes à utiliser. D'un autre côté, ces fichiers ont tendance à être idéaux si vous envisagez de télécharger votre bibliothèque multimédia sur un nouveau site Web.
Pour exporter votre site Web WordPress, rendez-vous simplement dans Outils > Exporter dans votre tableau de bord :
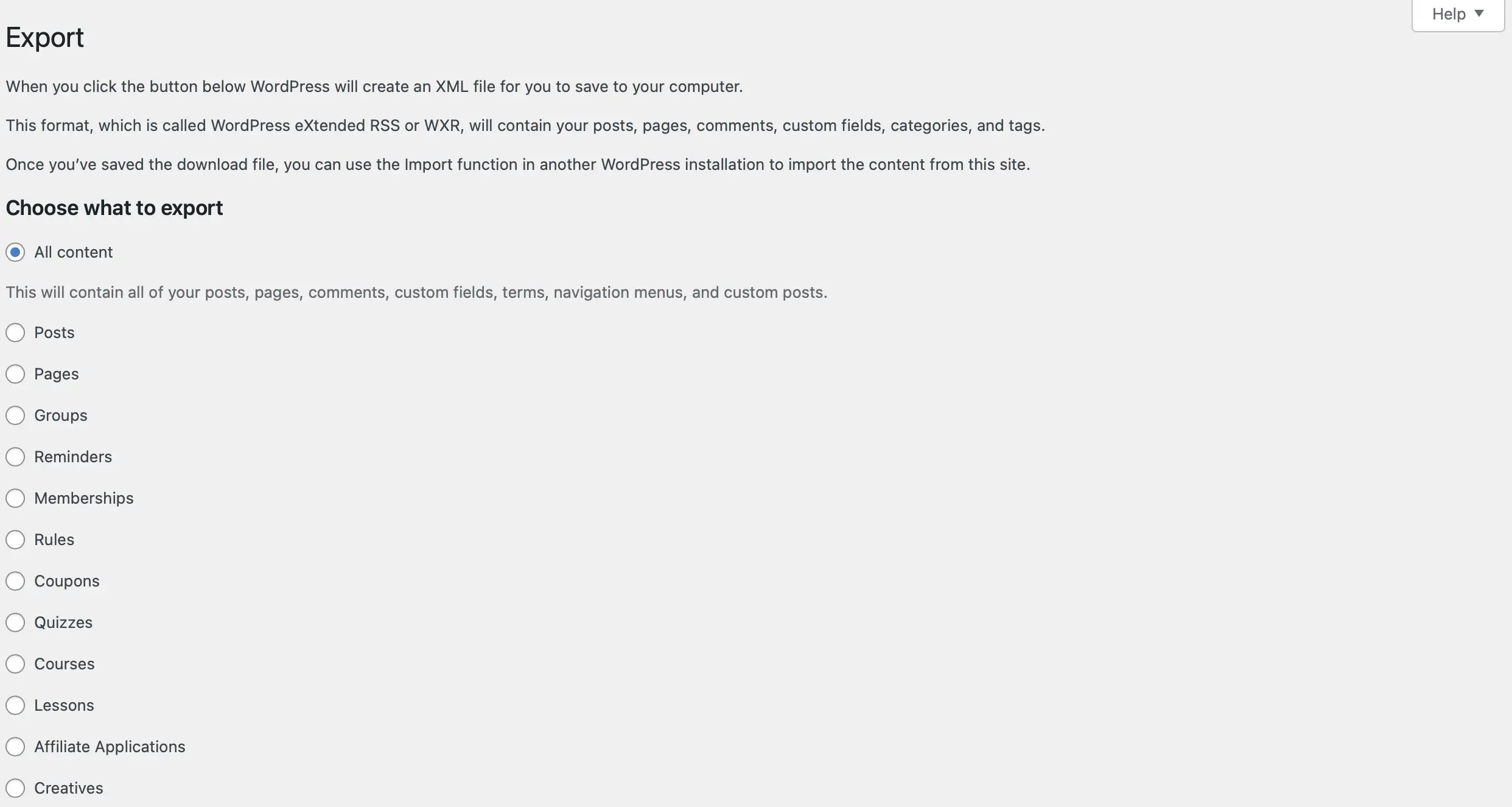
Ensuite, assurez-vous de sélectionner le cercle à côté de l'option Média . À ce stade, des listes déroulantes vous seront présentées dans lesquelles vous pourrez sélectionner une plage de dates spécifique pour le média que vous souhaitez télécharger.
Par exemple, vous ne voudrez peut-être télécharger que les images qui ont été ajoutées au cours du mois dernier. Si tel est le cas, vous pouvez configurer ces paramètres ici :
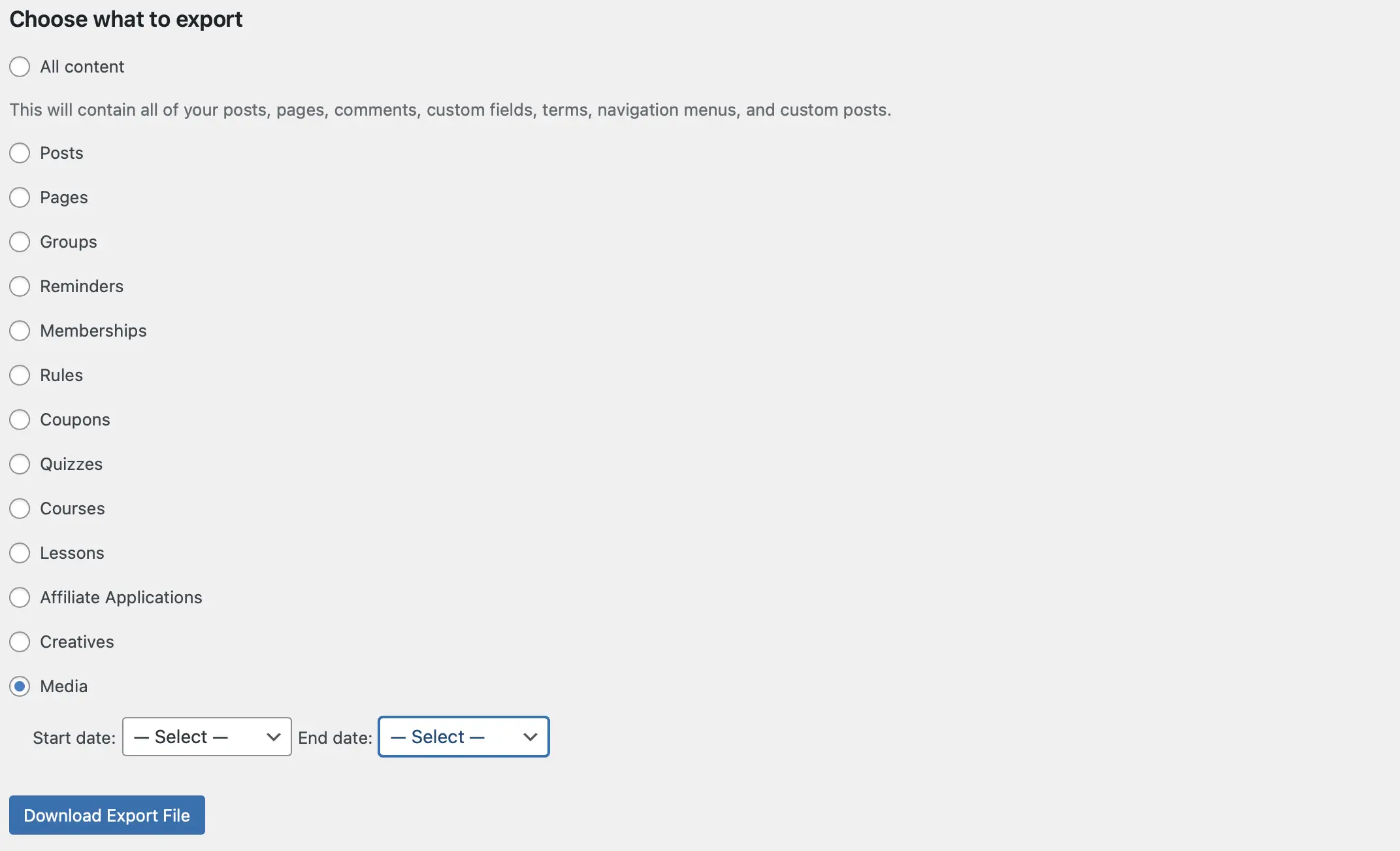
Une fois que vous avez sélectionné tous les éléments que vous souhaitez télécharger, cliquez sur Télécharger le fichier d'exportation .
Maintenant, votre bibliothèque multimédia WordPress sera enregistrée sur votre ordinateur sous forme de fichier XML. Ensuite, vous pouvez télécharger ses images (et tout autre média que vous avez enregistré) sur un autre site Web à l'aide de l'outil d'importation WordPress natif.
3. Installez un plugin pour exporter votre médiathèque
Un autre moyen simple de télécharger des images à partir de la médiathèque WordPress consiste à utiliser un plugin pour automatiser le processus. L'un des meilleurs outils pour cette tâche est Exporter les URL des médias.
Non seulement ce plugin vous permet d'exporter des médias, mais il conserve les détails attachés à ces fichiers. Par exemple, il exportera également les informations d'identification, de titre, d'URL et de date de téléchargement pour chaque image ou vidéo. De plus, votre téléchargement est fourni dans un fichier CSV soigné.
Cependant, si vous préférez exporter les fichiers image eux-mêmes, vous serez peut-être plus satisfait avec un plugin comme Export Media Library.
Nous allons vous montrer comment utiliser les deux plugins ci-dessous…
Comment utiliser le plugin Export Media URLs
Pour commencer, vous devrez installer et activer le plugin dans WordPress. Lors de l'activation, vous serez redirigé vers la page des paramètres du plugin où vous pourrez configurer l'outil :
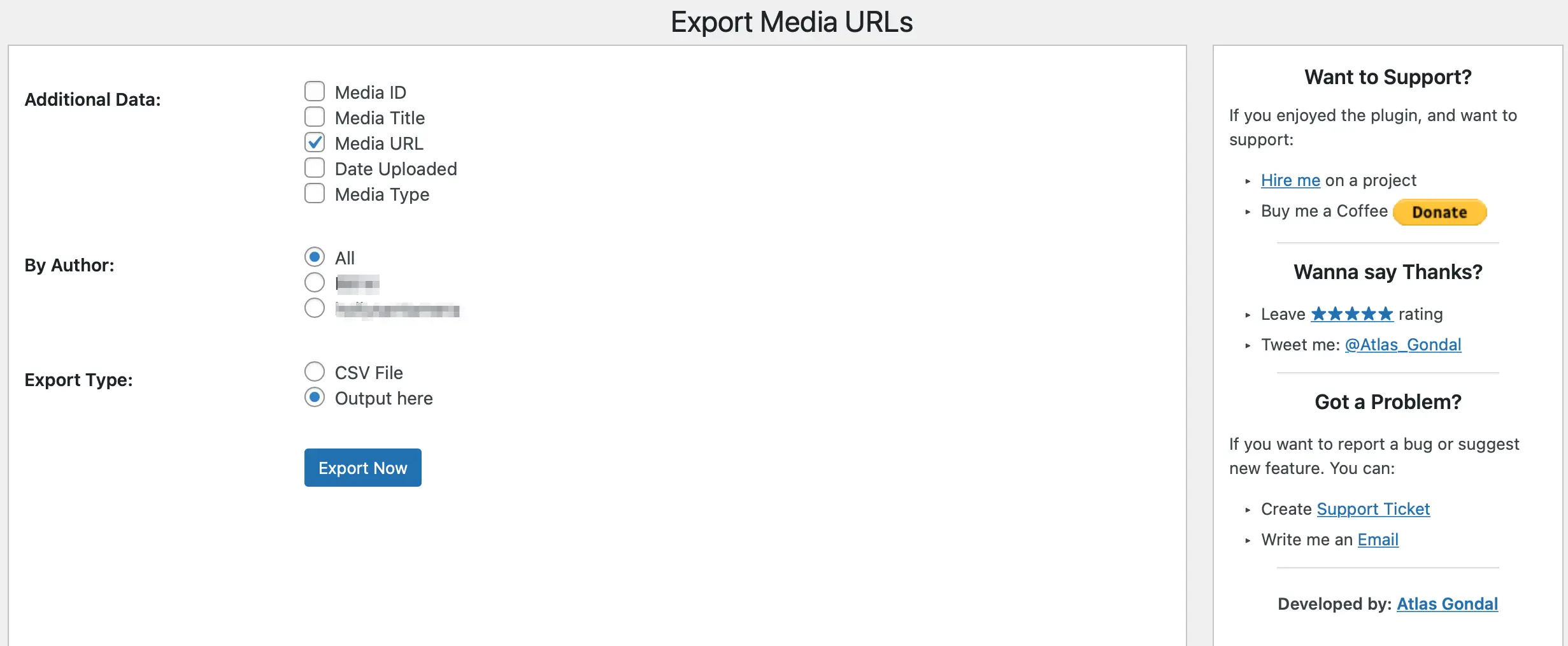
Ici, vous pouvez choisir les informations supplémentaires que vous souhaitez inclure dans l'exportation avec le fichier multimédia. Par exemple, vous pouvez ajouter l'ID de média, le type de média, la date de téléchargement, etc.
De plus, vous pouvez filtrer les images par auteur. Restez avec Tous si vous souhaitez télécharger toutes les images de la médiathèque ou cochez la case à côté de chaque auteur dont vous souhaitez exporter les médias.
Avant de commencer l'exportation, vous devrez déterminer comment vous préférez recevoir les fichiers. Si vous effectuez une analyse SEO ou un audit de sécurité, vous souhaiterez peut-être afficher les URL dans le tableau de bord.
Sinon, cochez la case Fichier CSV . Ensuite, cliquez sur Exporter maintenant pour télécharger des images depuis votre médiathèque WordPress.
Comment utiliser le plug-in Export Media Library
Pour commencer, installez et activez le plugin gratuit Export Media Library de WordPress.org.
Ensuite, allez dans Média > Exporter .
Choisissez de télécharger un seul fichier avec toutes vos images ou d'utiliser des dossiers imbriqués pour les organiser par mois de téléchargement.
Vous pouvez également décider d'activer ou non la compression.
Une fois que vous avez fait vos choix, cliquez sur le bouton Télécharger Zip pour télécharger un fichier Zip de toutes les images de votre médiathèque.
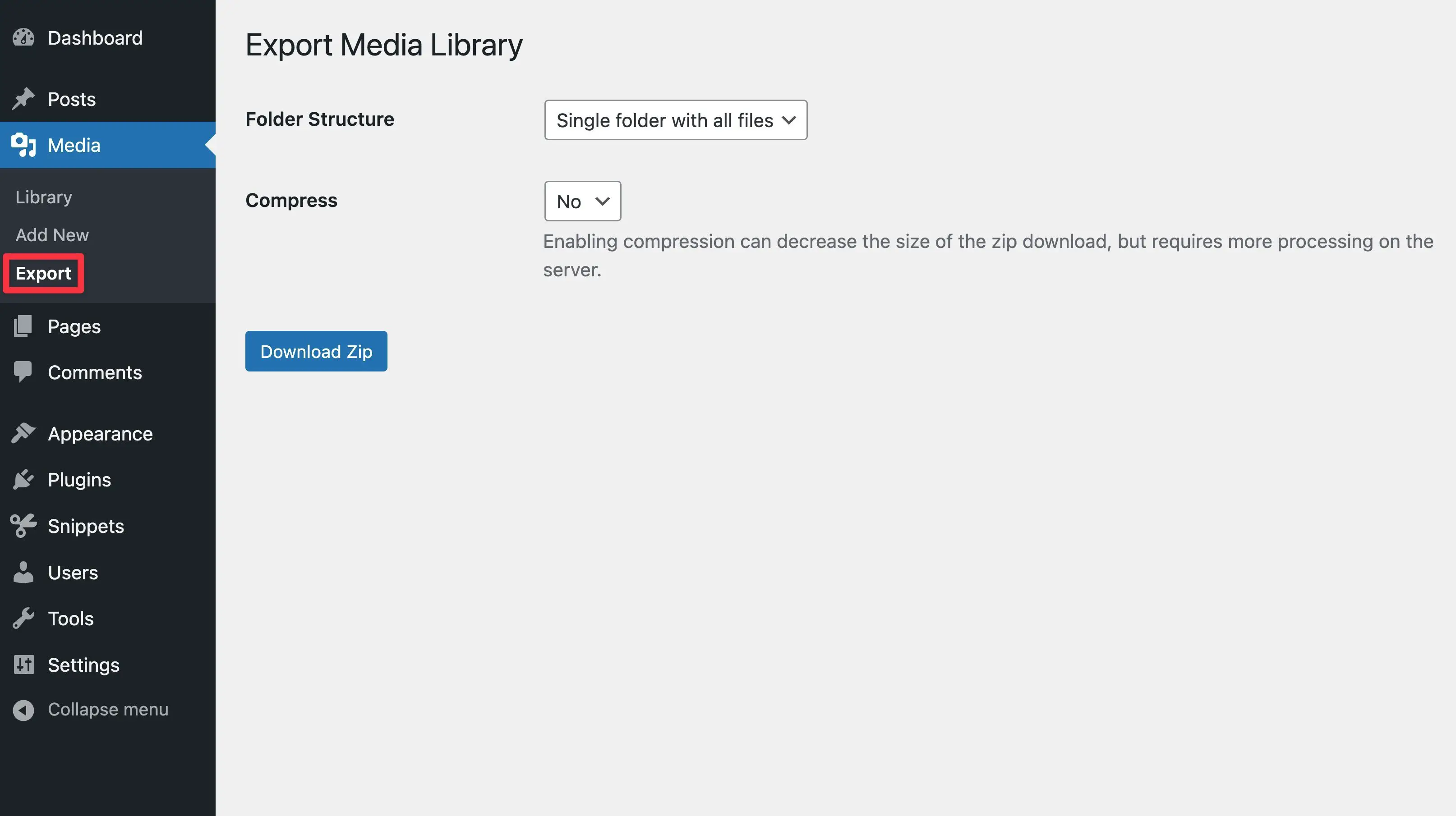
4. Téléchargez votre médiathèque via FTP
Le moyen le plus complet de télécharger en masse des images depuis la médiathèque WordPress consiste à exporter des fichiers multimédias via le protocole de transfert de fichiers (FTP), qui vous permet d'accéder directement à tous les fichiers sur le serveur de votre site, y compris dans la médiathèque.
Nous vous montrerons comment procéder ci-dessous, mais vous pouvez consulter notre didacticiel FTP WordPress complet si vous souhaitez des instructions plus détaillées.
Tout d'abord, installez un client FTP comme le logiciel gratuit FileZilla.
Ensuite, vous devrez vous connecter au serveur de votre site. Pour ce faire, vous utiliserez vos informations d'identification FTP, qui incluent votre Host , Username , Password et Port :

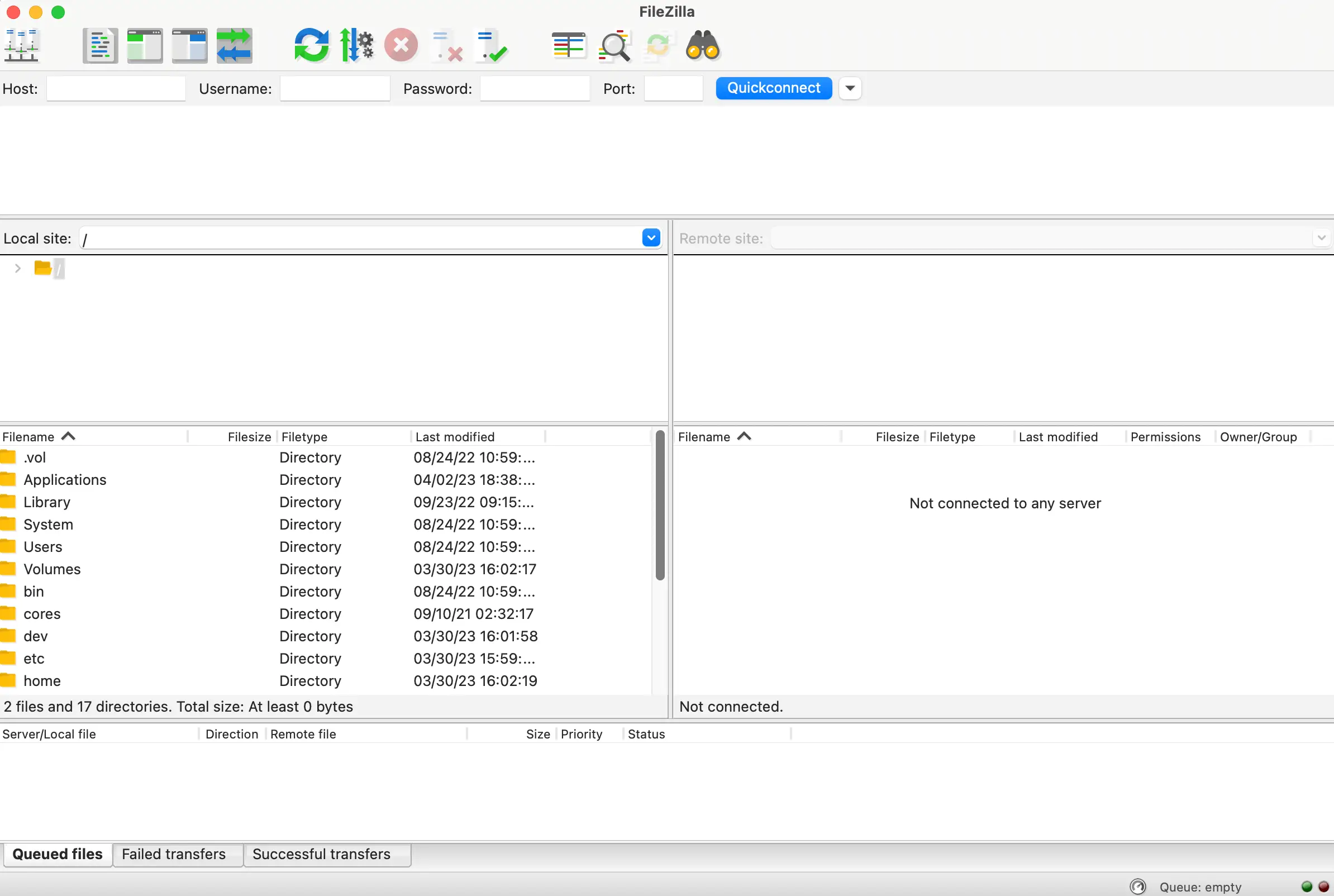
Vous pouvez trouver ces informations en vous connectant au panneau de contrôle de votre compte d'hébergement. Ou, si vous ne parvenez pas à accéder à ces informations, contactez votre hébergeur pour obtenir de l'aide.
Après avoir connecté votre site, vous pourrez voir les fichiers de votre site dans votre panneau de droite, sous la section Site distant . Ensuite, vous devrez localiser le répertoire racine de votre site. Ceci est généralement étiqueté public_html ou quelque chose de similaire :
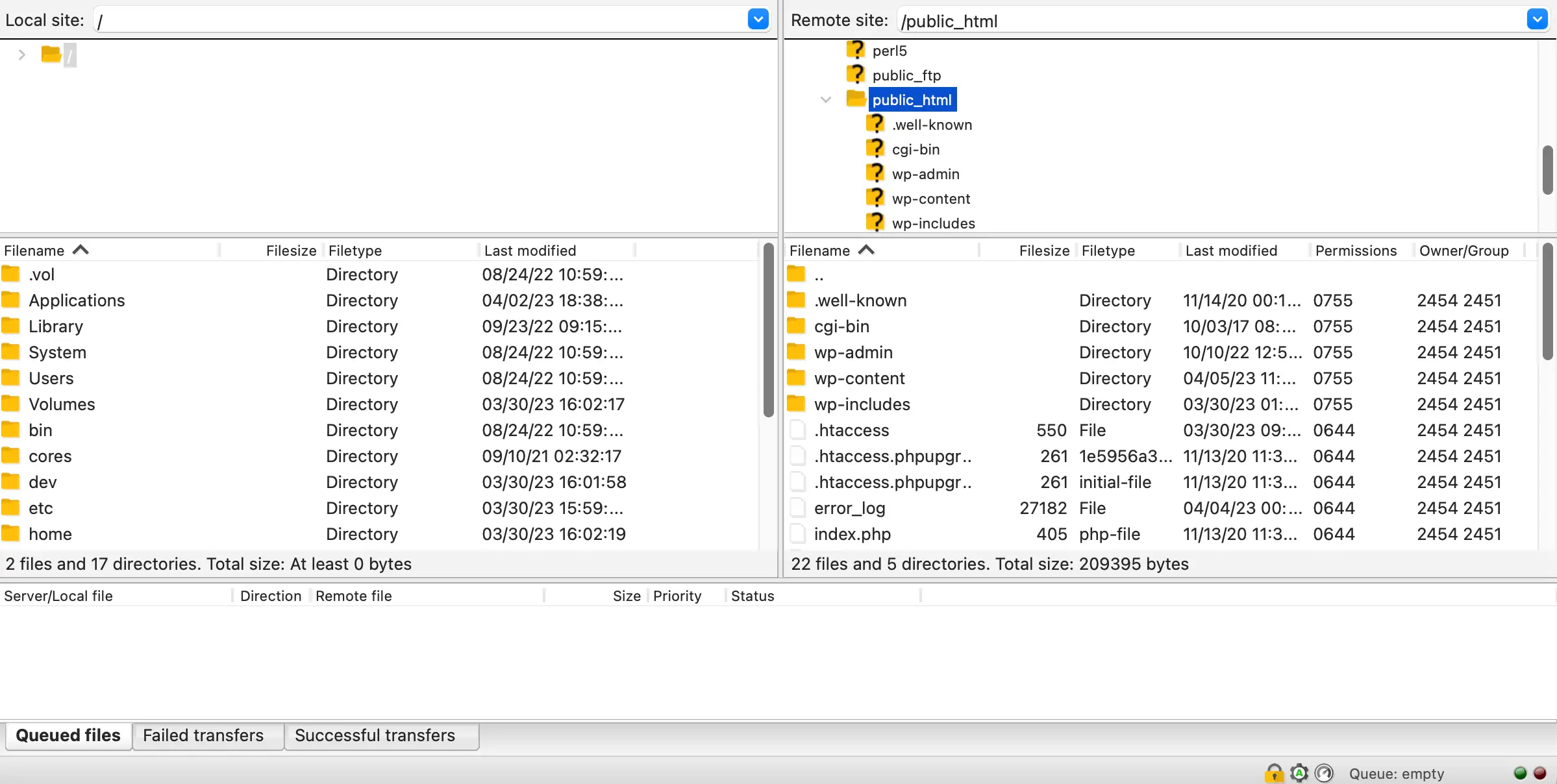
Dans votre répertoire racine, vous trouverez le dossier wp-content . Ouvrez-le et sélectionnez uploads :
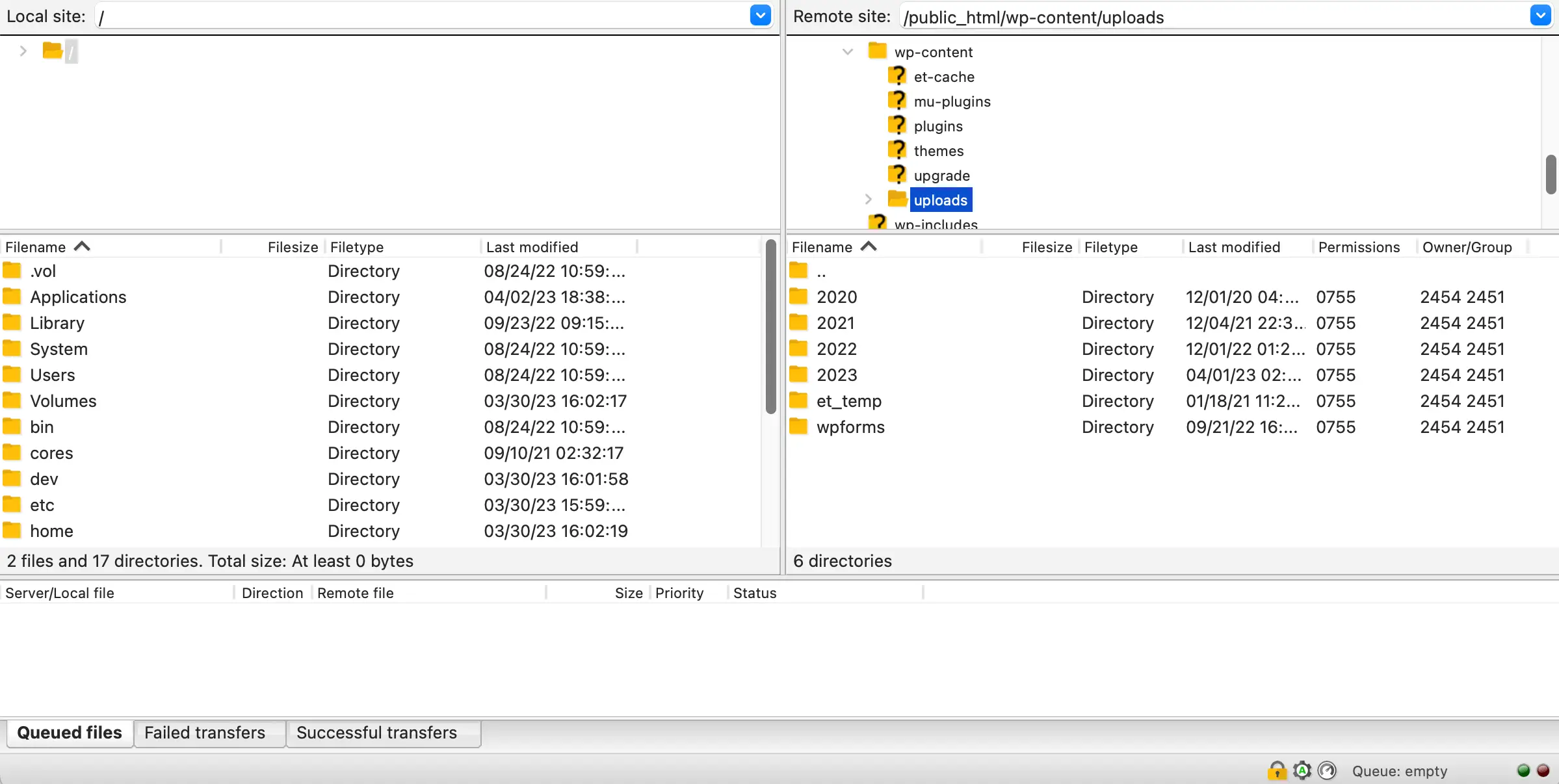
Maintenant, tout ce que vous avez à faire est de faire glisser le dossier de téléchargement vers votre panneau de gauche afin de l'enregistrer sur votre appareil local. C'est aussi simple que ça!
Cependant, il est important de noter que le téléchargement de votre bibliothèque multimédia de cette manière peut prendre du temps. En effet, avec FTP, chaque fichier sera téléchargé individuellement. Par conséquent, si vous avez beaucoup d'images sur votre site, vous préférerez peut-être utiliser une méthode différente.
5. Créez une sauvegarde de l'intégralité de votre site WordPress
La dernière façon de télécharger votre médiathèque consiste à créer une sauvegarde de l'intégralité de votre site Web. En règle générale, les utilisateurs effectuent des sauvegardes de sites Web à des fins de sécurité. En effet, si vous apportez une modification majeure à votre site, il est utile d'avoir une sauvegarde à portée de main en cas de problème.
Cependant, vous pouvez également faire une sauvegarde de votre site Web pour exporter vos images. Pour commencer, vous devrez choisir un plugin de sauvegarde. Il existe de nombreuses excellentes options disponibles, mais Duplicator est très simple à installer et à configurer.
Une fois que vous avez installé et activé le plugin dans WordPress, visitez Duplicator > Packages :
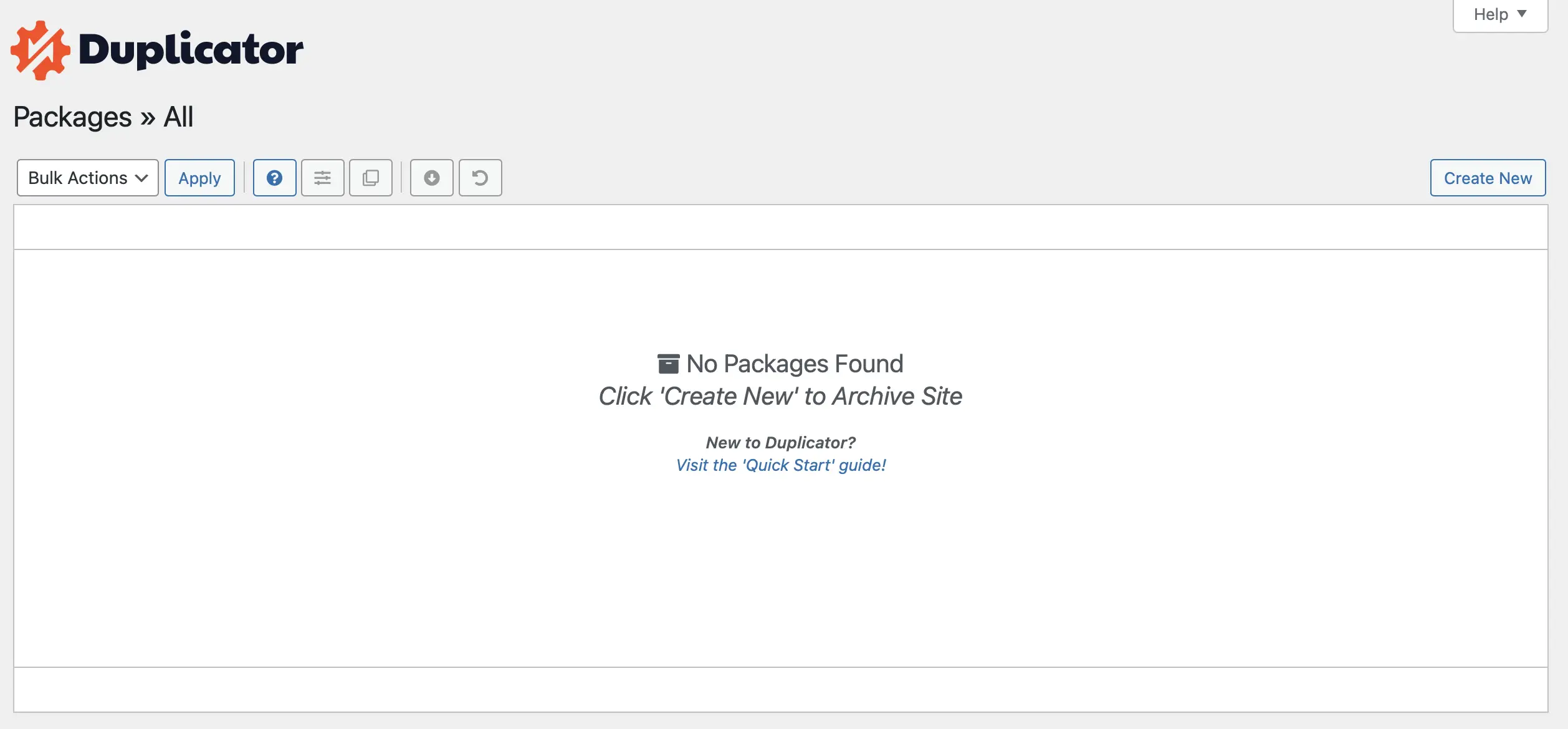
Ici, cliquez sur Créer nouveau dans le coin droit. Ensuite, choisissez un nom pour votre sauvegarde et sélectionnez Suivant pour continuer :
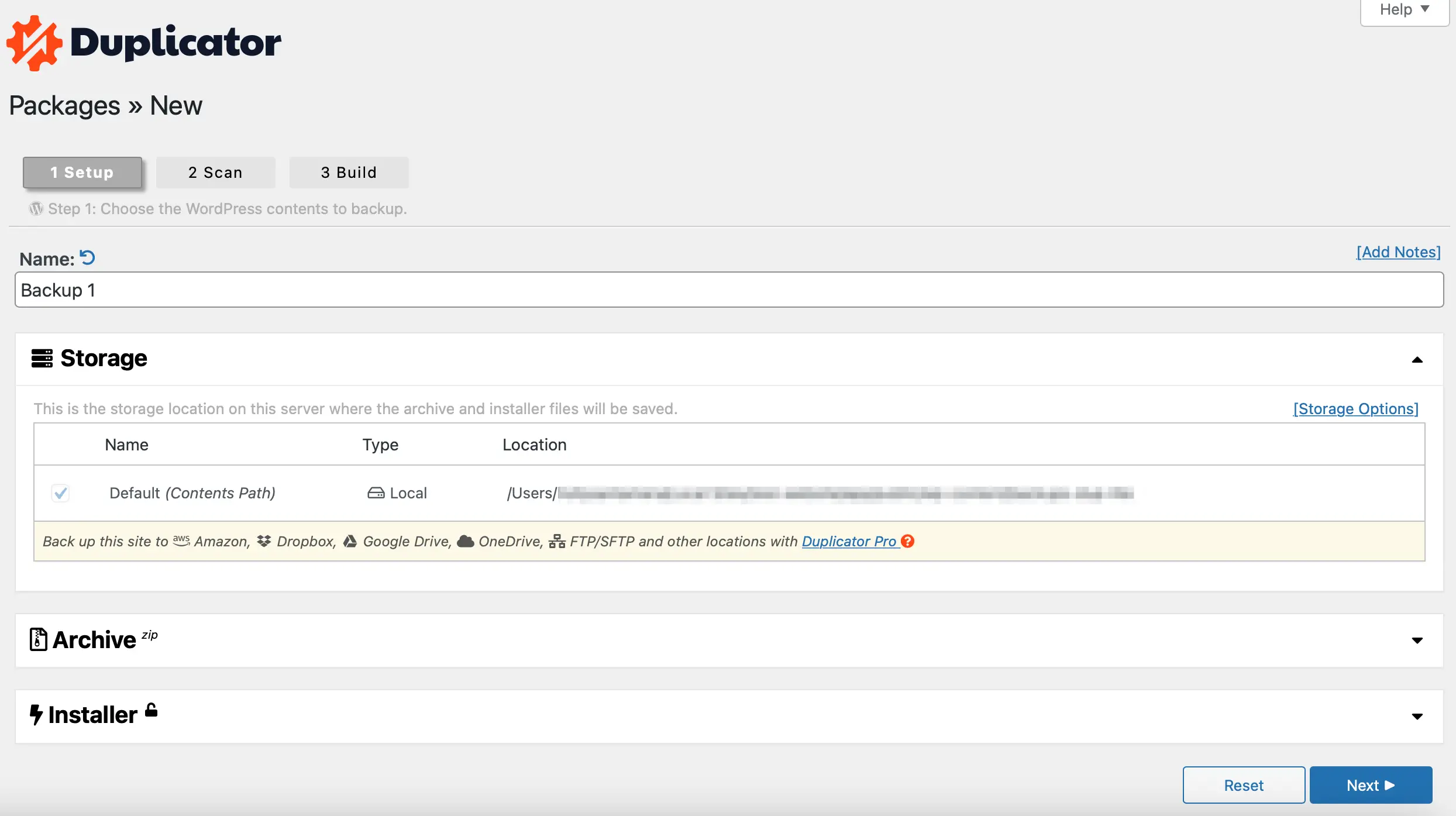
Votre site Web sera ensuite analysé et vous recevrez des informations sur l'état de la migration de votre site, la taille des fichiers, la base de données, etc. Si une erreur est détectée, vous souhaiterez peut-être résoudre le problème avant de continuer.
Par exemple, vous pouvez constater que vous avez trop d'images non compressées sur votre site qui peuvent entraver le processus de sauvegarde. Dans ce scénario, il peut être judicieux d'optimiser vos images pour de meilleurs résultats.
Cependant, si vous êtes d'accord pour continuer, cochez simplement la case à côté de Oui. Continuez le processus de construction ! Ensuite, appuyez sur le bouton Construire :
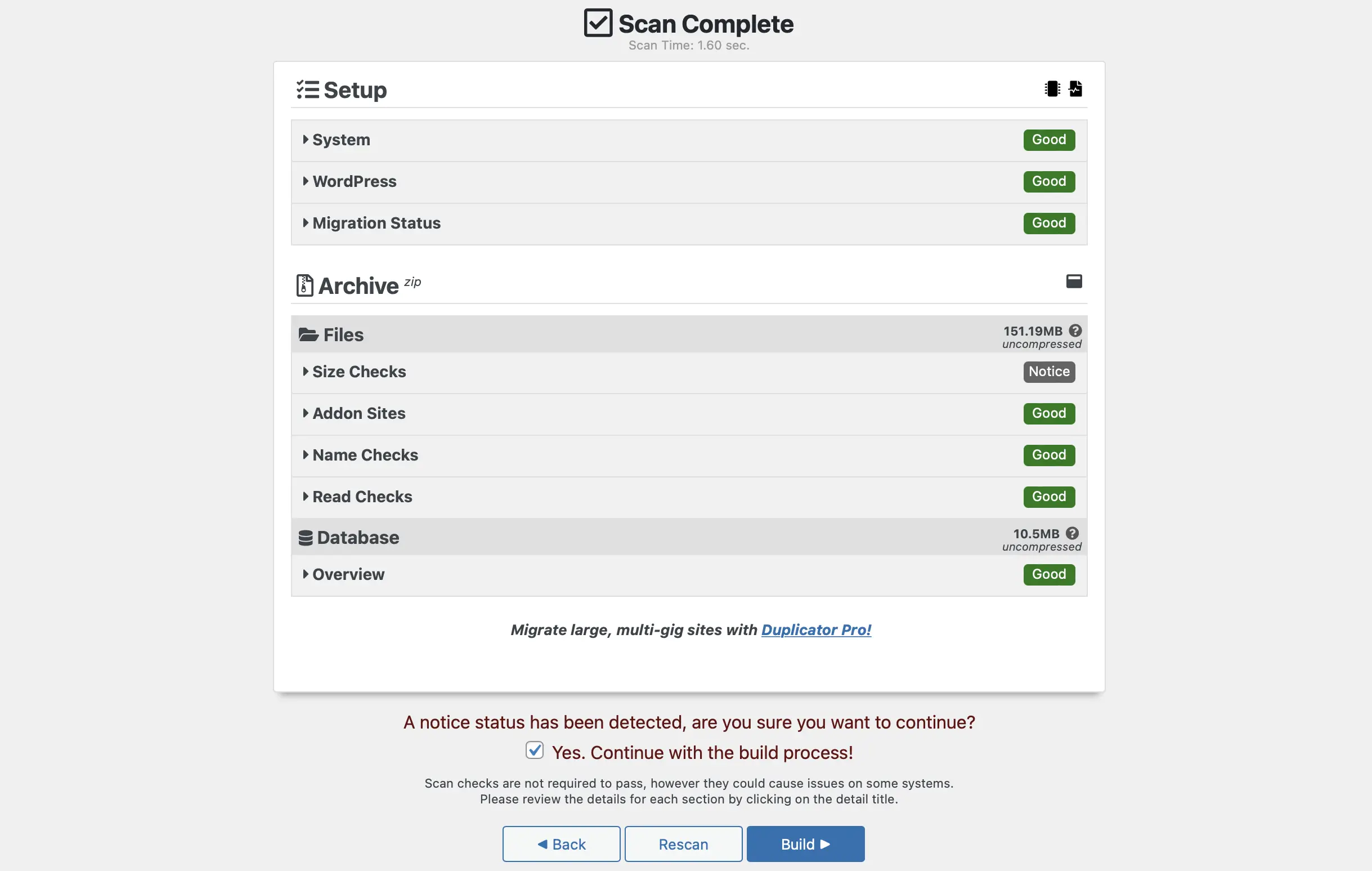
À ce stade, cliquez sur Télécharger les deux fichiers pour télécharger votre programme d'installation et vos fichiers d'archive :
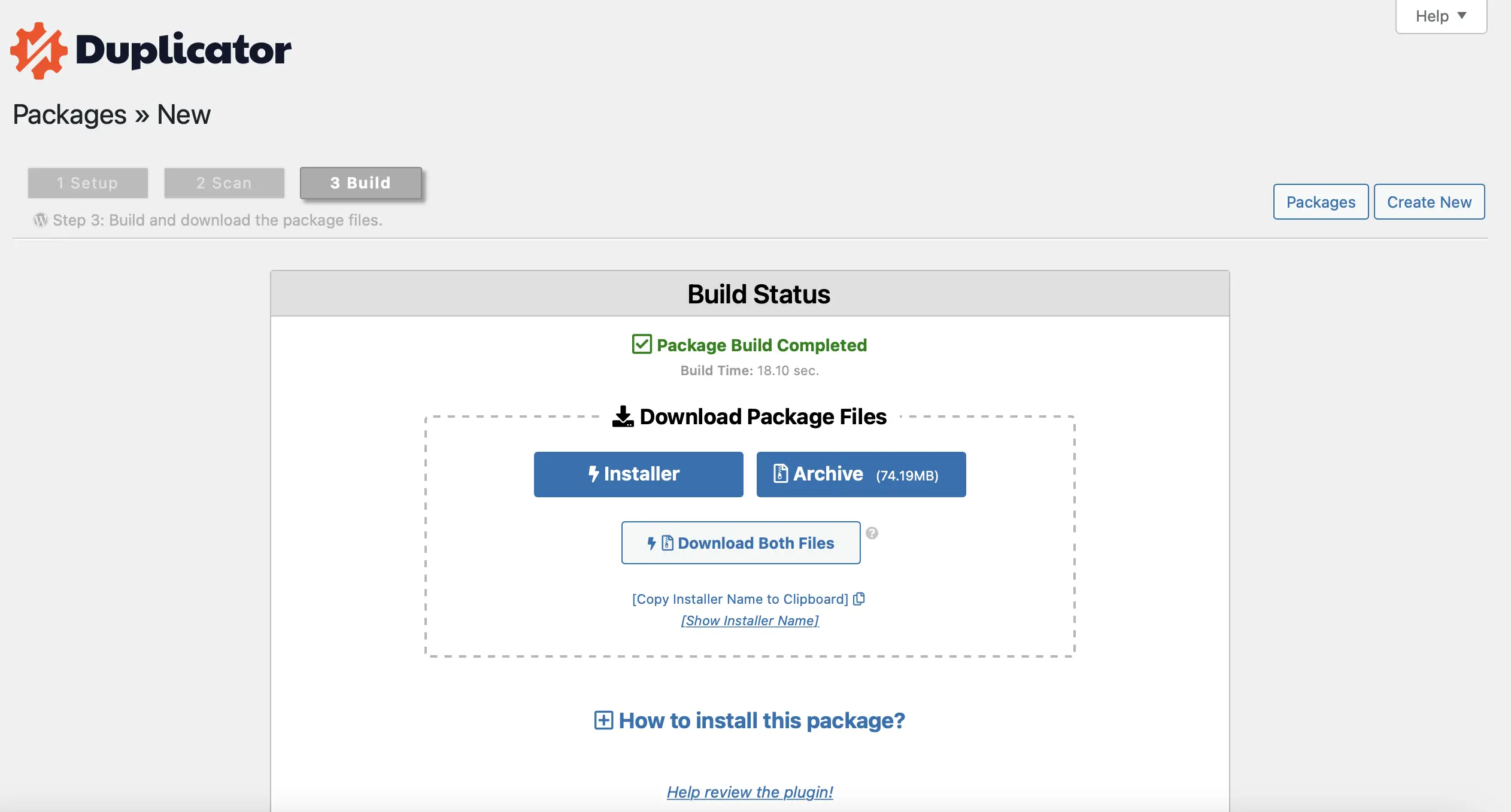
Maintenant, votre sauvegarde WordPress (y compris votre médiathèque) sera téléchargée sur votre ordinateur.
Conclusion
Si vous déménagez vers un nouveau site Web ou sauvegardez vos images, vous voudrez peut-être télécharger votre bibliothèque multimédia WordPress. De cette façon, vous pouvez stocker des fichiers sur votre ordinateur ou les importer dans une nouvelle installation WordPress. Heureusement, il existe de nombreuses façons d'y parvenir.
Pour récapituler, voici cinq façons de télécharger des images depuis votre médiathèque WordPress :
- Téléchargez des images individuelles à partir de votre tableau de bord WordPress.
- Utilisez l'outil d'exportation WordPress.
- Installez un plugin comme Exporter les URL des médias ou Exporter la bibliothèque multimédia.
- Exportez votre médiathèque via FTP.
- Créez une sauvegarde de l'intégralité de votre site Web WordPress.
Alternativement, vous pouvez également envisager d'héberger vos images WordPress en externe, ce qui vous permet de les stocker sur un autre serveur.
Avez-vous des questions sur la façon de télécharger des images à partir de la médiathèque WordPress ? Faites-nous savoir dans la section commentaires ci-dessous!
